Расширение базового тома
Содержание:
- Сторонние утилиты
- Где хранить файлы: в Облаке или на внешнем жестком диске?
- Покупка места на Яндекс.Диске
- Решение ошибки Word: недостаточно памяти, чтобы закончить операцию
- Суть проблемы
- Как сжать том
- Увеличиваем место на системном диске с помощью Disk Director.
- Как изменить размер диска при установке Windows?
- Программы
- Как изменить размер диска в Windows при установке операционной системы
- Как увеличить место на диске С за счет диска D или другого
- Как расширить дисковый раздел в Windows Vista/7/Server 2008
- Очистка диска С
- Как освободить жёсткий диск с помощью перенастройки?
Сторонние утилиты
Поменять размер томов можно при помощи специальных программ. Они называются «Менеджеры разделов». У них простой интерфейс. Для работы с ними не нужны особые навыки. Но всё равно такими утилитами надо пользоваться аккуратно. Если сделать что-то неправильно, можно, вообще, убрать все тома и стереть данные.
Практически во всех этих приложениях схожий интерфейс. Поэтому и для других программ алгоритм действий будет тот же.
Acronis Disk Director
Окно программы Acronis Disk Director
Вот как увеличить место на диске (C:) при помощи Acronis Disk Director:
- Установите эту утилиту. Скачать её можно на официальном сайте Acronis. Она платная, но доступна загрузка демоверсии. Также во всемирной паутине есть «взломанные» варианты программы.
- Запустите её. Откроется окно со списком логических разделов.
- Кликните правой кнопкой мыши на том, объём которого хотите увеличить.
- Пункт «Изменить размер». Он первый в списке контекстного меню.
- Поставьте галочки в чекбоксах «Добавить незанятое место» и «Взять из других томов».
- В счётчике «Оставить свободное пространство на томе (%)» укажите, какой процент памяти оставить в разделе. Это значение зависит от общих параметров винчестера и локального диска, который вы сжимаете. Если выставите 80%, к системному разделу добавится 20% от тома (D:). Не переборщите. Не стоит «перетаскивать» на (C:) все свободные ресурсы. Так вам некуда будет деть личные данные.
- В поле «Размер» укажите желаемый объём системного тома.
- Нажмите «OK». Окно настройки закроется.
- В самой программе кликните на «Применить ожидающие операции».
- Утилита всё подготовит и проверит. После того как вы нажмёте «Продолжить», компьютер перезагрузится (возможно, не один раз). Во время запуска системы будет перераспределено место на диске. Не выключайте ПК, не выдёргивайте шнур из розетки, иначе потеряете данные из разделов.
После полной загрузки вы увидите, что объём (C:) увеличился.
Можно ещё сделать так: освободите пространство, сжав один том, а в другой добавьте эту «бесхозную» память.
Aomei Partition Assistant
Вот как увеличить размер диска (C:) при помощи Aomei Partition Assistant:
- Скачайте и установите программу. Найти её можно на aomeitech.com. Откройте главную страницу ресурса глобальной сети и перейдите на вкладку «DOWNLOAD». Стандартная («Standard») лицензия утилиты распространяется бесплатно.
- Запустите её. Откроется список доступных томов.
- Вначале надо сжать диск (D:), чтобы освободить место. Кликните по нему правой кнопкой мыши и выберите «Изменить».
Нажимаем на «Изменить размер раздела»
Сократите объём раздела. Для этого укажите числовое значение или передвиньте ползунок, который показывает, сколько выделено памяти.
Изменение размера диска (С:)
- Теперь измените диск (C:) точно так же, как (D:). Только не сжимайте, а расширяйте том.
- После настройки и распределения памяти надо нажать кнопку «Применить» в главном окне утилиты.
- Компьютер может несколько раз перезагрузиться. Не отключайте его, даже если процесс затянется.
MiniTool Partition Wizard
В программе нет русского языка (хотя в сети можно найти версии с любительским переводом). Но пользоваться ей так же просто, как и предыдущими утилитами. Она работает и на Windows, и на Linux.
Окно программы MiniTool Partition Wizard
- Скачайте приложение с сайта partitionwizard.com, установите и запустите. Появится список томов.
- Вначале освободите память. Кликните правой кнопкой мыши по диску (D:) (или любому другому, если он не зарезервирован системой).
- Пункт «Move/Resize». Откроется окно для изменения объёма.
- Можно вручную прописать значения или отрегулировать ползунок.
Изменение размера диска в MiniTool
- В поле «Unallocated Space After» укажите, какой размер диска вы хотите получить в итоге (если вы сжимаете том, количество мегабайт будет меньше исходного).
- Подтвердите действие.
- Проделайте то же самое для диска (C:). Распределите на него свободную память.
- Ползунок должен примыкать к левой части окна. Если между ним и границей окажется «пробел», возникнут проблемы с загрузкой ОС.
- Снова подтвердите.
- Нажмите кнопку «Apply». Она находится в левом верхнем углу главного окна приложения.
- Подождите, пока программа будет перераспределять ресурсы между томами. Не выключайте компьютер.
Где хранить файлы: в Облаке или на внешнем жестком диске?
Внешний жесткий диск на 1 терабайт стоит около 3000 руб.
На Яндекс.Диске 1 терабайт стоит 2000 руб.
Преимущество в том, что он принадлежит тому человеку, который его купил. Но исправность такого диска может быть не вечной по техническим и иным причинам.
К плюсам облачного Диска можно отнести то, что файлы могут быть доступны на любом устройстве, где есть интернет: на ноутбуке, компьютере, телефоне, планшете. Минусы облака – в его ограниченном объеме, а также в том, что пользователь зависит от решений владельцев Яндекс.Диска. Таким решением может быть, в том числе, закрытие Диска.
Например, в начале 2013 года был закрыт файлообменник Яндекса. Конечно, пользователям дается некоторое время на сохранение файлов, но оно ограничено. Однако, к примеру, в июне 2019 года, то есть, спустя 6 лет после прекращения работы, дама спрашивала меня, как ей найти свои файлы в файлоообменнике…
Какой можно сделать вывод? Для важных личных файлов, которые нельзя найти в интернете (семейный альбом, фото детей, сканы документов и т.п.), необходимо иметь копию на внешнем жестком диске, либо на флешке или на ином накопителе, который принадлежит лично пользователю. Облако – хорошо, но копия на своем носителе необходима.
Загрузка …
Дополнительные материалы:
3. Как переслать файл большого размера (до 50 Гб)
5. СберДиск – облако от Сбербанка и аналог Яндекс.Диска
Статья впервые опубликована 27 мая 2013 года. Последний раз обновлена 19 июня 2019 года.
Распечатать статью
Получайте актуальные статьи по компьютерной грамотности прямо на ваш почтовый ящик. Уже более 3.000 подписчиков
.
Важно: необходимо подтвердить свою подписку! В своей почте откройте письмо для активации и кликните по указанной там ссылке. Если письма нет, проверьте папку Спам
Покупка места на Яндекс.Диске
Что входит в подписку? Можно купить 100 Гигабайт или 1 Терабайт. Место на диске размером в 1 Терабайт равно десяти пакетам по 100 Гигабайт: 10 пакетов умножить на 100 Гб = 1 Тб.
Можно оплатить место в яндексовском диске на месяц или сразу на год. При оплате на год оплата за месяц будет дешевле по сравнению с оплатой за месяц, но и сумма понадобится больше – сразу за весь год.
Оплатить можно по карте:

Рис. 6 (кликните по рис. для увеличения). Оплата по карте места на Яндекс.Диске.
К праздникам могут быть скидки на оплату. Например, на майские праздники 2019 года на Яндекс.Почту пришло письмо о скидке на оплату диска:

Рис. 7. Скидка 20% перед майскими праздниками в 2019 г.
В июне всем новым пользователям Заметок предоставляется скидка 20% на любую подписку Диск Про. Скидку можно активировать до 14 июля включительно.

Рис. 8. Новым пользователям Заметок предлагается скидка на Диск Про до 14.07.2019
Что говорит Яндекс о Диск.Про, проблемы, решения, техподдержка:
Решение ошибки Word: недостаточно памяти, чтобы закончить операцию
Если при попытке сохранить документ MS Word вы столкнулись с ошибкой следующего содержания — “Недостаточно памяти или места на диске для завершения операции”, — не спешите паниковать, решение есть. Однако, прежде, чем приступить к устранению данной ошибки, уместно будет рассмотреть причину, а точнее, причины ее возникновения.
Урок: Как сохранить документ, если завис Ворд
Урок: Как устранить ошибку при попытке открытия файла Ворд
В каких версиях программы возникает эта ошибка
Ошибка типа “Недостаточно памяти или места на диске” может возникнуть в программах пакета Microsoft Office 2003 и 2007. Если на вашем компьютере установлена устаревшая версия программного обеспечения, рекомендуем его обновить.
Урок: Установка последних обновлений Ворд
Почему эта ошибка возникает
Проблема нехватки памяти или места на диске характерна не только для MS Word, но и другого ПО от Microsoft, доступного для Windows ПК. В большинстве случаев возникает она по причине увеличения файла подкачки. Именно это и приводит к чрезмерной загруженности оперативной памяти и/или потере большей части, а то и всего дискового пространства.
Еще одна распространенная причина — определенное антивирусное ПО.
Также, такое сообщение об ошибке может иметь буквальный, самый очевидный смысл — на жестком диске действительно нет места для сохранения файла.
Решение ошибки
Чтобы устранить ошибку “Недостаточно памяти или места на диске для завершения операции” необходимо освободить место на жестком диске, его системном разделе. Для этого можно воспользоваться специализированным ПО от сторонних разработчиков или же стандартной утилитой, интегрированной в Windows
1. Откройте “Мой компьютер” и вызовите контекстное меню на системном диске. У большинства пользователей этой диск (C:), по нему и нужно кликнуть правой кнопкой мышки.
2. Выберите пункт “Свойства”.
3. Нажмите на кнопку “Очистка диска”.
4. Дождитесь завершения процесса “Оценка”, во время которого система просканирует диск, пытаясь найти файлы и данные, которые можно удалить.
5. В окне, которое появится после сканирования, установите галочки напротив пунктов, которые можно удалить. Если вы сомневаетесь в том, нужны ли вам те или иные данные, оставьте все как есть. Обязательно установите галочку напротив пункта “Корзина”, если в ней содержатся файлы.
6. Нажмите “ОК”, а затем подтвердите свои намерения, нажав “Удалить файлы” в появившемся диалоговом окне.
7. Дождитесь завершения процесса удаления, после которого окно “Очистка диска” закроется автоматически.
После выполнения вышеописанных манипуляций на диске появится свободное место. Это устранит ошибку и позволит сохранить документ Ворд. Для большей эффективности вы можете воспользоваться сторонней программой для очистки диска, например, CCleaner.
Урок: Как пользоваться CCleaner
Если вышеописанные действия вам не помогли, попробуйте временно отключить антивирусное ПО, установленное у вас на компьютере, сохранить файл, а затем снова включить защиту антивируса.
Временное решение
В случае крайней необходимости вы всегда можете сохранить файл, который не удается сохранить по вышеописанным причинам, на внешний жесткий диск, флешку или сетевой диск.
Чтобы не предотвратить потерю данных, содержащихся в документе MS Word, настройте функцию автосохранения файла, с которым вы работаете. Для этого воспользуйтесь нашей инструкцией.
Урок: Функция автосохранения в Ворде
Вот, собственно, и все, теперь вы знаете, как устранить ошибку программы Word: “Недостаточно памяти, чтобы закончить операцию”, а также знаете о причинах, по которым она возникает. Для стабильной работы всего программного обеспечения на компьютере, а не только продуктов Microsoft Office, старайтесь держать достаточно свободного места на системном диске, время от времени производя его очистку.
Опишите, что у вас не получилось. Наши специалисты постараются ответить максимально быстро.
Суть проблемы
Необходимость добавить диску С несколько гигабайт − довольно распространенное явление. Эта проблема возникает в том случае, когда при первичной установке операционной системы Windows неправильно разделяют диски и выставляют системному диску С не более 20 Гб. Лет 10 назад этого было бы вполне достаточно. Однако сейчас и компьютеры мощнее, и список программ заметно расширился, не говоря уже про онлайн-игры и обновления, которые весят десятки гигабайт. Поэтому 20 Гб при учете того, что Windows только что установлен, хватит в лучшем случае на месяц работы, после чего пользователь ПК начнет серьезно задумываться, как увеличить диск С. Под диском С подразумевается системный, т.е. тот, на котором стоит операционная система, так как в большинстве именно он выполняет данную роль.
На деле это намного проще, чем может показаться. Существует большое количество утилит, которые относятся к менеджерам разделов винчестера и способны управлять им, в том числе увеличить вместимость одного, забрав частичку памяти у другого. Хорошей программой для управления винчестером является Acronis Disk Director. Единственный минус в том, что она платная. Можно конечно найти пиратскую версию, но зачем нарушать закон, если есть хорошая, абсолютно бесплатная утилита AOMEI Partition Assistant Standart Edition.
Как сжать том
Расширить диск можно и за счёт его сжатия. В результате сжатия будет получено свободное пространство, которое можно будет использовать для создания нового раздела или тома.
Особенности сжатия томов в Windows 7 заключаются в следующем:
- сжатие работает лишь для основных и дополнительных разделов, а также в файловой системе NTFS. Если раздел или том отформатирован в FAT32, перенесите с него данные и переформатируйте (или преобразуйте) его в NTFS. Для этого вызовите контекстное меню диска и нажмите «Форматировать»;
- если в разделе или томе много сбойных секторов, сжать его не удастся;
- файл подкачки, файлы режима гибернации, данные точек восстановления представляют дополнительную трудность для сжатия разделов и томов. Дальше второй области свободного места, считая от начала тома, сжатие не пойдёт.
Сжатие тома при помощи «Управления дисками»
Если вы хотите сжать том при помощи стандартных средств Windows, то:
- Зайдите в «Управление дисками», выберите том и дайте команду «Сжать том».Выберите «Сжать том» в контекстном меню
- Дождитесь окончания проверки тома перед началом сжатия.Дождитесь окончания проверки тома перед началом сжатия
- Введите размер сжимаемого пространства.Нельзя превысить значение, отводимое Windows для сжатия
Сжатие тома при помощи командной строки
Если опция сжатия тома в приложении «Управление дисками» стала недоступна, воспользуйтесь командной строкой Windows. Она может обойти неактивность некоторых действий, закрытых графической оболочкой Windows. Инструкция универсальна для Windows 7/8.x/10.
- Найдите через поиск в «Пуске» приложение «Командная строка» и запустите его с правами администратора. Для задач, выходящих за использование прикладных программ, в Windows часто требуются полномочия администратора. Запустите приложение «Командная строка» с правами администратора
- Введите команду «diskpart». Все команды подтверждаются нажатием клавиши «Enter».Запущен компонент DiskPart
- Введите команду «list volume». Отобразится список всех дисков и их разделов на ПК.Эта команда выводит перечень дисков, разделов и томов
- Наберите «select volume X». Вместо Х поставьте номер того тома, который хотите сжать.Наберите «select volume 1»
- Введите «shrink querymax». Эта команда сообщает, сколько пространства в томе можно сжать.Командная строка сообщает о максимально доступном пространстве тома для сжатия
- Введите «shrink desired=(число в мегабайтах)», которое вы хотите подвергнуть сжатию. Команда «shrink» вводится с параметрами, и при их отсутствии будет сжато всё доступное содержимое.Атрибут «desired» — переменная, которой соответствует значение в мегабайтах
По окончании сжатия тома командная строка выведет сообщение об успешности сокращения тома на указанные мегабайты. С помощью приложения «Управление дисками» удостоверьтесь в том, что появилась свободная область, в которой можно создать новый том.
Видео: сжатие тома при помощи командной строки
Расширение, сжатие, удаление, добавление новых разделов и томов при помощи стандартной утилиты Windows — дело нетрудное. Главное — не лишиться ценных данных, которые вы собирали и создавали не один год.
Увеличиваем место на системном диске с помощью Disk Director.
Следующий вариант тоже не плох, но является не совсем удобным, в том что для его реализации нам придется записать диск Live CD и потом загрузится с него.
Возможно вы спросите, если он такой сложный зачем я его показываю? Хм, причин на самом деле есть очень много, вот например, вам нужно увеличить размер диска С за счет диска D, но при использование разнообразных программ постоянно появляется сообщение, что система не может заблокировать диск для завершения операции. Итак, вот как раз в таких случаях нас выручить LiveCD с программой Disk Director.
В загрузившемся LiveCD находим на рабочем столе иконку Disk Director и запускаем программу. Появится интерфейс, который очень похож, на рабочее среду рассмотренной нами программы чуть выше.

Для увеличения размера диска С выполняем такие действия:
- В верхней панели нажимаем по такому значку , который запустить окно по увеличению свободного пространства на диске;
- В появившемся диалоговом окне выбираем раздел, которому мы хотим добавить свободного места и жмём «Далее»;
- В следующем шаге от нас потребуется выбрать раздел за счет которого мы будем добавлять свободное место;
- Дальше, мастер по увеличению свободного места попросит указать с помощью ползунка размер расширяемого раздела, в нашем случае это диск С. Сместив ползунок так как вам надо, жмем «Дальше», для продолжения;
- Перед запуском процесса, программа, вам обязательно покажет структуру ново созданных разделов и попросит нажать кнопку «Завершить»;
- Теперь, для применения всех изменений клацаем по флажку ;
- Появится список операций, которые были запланированы. Ознакомившись с ними, жмём на «Приступить», для начала выполнения всех процессов по увеличению размера диска С;
- Пройдет несколько минут преобразование, хотя сама процедура может затянутся даже на час в зависимости от размера жесткого диска;
- После завершения работы программы, перезагружаем компьютер и проверяем справился ли со своей задачей Disk Director;
Может это метод является не самым удобным из-за того, что нужно создавать новый диск, но является не мне эффективным чем другие, и всегда выручит в тех ситуациях, где программы с рабочей среды системы попросту не справятся.
Я всегда всем рекомендую, записывать подобные диски так, как они очень полезны, например данный LiveCD без проблем поможет восстановить пароль или даже удалить его, проверить жесткий диск и ещё много различных плюшек.
Как изменить размер диска при установке Windows?
Если вы устанавливаете или переустанавливаете Windows, изменить объём системного диска можно прямо во время инициализации. Но при этом не сохранятся параметры системы, оформление, программы и прочие данные
Лучше создайте резервную копию важной информации
- Запустите Windows с CD-диска или флешки.
- Когда дойдёт до выбора типа установки, нажмите на «Полная установка». Откроется список разделов.
Выбираем «Полная установка»
- Не трогайте тома, о которых ничего не знаете. Скорее всего, там важные системные данные. Работайте только с хорошо знакомыми (C:)и (D:).
- Выделите тот, размер которого хотите поменять.
- Нажмите на ссылку «Настройка диска».
- И далее на кнопку «Расширить».
- Для её использования у вас должна быть нераспределённая память. Чтобы её создать, можно удалить один из разделов, который не принадлежат ОС. Потом прибавить нужный объём к системному диску. А из оставшихся ресурсов сформировать новый топ.
Вариант будет актуален:
- Если это первая установка Windows.
- Если вы решили «начать всё заново» и отформатировать винчестер.
В первом случае на компьютере нет невосстановимых данных, во втором — их там быть не должно.
Вы узнали несколько способов, как увеличить диск (C:). Но не делайте этого без причины. Если системе нужно свободное место для виртуализации, файла подкачки, хранения резервных копий и точек восстановления , то имеет смысл поменять размер основного тома. Но если всё работает нормально, и в разделе ещё хватает памяти, лучше ничего не трогать.
А какой менеджер разделов посоветуете вы?
Если операционная система уже установлена. Друзья, данную статью можно с успехом применить, если у вас операционная система Windows XP, Windows 7.
В данной статье мы с вами применим платную программу Acronis Disk Director, но ту же самую операцию могут проделать и бесплатные программы: и , в итоге вы можете выбрать то, с чем Вам работать. Кстати, если у вас установлена операционная система Windows 7, вы можете не прибегая ни к каким программам.
Итак, здесь мы будем использовать Acronis Disk Director. Прибегают к помощи этой программы, при необходимости разделить жесткий диск на несколько разделов или Вам нужно изменить размер какого-либо раздела. Ещё с помощью данной программы можно найти и восстановить удалённый раздел. На нашем сайте очень много статей, описывающих работу с этой программой, найти их вы сможете . В нашем случае мы неправильно разбили жёсткий диск на разделы при установке операционной системы.
- Программу Acronis Disk Director можно установить прямо в Windows, но очень много пользователей работают с загрузочного диска программы, так меньше ошибок. можно создать в самой программе Acronis Disk Director.
- Acronis Disk Director относится к менеджерам дисковых разделов, а это обозначает, что при работе с программой существует риск случайного удаления всех разделов жёсткого диска, если вдруг вы что-то сделаете неправильно.
Поэтому, перед работой с программой Acronis Disk Director, рекомендую сделать бэкап всех разделов вашего жёсткого диска. Это очень просто. Любой пользователь независимо от стажа работы с компьютером просто обязан уметь создать бэкап операционной системы и при необходимости развернуть его назад.
Вот эти подробные статьи помогут вам овладеть незаменимыми средствами восстановления операционной системы. Данные средства помогут вам восстановить операционную систему в любом случае.
При установке Windows XP диск (C:), на котором у нас установлена операционная система, получился размером всего 20,8 Гб, а диск (D:) получился большим 90,98 Гб. Исправим нашу ошибку и увеличим объём диска (C:) за счёт диска (D:), сделаем их почти равными, все наши файлы естественно останутся нетронутыми, проделаем это с помощью специальной программы Acronis Disk Director 11, сайт http://www.acronis.ru
, можно скачать бесплатную демо-версию. Программа эта очень серьёзная, при умелом использовании может помочь, а при неумелом потеряете все свои данные, но я думаю обойдётся без этого.
Если у вас что-то не получится, ознакомьтесь со статьёй: — , где описаны все ваши возможные ошибки, при проведении данной операции.
Программы
Как уже было сказано выше, штатные средства Windows по управлению пространством жёстких дисков сильно ограничены в возможностях. Если вы столкнулись с непреодолимой проблемой или просто лень заморачиваться с многократным перегоном пространства, вы всегда можете воспользоваться помощью специальной программы, которая сделает за вас всю грязную и умственную работу всего в пару кнопок.
-
Acronis Disk Director. Самая мощная и наиболее почитаемая программа для управления дисковым пространством. Имеет наиболее полный список возможностей, но не самый простой интерфейс. Если вы потратите пару минут на её освоение, проблемы с редактированием томов отпадут у вас навсегда.
Самая мощная и наиболее почитаемая программа для управления дисковым пространством
-
PartitionGuru. Позволяет не только управлять свободным пространством, но и восстанавливать давно удалённые файлы из недр вашего компьютера. Интерфейс программы похож на штатную утилиту Windows, так что проблем с её освоением у вас не возникнет, а если оставите её на компьютере, вы больше не будете знать проблем со случайно стёртыми документами.
Отличительная особенность программы — возможность восстанавливать давно удалённые файлы
Грамотное распределение дискового пространства — простое и весьма дальновидное действие, а своевременная дефрагментация — залог порядка на вашем компьютере. Изменять размеры томов или их количество, следует только хорошо обдумав дальнейшие планы по использованию компьютера и распределив приоритеты между тяжёлыми играми и программами. Главное, всегда оставляйте на каждом томе хотя бы 10 Гб свободного места, особенно на системном и не забывайте о дефрагментации.
28.12.2018
Функция расширения раздела в консоли управления дисками не активна, или почему Расширить том не работает?
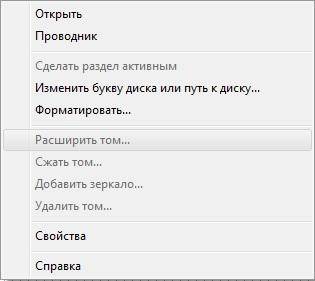
В статье рассмотрим вопрос как узнать причину отключенной кнопки расширения тома в консоли управления дисками Windows. Почему же функция Расширить том не активна (серая кнопка), и что можно предпринять для исправления ситуации? О проблемах по порядку. И сразу: часто таковыми они не являются. Невозможность расширить том говорит о неподготовленной для того почвы – ведь нередко эта “ошибка” подстерегает тех, кто хочет работать с переносными устройствами. К сожалению, сама Windows никакого намёка на то пользователю не даёт даже в мало-мальски подходящей справке. Понятно, что гораздо комфортнее работать с программами сторонних разработчиков, типа AOMEI Partition Assistant. С её помощью можно избежать всех описываемых ниже ошибок. Однако иногда и такие программы отказываются работать с дисками по тем же причинам.
Как изменить размер диска в Windows при установке операционной системы
Загрузитесь на компьютере с загрузочного носителя: флешки или DVD диска. В программе установки Windows дойдите до окна, в котором спрашивают, куда вы хотите установить операционную систему.
У пользователя может быть несколько вариантов для дальнейших действий:
На примере в этой статье, на ПК нет других дисков с данными, все разделы были удалены. Если на компьютере есть раздел с данными, не трогайте этот диск.
Сначала необходимо создать системный раздел для установки операционной системы Windows:
- Выделите «Незанятое пространство на диске 0».
- Нажмите на кнопку «Создать».
- В поле «Размер» выберите подходящий размер места для системного диска. Оставьте некоторое количество пространства для создания другого раздела, который послужит для хранения данных.
- Нажмите на кнопку «Применить».

- В окне с предупреждением вас проинформируют о том, что будут созданы дополнительные разделы для системных файлов. Нажмите на кнопку «ОК».
- В следующем окне на жестком диске появятся новые разделы: «Основной», на который можно установить Windows и раздел «Зарезервировано системой». Данный вариант отображается при использовании старого BIOS.

На современных компьютерах с UEFI будет не один, а несколько системных разделов небольшого размера, которые не нужно трогать, после их создания.
- Выделите незанятое пространство, нажмите на кнопку «Создать», а затем «Применить» для создания нового раздела.
- Выделите вновь созданный раздел, нажмите на кнопку «Форматировать», для форматирования раздела в файловую систему NTFS. Эту операцию можно выполнить после установки системы из оснастки «Управления дисками».

- Необходимые разделы на жестком диске созданы. Выделите раздел, выбранный для установки Windows (на изображении — «Диск 0 Раздел 2»), нажмите на кнопку «Далее», для продолжения установки операционной системы на компьютер.

Как увеличить место на диске С за счет диска D или другого
В редакцию нашего портала уже не раз приходили вопросы на подобии как увеличить место на диске с или как увеличить объем диска с за счет d и прочее. В сегодняшней статье мы постараемся максимально подробно ответить на эти вопросы и сделаем для вас некую инструкцию, с помощью которой, каждый сможет безболезненно и без потери данных увеличить размер нужного локального диска.
Операционные системы семейства Microsoft Windows имеют одно не приятное свойство, со временем размер, занимаемый ими, растет и увеличивается, тем самым заполняя свободное место на диске. Занимать место могут как временные, так и системные файлы, которые растут в зависимости от потребностей системы. Рано или поздно наступает момент, когда места на системном диске просто не хватает и операционная система начинает «глючить» и медленно работать. Вы можете почистить и удалить ненужные файлы, настроить файл подкачки, но что делать, когда удалить уже нечего. В данной статье мы расскажем, как увеличить место Системного диска за счет других логических томов.
Два метода безболезненного переноса свободного места с одного диска на другой
- Метод 1 — если вы используете операционную систему Windows 7 или 8, то у вас есть возможность воспользоваться стандартной утилитой для просмотра и изменения разделов винчестера.
- Метод 2 — в ином случае вам придется использовать такие программы как Acronis Disk Director или Partition Magic.
Как расширить дисковый раздел в Windows Vista/7/Server 2008
Операционные системы Microsoft, начиная с Windows NT 4.0, Windows 2000, Windows XP, и теперь Windows Vista, 7 и Windows Server 2008, всегда имели встроенный метод расширения раздела, созданного на физическом жестком диске компьютера.
Хотя уменьшение размера раздела и не было предусмотрено, его все же можно выполнить с помощью сторонних утилит и инструментов. Расширение раздела диска достаточно простая процедура, но все-таки она имела ряд ограничений.
В новой линейке Windows Vista и Windows Server 2008, в отличие от предыдущих операционных систем Microsoft, возможностью расширения раздела можно прямо из коробки.
Это стало возможным с помощью функции Extend в оснастке «Управление дисками» или из командной строки с помощью утилиты DISKPART. При расширении раздела все данные на существующем раздел останутся целыми(!!!), но на всякий случай рекомендуется предварительно создать резервную копию критических данных.
Процедура расширения раздела в Windows Server 2008, Vista и Windows 7 практически ничем не отличается друг. Далее, будут использоваться скриншоты из Windows Vista.
Расширение раздела с помощью графического интерфейса (GUI)
- Как большинство других административных задач, эта процедура требует от вас прав локального администратора.
- Откройте окно «Управление компьютером» (в контекстном меню значка «Мой компьютер»)
- Перейдите в раздел Storage, в нем откройте Disk Management (управление дисками)
- Выберите диск, который нужно расширить, например, диск C.
Примечание: Расширение любого тома возможно только в том случае, если на физическом жестком диске осталось незанятое пространство
Обратите внимание, что вы можете расширить раздел и за пределы того физического диска, на котором расположена ваша партиция. Это удобно в случае, если на вашем жестком диске закончилось место и расширятся просто некуда, но вы установили новый физический жесткий диск, который бы хотели использовать
Однако, в отличие от случая использования этого нового диска под совершенно новый раздел, теперь можно добиться того, чтобы этот диск (или его часть) стал частью раздела, находящегося на первом диске. Хотя эта функция и может оказаться полезной в некоторых случаях, этот сценарий потенциально может вызвать проблемы с отказоустойчивостью, так как этот расширенный раздел не является отказоустойчивым, ведь если что-то произойдет с первым физическим диском, все данные на расширенном разделе станут недоступными.
Запомните, что в общем случае, такой расширенный раздел может содержать неограниченное число логических дисков.
5. правой кнопкой мыши по диску и выберите Extend Volume.
6. Нажмите кнопку Далее.
Расширение раздела с помощью командной строки
Расширение раздела или тома можно выполнить через интерфейс командной строки (CLI). Эта процедура будет работать и в Vista/7, и в Windows Server 2008. Для ее реализации нужно выполнить следующую последовательность шагов:
1) Нажмите кнопку Пуск и введите CMD и нажмите Enter.
2) В командной строке введите
Diskpart
3) Выберите необходимый диск и его раздел. Как правило, это будет диск 0, раздел 1, но в вашем случае, номера дисков и разделов могут быть другими.
Select disk 0Select partition 1
Примечание: Для просмотра всех ваших дисков и разделов (и их порядковых номеров) можно воспользоваться командами:
List diskList partition
4) После того, как выбран нужный диск и раздел, воспользуйтесь командой EXTEND. Если вы в параметре команды EXTEND не указывать размер, который необходимо добавить к текущей партиции, будет использовано все доступное место.
Extend size=500
Эта команда расширит раздел на 500 MB.
Extend
Такая команда расширит раздел, используя для этого все свободное место на диске.
Очистка диска С
Помимо банальной чистки рабочего стола и удаления неиспользуемых программ, стоит избавиться от файлов, которые действительно называются мусорными. Windows 10 имеет вполне определённое место для сбора хлама и мусорных файлов — это папка Temp. Всё находящееся в ней можно удалять без всяких сожалений и малейшего риска навредить системе.
Очистка диска C через его свойства в проводнике, является менее полной и не затрагивает часть временных файлов.
- Перейдите в параметры. Перейдите в параметры
- Откройте раздел «Конфиденциальность». Откройте раздел «Конфиденциальность»
- Во вкладке «Общие» отключите идентификатор рекламы и слежение пуска. Отключите идентификатор рекламы и слежение пуска
- Перейдите во вкладку «Речь, рукописный ввод и ввод текста» и отключите речевые службы, если они активны. Отключите речевые службы, если они активны
- Во вкладке «Отзывы и диагностика» выберите основной способ сбора данных, отключите единственный переключатель и запретите формирование отзывов. Выберите основной способ сбора данных, отключите единственный переключатель и запретите формирование отзывов
- Во вкладке «Фоновые приложения» отключите главный переключатель. Отключите главный переключатель
Как освободить жёсткий диск с помощью перенастройки?
Освободить место в Windows можно через перенастройку некоторых функций. Чтобы освободить жёсткий диск, можно выполнить такие действия:
- Настроить восстановление Windows. Переместите точки восстановления на другой локальный диск или отключите эту функцию (нежелательно, так как после сбоя придется полностью переустанавливать систему)
- Отключить гибернацию, и таким образом освободить место в Windows. Размер файла гибернации сопоставим с объёмом ОЗУ, то есть может занимать совсем немало места, а если у вас недостаточно места на диске С и гибернацией вы не пользуетесь – запустите командную строку от имени администратора и введите команду powercfg -h off, и места на диске С сразу станет больше на несколько гигабайт
- Настройте файл подкачки системы. Для этого перейдите в “Панель управления” – “Система” – “Дополнительно” – нажмите “Параметры” в “Быстродействие”. Здесь вы увидите “Общий объём файла подкачки”, нажмите “Изменить” и переместите файл подкачки на другой локальный диск. Полностью отключать его можно только если у вас много оперативной памяти (от 8 Гб)



