Как распаковать архив rar, zip (зип) на компьютере и андроиде
Содержание:
- Самый простой способ распаковки ZIP-архива
- Как разархивировать файл с помощью программы WinRAR
- Интерфейс и функционал WinRAR
- Многотомный архив: как распаковать известными архиваторами
- Как конвертировать файл RAR
- Альтернативный бесплатный способ — Hamster Lite Archiver
- Другие возможности команды UNRAR
- Как распаковать многотомный архив
- Как разархивировать файл RAR на компьютер
- CloudConvert
- Как архивировать файлы для отправки по почте
- Три самых распространенных архиватора для Windows:
- Какие еще инструменты будут полезны при упаковке/распаковке файлов
- Как извлечь файл из архива ZIP: программа, с помощью которой был создан архив
- Как разархивировать файл ZIP?
- Самый простой способ распаковки ZIP-архива
- Создание RAR архивов в Linux
Самый простой способ распаковки ZIP-архива
ZIP-архивы это обычные файлы с расширением «.zip». На самом деле чтобы просто разархивировать файлы из ZIP не нужно никаких программ, всё уже встроено в проводник Windows 7/8/10. Достаточно кликнуть правой кнопкой по файлу и выбрать в меню «Извлечь всё…»
При этом появится диалоговое окно, где нужно будет указать путь распаковки файлов, ну или оставить его по умолчанию (текущая папка). Как вы видите, на примере у меня файл «Чек-лист.zip» с заархивированным документом Word.
Если оставить включённой галочку «Показать извлечённые файлы», то по окончании процедуры разархивирования откроется ещё одно окно проводника с открытой новой папкой. А можно вообще не распаковывать файлы, а зайти в архив как в обычную папку и открыть нужный файл оттуда.
Как разархивировать файл с помощью программы WinRAR
Очень широко используется программа WinRAR для работы с RAR-архивами. Программу можно скачать на официальном сайте разработчика. Ищите сразу в списке русскую версию программы (Russian). Установка программы совсем лёгкая, просто нажимайте всё время «Далее». Программа платная с пробным периодом 40 дней. После окончания пробного периода программа продолжает работать, но начинает докучать окошком с напоминанием о лицензии при каждом запуске.
Чтобы распаковать RAR, или любой другой архив, достаточно кликнуть правой кнопкой по файлу и выбрать один из вариантов:
- Извлечь файлы… — откроется диалог распаковки
- Извлечь в текущую папку – содержимое появиться в текущей папке
- Извлечь в «имя папки» — извлечение содержимого в новую папку с именем архива (рекомендую)
Самые простые варианты это второй и третий. Если выбрать первый вариант, то появится диалог, в котором можно указать конкретный путь, куда поместятся ваши файлы и ещё несколько параметров:
Нажмите для увеличения
Режим обновления:
- Извлечь с заменой файлов – это если в папке уже есть такие же файлы как в архиве, то они будут заменены новыми
- Извлечь с обновлением файлов – тоже самое, но заменены будут только более старые файлы
- Обновить только существующие файлы – произойдёт только обновление, остальные файлы не будут извлечены.
Пункты «Режим перезаписи» отвечают за поведение программы при замене существующих файлов.
Ещё с помощью этого диалога можно распаковать повреждённый архив. По умолчанию, если файл с ошибкой, то он не будет распакован. Если же поставить галочку «Оставить на диске повреждённые файлы», то повреждённый файл будет распакован. Если это видео или музыка, то его можно будет открыть. Но, конечно же, полнота получившегося файла будет зависеть от степени повреждённости архива.
Можно распаковать файлы также из окна программы WinRAR. Для этого достаточно выделить нужные файлы и нажать на любую из кнопок: «Извлечь…» или «Мастер».
Нажмите для увеличения
Также программа WinRar поможет вам для организации резервного копирования вашей информации.
Учтите, что после установки любой из перечисленных программ, стандартный пункт меню «Извлечь…» проводника Windows 7 для zip-архивов может исчезнуть.
Интерфейс и функционал WinRAR
Основные возможности программы представлены в виде кнопок, размещенных на панели управления. Также функционал и настройки доступны в меню, находящемся выше. На панели управления размещены следующие кнопки: Добавить, Извлечь, Проверить, Показать, Удалить, Найти, Мастер, Информация и Исправить.
Первая позволяет открыть окно параметров создаваемого архива. Извлечь активирует распаковку в текущую или указанную папку (на усмотрение пользователя). Проверить – тест, которые рекомендуется выполнять после завершения архивации. Показать и Найти используются для поиска файлов, а кнопка удалить позволяет убрать из контейнера ненужную информацию. Возможности архиватора WinRAR позволяют выполнять различные команды и операции с данными:
• извлекать;
• удалять;
• просматривать;
• распечатывать;
• создавать самораспаковывающиеся архивы;
• находить файлы;
• разбивать заархивированные файлы на несколько томов и др.
В последних версиях программы интерфейс полностью русифицирован. Удобная система навигации не вызовет затруднений даже у новичков, которые впервые пользуются этой программой.
Многотомный архив: как распаковать известными архиваторами
Многотомные — это те архивы, что состоят из нескольких частей примерно одного размера (веса), имеющие порядковые номера. Чаще всего архивируют в несколько томов резервные копии и другие данные, имеющие в исходном виде большой объем. Это позволяет снизить серверную нагрузку на процесс создания архива, а заодно каждая часть будет весить немного (например, по 100 мегабайт).
Я сам администрирую сайт техникума через CMS Bitrix создаю резервную копию ресурса в виде многотомного архива: исходныйобъем сайта равен 14 гб, а после сжатия в tar.gz получается 6 гигабайт и каждая часть весит около 100 мегабайт.

Вид архива формата Tar Gz (резервная копия сайта) из нескольких томов до извлечения.
Важно!
Для распаковки большинства видов архивных файлов, встроенного в Windows архиватора будет недостаточно (потому что он извлекает только ZIP файлы). Поэтому, если другого архиватора вы не устанавливали, то придется это сделать. Рекомендую WinRAR или 7zip (подробнее можете посмотреть здесь »).
Как распаковать архив RAR, 7z, ZIP других известных типов из нескольких частей
Рассмотрим процесс на примере самого популярного формата архивных файлов — «.rar».
Получив многотомник такого формата, каждая часть должна иметь порядковый номер перед именем расширения. Например: part1, part2… Или «1», «2»… А также «001», «002».

Популярный архив с расширением RAR из нескольких частей.
При этом очень важно, чтобы все части архива находились в одной папке, а не были разбросаны по разным каталогам! В таком случае ничего не получится, появится ошибка в процессе. Если с этим порядок, то вам осталось кликнуть правой кнопкой по самой первой части архива и выбрать пункт извлечения («извлечь в» / «распаковать в»), смотря какой у вас установлен архиватор
Ниже пример для WinRAR и 7zip:
Если с этим порядок, то вам осталось кликнуть правой кнопкой по самой первой части архива и выбрать пункт извлечения («извлечь в» / «распаковать в»), смотря какой у вас установлен архиватор. Ниже пример для WinRAR и 7zip:

Многотомный архив, как распаковать форматы RAR, TAR, GZ и другие.
Осталось дождаться окончания разархивации и получите папку или файл с распакованным содержимым.
Если потребуется открыть «упаковку» с расширением «zip», «7zip», «tar», то все делается точно также, никаких отличий:
- Кликаете по главному тому (имеет первый номер) правой кнопкой мыши;
- Выбираете из контекстного меню пункт распаковки в текущую папку или в новую;
- Ожидаете окончания.
Дополнительно хочу показать еще один способ распаковки, в случае если в контекстном меню вашей системы Windows не оказалось пунктов извлечения. Такое возможно, если при установке архиватора или после в его настройках вы отключили добавление функций в контекстное меню Виндовс.
Ничего страшного! Поступаем так:
- Сначала открываем саму программу-архиватор любым способом (с рабочего стола, с меню «Пуск» или находим по поиску).
- В программе переходим в папку, где лежит нужный архив.
- Кликаем в окне правой кнопкой мыши по нему и выбираем один из подходящих вам пунктов распаковки.

Еще вариант, как открыть архив из нескольких частей.
Как распаковать многотомный файл tar gz
С архивами формата .tar.gz изменений нет, но может быть такой нюанс, к которым столкнулся я, работая с резервными копиями сайта колледжа.
CMS Битрикс при создании резервной копии сайта архивирует файлы именно в такой формат, но при этом почему-то некорректно нумерует части архива, чтобы затем можно было его корректно распаковать (главный том не имеет 1-го номера).

Главный архивный файл, не имеющий номера.
Поэтому чтобы он корректно извлекался без ошибок, мне потребовалось вручную добавить к основному тому первый номер после имени расширения «.tar.gz».
И остальные части также переименовать в «002», «003», «004» и так далее. Получилось следующее:

Вид томов архива tar.gz если установить номера для каждого.
После этого такой архив успешно разархивировался.
Как конвертировать файл RAR
Преобразование файла RAR означает изменение его расширение на расширение другого файла, обычно 7Z, ZIP, LGH, TGZ, TAR, CAB или какой-либо другой формат архива
Прежде чем мы зайдем слишком далеко в процессе конвертации RAR, мы должны уточнить кое-что важное: вы не можете конвертировать из RAR-файла в незаархивированный формат. Потратьте немного времени на поиск, и вы увидите такие варианты, как «Конвертер RAR в MP3» или «Конвертер RAR в PDF»… ни одного из которых, на самом деле, не существует!. Как вы теперь знаете, RAR-файл похож на папку, содержащую другие файлы. Например, если ваш файл RAR содержит файлы MP3, вы должны открыть файл RAR, а не преобразовать его, чтобы извлечь файлы MP3. Перечитайте раздел, посвященный открытию файлов RAR, чтобы узнать, как на самом деле распаковать файлы MP3 (или PDF-файлы, или что-либо ещё) из файла RAR
Как вы теперь знаете, RAR-файл похож на папку, содержащую другие файлы. Например, если ваш файл RAR содержит файлы MP3, вы должны открыть файл RAR, а не преобразовать его, чтобы извлечь файлы MP3. Перечитайте раздел, посвященный открытию файлов RAR, чтобы узнать, как на самом деле распаковать файлы MP3 (или PDF-файлы, или что-либо ещё) из файла RAR.
Теперь, если вы действительно хотите конвертировать файл RAR в файл ZIP или 7Z (другие форматы архива), продолжайте читать… есть несколько способов сделать это.
Самый быстрый и эффективный способ преобразования RAR в ZIP или любой другой распространенный формат архива – это бесплатный конвертер файлов, который поддерживает преобразования RAR, такие как Zamzar или FileZigZag. Эти два RAR-конвертера являются онлайн-сервисами. Это означает, что вы просто загружаете RAR-файл на веб-сайт, а затем загружаете конвертированный файл.
Бесплатный онлайн-конвертер RAR идеально подходит, если файл RAR, с которым вы работаете, небольшой, но вы, вероятно, не захотите использовать онлайн-конвертер для большого файла RAR. Сначала нужно дождаться загрузки файла RAR, а затем дождаться загрузки конвертированного файла, что может занять довольно много времени для действительно большого файла.
Альтернативный бесплатный способ — Hamster Lite Archiver
Ещё хочу познакомить с одной новомодной программой Hamster Lite Archiver. Она ещё проще, бесплатна и имеет современный интерфейс. После её установки в контекстном меню проводника также появляются новые пункты. Чтобы распаковать архив rar или zip нажимаем по нему правой кнопкой и выбираем один из вариантов:
- Extract files… — открывает окно диалога
- Extract Here – извлекает файлы в текущую папку
- Extract to «Имя папки» — разархивирует в папку

Несмотря на то, что пункты контекстного меню на английском, сама программа на русском. Видимо ещё не добрались до перевода этих пунктов, но на момент прочтения этой статьи ситуация может уже исправится. Диалог выглядит следующим образом:

Другие возможности команды UNRAR
Мы рассмотрели только базовые опции. UNRAR имеет больше возможностей.
Приведем список некоторых часто используемых опций:
| Опция | Описание |
|---|---|
| x | Распаковать архив, сохраняя структуру директорий архива. |
| e | Распаковать архив. Структура директорий архива не сохраняется. Все файлы распаковываются в одну директорию. Если попадаются файлы с одинаковыми именами, то будет выдан запрос на перезапись/пропуск/переименование файла. |
| pПАРОЛЬ | Указать пароль для защищенного архива (password). |
| l | Вывести список файлов в архиве (list). |
| t | Протестировать целостность архива (test). |
| cl | Преобразовать имена файлов в строчные буквы (convert to lower case). |
| cu | Преобразовать имена файлов в прописные буквы (convert to upper case). |
| kb | Распаковывать все файлы, включая «битые» (keep broken). |
Полный список всех поддерживаемых опций можно получить, выполнив:
Как распаковать многотомный архив
Многотомные архивы создаются чтобы разбить один огромный архив на несколько маленьких. В этом случае в конце названия файлов будут цифры, например .z01, .z02, .z03 или part1, part2, part 3 или 001, 002, 003 и т.д. Чтобы распаковать такой многотомный архив понадобятся ВСЕ части, иначе ничего хорошего не выйдет. Сам процесс распаковки ничем не отличается от обычного.
Нужно всего лишь разархивировать первый файл из списка обычным способом, а остальные подтянутся автоматически.
Если кроме нумерованных частей есть ещё и «обычный» архив, то распаковывать надо именно этот файл, он основной.
Обратите внимание, что многотомные ZIP-архивы созданные программой WinRAR могут быть распакованы только этой же программой! Другие программы выдают ошибку и хоть ты тресни! И наоборот, многотомники, созданные другими программами, WinRAR не понимает.
После распаковки ненужный файл с архивом можно удалить. Если что-то не получается, то прочитайте как удалить файл который не удаляется.
Как разархивировать файл RAR на компьютер
Сложность открытия файлов, зачастую, может быть связана с тем, что автоматической распаковки архива не происходит. В таких случаях надо знать, как разархивировать файл rar на компьютер с помощью некоторых программ-архиваторов.
WinRAR – наиболее удобное приложение для этих целей, при этом программа имеет свои особенности:
- она может создавать архивы размером до 8 Гб;
- содержит опции для исправления повреждённых областей информации;
- при желании, можно разделять большие объёмы на несколько частей;
- документацию можно защитить паролем и адресом электронной почты.
Программа может быть уже установлена на личном ПК, и тогда запускается одним нажатием правой клавиши мыши. Если её нет, то нужно просто загрузить приложение из сети.
Чтобы открыть файл rar, надо произвести следующие действия:
- После скачивания установочного файла и запуска WinRAR можно приступать к извлечению. В приложении откроется окно, где предоставлен перечень форматов, которые можно открывать. Внизу следует нажать на подтверждение (ОК).
- По сути так завершается установка, и после этого надо нажать на надпись «Done». Теперь при каждой загрузке нужные архивы будут открываться в программе и иметь символы в форме книжных стопок с названиями.
- Дальше следует сделать двойное нажатие на необходимый файл, чтобы увидеть его содержимое. Сначала помечается необходимый архив или сразу несколько файлов, требующих извлечения – делается это правой кнопкой, и в выпадающем трее выбирается «Select All».
Остаётся кликнуть на иконку архиватора с надписью «Extract to» (извлечь) и отметить папку, в которую нужно разместить архивные сведения. Подтвердив действие, можно заходить в указанную папку, куда уже извлечены файлы.
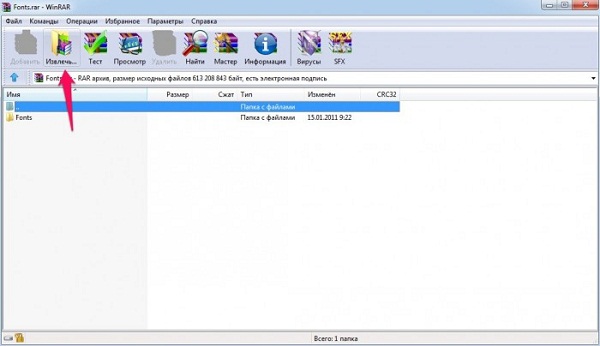
Зная в целом, как разархивировать файл rar на компьютер, есть возможность использовать и другие инструменты для распаковки – TUGZip, FreeArc, PeaZip. Некоторые из них имеют расширенный функционал для автоматической сортировки, восстановления архивов и их проверки. К тому же, все подобные архиваторы являются бесплатными.
CloudConvert
CloudConvert — хорошо известный инструмент, позволяющий конвертировать практически любой тип файла в другой. При загрузке RAR (ZIP) архива на сайт CloudConvert позволит извлечь содержимое, а также конвертировать его в форматы 7Z, TAR и ZIP. К сожалению, процесс извлечения поддерживает загрузку только в виде ZIP-файла.
Это отличный инструмент, позволяющий загружать файлы, а также добавлять их из URL или облачного хранилища. Можно также активировать уведомления, если конвертация или распаковка займут много времени. CloudConvert также может сохранять преобразованные файлы прямо в облачное хранилище.
CloudConvert автоматически удаляет файлы через 24 часа, если этого не было сделано вручную. В сервисе отсутствует реклама, однако количество использований в день ограничено.
- Обрезать видео онлайн: 3 быстрых бесплатных сервиса.
- Как сделать фотоколлаж онлайн: обзор лучших сервисов.
- Как скачать аудио (песню, звук) из видео на YouTube в Telegram на iPhone, Android или компьютер.
Как архивировать файлы для отправки по почте
Возможность архивации файлов, а также просмотра их при получении появляется только при наличии программы-архиватора на компьютере. Существует 2 популярные программы:
- WinRAR.
- 7-Zip.
Их можно найти в интернете в свободном доступе. Для выполнения задач они не требуют регистрации или оплаты абонемента. Совместимы практически со всеми существующими ОС, так что в большинстве случаев архиваторы уже установлены у пользователя.
Для архивации пользователю необходимо подготовить документы. К примеру, изначально поместить их в папку с несколькими разделами, если это большое количество документов. Так отсылать чаще всего нужно в большом количестве, то удобнее собрать их в одном месте. Все выбранные для архивации файлы выделяются, после чего необходимо щелкнуть правой кнопкой мыши. Откроется выпадающее меню.
Также создать архив можно прямо на рабочем столе, щелкнув правой кнопкой мыши по пустому месту. В выпадающем окне необходимо выбрать «Создать»-> «Архив Zip –WinRAR», после чего на рабочем столе появится пустая папка с архивом, требующая заполнить поле имя. Так как папка пустая, необходимо открыть этот файл и с помощью кнопки «Добавить» в верхней панели, выбрать определенные документы.
Настройки программы
Для архивации не требуется вносить специфических изменений в уже существующую систему, хотя вкладок для настроек в архиваторе достаточно много, обычному пользователю потребуется только раздел «Общие», но в некоторых старых версиях программы потребуется также вкладка «Дополнительно» для установки пароля. При работе непосредственно через программу необходимое меню с настройками появится сразу после попытки добавить документ.
Приложения WinRAR и 7-Zip могут иметь различный интерфейс. К примеру, у 7-Zip будет всего одна вкладка, однако ее наполнение практически полностью будет совпадать с разделом «Общие» в WinRar. Так как оба архиватора работают с форматами .rar и .zip юзер не замечает разницы от использования любого из архиваторов.
В разделе «Общие» требуется ввести имя. Изначально там уже прописано какое-то название. Оно может или совпадать с именем архивируемого объекта, или там прописывается Desktop. Задавать имя можно как кириллицей, так и латиницей, однако предпочтение лучше отдавать второму варианту. Латинские названия при отправке по почте легко кодируются, поэтому повреждений у практически не бывает.
Далее можно выбрать формат, как архивировать файлы для отправки по почте, но это не принципиально. Далее есть графа с выпадающим списком «Метод сжатия». По умолчанию там стоит «Обычный», но при передаче больших папок или изображений, которые плохо сжимаются, лучше выбрать «Максимальный».
На заметку: лучше всего поддаются архивированию текстовые документы, которые теряют более половины своего первоначального веса.
Еще ниже есть графа «Разделить на тома». Этой функцией стоит воспользоваться при пересылке крупных объектов, когда почтовый сервер устанавливает ограничения для приложения в одном письме.
В таком случае можно разделить файл на несколько, которые по объему будут проходить для отправки. Получатель должен скачать все части, после чего разархивировать их. Разархивация с недостающей частью невозможна, поэтому обязательно потребуются все тома.
В том же разделе «Общие» будет пункт «Установить пароль». Если он там отсутствует, значит, необходимо перейти во вкладку «Дополнительно». После нажатия «Установить пароль» откроется окно с двумя пустыми графами. В верхнем прописывается пароль, в нижнем он дублируется для проверки точности.
Пароль сохраняется, после чего распаковать архив можно будет только после введения утвержденного кода. Запакованный файл можно отправлять по почте через вкладку «Прикрепить файл».
Три самых распространенных архиватора для Windows:
1) WinZip — один из самых известнейших и старейших архиваторов.
Дата создания первой версии WinZip — 1989 год. Это условно-бесплатная программа, цена около 30 долларов. Умеет работать с архивами zip, zipx, lha, lzh. Умеет распаковывать файлы bz2, rar, iso, img, 7z. Ранее это был пожалуй самый популярный архиватор. Ситуация изменилась с выходом весьма неплохих бесплатных аналогов, самый достойнейший из которых — 7zip.
Установка WinZip.
Для установки архиватора WinZip нужно скачать установщик из Интернета и запустить.
Установщик обычный и затруднений вызвать не должен.
Как открыть или распаковать архив с помощью программы WinZip.
После установки у файлов с расширением ZIP должна смениться иконка. Чтобы открыть файл ZIP, RAR, 7z или ISO вам нужно будет кликнуть на нем дважды мышью и откроется программа WinZip:
Для того, что чтобы распаковать архив, Вам нужно выбрать его и кликнуть кнопку «Распаковка».
Так же, для формата zip и rar при клике правой кнопкой по файлу будет доступны пункты контекстного меню «Извлечь (Extract to)», с помощью которых так же можно быстро распаковать файл архива.
2) WinRar — ещё один именитый архиватор.
Первая версия WinRar увидела свет в 1995 году. WinRar считается одним из лучших архиваторов по соотношению степени сжатия к скорости работы.
К сожалению, тоже платная программа — стоимость лицензии на WinRar — около 35 долларов. Первоначально умел работать с архивами rar и zip. Сейчас умеет распаковывать файлы формата cab, arj, lzh, tar, gz, ace, uue, bzip, jar, iso, 7z, z.
Как установить WinRar.
Установка WinRar проста, как и у большинства программ под Windows. Скачиваем установщик и запускаем:
Выбираем папку для установки и нажимаем кнопку «Установить (Install)». После установки WinRar у архивных файлов rar измениться значок и добавятся пункты в контекстное меню.
Как открыть или распаковать архив с помощью программы WinRar.
Чтобы открыть файл rar или zip Вам нужно будет кликнуть на нем дважды мышью и откроется программа WinRar:
Чтобы распаковать архив с помощью WinRar — Вам нужно открыв архив нажать кнопку «Извлечь». Можно распаковать архив быстрее, прямо из проводника Windows с помощью клика правой кнопкой на файле архива — откроется контекстное меню, где нужно выбрать пункт «Извлечь»:
3) 7-ZIP — самый популярный на сегодняшний день архиватор для Windows.
7zip — бесплатный файловый архиватор с высокой степенью сжатия данных. Первая версия 7zip была выпущена в 1999 году. Кроме свободного распространения , архиватор 7zip стал таким популярным в первую очередь благодаря тому, что умеет полноценно работать с 7z, bzip2 (bz2, tb2, tbz, tbz2), gzip (gz, tgz), tar, zip (jar), xz, wim, а так же распаковывать архивы форматов arj, cab, chm, cpio, deb, dmg, mbr, iso, lzh (lha), lzma, msi, nsis, rar, rpm, vhd, xar, z (taz).
Установка архиватора 7Zip.
Для установки архиватора 7zip Вам нужно скачать его с официального сайта 7-zip.org и запустить установщик:
Выбрав папку для установки архиватора, нажимаем кнопку Install и ожидаем окончания установки программы. По умолчанию программа не делает ассоциации с файлами архивов, то есть чтобы архивы открывались с помощью программы 7zip — Вам надо будет настроить ассоциации. Для этого надо запустить 7zip и выбрать пункт меню «Сервис «=> «Настройки»:
На вкладке «Система» выбираем нужные типы архивов и нажимаем кнопку «Применить». После этого все выбранные типы файлов будут открываться с помощью архиватора 7zip.
Как открыть или распаковать архив с помощью программы 7zip.
Для того, чтобы открыть архив с помощью программы 7zip — нужно дважды кликнуть по нему левой кнопкой мыши. Откроется вот такое окно:
Далее для того, чтобы распаковать файл архива — Вам нужно кликнуть кнопку «Извлечь».
Так же, как и у платных собратьев, в случае с 7zip в контекстное меню Windows добавляются пункты контекстного меню:
То есть, чтобы распаковать любой из поддерживаемых типов архивов, Вы можете прямо в проводнике Windows кликнуть правой кнопкой мыши по архиву и выбрать пункт меню «7-Zip» => «Извлечь».
Способ второй — открываем архив с помощью Онлайн-архиватора.
Чтобы распаковать архив, Вам надо на главной странице сайта нажать кнопку «Browse from computer». Откроется окно выбора файла — в нем нужно выбрать архив, который будем распаковывать и нажать кнопку «Открыть». Затем нажимаем кнопку «Uncompress» и ждем результата:
Появится ссылка на распакованные файлы, которые будут храниться на сервере 3 дня.
Теперь я объясню подробнее по каждому из самых популярных типов архивов — zip, rar и iso.
Какие еще инструменты будут полезны при упаковке/распаковке файлов
- Файловый менеджер. Если нужно распаковать zip, не обязательно устанавливать отдельное приложение. Воспользуйтесь встроенными инструментами файлменеджера Total Commander. Он, например, поддерживает и RAR (только распаковку), и ZIP.
- Настольный архиватор WinRAR – изначально только он, как создатель алгоритма сжатия – использовался для работы с RAR. Времена меняются, на рынке появились десятки новых приложений, но WinRAR остается добротной программой, лучше всего обрабатывающей свой родной формат.
- Zip-архиватор для телефона. Важная штука, если скачали на телефон важные файлы. Архиватор для Андроид не займет много места, зато выручит в необходимый момент. Скачивайте!
Как извлечь файл из архива ZIP: программа, с помощью которой был создан архив
До недавнего времени считалось, что ZIP-архивы изначально могут создаваться исключительно при помощи популярного на заре развития компьютерных технологий архиватора под названием WinZIP.

Да, действительно, в то время альтернативы этому приложению не было, однако с появлением таких мощных утилит, как WinRAR и 7-Zip, основная программа как бы отошла на второе место, поскольку архивы такого формата можно было создать и распаковать при помощи новых средств. Но сегодня WinZIP тоже способен воспринимать множество других форматов, но нет ничего плохого в том, чтобы использовать именно эту программу.
Для стандартного извлечения данных можно использовать обычный двойной клик на архиве с указанием конечного места распаковки. Если требуется решить, как извлечь файл из архива ZIP (речь идет как раз только об одном объекте, если их в архиве несколько), следует сначала запустить программу, открыть в ней искомый ZIP-файл, в содержимом выбрать нужный объект, после чего указать местоположение для сохранения извлеченного файла.
Как разархивировать файл ZIP?
Файлы обладающие расширением .ZIP являются одними из самых распространенных типов архивов. Благодаря этому, в большинстве операционных систем уже предусмотрены стандартные средства извлечения zip. Так что тут не нужно искать и устанавливать дополнительные программы. Сделайте щелчок правой кнопкой мышки по архиву, и выберите пункт «Извлечь все».

Дальше откроется специальный мастер, в котором потребуется указать место, куда попадут файлы из содержимого архива. Если ничего не менять, то этим местом будет текущая папка.
Еще там есть пункт «Показать извлеченные файлы». Если возле него оставить флажок, то после извлечения откроется окошко проводника со всем извлеченным содержимым.

Кстати, не обязательно извлекать файлы из архива – его можно открывать как обычную папку и прям от туда запускать нужные документы.
Самый простой способ распаковки ZIP-архива
ZIP-архивы это обычные файлы с расширением «.zip». На самом деле чтобы просто разархивировать файлы из ZIP не нужно никаких программ, всё уже встроено в проводник Windows 7. Чтобы распаковать файлы достаточно кликнуть правой кнопкой по файлу и выбрать в меню «Извлечь всё…»
При этом появится диалоговое окно, где нужно будет указать путь распаковки файлов, ну или оставить его по умолчанию (текущая папка). Как вы видите, на примере у меня файл «Чек-лист.zip» с заархивированным документом Word. Частенько в архивах можно обнаружить файл PDF.
Если оставить включённой галочку «Показать извлечённые файлы», то по окончании процедуры разархивирования откроется ещё одно окно проводника с открытой новой папкой.
Можно вообще не разархивировать файлы, а зайти в файл архива как в обычную папку и открыть нужный файл оттуда.
Создание RAR архивов в Linux
Для создания RAR архивов в Linux используется пакет RAR.
Создать RAR архив
Для создания RAR архивов используется опция a команды rar. Например, заархивируем директорию mydir в файл archive.rar:
В результате будет создан архив archive.rar, который содержит только файлы, расположенные непосредственно в директории mydir, не включая вложенные директории.

Чтобы заархивировать директорию полностью, включая все вложенные файлы и директории, используется опция -r (recursive):
Можно указать список файлов, которые нужно заархивировать:
Указать степень сжатия
Чтобы указать степень сжатия, используется опция -mЧИСЛО, для которой указывается число от 0 до 5. 0 — без сжатия, 1 — минимальное сжатие, 5 — максимальное. По умолчанию используется степень сжатия — 3. Пример создания архива с максимальной степенью сжатия:
Разбить архив на несколько файлов
Используя опцию -vРАЗМЕР можно создать архив, который будет разбит на несколько файлов. Для указания размера нужно использовать обозначения: M — мегабайты, k — килобайты, b — байты. Например, создадим архив, который разобьем на файлы размером 100 мегабайт:
Распаковать такой архив можно обычными средствами команды rar. Только в качестве архива нужно указать первый файл: rar x archive.part01.rar
Создать архив с паролем
Чтобы создать архив, защищенный паролем, используется опция -p:
Для существующего RAR-архива также можно задать пароль:
В результате выполнения данной команды появится запрос на ввод пароля.
Распаковать архив
Команда rar, как и описанная выше команда unrar, умеет распаковывать архивы. Для распаковки архивов используется опция x:
Другие возможности команды RAR
Команда rar обладает внушительным количеством опций. Полное описание команды rar можно получить, выполнив в терминале:


