Как снять защиту от записи с флешки или микро сд карты
Содержание:
- Формат SDHC
- Форматирование флешки
- Скрытые файлы
- Как разблокировать карту памяти и возможно ли это вообще?
- Способ третий. Проверка на вирусы
- Фотоаппарат пишет «карта памяти заблокирована»
- Как убрать пароль с microSD
- Как убрать пароль с microSD
- Проблемы с подключением к ПК
- Подробнее о реакции на ультрафиолет
- Как снять пароль с карты памяти
- Как отформатировать карту памяти?
- Как разблокировать карту памяти на фотоаппарате
- Что могло произойти
- Когда утерян пароль
Формат SDHC
Чаще всего проблема, как ни странно, возникает на картах формата SDHC. Это сменная карта флеш-памяти, удовлетворяющая спецификации SDA 2.00, введённой SD Card Association. SDHC стал развитием формата SD, унаследовав большинство его характеристик. Максимальный объем таких устройство — 32 ГБ.
Сегодня формат SDHC используется реже, чем, скажем, 5 лет назад, поскольку с каждым поколением карты памяти стараются уменьшить в размерах. Зато в нем есть одна интересная фишка, о которой большинство пользователей даже не догадывается — это аппаратная защита записи на устройство, благодаря которой вы не сможете ничего записать на карту с любого устройства, будь это компьютер или фотоаппарат.
С одной из боковин расположен небольшой переключатель (используется не на всех моделях, будьте внимательны). Если переместить его, то автоматически включается защита. Возможно, что вы случайно задели этот рычажок, сами того не замечая, что и привело к проблеме. Соответственно, его нужно будет переместить.

Форматирование флешки
Возможно, дело в том, что флешка отформатирована в отличной файловой системе от той, которую поддерживает смартфон. Значит, ее необходимо отформатировать в нужной файловой системе. Как это сделать, если сенсорное устройство не видит флешку? Понадобится компьютер и переходник для флешки, например, такой:
Продается во многих магазинах, стоит недорого.
Подключаете флешку к компьютеру или ноутбуку. Смотрите, видит ли ваш ПК содержимое флешки. Если видит, уже хорошо, скорее всего, с флешкой все в порядке. Переносите все файлы на компьютер, поскольку при форматировании они будут удалены навсегда. Если файлы не нужны, можете сразу приступать к форматированию.
Итак, вот флешка:
Нажимаете правой клавишей мыши, выбираете «Форматировать».
В окне форматирования выбираете файловую систему FAT32 — ее поддерживает большинство устройств на базе Android в отличие от exFAT. Нажимаете «Начать».
Подтверждаете действие.
Форматирование завершено.
Флешку вставляете обратно в смартфон и проверяете, видит ли ее смартфон. Если не получилось, можно попробовать отформатировать в другой файловой системе.
А вот если смартфон каким-то образом видит флешку, но не видит ее содержимое, можете отформатировать ее с помощью смартфона. Однако помните, что все данные при этом будут уничтожены.
Находите карту памяти в разделе «Память».
Нажимаете «Форматировать».
Подтверждаете действие.
Ждете окончания процесса.
Скрытые файлы
В случае, когда карта читается, но не поддаётся форматированию, стоит проверить её на наличие скрытых файлов типа autorun.
Autorun.inf — это скрытый автозагрузочный файл, который подсказывает системе, как правильно запускать диск. Он выводит красочное меню с алгоритмом дальнейших действий на экран, заменяет иконку на рабочем столе. Такие свойства очень понравились разработчикам вирусов и они по полной используют файл для своих целей. Обычный скрытый текст содержит код для запуска программы, вот по нему-то вирусы и попадают в компьютер.
При этом вирусы, поразившие съёмный носитель, всячески пытаются себя защитить. В том числе, и не давая возможности отформатировать карту микро сд. Удалить такой вирус очень легко.
Давайте попробуем вместе, если ни один из вышеперечисленных способов не помог добраться до микро-накопителя:
- Открываем командную строку (это вы уже умеете)
- Находим нашу флешку
- Меняем параметры файла attrib -a -s -h -r autorun.inf
- Уничтожаем вирус на карте del autorun.inf
- Пробуем продуктивно поработать.
Иногда выявить и удалить вирус помогают программы Anti Autorun, Autorun Guard, USB_Tool.
Для того чтобы защитить микро сд от повторного заражения, можно поступить одним интересным способом. Суть в следующем, на носителе создаётся файл с именем Autorun.inf. Вновь прибывшие вирусы уже не поселятся на накопителе, где существует папка с таким же именем, как у них. Почему это работает? Потому что ОС Windows не разрешает создавать папки с одинаковым именем. Вот и всё!
Как разблокировать карту памяти и возможно ли это вообще?
Давайте вместе разбираться в вопросе о том, как можно помочь человеку вспомнить позабытый пароль. На первом этапе проясним некоторые моменты:
- Во-первых, разнообразные форматы карт памяти предусматривают определенные принципы защиты, уровень надежности которых регламентируется производителем.
- Во-вторых, если пароль установлен, то информация о таком действии сохраняется в специально защищенной области Flash-карты, закрытой для обычных пользователей.
- В-третьих, запись данных в защищенную зону происходит по специальному протоколу, принцип работы которого для нас с вами — тайна, покрытая мраком.
Зная об этом, не стоит недооценивать сложность проблемной ситуации. Дабы не быть голословным, вашему вниманию предлагаются 2 варианта того, как разблокировать карту памяти, и 2 способа восстановления работоспособности запароленного хранилища.
Способ третий. Проверка на вирусы
Есливашафлешка неожиданно начала выдавать ошибку о защите от записи, то вам нужно обязательно проверить её на наличие вирусов. Очень часто именно вирусы становятся причиной появление различного рода ошибок на флеш-картах.
Есть несколько способов просканировать флешку.
- Вы можете зайти в ваш антивирус, запустить выборочную проверку, а затем указать путь к флешке.
- Также вы можете зайти в проводник и нажать правой кнопкой на диск флешки, а затем в появившемся меню выберите пункт “Сканировать программой…” (вместо многоточия у вас будет название вашего антивируса).
- Если же у вас нет установленного антивирусного ПО, то вы можете использовать для этой цели встроенный в систему “Защитник Windows”, для этого также нажмите на диск правой кнопкой мыши, а затем выберите пункт “Проверка с использованием WindowsDefender”.
Если сканирование выявит угрозу, то вам нужно вылечить (если это возможно) или удалить заражённый файл (или же файлы). После этого вам нужно обязательно провести сканирование всего ПК, так как вирусы могут очень быстро распространяться.
Если причиной возникновения ошибки было заражение вирусом, то она должна исчезнуть после того как вы вылечите его, а затем вытащите и вставите флешку.
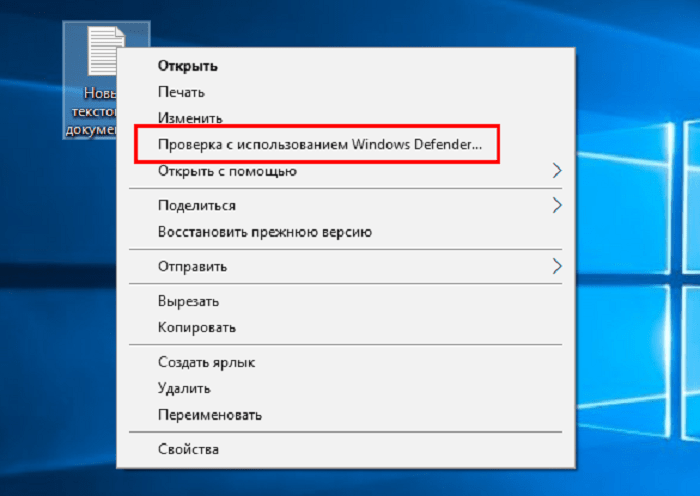
Фотоаппарат пишет «карта памяти заблокирована»
Практически у всех типов накопителей присутствует функция принудительной блокировки. При этом накопитель виден, можно просматривать его содержимое, но больше ничего нельзя сделать. Что делать, если это произошло?

Необходимо извлечь карту из фотоаппарата. На левой грани должен быть маленький переключатель, над которым надпись «lock». Нижнее положение говорит о том, что накопитель заблокирован, то есть переключатель необходимо перевести вверх.

Если MicroCD карта памяти заблокирована, то тумблер надо искать на переходнике.
Ошибка карты памяти: что делать? Проблема может возникнуть, если карта новая или использовалась с другой техникой. Проще всего отформатировать накопитель, как предложит сам фотоаппарат Никон.

Форматирование можно сделать на компьютере, по следующему алгоритму:
- Поместить накопитель в ноут;
- Найти носителей памяти;
- Выбрать «форматировать» на накопителе, правой клавишей;
- Выбрать подходящую систему: «fat32» или «ntfs»;
- Провести форматирование.
Процедура не помогла, и камера все равно пишет — ошибка карты памяти или она заблокирована, скорее всего, что она полностью несовместима с устройством. Проверку проводят на другом аппарате.
Как убрать пароль с microSD
Информация относится исключительно к тем случаям, когда пароль на доступ к microSD карте был установлен через телефон Nokia. Если владелец не помнит пароль, для решения проблемы потребуется устройство на операционной системе Symbian, как бы странно это не звучало. С помощью большинства смартфонов Nokia можно снять пароль путем форматирования карты. Но есть пара нюансов:
- Объем установленного накопителя должен поддерживаться устройством;
- ОС Symbian 9.1 распознает карты объемом до 2 ГБ, а Symbian 9.2 – до 8 ГБ.
Для форматирования необходимо открыть «Настройки» и перейти в раздел «Память». Появится всплывающее сообщение «Карта блокирована», после чего следует нажать «Функции» и выбрать пункт «Форматировать карту». В некоторых прошивках необходимо открыть «Файлы», вызвать контекстное меню карты памяти с помощью долгого тапа и нажать «Форматировать».

К сожалению, в некоторых моделях все же отсутствует возможность отформатировать карту без ввода пароля. К тому же, не у всех имеется доступ к старым смартфонам Nokia. Как вариант, можно подключить microSD к компьютеру и отформатировать карту памяти в ОС Windows. Но и тут есть нюанс: при подключении заблокированного накопителя к ПК или ноутбуку, карта не распознается системой, поскольку Symbian записывает пароль непосредственно в загрузочную область. Распознать и форматировать такой носитель сможет программа HP USB Disk Storage Format Tool.
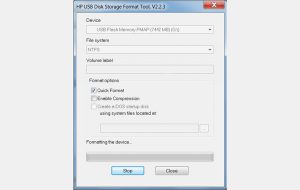
Как убрать пароль с microSD
Информация относится исключительно к тем случаям, когда пароль на доступ к microSD карте был установлен через телефон Nokia. Если владелец не помнит пароль, для решения проблемы потребуется устройство на операционной системе Symbian, как бы странно это не звучало. С помощью большинства смартфонов Nokia можно снять пароль путем форматирования карты. Но есть пара нюансов:
- Объем установленного накопителя должен поддерживаться устройством;
- ОС Symbian 9.1 распознает карты объемом до 2 ГБ, а Symbian 9.2 – до 8 ГБ.
Для форматирования необходимо открыть «Настройки» и перейти в раздел «Память». Появится всплывающее сообщение «Карта блокирована», после чего следует нажать «Функции» и выбрать пункт «Форматировать карту». В некоторых прошивках необходимо открыть «Файлы», вызвать контекстное меню карты памяти с помощью долгого тапа и нажать «Форматировать».

К сожалению, в некоторых моделях все же отсутствует возможность отформатировать карту без ввода пароля. К тому же, не у всех имеется доступ к старым смартфонам Nokia. Как вариант, можно подключить microSD к компьютеру и отформатировать карту памяти в ОС Windows. Но и тут есть нюанс: при подключении заблокированного накопителя к ПК или ноутбуку, карта не распознается системой, поскольку Symbian записывает пароль непосредственно в загрузочную область. Распознать и форматировать такой носитель сможет программа HP USB Disk Storage Format Tool.

Проблемы с подключением к ПК
Нередко пользователи обращаются в сервис или в магазин с жалобой, что компьютер не видит фотоаппарат. Иногда устройство определяется, но ноутбук не видит карту памяти. Причин такого поведения техники много. Некоторые можно решить самостоятельно, другие устранит сервисный центр.
Компьютер не видит аппарат
Обычно при подключении камеры к ноутбуку она сразу определяется как переносной носитель и позволяет копировать данные.
Если же фотоаппарат не определяется ноутбуком, то проблемы могут следующие:
- устройство не включено;
- неисправны разъемы или шнур;
- не установлены драйвера;
- стоит старая операционная система
- сбой системы.

Для того чтобы компьютер увидел фотоаппарат, последний должен быть обязательно включен. Если устройство включено, но результата нет, то следует проверить выходы на ПК, камере, а также шнур. Сделать это достаточно просто. Так как подключение происходит через USB, то в него можно вставить флешку. Она определилась, значит, следует проверить кабель. Для этого понадобится второй фотоаппарат. Если кабель исправен, то нужно взять второй шнур и проверить разъем в фотоаппарате. Если второй аппарат работает на двух шнурах и определяется компьютером, то причина заключается в самом фотоаппарате. В таком случае необходимо обратиться в сервисный центр, чтобы провести диагностику устройства.
В некоторых случаях в «невидимости» фотоаппарата виноват сам компьютер. Современные камеры имеют систему MTP, которую старые операционные системы просто не понимают. Из-за несовместимости устройство может быть невидимо для ПК. Неустановленные драйвера также вполне могут создать проблему. Для их установки следует воспользоваться диском из комплекта или же просто скачать с официального сайта производителя фотоаппарата.
Третья проблема операционной системы – сбой или действие антивируса. В некоторых случаях защита от вирусов может блокировать доступ к фотоаппарату, и он не будет определяться. Для проверки этой теории следует на время отключить сканер вирусов и перезагрузить ноутбук. Если все вышеперечисленные действия не помогли, то необходимо обратиться в сервисный центр.
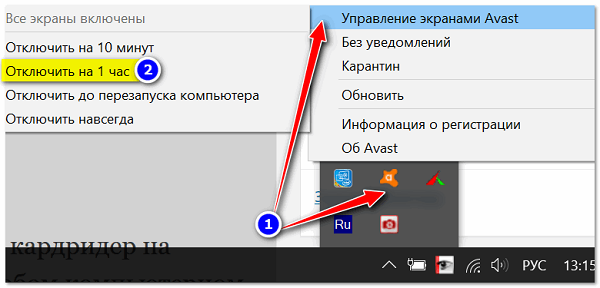
Компьютер не видит флешку в фотоаппарате
Посмотреть фотографии на компьютере можно двумя способами:
- подключить фотоаппарат через шнур;
- карту памяти вставить через картридер.

Иногда при подключении шнуром возникает ситуация, что ПК не видит карту памяти или отказывается копировать с нее данные. Распространенные проблемы – неустановленные драйвера или защита на камере.
Если компьютер не видит карту памяти или запрещает с нее копировать, то возможно в фотоаппарате стоит блокировка, которая не позволяет что-то делать на карте памяти с других устройств. В этом случае нужно посмотреть настройки фотоаппарата: иногда функцию можно отключить. Если нельзя, то карту памяти придется извлекать. Если же карта памяти вообще не видна, то возможно при подключении аппарата был выбран неправильный режим. Некоторые модели при подключении к ноутбуку могут только передавать данные, а другие еще и заряжаться через кабель USB. Для устранения проблемы необходимо заново подсоединить фотоаппарат и посмотреть на дисплей — там может быть предложен тип подключения. Если такое окно не появляется, то искать нужный вариант следует в настройках камеры.

Подробнее о реакции на ультрафиолет
Все мамы знают, что солнечные лучи полезны, ведь под их воздействием вырабатывается витамин D, не синтезируемый самостоятельно организмом. Поэтому прогулки в светлое время суток обязательно включаются в распорядок дня.
Но «ясное и так тепло греющее» солнышко не всегда бывает безопасным. После нахождения на улице или пляже у ребенка может проявиться раздражение на коже в виде прыщей, волдырей и красных пятен
Очень важно в этот момент обратиться к педиатру, который исключит другие виды аллергии: пищевую, на медикаменты и средства личной гигиены
Осмотрев маленького пациента, порой, врач ставит диагноз фотодерматит или фотодерматоз, то есть повышенная чувствительность кожного покрова к солнечным лучам. Данное заболевание может усугубляться и вызвать опасные для младенцев и детей старшего возраста последствия
Именно поэтому важно своевременно диагностировать кожную реакцию на ультрафиолет
Как снять пароль с карты памяти
Micro SD — универсальный формат съемного носителя, широко используемый в мобильных устройствах. Вследствие сбоя или повреждения файловой системы карта памяти может быть заблокирована, о чем будет свидетельствовать запрос пароля.
Разблокировать флешку Micro SD можно средствами самого мобильного устройства, средствами операционной системы Windows, а также с помощью специальных устройств и стороннего программного обеспечения.
Аппаратная разблокировка
Разблокировать накопитель Micro SD можно с помощью специального устройства – SD/MMC Card Unlocker или SD/MMC Card Unlock Clip. Для этого потребуется:
- Подключить питание (батарея 9 вольт);
- Соединить устройство с блоком питания через USB кабель;
- Вставить карту памяти в устройство;
- Об окончании разблокировки свидетельствует мигание красного светодиода;
- Отформатировать накопитель средствами компьютера или телефона.
Средства Windows
Стандартные средства операционной системы Windows позволяют разблокировать накопитель Micro SD, используя функцию «Форматирование». Для этого необходимо:
- Вставить карту памяти в устройство чтения подходящего формата;
- Через кнопку «Пуск» открыть раздел «Компьютер»;
- Кликнуть правой кнопкой мыши по значку заблокированного устройства;
- В контекстном меню выбрать функцию «Форматировать»;
- Нажать кнопку «Начать»;
- После завершения очистки безопасно извлечь карту памяти;
- Повторно подключить ее к компьютеру;
- Проверить работоспособность.
Средства смартфона
Форматирование заблокированной карты Micro SD можно выполнить средствами смартфона, для чего необходимо
- В главном меню мобильного устройства зайти в раздел «Настройки»;
- Перейти во вкладку «Карта SD и память телефона»;
- Выбрать пункт «Очистить карту SD»;
- Подтвердить свой выбор;
- Извлечь карту памяти из смартфона;
- Повторно вставить карту в устройство;
- Проверить ее рабочие параметры.
Восстановление информации
Восстановить информацию, сохраненную на заблокированной карте памяти Micro SD (в случае если она определяется компьютером), поможет программа PC Inspector Smart Recovery. Для этого необходимо:
- Скачать и установить программное обеспечение на компьютер с официального сайта (pcinspector.de/smartrecovery);
- Запустить программу;
- В первом списке «Select device» выбрать нужный диск;
- В колонке «Select Format Type» указать нужный формат файлов;
- В строке «Select Destination» задать путь к папке, в которую будут восстановлены файлы;
- Нажать кнопку «Start».
- Дождаться окончания процесса восстановления.
Каким образом нормально разблокировать микро сд карту, чтобы не выкинуть её в мусорку?
Добрый день, уважаемые читатели моего блога! Обсудим тему как разблокировать микро сд карту на смартфоне, компьютере или фотоаппарате.
Недавно проблема с блокировкой флешки на телефоне возникла у моей подруги. Я был в отъезде, подруга хотела записать видео, но наткнулась на препятствие – карта запрашивала пароль, хотя его там не было.
В тот раз поснимать ей так и не удалось, а я, вернувшись из командировки, немало времени провозился, пока не нашел в чем загвоздка.
Делюсь с вами советами, что делать в случае, если карта памяти заблокировалась.
Как отформатировать карту памяти?
Форматирование удалит все данные на вашей флешке, имейте в виду. Тут у нас два варианта — использовать операционную систему нашего устройства или форматировать с помощью компьютера. Не во всех телефонах есть эта функция, но и с компьютером могут появиться проблемы — в некоторых случаях карта памяти банально может не отобразиться. Рассмотрим на примере Symbian, как разблокировать флешку с помощью форматирования, если забыл пароль.
- Берём наш аппарат и заходим в «Приложения/Офис/Менеджер файлов/Карта памяти/Функции/Функции карты памяти/Форматирование». От версии к версии путь может быть слегка изменён, но смысл не меняется. Просто пользуемся стандартными функциями операционки.
- Как убрать пароль с флешки через компьютер? Берём картридер, вставляем туда нашу MicroSD, в свою очередь, картридер подключаем к компьютеру. В качестве переходника можно использовать любое устройство, тот же 3G модем, если у него есть соответствующий адаптер. Если карта определилась в проводнике — хорошо, пробуем отформатировать флешку средствами Windows, если не помогает, то лучше скачать специализированную программу для низкоуровневого форматирования. С программами ничего особенного делать не нужно, в самом общем случае достаточно добавить устройство на обработку и запустить форматирование.
Как разблокировать карту памяти на фотоаппарате
Рассмотрим основные способы разблокировки карт памяти.
Способ 1: Снятие аппаратной блокировки SD карты
Если Вы используете карту SD, то они имеют специальный режим блокировки для защиты от записи. Чтобы убрать блокировку, сделайте вот что:
- Достаньте карту памяти из слота фотоаппарата. Положите ее контактами вниз. С левой стороны Вы увидите маленький рычажок. Это и есть переключатель блокировки.

У заблокированной карты рычажок находится в положении «Lock». Передвиньте его вдоль карты вверх или вниз для смены положения. Случается, что он заедает. Поэтому нужно подвигать его несколько раз.
Карта памяти разблокирована. Вставьте ее обратно в фотоаппарат и продолжите работу.
Переключатель на карте мог стать на блокировку из-за резких движений фотоаппарата. Это самая главная причина блокировки карты памяти на фотоаппарате.
Способ 2: Форматирование карты памяти
Если первый способ не помог и фотоаппарат продолжает выдавать ошибку, что карта заблокирована или защищена от записи, то нужно ее отформатировать. Периодическое форматирование карт полезно по следующим причинам:
- данная процедура предотвращает возможные сбои при использовании;
- она устраняет возникающие ошибки при эксплуатации;
- форматирование восстанавливает файловую систему.
 Форматирование можно произвести как с помощью фотоаппарата так и с помощью компьютера.
Форматирование можно произвести как с помощью фотоаппарата так и с помощью компьютера.
Сначала рассмотрим, как это сделать, используя фотоаппарат. После того, как Вы сохранили свои снимки на компьютере, выполняйте процедуру форматирования. С использованием фотоаппарата Ваша карта гарантированно будет отформатирована в оптимальном формате. Также такая процедура позволяет избежать ошибок и увеличить скорость работы с картой.
- войдите в основное меню фотоаппарата;
- выберите пункт «Настройка карты памяти»;
- выполните пункт «Форматирование».
 В случае возникновения вопросов с опциями меню обратитесь к инструкции по эксплуатации вашего фотоаппарата.
В случае возникновения вопросов с опциями меню обратитесь к инструкции по эксплуатации вашего фотоаппарата.
Для форматирования флеш-накопителей можно воспользоваться и специальным программным обеспечением. Лучше всего использовать программу SDFormatter. Она специально предназначена для форматирования карт памяти формата SD. Чтобы воспользоваться ею, сделайте вот что:
- Запустите SDFormatter.
- Вы увидите, как при запуске автоматически определятся подключенные карты памяти и отобразятся в главном окне. Выберете нужную.

Выберите параметры для форматирования. Для этого нажмите на кнопку «Option».

Здесь Вы можете выбрать варианты форматирования:
- Quick – обычное;
- Full (Erase) – полное со стиранием данных;
- Full (Overwrite) – полное с перезаписью.
Нажмите «ОК».
Нажмите кнопку «Format».
Начнется форматирование карты памяти. Автоматически будет установлена файловая система FAT32.
Данная программа позволяет быстро восстановить работоспособность флеш-карты.
Другие способы форматирования Вы можете видеть в нашем уроке.
Способ 3: Использование анлокера
Если фотоаппарат и другие устройства не видят карту microSD или появляется сообщение о том, что форматирование невозможно, то можно воспользоваться устройством-анлокером или программами-анлокерами.
- Подсоедините устройство в USB-порт компьютера.
- Внутрь анлокера вставьте SD или MMC карту.
- Разблокировка происходит автоматически. При окончании процесса загорается светодиод.

Разблокированное устройство можно форматировать.
То же самое можно выполнить, используя специальный софт PC Inspector Smart Recovery. Использование этой программы поможет восстановить информацию на заблокированной SD карте.
- Запустите программное обеспечение.
- В главном окне настройте следующие параметры:
- в разделе «Select device» выберете Вашу карту памяти;
- во втором разделе «Select Format Type» укажите формат восстанавливаемых файлов, также можно выбрать формат конкретного фотоаппарата;
- в разделе «Select Destination» укажите путь к папке, куда будут сохраняться восстановленные файлы.

Нажмите «Start».
Дождитесь окончания процесса.
Подобных анлокеров существует достаточно много, но специалисты советуют использовать именно PC Inspector Smart Recovery для SD карт.
Как видите, есть много способов разблокировать карту памяти для фотоаппарата. Но все же не забывайте делать резервные копии данных со своего носителя. Это убережет Вашу информацию в случае его порчи.
Что могло произойти
Прежде чем приступать к решению проблемы, постарайтесь определить, что вызвало блокировку micro sd. Причина может быть в программе либо чисто механической.
Очень часто невозможно получить доступ к файлам на флешке из-за вируса.
Некоторые карты, купленные не у официальных производителей (подделки) автоматически блокируются при максимальном заполнении памяти
Обратите внимание, если устройство рассчитано на 2 Гб, его реальный объем нередко 1,7-1,8 Гб. То есть, вам кажется, что на телефоне еще достаточно памяти, а она уже переполнена и флешка перестает работать.
Иногда программа сбивается и микро сд требует пароль
Если вдруг вы его забыли, вам потребуется специальная утилита, чтобы разблокировать аксессуар.
Самая простая и легко устранимая причина – сдвинулся рычажок, приводящий карту в состояние блокировки.
Возникает закономерный вопрос – как понять, какая из указанных причин относится к вашему случаю? Обычно, если флешка заблокировалась механическим путем, можно просматривать файлы на фотоаппарате/смартфоне, но нельзя сделать новые снимки или удалить старые.
Когда дело в вирусе или сбое в программе, устройство, воспроизводящее информацию с карты, начинает «глючить», самопроизвольно перезагружаться, когда вы пытаетесь просмотреть файлы.
Вспомните, не роняли ли вы девайс с большой высоты, так чтобы повредить внутренние детали, не давали чужим людям и не скачивали на флешку что-либо с подозрительных сайтов. Такая информация поможет точнее определить, почему в фотоаппарате или телефоне заблокирована карта памяти и как это устранить.
Когда утерян пароль
Моя ситуация была связана именно с забытым паролем. Оказывается, подруга без моего ведома установила код, а потом его благополучно забыла. Вспомнить не смогла, поэтому пришлось форматировать флешку.
- Я зашел в раздел «Память» на смартфоне с системой android где увидел два подпункта. Мне был нужен «Встроенная память». Нашел флешку и нажал «Форматировать».
- Если первый и самый простой способ не сработал, стоит попробовать разблокировать карту на ноутбуке. Вставьте флешку в картридер, зайдите в «Проводник» и, щелкнув правой кнопкой мышки, выберите «Форматировать». Здесь статья о том, что делать , если карта не хочет форматироваться). Можно очистить память вручную, но только если все скрытые файлы отображены.
- Чтобы снять блок через компьютер потребуется отдельный card reader (на ноуте он встроенный) или USB-кабель. После этого повторите действия как во втором пункте.
Эти два простых совета работают всегда, кроме случая, когда карта механически повреждена.
Нередко информация на флешке дорога ее владельцу. Есть способ разблокировать карту без форматирования даже если забыл пароль. Некоторые предусмотрительные пользователи сохраняют специальный электронный ключ, рекомендуемый функцией Bitlocker (предусмотрена в операционках Виндовс Виста и Виндовс 7) при создании шифрующего кода. Если вы оказались в их числе, снять блокировку с карты будет очень просто.
- Вставьте носитель в компьютер (подойдет ноутбук и даже планшет с Windows).
- Зайдите в меню «Этот компьютер», где увидите флешку – как правило, ее обозначение «Съемный диск F».
- Кликните правой кнопкой по карте памяти, выбрав «Разблокировать диск».
- Во всплывшем окошке введите сохраненный ключ (обычно это набор цифр и символов).
Учтите, что флешка будет разблокирована временно, только пока она находится на компьютере. Как только аксессуар покинет картридер, блок снова будет включен. Чтобы этого не произошло, установите новый пароль, согласно дальнейшим подсказкам системы. Не забудьте сохранить новый ключ.


