Как раздать интернет с телефона android на компьютер, ноутбук windows или роутер?
Содержание:
- На компьютере с помощью кабеля
- Цены и алгоритм раздачи по требованиям разных операторов
- Через USB
- Сторонние программы
- В какой ситуации это возможно
- Шаг 2: Конфигурирование роутера
- Как работает ограничение раздачи мобильного интернета с телефона
- Раздаем интернет через «Bluetooth-соединение»
- Как с телефона на телефон раздать интернет
- Используем различные программы
- Точка доступа
- Решение проблем
- Android девайс в качестве USB модема
- А как настроить и подключить интернет по Bluetooth со смартфона HUAWEI (honor)?
На компьютере с помощью кабеля
Шаг 1: проверка работы службы брандмауэра Windows
1. В меню Пуск введите services и откройте приложение от имени администратора.

2. Найдите службу «Брандмауэр Защитника Windows». Дважды щелкните по ней для входа в настройки.

3. Убедитесь, что служба выполняется. Если нет, запустите её вручную и установите тип запуска «Автоматически».

Шаг 2: раздача интернета
1. Нажмите по значку адаптера правой клавишей мышки и откройте «Параметры сети и Интернет».

2. Перейдите в «Настройка параметров адаптера».

В новом окне у вас должно отобразиться два адаптера: в один идет подключение с интернетом, в другой — выход в локальную сеть.
3. Дважды щелкните по адаптеру, подключенному к интернету.

4. Перейдите в «Свойства».
5. Нажмите на вкладку «Доступ». Активируйте галочки в пунктах «Разрешить другим пользователям сети использование интернета и управление общим доступом» и нажмите ОК.
Второму адаптеру будет автоматически присвоен IP адрес 192.168.137.1
На этом настройки завершены.
Шаг 3: настройка клиентских ПК для получения интернета
1. Перейдите в настройки параметров адаптера.
2. Нажмите на «Свойства» и дважды щелкните по «IP версии 4 TCP/IP».
3. Установите переключатель в пункт «Использовать следующий IP адрес» и установите значения в следующие поля:
- IP-адрес: 192.168.137.2 (где цифра 2 будет новым адресом вашего ПК)
- Маска подсети: 255.255.255.0
- Основной шлюз: 192.168.137.1 (адрес ПК с интернетом)
4. Установите переключатель в пункт «Использовать следующие DNS адреса». В предпочитаемый DNS-сервер введите 192.168.137.1 (адрес ПК с интернетом).
Нажмите «ОК» и проверьте в браузере доступ в интернет.
На заметку. На остальных компьютерах проводим аналогичные действия. Только меняем последнюю цифру в поле «IP-адрес» на следующую по увеличению, чтобы она не совпадала с адресами других в сети ПК.
Цены и алгоритм раздачи по требованиям разных операторов
Каждый сотовый оператор устанавливает собственные нормы и правила раздачи интернет-трафика.
Рассмотрим условия самых популярных провайдеров и их требования, от полного запрета до крайней лояльности:
- Tele2 – самый жесткий и непреклонный оператор, анализирующий трафик и блокирующий раздачу интернета в безлимитных тарифах. Способы обойти такие ограничения существуют, но подходят они только для технически грамотных пользователей, поскольку достаточно сложные и могут привести к печальным последствиям: заблокированному интернету или проблемам с программным обеспечением устройства.
- Yota – более лояльный сотовый оператор, который разрешает раздачу интернета, но за «наличные».
- МТС – оператор, который также не желал делиться «кровными», но поняв, что потеряет пользователей пошел на уступки. Надо сказать, что условия, выдвинутые провайдером, более чем приемлемы. В безлимитных тарифах в месяц можно бесплатно раздать 10 Гб трафика, а это немало. Все, что будет роздано сверх установленного количества, стоит 80 руб. в день. Причем за эту сумму можно раздавать интернета сколько угодно и по территории всей России.
- МегаФон – самый лояльный сотовый оператор. Разрешается не только раздавать интернет-трафик, но и не лимитируется его количество. Единственное ограничение – на раздачу при использовании торрентов.

Еще несколько лет назад запретов на раздачу интернет-трафика практически не существовало. Использование пакетов с безлимитным интернетом заставило операторов обеспокоиться о потере прибыли и ввести довольно неприятные ограничения. Но вместе с ними появились и способы их обойти.
Через USB
Чтобы использовать USB в качестве источника раздачи Интернета с телефона, ноутбука или планшета понадобится стандартный кабель, который входит в комплект с устройством. Они бывают нескольких разновидностей:
- microUSB;
- microUSB Type-C;
- USB-Lightning (iPhone).
Современные операционные системы, такие как Windows 7 и Windows 10, позволяют легко раздать интернет с телефона на компьютер через USB.
Основным плюсом подключения к сети проводным способом является автономность — пока раздающий гаджет будет передавать Интернет на компьютер, он будет заряжаться от порта USB. Этот способ подойдет и для ноутбуков.
Андроид
- при подключении смартфона к ПК появится экран с выбором — ставим галочку напротив пункта «USB-модем»;
- это все, что требуется сделать на стороне телефона. Теперь открываем классическую панель управления. Быстрее всего это сделать нажатием комбинации клавиш Win + E, после чего ввести словосочетание «Панель управления» в поисковой строке и нажать Enter;
- затем кликаем по пункту «Сеть и Интернет»;
- выбираем «Центр управления сетями и общим доступом»;
- в открывшемся окне на левой панели нажимаем на «Изменение параметров адаптера»;
- у нас должно появиться новое соединение (в данном случае “Ethernet 2”), оно будет подписано как «Remote NDIS based Internet Sharing Device»;
- нужно кликнуть по нему правой кнопкой мыши и выбрать пункт «Включить»;
- после этого интернетом можно пользоваться.
Айфон
Техника от Apple подключается аналогично описанному выше. «Яблочная» корпорация оставила подсказку о том, что после включения режима роутера мы можем подключиться к нему одним из трех способов: WiFi, Bluetooth или USB.
Поэтому настроить USB-модем несложно, стоит лишь повторить шаги по включению точки доступа:
Настройки → Сотовая связь → Режим модема
Далее повторяем шаги как у Андроида. Входим в свойства сетевых подключений компьютера и активируем появившееся соединение.
Сторонние программы
Если сложно разобраться с тем, как раздать интернет через телефон, тогда рекомендуется воспользоваться сторонним софтом от разных разработчиков. В данном случае нужно понимать, что все действия ранее проводились вручную и при помощи команд. Поэтому создатели утилит сделали красивые программы с понятным меню, которые помогают создавать сеть при помощи одного или нескольких нажатий кнопок. По сути приложения помогают сделать аналогичные действия автоматически, чтобы пользователь не разбирался с особенностями настроек.
Portable Wi-Fi Hotspot
Данная утилита отлично выполняется основную задачу, которая связана с раздачей Wi-Fi. С ее помощью существенно упрощается включение точки доступа на смартфонах с Андроид. Следует выделить тот факт, что для создания доступа можно не использовать установку софта, поскольку все действия доступны при помощи системы Google. Для выполнения потребуется применять следующее руководство:
- Перейти в меню настроек и нажать на раздел «Общий модем и сети».
- Выбрать вкладку «Точки доступа Wi-Fi».
- Нажать на строку создания точки доступа.
После этого все будет готово для работы. Описанная программа позволяет сделать точку доступа при помощи 1-2 нажатий, что считается удобнее всего.
Wi-Fi Hotspot
Данное приложение аналогично описанному, основное отличие заключается в использование виджета, у которого есть цветной индикатор. Если он горит красным, значит, возможность использования сети отключена, при голубом цвете функция будет активирована, а если моргает зеленый или голубой цвет, то проводится процесс подключения.
Такой софт рекомендуется использовать владельцам гаджетов, которые хотят постоянно следить за состоянием работы утилиты.
Wі-Fі Key Recovery
Не менее удобная программа для раздачи интернета, которая может отобразить пользователю пароли от всех возможных сетей, что были ранее в использовании или раздаются для других людей.
Для работы потребуется:
- Установить и запустить программу.
- Посмотреть на «SSID», после чего найти название точки доступа.
- В «psk» размещается пароль.
Сразу необходимо выделить, что использование программы возможно только после получения прав администратора.
FoxFi
Программа помогает сделать минимальное количество движений для активации точки доступа. Для этого нужно скачать в Плей Маркете утилиты и перейти в нее. После этого указывается имя сети, проводится ее запуск.
Osmino
Приложение характеризуется простотой, понятным основным меню, которое полностью русифицировано. Однако кроме раздачи интернета утилита больше ничего не позволяет сделать.
В какой ситуации это возможно
Прежде чем раздавать интернет с ноутбука на андроид или другой мобильный гаджет, нужно проверить, есть ли все необходимое.
Обычно это устройство уже встроено в ноутбук. Нужно также убедиться, что на этот беспроводной гаджет установлен драйвер. Проверить это можно в окне «Диспетчер устройств». Здесь нужно открыть подменю «Сетевые адаптеры». Найти адаптер можно по имени, в котором должно присутствовать слово “Wireless”, или “Wi-Fi”, или “802.11”, или “WLAN”.
Чтобы раздавать Wi-Fi с ноутбука, необходимо, чтобы драйвер адаптера поддерживал технологию SoftAP.
Чтобы убедиться в этом, нужно открыть командную строку (комбинация клавиш win+R) и набрать:
netsh wlan show drivers
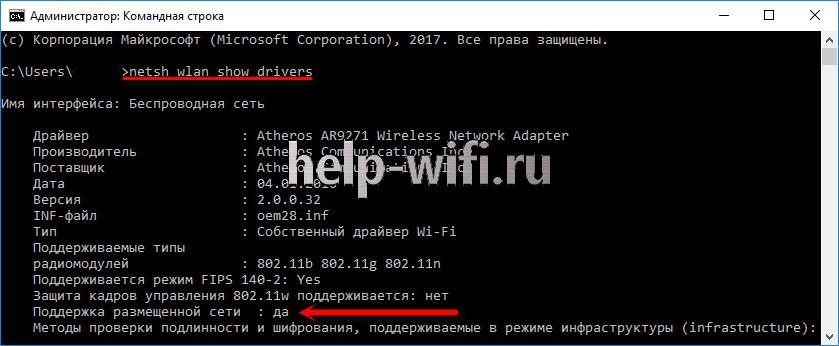
Эта команда отображает характеристики сетевого Wi-Fi адаптера. Если в строке «Поддержка размещенной сети» стоит «Да», то настройка возможна.
Шаг 2: Конфигурирование роутера
Переходим к сложной части рассматриваемой задачи, которая заключается в настройке маршрутизатора. Все действия осуществляются в веб-интерфейсе, поэтому вне зависимости от модели сетевого оборудования в первую очередь выполните авторизацию в этом меню, о чем детальнее читайте далее.
Подробнее: Вход в настройки роутеров

Разберем сам процесс настройки на примере моделей роутеров от трех разных производителей, чтобы у каждого пользователя сформировалось полная картина того, что нужно сделать в веб-интерфейсе.
TP-Link
TP-Link — один из самых крупных производителей маршрутизаторов, устройства от которого приобретают многие юзеры при подключении интернета, поэтому сперва рассмотрим именно эту версию веб-интерфейса. Подсоединение к существующей точке доступа происходит без каких-либо проблем.
- Через левую панель перейдите в раздел «Быстрая настройка».

Запустите «Мастера быстрой настройки», нажав по кнопке «Далее».

В качестве рабочего режима укажите «Усилитель Wi-Fi сигнала», отметив маркером соответствующий пункт.

Из списка доступных сетей выберите ту, к которой хотите подключиться. По необходимости нажмите «Обновить», чтобы запустить повторное сканирование сетей.

Не меняйте название беспроводной сети и ее MAC-адрес, ведь эти параметры идут от смартфона.

Однако в обязательном порядке потребуется ввести пароль, если сеть была защищена им при создании на мобильном устройстве.

По завершении щелкните «Далее» для подтверждения подключения.

Дополнительно предлагается изменить параметры локальной сети, но лучше оставить значения по умолчанию, поскольку они будут подходящими в большинстве случаев.

Вы будете уведомлены об успешности настройки и сможете перейти подключить другие устройства к маршрутизатору по созданному SSID.

Для возвращения маршрутизатора в исходное состояние понадобится в этом же меню быстрой настройки вернуть стандартный рабочий режим и задать параметры WAN для получения сети от провайдера.
D-Link
Внешний вид веб-интерфейса D-Link можно считать типовым, поскольку у многих других производителей он реализован практически так же, но с небольшими изменениями. Приведенная ниже инструкция поможет даже обладателям иных моделей разобраться с настройкой.
- После успешной авторизации в веб-интерфейсе откройте раздел «Начало» и выберите «Мастер настройки беспроводной сети».

В этом случае режим работы нужно указать «Клиент». Заметим, что в роутерах от D-Link он реализован лучше всего и проблем с подключением практически никогда не возникает.

Далее вам будет предложено выбрать, к какой беспроводной сети подключиться. Отметьте ее нажатием ЛКМ и переходите далее.

Введите ключ безопасности, если на точке доступа установлена защита.

Соединение с сетью в большинстве случаев происходит для ее дальнейшего вещания на другие устройства, поэтому не забудьте активировать эту функцию, а также по желанию поменять SSID и задать режим безопасности.

Вы будете уведомлены о применении настроек и сможете ознакомиться со всеми параметрами. Их можно поменять, вернувшись на необходимое количество шагов назад.

ZyXEL Keenetic
В завершение разберем самый нестабильный вариант, с необходимостью выполнения которого сталкиваются обладатели маршрутизаторов ZyXEL Keenetic. В этом случае подключение происходит через режим WDS, активируемый в настройках роутера.
- Для этого откройте раздел «Network».

Разверните категорию «Wireless LAN».

Перейдите к категории «WDS» и начните настройку.

Дополнительную информацию по дальнейшим действиям вы найдете в аналогичной статье про TP-Link, но при этом пропустите процесс взаимодействия с главным устройством, поскольку им выступает смартфон, где параметры изначально заданы правильно.
Подробнее: Настройка WDS на роутерах TP-Link
Как работает ограничение раздачи мобильного интернета с телефона
Бывает так, что предоставляемых услуг недостаточно. Нужно помнить, что во время раздачи трафик обычно расходуется очень интенсивно, и такое пользование интернетом может оказаться дорогостоящим. Мобильные операторы отслеживают факты раздачи доступа от смартфонов, используемых в режиме модема. Они отключают доступ, если клиент пользуется этой возможностью нелегально.
Оператор контролирует факт раздачи доступа при помощи таких способов:
- Он фиксирует IMEI код устройства, с которого передаётся интернет. Если он другой, то считается, что происходит нелегальная раздача доступа.
- У пакетов данных, передаваемых через интернет, проверяется параметр TTL. Он определяет время жизни пакета. Когда он становится равным нулю, происходит уничтожение этих данных. Если происходит раздача интернета, то это значение будет иметь меньшее значение, чем обычно.
На последнем варианте имеет смысл остановиться более подробно. Информация в интернете распространяется в виде пакетов. Каждый из них направляется от источника к получателю. В некоторых случаях цепочка сайтов, передающих пакеты, имеет несколько звеньев. После того, как они доходят до пользователя, его компьютер формирует из полученных пакетов нужные данные. Нельзя исключить случаев, когда отдельные пакеты не попадут к получателю.
В таком случае источник посылает его ещё раз, а прежний пакет продолжает перемещаться между различными сайтами. Чтобы такие данные не засоряли интернет, им устанавливают время жизни. Оно указано в параметре TTL. После каждой передачи с сайта на сайт значение показателя уменьшается на единицу. Когда оно становится равным нулю, данные уничтожаются.
Когда мобильный оператор предоставляет интернет, то на смартфоне значение TTL равно 63. Если происходит раздача на компьютер, то там TTL, будет равен 62. При выходе в интернет с него провайдер зафиксирует это уменьшение и сделает вывод, что интернет передаётся со смартфона на другое устройство.
Для того, чтобы раздать доступ во всемирную сеть на телефоне под управлением операционной системы Андроид, нужно выполнить такие действия:
- Нужно активировать меню быстрых настроек. На большинстве моделей для этого нужно провести пальцем от верхнего края вниз. В результате откроется меню с разделами настроек.
Выбор нужного раздела настроек.
- Нужно тапнуть по иконке «Мобильная точка доступа».
- Появится сообщение, в котором нужно подтвердить действия. Для этого надо тапнуть по «ОК».
- Затем иконка приобретёт синий цвет а в нижней части экрана появится сообщение о том, что точка доступа находится в рабочем состоянии.
- После этого у других пользователей только что созданная беспроводная сеть отобразится в соответствующем списке и станет доступна для подключения. С перечнем можно ознакомиться, кликнув по иконке «Доступные сети».
После создания Wi-Fi сети название и пароль будут сформированы в автоматическом режиме. Чтобы их посмотреть, необходимо сделать следующее:
Название и ключ доступа находятся в верхней части экрана.
Чтобы осуществить раздачу интернета с устройств под управлением iOS нужно сделать такие шаги:
- Открыть настройки.
- Кликнуть на «Режим модема».
- В верхней части открывшейся страницы нужно сдвинуть вправо ползунок для активации режима модема.
После этого Айфон будет раздавать интернет другим устройствам.
Раздаем интернет через «Bluetooth-соединение»
Есть еще один, не менее эффективный способ, как подключить телефон к интернету, а именно использовать Bluetooth-соединение.
Но, для этого, как и в одном из вариантов ниже, вам понадобится приобрести Bluetooth устройство для ПК. Если на большинстве ноутов есть встроенный модуль «Wi-Fi«, то Bluetooth устройство придется покупать в любом случае.
После того, как вы приобретете Bluetooth-устройство, его необходимо будет подключить к компьютеру и установить все необходимые драйвера, иначе устройство не будет обнаружено. Дальнейшие действия необходимо выполнять по этому плану:
Заходим в меню пуск. Здесь нам необходима поисковая строка, в которой нужно ввести «ncpa.cpl«. После окончания поиска вы увидите все сетевые подключения, которые имеются на данном компьютере. Выбираете актуальное, нажимаете на нем правой кнопкой мыши и выбираем в контекстном меню «свойства«. После этого кликаем на вкладку «доступ«. Здесь вам нужно отметить галочкой пункт «разрешить другим пользователям сети использовать подключение к интернету данного компьютера«. Возможно на вашем компьютере этот пункт подписан немного иначе, но отметить его нужно в любом случае.
Теперь заходим в раздел «настройки«, где необходимо отметить галочками следующие протоколы: «FTP«, «HTTP«, «HTTPS«. Для сохранения изменений нажимаете «Ок”.
Далее в системном трее нужно найти значок «Bluetooth«, кликнуть по нему правой кнопкой мыши и выбрать раздел параметры.
В этом разделе отмечаем галочкой каждый из пунктов: «Отключить параметры Bluetooth«.
Теперь переходим во вкладку «Совместное использование«. Здесь вы увидите пункт «Разрешить для удаленных устройств поиск…«. Также отмечаем галочкой два пункта ниже, касательно использования принтера и модема.
Теперь подключаем устройство через «Bluetooth« к компьютеру. Для этого включаем Bluetooth на телефоне и производим поиск нового устройства. Как только телефон обнаружит компьютер, производим сопряжение.
После этого вы сможете использовать интернет, который имеется на компьютере, его скорости спокойно хватит для обновления антивируса, загрузки файлов на телефон, и прочих операций.
Все описанные мною варианты позволят, со 100% гарантией, получить доступ к интернету на телефоне. Пускай сейчас таким способом «добычи« интернета мало кто пользуется, все равно знать о таком фокусе нужно, поскольку не знаешь, когда потребуется интернет именно на телефоне. Главное, чтобы интернет работал на самом компьютере, иначе смысла в подключении нет.
Лично я бы рекомендовал вам использовать вариант подключения через модуль Wi-Fi на компьютере. Так соединение будет максимально надежным, а скорость интернета максимально высокой.
Еще я рекомендую посмотреть мои видео по настройке андроид смартфонов, там много интересного:
Как с телефона на телефон раздать интернет
Есть 3 способа раздачи интернета с телефона
на телефон: через точку доступа Wi-Fi, через Bluetooth-передатчик или по USB-кабелю. Транслировать интернет можно с телефонов даже прошлых поколений,
если на телефоне есть СИМ-карта с настроенным мобильным интернетом (например: 2G, 3G, 4G). Остановимся
на приведенных выше способах более подробно:
- через точку доступа по технологии Wi-Fi. Этот способ самый современный и встречается чаще всего. Телефон выполняет функции беспроводной точки доступа для трансляции мобильного интернета другим устройствам. Такая функция обычно называется «Режим модема» и доступна на всех современных мобильных операционных системах, например: Android, iOS, Windows Phone. Отметим, что Windows Phone – менее популярная ОС и ее поддержка со стороны производителя на данный момент окончательно прекращена. Подобным образом организуется виртуальная беспроводная сеть Wi-Fi между двумя аппаратами;
- через Bluetooth-передатчик. Перед раздачей требуется выполнить настройки и сопряжение по протоколу Bluetooth между телефоном, с которого будет транслироваться мобильный интернет, и телефоном, который будет являться интернет-приемником, по инструкциям к обоим аппаратам. Затем в меню «Режим модема» нужно выбрать строку, по которой телефон-транслятор интернета будет использоваться в качестве Bluetooth-модема. Таким образом и обеспечивается беспроводная связь Bluetooth между двумя гаджетами;
- через USB-кабель. Отличие от предыдущих пунктов заключается в том, что нужно в меню «Режим модема» выбрать подключение через USB-модем.
Как раздать с телефона iPhone
Многие люди сталкиваются со следующей
проблемой: как раздать Wi-Fi-интернет со смартфона iPhone под управлением iOS на другие цифровые устройства: компьютер, ноутбук, телефон, планшет, плеер
и другие гаджеты. И такая функция в ОС iOS существует и называется «Режим модема». Достаточно включить этот режим, и
телефон iPhone становится виртуальной беспроводной точкой
доступа, способной выполнять часть функций Wi-Fi-маршрутизатора.
Алгоритм действий по настройке смартфона iPhone для работы в качестве точки доступа Wi-Fi выглядит следующим образом:
- необходимо, чтобы в iPhone была вставлена SIM-карта с современным мобильным интернетом по выбранному тарифному плану (например, 3G или LTE). Желательно, чтобы интернет по тарифу был безлимитным;
- далее открываем меню «Настройки» и заходим в раздел «Сотовая связь». Активировать передачу сотовых данных;
- далее активируем «режим модема» в ОС iOS, и смартфон начинает работать как точка доступа Wi-Fi, к которой могут подключаться компьютеры, ноутбуки и разнообразные гаджеты. Если Wi-Fi отключен, то iPhone попросит его задействовать;
- в окне с настройками режима модема необходимо установить пароль для подключения к сети Wi-Fi. Интерфейс iOS также предложит пароль по умолчанию, который довольно сложен для набора при подключении к сети нового устройства. Также при желании можно поменять имя Wi-Fi-сети;
- компьютеры, ноутбуки, смартфоны, планшеты и другие гаджеты могут подключиться к нашей беспроводной сети Wi-Fi, если пользователь знает имя и пароль точки доступа.
Отметим, что таким же образом iPhone может транслировать интернет по беспроводной сети Bluetooth (более медленный способ, чем Wi-Fi) или по специальному кабелю (подходит для передачи данных на компьютер, не имеющий Wi-Fi-адаптера).
Как сделать раздачу с iPad
Поскольку планшеты iPad, как и смартфоны iPhone, выпускаются одним
производителем (американской компанией Apple) и функционируют на базе операционной системы iOS, настройка трансляции мобильного интернета с iPad аналогична iPhone. Данную информацию
читатель может легко найти в прошлом пункте 5.
Используем различные программы
Для получения свободного выхода во всемирную паутину можно использовать функционал и возможности сторонних программ. Рассмотрим возможности на примере двух программ:
FoxFi
Приложение FoxFi предназначено для телефонов на ОС Android версии 2.2 и выше. Программа имеет бесплатную и платную версию с расширенным функционалом. Позволяет подключить режим Wi-Fi с телефонов, ноутбуков, планшетов и ПК.
Приложение имеет понятный интуитивный интерфейс, несмотря на английский язык. После установки на телефон, программа легко поддерживает раздачу трафика, не занижая скорость в сети.
PdaNet+
Приложение имеет две версии – бесплатная ограничена по времени, требует регулярного подключения на устройстве. Платная версия обладает более широким функционалом, например в режиме WiFi Direct, программа предоставляет прямую точку доступа для Wi-Fi соединения.
Приложение устанавливается на девайсы с ОС Android версии 4.1 и выше. Функционал имеет несколько режимов раздачи мобильного трафика:
- Wi-Fi Hotspot Mode;
- Режим USB;
- Режим Bluetooth.
Стоит учесть один важный фактор – режим Wi-Fi Hotspot Mode является устаревшей версией, функция перестала запускаться во многих современных моделях гаджетах из-за обновлений в версиях.
Точка доступа
Если ПК, планшет или телевизор исправно принимают сигнал Wi-Fi, но домашняя сеть по какой-либо причине не работает, стоит попробовать раздать мобильный Интернет с помощью телефона. Ещё одна причина подключить точку доступа — желание использовать смартфон в качестве ретранслятора. В обоих случаях наладить соединение будет не сложнее, чем настроить Wi-Fi роутер; нужно лишь следовать приведённой ниже инструкции.
Чтобы раздавать с телефона мобильный Интернет, нужно:
Открыть «Настройки» Андроида и перейти в раздел «Подключения» — как правило, он находится в самом верху списка.
Выбрать подраздел «Мобильная точка доступа и мобильные сети».
И передвинуть ползунок напротив заголовка «Мобильная точка доступа» в положение «Включено».
В зависимости от модели устройства на этом этапе может понадобиться отключить приём вай-фай — иначе поделиться Интернетом не получится. В таком случае использование телефона в качестве ретранслятора невозможно — и владельцу придётся раздать свой мобильный трафик.
Теперь нужно настроить параметры точки доступа — это почти так же быстро, как определить, почему ноутбук не подключается к Wi-Fi. Пользователь должен войти в соответствующее меню.
И, ознакомившись с краткой инструкцией, как передать Интернет на другие устройства, обратить внимание на код доступа к созданной беспроводной сети
Здесь владелец телефона на Андроиде может установить пароль на вай-фай, нажав на существующий и изменив его в соответствии со своей фантазией и потребностями.
Для дальнейших настроек, без которых раздавать Wi-Fi будет не всегда возможно, следует тапнуть по трём горизонтально расположенным точкам в правом верхнем углу.
И, если требуется ограничить количество подключаемой техники, перейти к пункту «Разрешённые устройства».
И создать список доверенных компьютеров, ноутбуков, планшетов и так далее.
В пункте «Настройка мобильной точки доступа» пользователь может.
Задать имя сети вай-фай, которую планирует раздать с телефона.
Определить, будет сигнал шифроваться или станет доступным для всех.
И в «Дополнительных настройках» выбрать диапазон передачи и количество каналов — эти значения лучше всего оставить без изменения.
В «Параметрах тайм-аута».
Следует установить время простоя, после которого раздача Wi-Fi с помощью телефона будет остановлена — это нужно для предотвращения слишком быстрой разрядки аккумулятора.
Закончив с настройками точки доступа, можно подсоединять к ней компьютеры, планшеты и другие устройства — процесс мало чем отличается от подключения к роутеру, и осуществить его почти так же просто, как увеличить скорость Wi-Fi.
Решение проблем
При передаче по usb адрес может выставляться неправильно, тогда его придется отредактировать самостоятельно. Вызовите контекстное меню сети, через которую вы подключены к инету, кликните по строке «Сведения». Открывает опцию «Адрес IPv4».
Перейдите в «Свойства» той сети, которая должна отправлять информацию на телефон. Кликните по IPv4, снова запускаем «Свойства». Начальные три цифры пишем такие же, как стояли в подключении компьютера. Оставшуюся цифру ставим такую, чтобы не совпадала с адресом ПК, но была не больше чем 254. Если все вроде бы настроено корректно, но компьютер не раздает интернет через юсб, то можно отключить соединение с интернетом и включить снова.
Проблем с раздачей через вайфая почти не бывает. Единственная проблема — это если модуль не может его раздавать. Тогда остается только или докупить внешний модуль или использовать другие способы.
Статья помоглаНе помогла1
Android девайс в качестве USB модема
Когда вы выполните подключение своего аппарата и ПК через ЮСБ кабель, в параметрах режима модема на нем активируется опция USB-модем.
После ее включения, в Виндовс 10 или другой версии установится обнаруженное устройство и добавится в список сетевых подключений.
Если компьютер не подключен к Сети иными способами, то именно телефон будет применяться для выхода в интернет. Этот вариант может использоваться, если раздать соединение необходимо для одного ПК или ноутбука. Метод простой и эффективный, скорость такого соединения будет достаточно высокой, и странички будут грузиться быстро. Таким образом, телефон будет функционировать как модем.
А как настроить и подключить интернет по Bluetooth со смартфона HUAWEI (honor)?
Порядок настройки и подключения раздачи интернета по Bluetooth со смартфона HUAWEI (honor)
Для того, чтобы включить раздачу интернета со смартфона через , необходимо смартфон включить в режиме -модема.
Подключение раздачи интернета со смартфона требует проведения ряда операций, как со смартфоном, так и принимающим устройством. Далее мы рассмотрим Порядок настройки и подключения на примере подключения интернета к ноутбуку.
А) Настройка телефона.
1. Подключите телефон к интернету.
Телефон подключается к Интернету по в соответствии с тарифным планом оператора сотовой связи. Для этого опустите шторку Панели уведомления от верхней строки экрана вниз и нажмите на значок «».
Экран №1 смартфона — свайпом открываем Панель уведомлений.
Экран №2 смартфона — подключаем Интернет, нажав на значок «Передача данных». Экран №3 смартфона — вид Панели уведомления при подключенном интернете по «Мобильной передаче данных»
2. Войдите в Настройки телефона.
3. Далее войдите в раздел «Беспроводные сети».
Экран №4 смартфона — запускаем приложение Настройки телефона. Экран №5 смартфона — входим в раздел «Беспроводные сети».
4. В разделе «Беспроводные сети» войдите в раздел «Режим модема».
5. В разделе «Режим модема» включить переключатель «-модем».
Экран №6 смартфона — входим в раздел «Режим модема». Экран №7 смартфона — включаем режим Bluetooth-модем.
Экран №8 смартфона — режим Bluetooth-модем телефона включен.
Б) Настройка ноутбука.
6. На ноутбуке нажимаем кнопку Пуск и открываем раздел «Устройства и принтеры».
Экран №9 ноутбука – нажать кнопку «Пуск» и открыть раздел «Устройства и принтеры»
7. Нажимаем на позицию «Добавление устройства» в верхней строке окна.
Экран №10 ноутбука – выбрать позицию «Добавление устройства»
8. После этого компьютер осуществляет поиск устройств для подключения, и когда он обнаружит телефон (в нашем случае «HUAWEI P smart телефон») выбираем его мышкой и нажимаем на кнопку «Далее» внизу окна.
Экран №11 ноутбука – выбрать «HUAWEI P smart Bluetooth телефон» и нажать на кнопку «Далее».
9. В следующем окне нужно будет проверить правильный подбор подключаемых устройств.
На экранах компьютера и телефона появится надпись «Сравните коды подключения на компьютере и устройстве». На экране компьютера и на экране телефона появится число (в нашем случае «241482»). Так как эти числа на обоих устройствах совпадают, это означает, что подключаемые устройства определены правильно.
Поэтому нажмите на компьютере на кнопку «Далее», а на телефоне на кнопку «СОПРЯЖЕНИЕ».
Экран №12 ноутбука – сверить код с кодом на телефоне и нажать на кнопку «Далее»
Экран №13 смартфона – сверить код с кодом на ноутбуке и нажать на кнопку «СОПРЯЖЕНИЕ»
10. После этого в новом окне на экране ноутбука появится надпись: «Это устройство успешно добавлено на компьютер».
11. Теперь первичное сопряжение ноутбука и телефона завершено. И в разделе ноутбука «Устройства и принтеры» появилось новое устройство для подключения — телефон «HUAWEI P smart».
Экран №14 ноутбука – появилось новое устройство для подключения телефон «HUAWEI P smart»
В) Подключение ноутбука к телефону, работающего в режиме -модема.
12. Для подключения ноутбука к телефону с целью выхода в интернет, нужно в разделе «Устройства и принтеры» ноутбука выбрать телефон (в нашем случае HUAWEI P smart) и нажать на правую кнопку мышки. В появившемся меню выбрать позицию «Подключиться через». Далее выбрать позицию «Точка доступа».
Экран №15 ноутбука – выбрать телефон «HUAWEI P smart» и нажать на правую кнопку мышки. Затем выбрать позиции «Подключиться через» и «Точка доступа».
Экран №16 ноутбука – вид экрана «Подключение успешно завершено».
После этого ноутбук, согласно настроек, подготовленных при первом сопряжении, найдёт ваш телефон, и осуществит «Сетевое подключение ».
С этого момента ваш ноутбук в интернете («Сеть 6 Доступ к Интернету»), и данные поступают на него через смартфон по сотового оператора.
Экран №17 ноутбука – вид раздела «Доступные сетевые подключения».
Г) Подключение к интернету через смартфона в дальнейшем
В дальнейшем для подключения ноутбука к интернету через смартфон вам нужно будет только: — в настройках телефона включить переключатель «Bluetooth-модем»; — на компьютере в разделе «Устройства и принтеры» выбрать телефон и, нажав правую кнопку мышки, выбрать позиции «Подключиться через» и «Точка доступа».
И ваше электронное устройство в Интернете!
Статьи, связанные с этой темой: — Как раздать Интернет со смартфона HUAWEI (honor) на компьютер через USB-кабель? — Как раздать Интернет по Wi-Fi со смартфона HUAWEI (honor)?


