Как обойти ограничение на раздачу интернета билайн и делиться трафиком
Содержание:
- А как настроить и подключить интернет по Bluetooth со смартфона HUAWEI (honor)?
- Можно ли раздавать интернет на безлимите «Теле2» на другие устройства
- Использование сторонних программ для раздачи Wi-Fi
- Особенности раздачи интернета через телефон разными мобильными операторами
- Настройка раздачи вай-фай «Точка доступа» на Android
- Изменение TTL на OS Windows
- Способы раздачи
- Отключение услуги
- Услуга Билайн «Раздача интернета с телефона»
- Раздаём безлимитный трафик
- Как раздавать вайфай с МТС «Безлимитище» бесплатно с различных устройств
- Почему операторы ограничивают раздачу трафика
А как настроить и подключить интернет по Bluetooth со смартфона HUAWEI (honor)?
Порядок настройки и подключения раздачи интернета по Bluetooth со смартфона HUAWEI (honor)
Для того, чтобы включить раздачу интернета со смартфона через , необходимо смартфон включить в режиме -модема.
Подключение раздачи интернета со смартфона требует проведения ряда операций, как со смартфоном, так и принимающим устройством. Далее мы рассмотрим Порядок настройки и подключения на примере подключения интернета к ноутбуку.
А) Настройка телефона.
1. Подключите телефон к интернету.
Телефон подключается к Интернету по в соответствии с тарифным планом оператора сотовой связи. Для этого опустите шторку Панели уведомления от верхней строки экрана вниз и нажмите на значок «».
Экран №1 смартфона — свайпом открываем Панель уведомлений.
Экран №2 смартфона — подключаем Интернет, нажав на значок «Передача данных». Экран №3 смартфона — вид Панели уведомления при подключенном интернете по «Мобильной передаче данных»
2. Войдите в Настройки телефона.
3. Далее войдите в раздел «Беспроводные сети».
Экран №4 смартфона — запускаем приложение Настройки телефона. Экран №5 смартфона — входим в раздел «Беспроводные сети».
4. В разделе «Беспроводные сети» войдите в раздел «Режим модема».
5. В разделе «Режим модема» включить переключатель «-модем».
Экран №6 смартфона — входим в раздел «Режим модема». Экран №7 смартфона — включаем режим Bluetooth-модем.
Экран №8 смартфона — режим Bluetooth-модем телефона включен.
Б) Настройка ноутбука.
6. На ноутбуке нажимаем кнопку Пуск и открываем раздел «Устройства и принтеры».
Экран №9 ноутбука – нажать кнопку «Пуск» и открыть раздел «Устройства и принтеры»
7. Нажимаем на позицию «Добавление устройства» в верхней строке окна.
Экран №10 ноутбука – выбрать позицию «Добавление устройства»
8. После этого компьютер осуществляет поиск устройств для подключения, и когда он обнаружит телефон (в нашем случае «HUAWEI P smart телефон») выбираем его мышкой и нажимаем на кнопку «Далее» внизу окна.
Экран №11 ноутбука – выбрать «HUAWEI P smart Bluetooth телефон» и нажать на кнопку «Далее».
9. В следующем окне нужно будет проверить правильный подбор подключаемых устройств.
На экранах компьютера и телефона появится надпись «Сравните коды подключения на компьютере и устройстве». На экране компьютера и на экране телефона появится число (в нашем случае «241482»). Так как эти числа на обоих устройствах совпадают, это означает, что подключаемые устройства определены правильно.
Поэтому нажмите на компьютере на кнопку «Далее», а на телефоне на кнопку «СОПРЯЖЕНИЕ».
Экран №12 ноутбука – сверить код с кодом на телефоне и нажать на кнопку «Далее»
Экран №13 смартфона – сверить код с кодом на ноутбуке и нажать на кнопку «СОПРЯЖЕНИЕ»
10. После этого в новом окне на экране ноутбука появится надпись: «Это устройство успешно добавлено на компьютер».
11. Теперь первичное сопряжение ноутбука и телефона завершено. И в разделе ноутбука «Устройства и принтеры» появилось новое устройство для подключения — телефон «HUAWEI P smart».
Экран №14 ноутбука – появилось новое устройство для подключения телефон «HUAWEI P smart»
В) Подключение ноутбука к телефону, работающего в режиме -модема.
12. Для подключения ноутбука к телефону с целью выхода в интернет, нужно в разделе «Устройства и принтеры» ноутбука выбрать телефон (в нашем случае HUAWEI P smart) и нажать на правую кнопку мышки. В появившемся меню выбрать позицию «Подключиться через». Далее выбрать позицию «Точка доступа».
Экран №15 ноутбука – выбрать телефон «HUAWEI P smart» и нажать на правую кнопку мышки. Затем выбрать позиции «Подключиться через» и «Точка доступа».
Экран №16 ноутбука – вид экрана «Подключение успешно завершено».
После этого ноутбук, согласно настроек, подготовленных при первом сопряжении, найдёт ваш телефон, и осуществит «Сетевое подключение ».
С этого момента ваш ноутбук в интернете («Сеть 6 Доступ к Интернету»), и данные поступают на него через смартфон по сотового оператора.
Экран №17 ноутбука – вид раздела «Доступные сетевые подключения».
Г) Подключение к интернету через смартфона в дальнейшем
В дальнейшем для подключения ноутбука к интернету через смартфон вам нужно будет только: — в настройках телефона включить переключатель «Bluetooth-модем»; — на компьютере в разделе «Устройства и принтеры» выбрать телефон и, нажав правую кнопку мышки, выбрать позиции «Подключиться через» и «Точка доступа».
И ваше электронное устройство в Интернете!
Статьи, связанные с этой темой: — Как раздать Интернет со смартфона HUAWEI (honor) на компьютер через USB-кабель? — Как раздать Интернет по Wi-Fi со смартфона HUAWEI (honor)?
Можно ли раздавать интернет на безлимите «Теле2» на другие устройства
Операторы «Большой четверки» поочередно приступили к подготовке лимитов и ограничений, связанных с нагрузкой на сеть. Например – раздача WiFi с телефона «Теле2» давно запрещена, у «МТС» нельзя делиться трафиком и загружать контент из BitTorrent-клиентов. Схожие правила появились и у «Билайна», и у «Мегафона», причем раздавать мегабайты и гигабайты нельзя ни по беспроводной сети вайфай в режиме модема, ни через USB – при подключении мобильной техники к ноутбуку или ПК. Отсюда и результат – на вопрос: «мой онлайн можно ли раздавать интернет?» ответ неизменный – нельзя.
Придется свыкнуться и с неожиданно падающей скоростью: тот же тарифный план «Мой онлайн» разрешает свободно перемещаться по страницам социальных сетей и мессенджеров, но автоматически выводит новые запреты при загрузке объемных файлов через браузер. И чем нагрузка на сеть выше, тем скорость падает сильнее. Как результат – у абонентов все чаще появляется вопрос – как раздать вай фай на «Теле 2» и как обходить ограничения по использованию трафика.
Использование сторонних программ для раздачи Wi-Fi
Программа Connectify
Если предыдущие способы Вам не помогли, для раздачи Wi-Fi можно использовать специальную программу Connectify. Для начала нужно скачать программу и установить ее на свой компьютер. Connectify можно использовать в двух версиях: бесплатной (Free) и платной (PRO). Бесплатный вариант отличается от платного несколько ограниченными возможностями, но их с лихвой хватит для наших целей.
Запускаем программу. Задаем название сети и пароль. В поле «Internet to Share» выбираем подключение, с помощью которого ноутбук получает доступ к интернету. В поле «Share Over» выбираем беспроводной адаптер, с помощью которого будем раздавать Wi-Fi. В поле «Sharing Mode» выбираем режим работы беспроводного адаптера (рекомендуется «Wi-Fi Ad-Hoc, Encrypted»). Для начала раздачи нажимаем кнопку «Start Hotspot».

После этого Вы можете подключать к созданной сети всевозможные устройства
Обратите внимание, что при использовании каких-либо дополнительных утилит для настройки Wi-Fi адаптера на ноутбуке программа Connectify может не работать или работать нестабильно. Лучше отключите такие утилиты
Программа MyPublicWiFi
Эта простая программа является бесплатным аналогом Connectify и достаточно часто используется пользователями для раздачи Wi-Fi с ноутбука. Перед использованием MyPublicWiFi скачайте программу и установите на свой компьютер. После этого запускаем MyPublicWiFi от имени администратора.
Устанавливаем селектор напротив пункта «Automatic HotSpot configuration». В поле «Network Name» задайте имя создаваемой беспроводной сети. В поле «Network Key» введите придуманный пароль, который будет использоваться при подключении устройств к сети. Далее устанавливаем флажок напротив пункта «Enable Internet Sharing» и ниже выбираем подключение, которое используется ноутбуком для доступа к интернету. Раздача Wi-Fi начнется после нажатия кнопки «Set up and Start Hotspot».
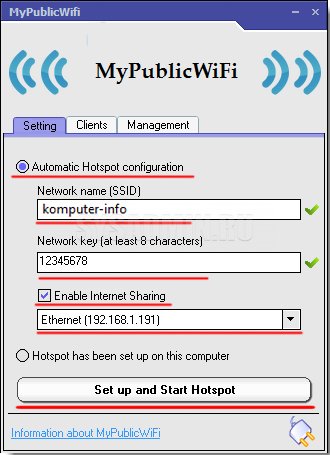
Во вкладке «Management» можно выставить автоматический запуск программы при загрузке операционной системы компьютера. Для этого ставим галочку в разделе «Auto start».
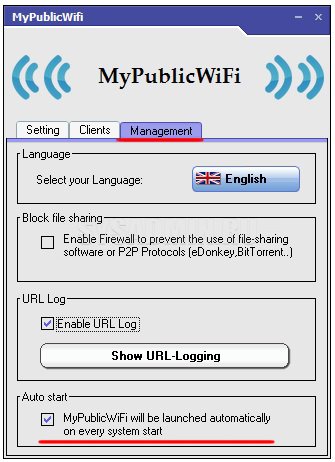
Программа mHotSpot
mHotSpot это еще одна простая программа, которая поможет пользователю ответить на вопрос, как раздать Wi-Fi с ноутбука. Интерфейс этой утилиты простой и понятный. Скачайте и установите mHotSpot на свой компьютер. Запустите программу от имени администратора.
Далее в поле «Hotspot Name» вводим желаемое имя сети. В поле «Password» задаем надежный пароль, а в поле «Internet Source» выбираем то подключение. С помощью которого ноутбук получает доступ к интернету. В поле «Max Client» можно задать максимальное количество одновременно подключенных к сети устройств (не более 10). Для начала раздачи Wi-Fi нажимаем кнопку «Start Hotspote».
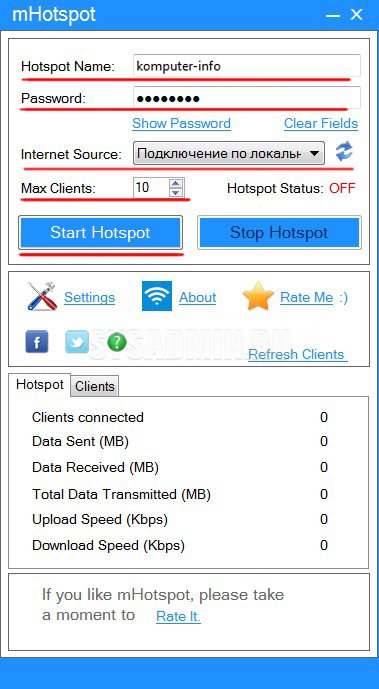
Теперь Вы можете подключить к созданной сети различные совместимые устройства.
Особенности раздачи интернета через телефон разными мобильными операторами
Раздавать интернет можно и через мобильных операторов. Зачастую, на безлимитных тарифах, функция режим модема пропадает. Это происходит оттого, что оператор блокирует эту возможность.
Чтобы восстановить возможность пользоваться интернетом с одного устройства на нескольких, придется подключать специальные услуги. У каждого оператора они разные, и настраиваются тоже по-разному. Разберемся, как раздать интернет через телефон, у разных операторов связи.
Как раздать интернет с телефона Билайн
Как раздать интернет с телефона Билайн? Этот вопрос волнует многих черно-желтых. На форумах, нередко встречаются проблемы, по типу «Раньше раздавал, а теперь не могу».
Это правда. Билайн действительно блокирует возможности телефона, когда речь идет о без лимитных тарифах. Просто так, без лимит раздавать не получится.
Для того чтобы вернуть функцию, необходимо выполнить одно из двух действий:
- *157*1#. Активируется возможность раздавать интернет в течении одного часа. Услуга стоит 50 рублей.
- *157*24#. Стоимость услуги – 150 рублей. После покупки услуги раздавать трафик можно двадцать четыре часа. Первая часовая раздача в Билайн – бесплатная.
Как раздавать интернет с телефона мтс
Делиться интернетом не обязательно только с помощью устройства. МТС предоставляет возможность «поделиться трафиком». Делается это, однако, с некоторыми исключениями.
В личном кабинете, каждый пользователь мтс может поделиться своим трафиком. По сравнению с раздачей интернета через телефон, этот способ имеет следующие преимущества:
- Не тратится заряд батареи на смартфоне.
- Делиться интернетом можно даже, находясь на большом расстоянии, друг от друга.
Однако и у этого способа есть некоторые ограничения. Касаются они без лимитного интернета. Делиться им запрещено на любых тарифах.
Так что раздать интернет с телефона на ноутбук мтс не позволит. В отличии от Билайна возможность делиться безлимитным интернетом за деньги здесь не предусмотрена.
Как раздать интернет с телефона теле2
В теле2 предусмотрена очень удобная система раздачи интернета. Передать часть своего трафика в теле2 возможно с помощью нескольких смс. Основные:
- *974*(в это поле следует ввести номер того абонента, которому осуществляется перевод)*(вписывается количество гигабайт)#.
- Для того чтобы узнать количество гигабайт на счете, можно воспользоваться командой *974#.
Все эти действия можно проделать на сайте, или через приложение для смартфонов. На главной странице, там, где отображается баланс, есть специальная кнопка. При передаче нужно учитывать, что тел2 ввел определенные правила. Среди них:
- Передавать трафик можно только абонентам теле2, находящихся на тарифе открытого типа.
- Передать можно от 1 до 30 гб
- Полученным трафиком можно воспользоваться в течении 30 дней. В случае если интернет еще останется, есть возможность продлить время пользования. Это стоит 50 рублей. Всего переданный трафик хранится не больше тридцати дней.
- Раздача гигабайтов лимитирована. Делиться ими можно не больше пяти раз в сутки.
Как раздать интернет с телефона yota
Йота так же предлагает раздачу, но с некоторыми ограничениями. А заключаются они в следующем. После перехода на страницу раздачи оператор, предоставляет два варианта на выбор:
- Раздавать бесплатно, но с ограниченной скоростью в 128 кб.
- Заплатить и раздавать на полной скорости.
Настройка раздачи вай-фай «Точка доступа» на Android
Этот способ – один из самых простых вариантов выхода в Интернет с Android. Его суть заключается в использовании мобильного телефона в качестве маршрутизатора Wi-Fi, к которому можно одновременно подключить несколько устройств. Для реализации нам понадобится смартфон с мобильным доступом в интернет и достаточным объемом трафика.
Инструкции:
- Зайдите в настройки вашего устройства.
- В зависимости от версии вашей системы и модели телефона выберите «Мобильные сети», «Режим модема» или что-то подобное.
- Включаем функцию переключателем выше.
- Затем нажмите «Настроить точку доступа».
- Здесь мы указываем любое имя сети, которое вам нравится, тип защиты и пароль, если хотите. Если вы не уверены, какую безопасность выбрать, мы рекомендуем WPA2 PSK. Сетевой пароль вводится латинскими буквами.
- Все, установка окончена. Теперь любое устройство в определенном диапазоне, включая телевизор со Smart TV, будет воспринимать ваш телефон как маршрутизатор, раздающий Интернет.
При попытке включить эту функцию вы либо получите SMS с описанием проблемы на вашем телефоне, либо соединение будет установлено, но Интернет на другом устройстве работать не будет. Подробности уточняйте у вашего оператора. Принцип настройки раздачи на всех телефонах похож, но в некоторых отношениях он отличается. Ниже мы подробно разберем подключение на разных моделях смартфонов.
Samsung (Самсунг)
Это руководство применимо к смартфонам под управлением Android 7.0 и более поздних версий. Однако в предыдущих версиях системы будут отличаться только названия пунктов в настройках. Что нужно сделать:

- Откройте шторку, проведя пальцем вниз от верхнего края экрана.
- Включите мобильный Интернет, если вы еще этого не сделали.
- Нажмите кнопку «Настройки» в правом верхнем углу.
- Затем перейдите в раздел «Подключения».
- Потом в «Модем и точка доступа».
- Установите переключатель на линии мобильной точки доступа в положение «включено». Если вы подключены к Wi-Fi, система предложит отключить его, так как одновременное использование этих функций невозможно.
- Смартфон сам сгенерирует имя сети и пароль. Чтобы изменить их, щелкните строку «Мобильная точка доступа».
- В открывшемся окне вы можете изменить нужные вам элементы. Можно задать любое сетевое имя, но только на английском языке, а пароль должен состоять не менее чем из 8 символов.
- Вот и все, теперь Самсунг у вас работает как роутер.
Lg (ЛДЖИ)
Как утверждает сам разработчик на официальном сайте, данное руководство подходит практически ко всем моделям LG. Сделайте следующее:
- Зайдите в Меню, затем в Приложения и оттуда в Настройки.
- Щелкните «Сети».
- Потом «Модем и общие сети» и «Точка доступа Wi-Fi».
- Щелкните «Создать точку доступа».
- Здесь вы можете изменить имя и установить пароль, нажав кнопку «Безопасность». Если вы выберете WPA2, система автоматически сгенерирует ключ для сети, мы рекомендуем вам записать его. Если вы выбрали WPA2 PSK, вы можете установить пароль самостоятельно.
- Коснитесь Сохранить изменения».
На некоторых смартфонах LG отсутствует пункт меню «Точка доступа» – проблема не в системе Android, а в прошивке оператора, который поэтому запрещает раздачу безлимитного интернета. Лечится это рут правами, подробные инструкции вы найдете на тематических форумах.
Sony (Сони)

Инструкция написана на примере телефона Sony L1, Android 7.0, но принцип подключения на других телефонах Sony практически такой же. Инструкции:
- Зайдите в Настройки, вкладку Другое.
- «Режим модема и точки доступа».
- В записи «Точка доступа» нажмите на переключатель справа.
- Для настройки сети ниже есть строка «Настройка мобильной точки доступа», где вы можете сделать свое устройство невидимым, подключиться по wps и включить функцию энергосбережения.
- В разделе «Конфигурация точки доступа» вы можете изменить имя сети, изменить или удалить пароль и выбрать тип безопасности.
- Сохраните изменения и подключитесь к Интернету на другом устройстве.
Изменение TTL на OS Windows
Если будет подтверждение информации о том, что надо фиксировать TTL, то изменять его на устройстве, которое раздает или принимает не будет смысла. Пока это не произошло, поэтому мы опишем процесс изменения ТТЛ на компьютере. Есть два варианта: вручную или программно.
Для изменения TTL вручную надо выполнить:
- На компьютере выберите — пуск -> Выполнить -> в строке напишите regedit.
- Открывается реестр, следуйте по этому пути -> HKEY_LOCAL_MACHINE\SYSTEM\CurrentControlSet\Services\Tcpip\Parameters.
- В правом окне щелкните правой кнопкой мышки — > Создать -> Новый параметр DWORD (32 бита) -> Называем его «DefaultTTL».
- Правой кнопкой по новому параметру -> Изменить -> На системе исчисления поставьте точку «Десятичная» , в поле значение пропишите (ТТL 65).
- Все сохраните и перезагрузите компьютер.
На смартфоне, который раздает интернет, должен быть TTL по умолчанию равный 64. Для этого также можете использовать специальный скрипт. (Скачать скрипт).
Способы раздачи
После оплаты и подключения услуги можно приступить к настройке соединения между устройствами. Для начала следует активировать режим модема в смартфоне. В зависимости от производителя, процесс настройки будет отличаться. Рассмотрим процедуру на примере самых популярных операционных систем: Android и iOS.
Android
- Открываем настройки, опустив шторку и нажав на кнопку с изображением шестерни;
- нажимаем на элемент меню «Подключения»;
- выбираем пункт «Мобильная точка доступа и модем»;
- далее «Мобильная точка доступа»;
- ставим тумблер напротив слова «Включено» в правое положение;
- записываем имя точки доступа и пароль, которые располагаются ниже на той же странице настройки. В данном случае это «AndroidAPC1DC» и «12345678» соответственно.
iOS
- находим на главном экране значок «Настройки» и жмём на него;
- на экране «Настройки» выбираем пункт «Сотовая связь»;
- далее выбираем «Режим модема»;
- ставим тумблер напротив фразы «Режим модема» в правое положение;
- записываем пароль Wi-Fi, отображаемый ниже на той же странице.
- после этого гаджет сможет раздать вайфай, а другие устройства «увидеть» его и подключиться.
На ноутбук и компьютер
Ввиду отсутствия в настольных ПК модуля Wi-Fi (очень редкие модели оснащаются подобными устройствами), без покупки беспроводного адаптера не получится пробросить сеть с телефона на компьютер.
Адаптер работает через стандартный интерфейс USB и автоматически определяется системой. После его установки процедура подключения становится абсолютной такой же, как и на ноутбуке:
- находим значок сетевых подключений в области уведомлений и нажимаем на него левой кнопкой мыши;
- в открывшемся списке кликаем по названию точки доступа, которое мы записали ранее;
- нажимаем на кнопку «Подключиться». Чтобы компьютер не запрашивал пароль каждый раз, следует установить галочку «Подключаться автоматически»;
- в пустом поле вводим пароль, также полученный на предыдущем этапе, и нажимаем кнопку «Далее».
Если достать адаптер нет никакой возможности, а подключить домашний ПК просто необходимо, можно попробовать вариант подключения через кабель USB. Как правило, после его присоединения на экране телефона появляются варианты выбора: зарядить устройство, передать файлы или соединить с сетью. Выбираем последний пункт.
Раздавать интернет с телефона получится, только если на нем будет включена мобильная передача данных.
На телефоны и планшеты
Чтобы подключиться к мобильному инету нашей точки Wi-Fi со смартфона или планшета, нужно выполнить стандартную процедуру подключения к беспроводной сети:
Android
- входим в настройки устройства;
- нажимаем на «Подключения»;
- ищем пункт Wi-Fi;
- выбираем нужную точку доступа и вводим пароль.
iOS
- находим на главном экране значок «Настройки» и жмём на него;
- выбираем пункт Wi-Fi;
- ищем название нужной точки, тапаем по ней и вводим пароль.
На Mac OS
Бытует мнение, что в операционке от Apple всё сделано наоборот — то, к чему привыкли пользователи Windows, порой приходится искать часами. К счастью, это не касается подключения к вайфаю — здесь всё очень просто и знакомо:
- в области уведомления (обычно рядом с часами в правом верхнем углу экрана) кликаем на значок беспроводного доступа;
- в появившемся списке ищем имя нашей точки доступа и нажимаем на нее левой кнопкой мыши;
- в открывшемся окне вводим пароль и нажимаем кнопку подключиться.
Отключение услуги
Если «Раздача» (услуга, которая предоставляется оператором) блокируется автоматически, то «Режим модема» на устройстве нужно отключать отдельно.
Через телефон
На смартфоне нужно отключить «Режим модема» или опцию «Точка доступа» в настройках. После того как пользователь переведет ползунок в статус «Неактивно», сеть пропадет; уже подключенные устройства будут отключены. Новые подключения невозможны до того, как «Режим модема» снова не будет активирован.
Через компьютер
На ПК вай-фай деактивируется в строке состояния (через панель меню «Пуск»). Необходимо выбрать сеть и кликнуть по кнопке «Отключение». То же можно сделать через «Панель управления»: раздел «Управление сетями и общим доступом» — «Изменение параметров адаптера». Далее следует кликнуть правой кнопкой мыши по активному подключению и в появившемся меню выбрать пункт «Отключить».
Услуга Билайн «Раздача интернета с телефона»
На самом деле, если вы не планируете раздавать трафик регулярно, а хотите просто один-два раза воспользоваться этой функцией, то проще внести необходимую плату и спокойно использовать раздачу. Тем более, что стоимость Вай-Фай раздачи интернета на Билайне не так уж и высока — к примеру, на час работы вам потребуется 50 рублей, а если вы решите активировать опцию на весь день — то 150 рублей. А на тарифах, где действует постоплата — и вовсе бесплатно.
После того, как оплаченное время закончится опция отключится автоматически, так что отключать её с помощью специальной команды нет необходимости.
Раздаём безлимитный трафик
Чтобы раздавать безлимитный трафик, потребуется тариф «Интернет для устройств». Он предназначен для планшетов, модемов с функцией раздачи и роутеров (в том числе сторонних). Трафик здесь действительно безлимитный, абонентская плата составляет 1300 руб/мес. Раздача будет работать и в поездках по России – отличный способ оставаться на связи в любой точке страны.

Есть на тарифе небольшие ограничения, но они не самые жёсткие. Первые 40 Гб трафика предоставляются на максимальной скорости. Далее накладывается ограничение на скорость – 4 Мбит/сек. Этого хватит на комфортный серфинг, быстрое скачивание файлов и просмотр потокового видео.
В сети Теле2 работает ещё один тарифный план – он называется «Безлимит». Он включает безлимитный трафик, безлимитные вызовы на Теле2 и 500 минут на остальные российские номера. Раздача интернета на тарифе отключена. Также действует ограничение на работу файлообменных сетей – качать торренты не получится.
Как раздавать вайфай с МТС «Безлимитище» бесплатно с различных устройств
Производить раздачу интернета от МТС можно с помощью двух устройств: персонального компьютера и смартфона под управлением Android. Каждое из них обладает своими особенностями.
Первый метод подойдет тем, кто любит управлять всем со своего компьютера. Перед началом использования интернета придется изменить значение пакетов TTL в «Редакторе реестра». Подробная инструкция с решением этой проблемы была приведена ниже. Необходимо просто создать новый параметр с числом значением «65». Делается это для того, чтобы оператор не мог определить подключение к его сети другого устройства. Пакет будет уменьшаться на «1» и иметь стандартное значение «64».
На телефоне все куда проще. Выше также описывались наиболее популярные приложения для изменения параметра ТТЛ. К сожалению, все они меняют его только до следующей перезагрузки, а для их использования необходимы рут-права суперпользователя.
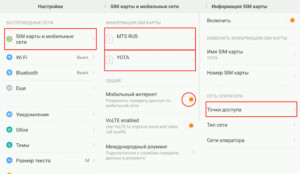
Почему операторы ограничивают раздачу трафика
С целью увеличения прибыли за мобильный тетеринг операторы сотовой связи, в том числе Yota, МТС и Мегафон, полностью контролируют раздачу трафика по беспроводной сети с помощью технологии отслеживания TTL. Эта технология позволяет быстро обнаружить факт раздачи мегабайт подключенным устройствам через изменение времени существования пакета (TTL).
В современных стандартах мобильной связи, время жизни пакета интернета для устройств, работающих на ОС Android, составляет 64 прыжка. Подключение мобильного интернета к сети Wi-Fi уменьшает число прыжков до 63. Благодаря этому уменьшению показателя, оператор быстро определяет факт раздачи трафика и активирует определенные ограничения или полную блокировку функции.
Для стационарных компьютеров показатель TTL равен 128 прыжкам. При подсоединении к беспроводной сети это значение тоже уменьшается на единицу.


