Как объединить таблицы в word: 4 способа
Содержание:
- Разбивка таблицы в MS Word
- Как написать продолжение таблицы сверху?
- Как сделать надпись над таблицей?
- Как перенести таблицу в ворде и написать продолжение таблицы?
- Как подписать таблицу сверху?
- Как поставить пробел перед таблицей?
- Как в ворде сделать надпись над таблицей?
- Как написать текст перед таблицей в Ворде?
- Как написать продолжение таблицы на следующей странице?
- Как написать продолжение таблицы в Word?
- Как правильно оформить продолжение таблицы?
- Как написать заголовок в таблице?
- Как правильно подписывать таблицы?
- Как сделать название таблицы?
- Как поставить курсор под таблицей?
- Как сдвинуть таблицу в низ?
- Разделение информационных блоков
- Создание колонок в документе Ворд
- Вставить оглавление
- Разделение страницы на 2 части в Word горизонтально
- Как разделить страницу word на 2 части?
- Как написать продолжение таблицы сверху?
- Способ третий: горячие клавиши
- Как разделить таблицу по разным рабочим книгам?
- Разделение таблицы в Word 2007, 2010, 2013 и 2016
- Делаем продолжение таблицы в Microsoft Word
Разбивка таблицы в MS Word

| Опубликовано | 19 октября 2017 |
|---|---|
| Автор статьи | NimdaIT |
| Категория | Полезные советы |
| Обсуждение | нет комментариев |
Работая с документами в Ворд, пользователи часто испытывают потребность в создании и форматировании таблиц. В частности, может понадобиться разбить ее на несколько частей. Многие при этом испытывают затруднения, считая функционал для работы с таблицами в этом редакторе громоздким и не приспособленным для решения данной задачи. Но в действительности разбить таблицу в Ворд очень легко.
Способы разделения таблицы в Ворд
В процессе работы с таблицей может возникнуть необходимость разделить ее, если она не умещается на странице или необходимо вписать между двумя ее частями какой-нибудь текст, либо (в редких случаях) понадобится разбить свое творение по вертикали. И такая возможность предусмотрена в Ворд. Сделать это можно несколькими способами.
Способ 1: Горячие клавиши
Таким способом легче всего достичь необходимого результата. Для этого нужно:
- Поместить курсор в строку, по которой планируется проводить разделение объекта.
- Применить комбинацию клавиш Ctrl+Shift+Enter. После этого таблица приобретет требуемый вид.
После разбивки позиция курсора будет автоматически установлена в промежуток между двумя получившимися частями, чтобы при необходимости можно было сразу вводить текст.
Способ 2: Меню
Данный способ также нельзя отнести к особо сложным. Порядок действий такой:
- Поместить курсор в строку так же, как и при первом способе. При этом в верхней части документа откроется меню работы с таблицами. В нем нужно перейти на вкладку «Макет».
- В появившемся окне нажать на пиктограмму с надписью «Разделить таблицу».
Результат у проведенной манипуляции будет точно таким же, как и предыдущий. Проводить разбивку таким образом можно до тех пор, пока не останется единственная строка.
Способ 3: Разрыв страницы
Разрыв страницы применяется в тех случаях, когда нужно, чтобы отделяемая часть объекта оказалась на отдельной странице. Сделать это можно как с помощью горячих клавиш, так и через меню. Начало процедуры аналогично тому, как делалось в первых двух способах. Затем есть два варианта действий:
- Использовать комбинацию клавиш Ctrl+Enter;
- В меню документа перейти на вкладку «Вставка» и выбрать «Разрыв страницы»:
Оба варианта приведут к одинаковому результату, который будет выглядеть таким образом:  Как видим, разделенные части таблицы находятся на разных страницах документа.
Как видим, разделенные части таблицы находятся на разных страницах документа.
Способ 4: Разбивка по вертикали
Разбивать таблицу по вертикали может понадобиться далеко не каждому, но все-таки данный вариант также стоит рассмотреть. Сразу оговоримся, что фактического разделения объекта на две части при этом не происходит. Но если в дальнейшем планируется распечатывать документ, то такой способ придется как нельзя кстати. Делается это так:
- В планируемом месте разделения в таблицу вставляется еще один столбец. Для этого в месте предполагаемого разделения нужно щелкнуть правой кнопкой мыши и выбрать вставку столбца. Вставлять слева или справа зависит от позиции курсора на выбор пользователя. Результат должен получиться таким:
- Удалить границы вставленного столбца. Для этого нужно выделить его и в меню работы с таблицами во вкладке «Границы» выбрать «Нет границы». В результате получатся две части таблицы с отсутствующими краями в месте разрыва. На самом деле столбец никуда не делся, просто стал невидимым из-за отсутствия границ.
- Завершить разбиение объекта, установив недостающие границы столбцов. Делается это из того же меню, что и удаление границ. Все, можно любоваться получившимся результатом:
Таким образом, используя текстовый процессор MS Word, можно гибко управлять созданными таблицами. Для этого предусмотрены разные способы, удовлетворяющие требования самых взыскательных пользователей.
Как написать продолжение таблицы сверху?
Открывайте нужный документ и пролистывайте его до той страницы, где есть нужная таблица. Затем на верхнем листе установите курсор в конец текста в последней правой ячейке и нажмите «Ctrl+Enter». Добавится разрыв страницы, и она поделится на 2 части.
Как сделать надпись над таблицей?
Поставьте курсор ввода в первую строку таблицы и нажмите клавишу Enter . Таблица сместилась вниз документа, теперь можно печатать нужный текс т. Другой вариант, как можно вставить текст перед таблицей. Нажимаем левой кнопкой мыши на значок крестика и смещаем таблицу.
Как перенести таблицу в ворде и написать продолжение таблицы?
Как разделить таблицу в Word
- Поместите курсор в строку, которая должна стать первой строкой второй таблицы. В представленном примере это третья строка. …
- На вкладке МАКЕТ в группе Объединение выберите команду Разделить таблицу. Таблица будет разделена на две части.
Как подписать таблицу сверху?
- Выберите объект (таблицу, формулу, рисунок или другой объект), к которому вы хотите добавить подпись.
- На вкладке Ссылки в группе Названия выберите команду Вставить название.
- В списке Подпись выберите название, которое наилучшим образом описывает объект, например «Рисунок» или «Формула».
Как поставить пробел перед таблицей?
Если вы хотите вставить текст перед таблицей, расположенной в верхней части страницы, щёлкните в первой ячейке таблицы, перед любым содержимым этой ячейки, после чего нажмите Enter или OptionAlt+Enter .
Как в ворде сделать надпись над таблицей?
Надпись к таблице в Ворде по ГОСТу
Для этого нужно щелкнуть левой кнопкой мышки по маркеру перемещения (крестик в верхнем левом углу). После этого вызываем контекстное меню нажатием правой клавиши мышки (курсор при этом находится на табличном поле). В выпавшем окне выбираем строку «вставить название» (см.
Как написать текст перед таблицей в Ворде?
Поставьте курсор ввода в первую строку таблицы и нажмите клавишу Enter . Таблица сместилась вниз документа, теперь можно печатать нужный текст. Другой вариант, как можно вставить текст перед таблицей. Нажимаем левой кнопкой мыши на значок крестика и смещаем таблицу.
Как написать продолжение таблицы на следующей странице?
Подписываем продолжение таблицы: 1 способ
Открывайте нужный документ и пролистывайте его до той страницы, где есть нужная таблица. Затем на верхнем листе установите курсор в конец текста в последней правой ячейке и нажмите «Ctrl+Enter». Добавится разрыв страницы, и она поделится на 2 части.
Как написать продолжение таблицы в Word?
Делаем продолжение таблицы в Microsoft Word
- Установите курсор в последней ячейке последней строки той части таблицы, которая находится на первой странице. …
- Добавьте в этом месте разрыв страницы, нажав клавиши “Ctrl+Enter”.
Как правильно оформить продолжение таблицы?
В случае необходимости переноса название таблицы следует разместить над первой частью таблицы без проведения нижней горизонтальной черты, которая разделяет ее от первой части. Над оставшимися частями таблицы на другой странице слева помещают фразу «Продолжение» с номером таблицы (к примеру, «Продолжение таблицы 2).
Как написать заголовок в таблице?
Кроме того, вы можете использовать следующий подход:
- В таблице щелкните правой кнопкой мыши строку, которую вы хотите повторить, и выберите пункт Свойства таблицы.
- В диалоговом окне Свойства таблицы на вкладке Строка установите флажок Повторять как заголовок на каждой странице.
- Нажмите кнопку ОК.
Как правильно подписывать таблицы?
Размещая собранную и обработанную информацию в таблице, придерживайтесь следующих требований ГОСТа:
- Заголовки начинайте с прописной буквы, подзаголовки – со строчной.
- Заголовки, названия столбцов пишите в единственном числе.
- Точку после заголовков и подзаголовков не ставьте.
Как сделать название таблицы?
Щелкните по ней правой кнопкой мыши и в меню выберите «Вставить название». Откроется диалоговое окно «Название». Если диалоговое окно «Название» не открылось, перейдите на вкладку «Ссылки» и нажмите «Вставить название». В диалоговом окне «Название» в строке «Название» введите название таблицы.
Как поставить курсор под таблицей?
Для вставки абзаца после таблицей необходимо поместить курсор в последнюю ячейку таблицы после любого содержимого ячейки и нажать Alt + ↵ Enter . Данный механизм работает в любом месте документа, но особенно он необходим, когда таблица является последним объектом в документе.
Как сдвинуть таблицу в низ?
- В Режим разметки наведите указатель мыши на таблицу, пока не отобразится маркер перемещения таблицы.
- Удерживайте указатель на маркере перемещения таблицы, пока он не примет вид крестообразной стрелки, а затем щелкните его.
- Перетащите таблицу в новое место.
Разделение информационных блоков
Потребность разделить таблицу в Ворде возникает не реже её объединения. Одним из наиболее простых и быстрых способов, помогающих осуществить задуманное, является использование специальной комбинации кнопок. Сделать разрыв поможет установка курсора в строчку, которая после разделения займёт место в новом табличном пространстве.
После того как юзер определится с местом разрыва, необходимо одновременно нажать на кнопки Ctrl+Shift+Enter. Всего за одно нажатие цельное полотно разделится на 2 части.
Более сложный метод, позволяющий сделать разрыв в Ворде, вероятнее всего, также не вызовет никаких трудностей. Для его исполнения необходимо поставить курсор в ту же строчку, которая станет первой в новой таблице, затем найти в главном меню подкатегорию, которая отвечает за работу с таблицами. Среди прочих команд следует найти вкладку «Макет», посредством нажатия на команду «Разделить» цельное табличное пространство разделится на две независимые части.
Команда доступна в разделе Макет главного меню
Создание колонок в документе Ворд
Существует всего один способ создания столбцов в Word, при этом их количество, ориентация относительно полей страницы, ширина и отступы могут отличаться. Сначала мы рассмотрим то, как их создать, а затем кратко пройдемся по возможным вариантами применения данного навыка.
Создание колонок в документе
Для того чтобы разбить страницы текстового документа на два и более столбцов, необходимо выполнить следующие действия:
- Выделите с помощью мышки фрагмент текста или страницу, которую требуется разбить на колонки, или нажмите «CTRL+A» для выделения всего документа.
Как выделить страницу / весь текст в Ворде
- Перейдите ко вкладке «Макет» и разверните там меню кнопки «Колонки», которая расположена в группе «Параметры страницы», нажав на нее.
Примечание: В версиях Ворд до 2012 года необходимые для решения поставленной задачи инструменты находятся во вкладке «Разметка страницы».
- Выберите в развернувшемся меню желаемое количество колонок. Если указанные по умолчанию значения вас не устраивают, кликните по пункту «Другие столбцы» (или «Другие колонки», в зависимости от используемой версии Microsoft Word).
Определите необходимое количество столбцов, выбрав его в блоке «Тип», или введите вручную в строке «Чисто столбцов». В разделе «Применить» выберите один из двух доступных пунктов: «К выделенному тексту» или «До конца документа», если вы хотите разделить на заданное число столбцов текстовый фрагмент или весь документ соответственно.
Примечание: Если вам необходимо создать две колонки, размер одной из которых будет меньше другой, а ее расположение «привязано» к одному из полей, выберите соответствующее значение в блоке опций «Тип», ориентируясь на два последних макета («Слева» и «Справа»). Ниже, в блоке «Ширина и промежуток», можно задать подходящие размеры (непосредственно ширину текста и отступ между ним) для каждого из столбцов. Эти же значения можно редактировать и для большего числа колонок.
Сразу после нажатия в диалоговом окне кнопки «ОК» выделенный фрагмент текста, страница или страницы будут разбиты на заданное количество колонок, после чего вы сможете писать текст в столбик.
Для того чтобы добавить вертикальную границу, наглядно разделяющую столбцы (например, показав таким образом линию сгиба), снова кликните по кнопке «Колонки» и выберите пункт «Другие столбцы», после чего установите галочку напротив пункта «Разделитель». В этом же окне выполняются необходимые настройки ширины текста в столбцах и расстояния между ними, о чем мы упомянули в примечании выше.
Для подтверждения внесенных изменений нажмите «ОК».
Если вы хотите изменить разметку в следующих частях (разделах) документа, с которым работаете, выделите необходимый фрагмент текста или страницы, а затем повторите вышеописанные действия. Таким образом вы можете, к примеру, сделать на одной странице в Ворде две колонки, на следующей — три, а затем снова перейти к двум.
Совет: Если это необходимо, вы всегда можете изменить ориентацию страницы в документе Word с традиционной книжной на альбомную. О том, как это делается, мы ранее писали в отдельной статье.
Как в Ворде сделать альбомную ориентацию страницы
Примеры использования колонок
Очевидно, что добавление столбцов в Microsoft Word может потребоваться при создании документов, формат которых отличается от стандартных. К числу таковых можно отнести брошюры, буклеты и книги, которые зачастую не только разрабатываются в текстовом редакторе, но и затем распечатываются на принтере.
Еще одна оригинальная задача, которую позволяет решить осваиваемая нами сегодня функция текстового редактора, — это создание шпаргалок. На нашем сайте есть отдельные статьи о работе с нетипичными документами, при которой без умения создавать и изменять колонки не обойтись – рекомендуем с ними ознакомиться.
Подробнее:
Как в Ворде сделать буклет / книгу / шпаргалку
Печать документов в Microsoft Word
Отмена разбиения на колонки
В случае если необходимость в применении столбцов к текстовому содержимому документа отпадет, для ее отмены выполните следующее:
- Повторите действия из пункта №1-2 первой части данной статьи.
- Кликнув по кнопке «Колонки», выберите первый пункт в списке доступных — «Одна».
- Разбиение на колонки исчезнет, а документ обретет привычный вид.
Как отменить действие в Ворде
Заключение
Теперь вы знаете не только о том, как сделать колонки в Microsoft Word, но и в документах какого типа их применение особенно актуально.
Мы рады, что смогли помочь Вам в решении проблемы.
Опишите, что у вас не получилось.
Наши специалисты постараются ответить максимально быстро.
Вставить оглавление

Создать оглавление
-
Поместите курсор в то место, куда вы хотите добавить оглавление.
-
Перейти к Ссылки > . и выберите автоматический стиль.
-
Если вы вносите в документ изменения, которые влияют на оглавление, обновите оглавление, щелкнув правой кнопкой мыши оглавление и выбрав Обновить поле .
Чтобы обновить оглавление вручную, см. Обновление оглавления.
Если у вас отсутствуют записи
Отсутствующие записи часто возникают из-за того, что заголовки не отформатированы как заголовки.
-
Для каждого заголовка, который вы хотите в оглавлении, выберите текст заголовка.
-
Перейдите на главную страницу > Стили , а затем выберите Заголовок 1 .
-
Обновите оглавление.
Чтобы обновить оглавление вручную, см. Обновление оглавления.
Создать оглавление
Word использует заголовки в документе для создания автоматического оглавления, которое может обновляться при изменении текста заголовка, последовательности или уровня.
-
Щелкните в том месте, куда вы хотите вставить оглавление — обычно в начале документа.
-
Щелкните Ссылки > Оглавление , а затем выберите стиль Автоматическое оглавление из списка.
Примечание: Если вы используете стиль «Ручное оглавление », Word не будет использовать ваши заголовки для создания оглавления и не сможет обновлять его автоматически.Вместо этого Word будет использовать текст-заполнитель для создания внешнего вида оглавления, чтобы вы могли вручную вводить каждую запись в оглавление. Чтобы обновить оглавление, созданное вручную, см. Обновление оглавления.
Если вы хотите отформатировать или настроить оглавление, вы можете это сделать. Например, вы можете изменить шрифт, количество уровней заголовков и необходимость показа пунктирных линий между записями и номерами страниц.
Если у вас отсутствуют записи
Отсутствующие записи часто возникают из-за того, что заголовки не отформатированы как заголовки.
-
Для каждого заголовка, который вы хотите в оглавлении, выберите текст заголовка.
-
Перейдите на главную страницу > Стили , а затем выберите Заголовок 1 .
-
Обновите оглавление.
Чтобы обновить оглавление вручную, см. Обновление оглавления.
В настоящее время вы не можете вставить оглавление в Веб-приложение Word. Если вы хотите вставить в документ оглавление, вам нужно будет сделать это в настольном приложении. Однако вы можете обновить оглавление в Word в Интернете.
Если вы вносите в документ изменения, влияющие на оглавление, сделайте следующее:
-
Щелкните или коснитесь оглавления,
-
Перейдите к Ссылки > Оглавление и выберите Обновить оглавление .
Для более подробных способов обновления оглавления или создания оглавления используйте команду Открыть в Word , чтобы открыть документ в настольной версии Word (Windows или Mac).
Чтобы узнать больше, см. Шаги по созданию оглавления в Word для Windows или Mac.
Разделение страницы на 2 части в Word горизонтально
Для этой задачи у программы имеются штатные инструменты. Две колонки текста будут иметь каждая свою полосу прокрутки, а также каждую можно редактировать отдельно от другой. Но, несмотря на то, что части текста мы будем наблюдать в разных областях, настройки, вносимые в одну из них, могут также распространяться и на весь документ.
Порядок действий:
- Откройте раздел «Вид» и выделите группу инструментов «Окно». Нам нужен инструмент «Разделить».
- Нажимаем на него и видим, что документ разделен полосой по горизонтали на 2 блока. Для этого действия есть еще горячие клавиши. Нажав на CTRL+ALT+S будет произведено то же действие со страницей.
Используя мышь, указав стрелочкой на горизонтальную или вертикальную линию и удерживая ее, можно изменить размер блока с текстом обычным перетаскиваем до нужного размера. С первого впечатления может показаться, что работать сразу с двумя блоками сложно. Но работая с большим объемом текста в этом режиме, вы убедитесь, насколько проще это делать, удерживая 2 блока текста в поле зрения.
Если нужно убрать разделение страницы на две части, переходим на вкладку «Вид» и в разделе «Окно» делаем клик на кнопке «Снять разделение». Нужно сказать, что разделение документа на 2 части не касается самого документа, а относится к программной оболочке. При сохранении и последующем открытии этого же документа он откроется в обычной форме, одним блоком.
Как разделить страницу word на 2 части?
Вся работа со страницей происходит на вкладке «Макет«. Переходим в пункт «Колонки» и выбираем количество «Две«:
Проверяем результат:
Не оставляйте без внимания и остальные пункты:
- На три колонки — разделяет текст на странице на три колонки.
- Колонка слева — добавляет одну колонку слева от текста. Она занимает примерно 30% от ширины листа, остальные 70/% основной текст.
- Колонка справа — добавляет одну колонку справа от текста. Она также занимает примерно 30% от ширины листа.
- Одна колонка — это значение по умолчанию. Используйте данный пункт, если хотите вернуть страницу к первоначальному виду.
Вот как выглядит опция «Колонка справа«:
Довольно не обычно, не правда ли? Мне кажется, даже текст читать интереснее стало.
Как написать продолжение таблицы сверху?
Открывайте нужный документ и пролистывайте его до той страницы, где есть нужная таблица. Затем на верхнем листе установите курсор в конец текста в последней правой ячейке и нажмите «Ctrl+Enter». Добавится разрыв страницы, и она поделится на 2 части.
Как в ворде сделать надпись над таблицей?
Надпись к таблице в Ворде по ГОСТу
Для этого нужно щелкнуть левой кнопкой мышки по маркеру перемещения (крестик в верхнем левом углу). После этого вызываем контекстное меню нажатием правой клавиши мышки (курсор при этом находится на табличном поле). В выпавшем окне выбираем строку «вставить название» (см.
Как написать продолжение таблицы на следующей странице?
Подписываем продолжение таблицы: 1 способ
Открывайте нужный документ и пролистывайте его до той страницы, где есть нужная таблица. Затем на верхнем листе установите курсор в конец текста в последней правой ячейке и нажмите «Ctrl+Enter». Добавится разрыв страницы, и она поделится на 2 части.
Как правильно оформить продолжение таблицы?
В случае необходимости переноса название таблицы следует разместить над первой частью таблицы без проведения нижней горизонтальной черты, которая разделяет ее от первой части. Над оставшимися частями таблицы на другой странице слева помещают фразу «Продолжение» с номером таблицы (к примеру, «Продолжение таблицы 2).
Как сделать название таблицы?
Щелкните по ней правой кнопкой мыши и в меню выберите «Вставить название». Откроется диалоговое окно «Название». Если диалоговое окно «Название» не открылось, перейдите на вкладку «Ссылки» и нажмите «Вставить название». В диалоговом окне «Название» в строке «Название» введите название таблицы.
Способ третий: горячие клавиши
Если вы не хотите к каждой версии программного обеспечения подбирать собственный метод, как сделать разрыв таблицы, то специально для вас сейчас будет представлен универсальный способ.
Чтобы разбить таблицу с помощью горячих клавиш, вам необходимо:
Вот и все. Как можно заметить, данный метод намного быстрее предыдущих, а что самое главное, подходит ко всем версиям программы. Но кто-то может отметить, что после проделанных манипуляций вторая таблица переместилась на другую страницу. Если вы этого результата и хотели, то оставляйте все, как есть, если же нет, то просто поставьте курсор сразу после первой страницы и нажмите клавишу BACKSPACE, после этого таблицы будут располагаться на одном листе с отступом в один абзац.
Как разделить таблицу по разным рабочим книгам?
Для разделения таблицы по разным рабочим книгам, необходимо выбрать опцию «По книгам», задать номер столбца, значения которого подлежат разделению, номер начальной строки, выбрать папку, в которую будут сохранены новые рабочие книги и запустить программу. По умолчанию все новые рабочие книги остаются открытыми, но в работе надстройки предусмотрена возможность автоматического закрытия рабочих книг с разнесенными по ним строками. Для этого необходимо установить флажок в поле «Закрывать рабочие книги». Имена новых рабочих книг соответствуют разделяемым значениям.
Имя рабочей книги может состоять не более чем из 189 символов, поэтому в случае, когда длины значений больше этой величины, имена рабочих книг обрезаются до 189 символов. В строках листа эти значения остаются неизменными.
Разделение таблицы в Word 2007, 2010, 2013 и 2016
Если вы используете Word 2007, 2010, 2013 или 2016, то для того чтобы разделить таблицу на две части, вам нужно установить курсор на той строке таблицы, которая должна стать первой строкой нижней таблицы.
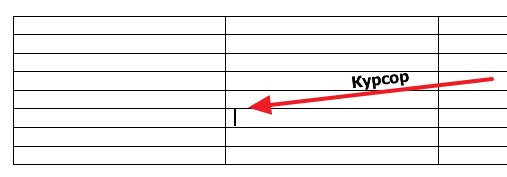
После этого нужно перейти на вкладку «Макет» и нажать на кнопку «Разделить таблицу» (в некоторых случаях эта кнопка может называться «Разбить таблицу»). Таким образом вы разделите имеющуюся таблицу на две части. При этом первой строкой второй таблицы станет та строка, где был установлен курсор.
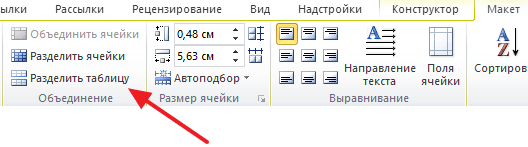
Кроме этого, вы можете разделить вашу таблицу на две части с помощью комбинации клавиш CTRL-SHIFT-ENTER . Для этого просто установите курсор на строку, которая должна стать первой строкой следующей таблицы, и одновременно нажмите клавиши CTRL, SHIFT и ENTER.
Делаем продолжение таблицы в Microsoft Word
На нашем сайте вы можете найти несколько статей о том, как создавать таблицы в программе MS Word и как с ними работать. Мы постепенно и исчерпывающе отвечаем на самые популярные вопросы, и вот настал черед еще одного ответа. В этой статье мы расскажем, как сделать продолжение таблицы в Ворде 2007 — 2016, а также Word 2003. Да, изложенная ниже инструкция будет применима ко всем версиям этого офисного продукта Microsoft.
Для начала стоит сказать, что на данный вопрос есть целых два варианта ответа — простой и немного сложнее. Так, если вам необходимо просто увеличить таблицу, то есть, добавить в нее ячейки, строки или столбцы, а затем уже продолжить в них писать, вводить данные, просто ознакомьтесь с материалом по ссылкам ниже (и выше тоже). В них вы точно найдете ответ на интересующий вас вопрос.
Если же ваша задача — разделить большую таблицу, то есть, перенести одну ее часть на второй лист, но при этом еще и как-то обозначить, что на второй странице находится продолжение таблицы, действовать нужно совсем иначе. О том, как написать “Продолжение таблицы” в Ворде, мы и расскажем ниже.
Итак, у нас есть таблица, расположенная на двух листах. Именно там, где она начинается (продолжается) на втором листе и нужно добавить надпись “Продолжение таблицы” или любой другой комментарий или примечание, наглядно указывающее на то, что это не новая таблица, а ее продолжение.
1. Установите курсор в последней ячейке последней строки той части таблицы, которая находится на первой странице. В нашем примере это будет последняя ячейка строки под номером 6.
2. Добавьте в этом месте разрыв страницы, нажав клавиши “Ctrl+Enter”.
3. Будет добавлен разрыв страницы, 6 строка таблицы в нашем примере “переедет” на следующую страницу, а после 5-ой строки, непосредственно под таблицей, можно будет добавить текст.
4. Напишите примечание, которое будет указывать на то, что таблица на второй странице является продолжением той, что находится на предыдущей странице. Если это необходимо, выполните форматирование текста.
На этом мы закончим, ведь теперь вы знаете, как увеличить таблицу, а также о том, как сделать продолжение таблицы в MS Word. Желаем вам успехов и только положительных результатов в освоение столь продвинутой программы.
Мы рады, что смогли помочь Вам в решении проблемы.
Помимо этой статьи, на сайте еще 11902 инструкций. Добавьте сайт Lumpics.ru в закладки (CTRL+D) и мы точно еще пригодимся вам.
Опишите, что у вас не получилось. Наши специалисты постараются ответить максимально быстро.


