Как включить wi-fi на ноутбуке lenovo?
Содержание:
- Hard reset через кнопки
- Можно ли восстановить потерянные данные после сброса
- Как в ноутбуке открыть панель управления?
- Используйте диск Setup/Repair для сброса параметров ноутбука Lenovo к заводским настройкам
- Активация и настройка микрофона на ноутбуке
- Как откатить ноутбук Lenovo к заводским настройкам
- Что нужно сделать перед сбросом параметров
- Восстановление системы Windows
- Создание пользовательской резервной копии
- Как зайти в BIOS
- Управление в меню Recovery
- Как сбросить настройки ноутбука «Lenovo» до заводских?
- Сброс настроек на Lenovo ThinkPad
- Как вернуть ноутбук к заводскому состоянию: Lenovo IdeaPad
- Детали сброса
- Как войти в BIOS на компьютерах Lenovo?
- Как вернуть нетбук к заводским настройкам через БИОС
Hard reset через кнопки
Hard reset Lenovo производится через специальное меню восстановления. Оно бывает только на английском, поэтому я постараюсь доступно объяснить каждый этап.
Хард ресет отлично подойдет в том случае, когда пользователь забыл графический ключ или пароль от телефона Леново или любого другого девайса, не только от данного бренда (главное чтоб под управлением операционной системы Андроид).
Также сброс через кнопки поможет в случае появления серьезного сбоя. Например, устройство после включения само по себе открывает различные приложения, совершает хаотичные действия и подобное. Это явный признак вмешательства вредоносного программного обеспечения, и если антивирус не помог, либо у вас просто нет возможности даже зайти в Плей Маркет, чтобы скачать антивирус (не говоря уже о настройках и сбросе через них), hard reset будет как нельзя кстати.
Подробная инструкция сброса через кнопки:
- Выключите аппарат.
- Нажмите и удерживайте кнопку включения и ползунок изменения громкости. Последняя кнопка нажата тогда, когда вы одновременно удерживаете и повышение, и понижение громкости. Когда появится логотип бренда, отпустите зажатые кнопки.
- В зависимости от модели девайса, могут использоваться и другие варианты перехода в меню восстановления. Во втором варианте нужно удерживать кнопку включения, а когда девайс завибрирует, несколько раз нажать на кнопку повышения громкости. В третьем варианте требуется одновременно зажать кнопку включения и ползунок изменения громкости, а через несколько секунд перестать удерживать эти кнопки и один раз нажать на кнопку уменьшения или увеличения громкост
- Отобразится текстовое меню восстановления (recovery). Здесь не работает сенсорный экран. Переход по пунктам осуществляется с помощью клавиш изменения громкости, а выбор пункта производится кнопкой включения.
- Найдите надпись “wipe data/factory reset” и подтвердите действие, нажав клавишу включения. Данный пункт предназначен именно для возврата к заводскому состоянию.
- Гаджет потребует повторного подтверждения, нажмите на “Yes — delete all user data”.
- Начнется процесс сброса. Он продлится не более двух минут, после чего вновь отобразится меню восстановления.
- Наведите на пункт “reboot system now”. В следующий раз вы уже будете знать, что данный пункт перезагружает девайс. Нажмите на кнопку включения.
Планшет перезагрузится и включится в состоянии “с завода”. Конечно, только в системном плане.
Можно ли восстановить потерянные данные после сброса
Если вы по какой-то причине не смогли или попросту забыли сохранить данные до сброса, их можно восстановить.
Для этого существуют специальные программы, которые нужно скачать и установить на компьютер. Но перед этим на планшете надо включить отладку по USB.
Для этого откройте настройки, далее перейдите в раздел “Об устройстве” и несколько раз нажимайте на “Модель”, “Номер модели” или “Номер устройства”. Если такого пункта нет, перейдите во вкладку “Подробная информация”, в которой точно есть либо пункт “Модель”, либо пункт “Номер модели” (“Номер устройства”).
После десяти или более кликов, гаджет откроет доступ к настройкам для разработчиков и появится соответствующее уведомление. Затем перейдите на вкладку “Подключение устройств” в основном разделе настроек, и передвиньте ползунок “Отладка по USB” во включенное состояние. Далее следует скачать и установить драйвера Леново. В противном случае компьютер просто не распознает вашу модель. Как было упомянуто выше, есть много ПО для восстановления. Я дам инструкцию с программой 7data, но принцип действия во всех ПО одинаковый.
Инструкция по восстановлению потерянных данных:
- Загрузите и установите программу 7data на компьютер.
- Выключите планшет.
- Переведите его в режим накопителя, зажав кнопку включения и уменьшения громкости.
- Подключите девайс к ПК через USB-кабель.
- Откройте программу.
- Подождите, пока программа отсканирует подключенный гаджет.
- После сканирования программа отобразит файлы, подлежащие восстановлению.
- Выберите нужные файлы и нажмите на кнопку “Восстановить”.
Данное ПО является платным, но можно бесплатно восстановить 1Гб потерянных данных.
Источник
Как в ноутбуке открыть панель управления?
Итак, смотрите — зажимаем Win + R и вставляем команду:

Нажали ОК — и все.. панель управления открыта:

Что-то не так? Может вы думали что тут будут значки? Это не проблема — нажимаем вот здесь и выбираем крупные значки:

И вот пожалуйста — теперь в панели значки:

Вот видите — все очень просто и справится наверно любой. Самое сложное здесь что может быть — зажатие кнопок Win + R, просто не все знают где эта кнопка Win… она находится в левом нижнем углу клавиатуры и имеет такой рисунок флажка Windows:

А буква R вот тут (синяя стрелочка):

Вот теперь вы точно все знаете и у вас точно получиться запустить панель управления на ноутбуке.
Удачи, до новых встреч.
Используйте диск Setup/Repair для сброса параметров ноутбука Lenovo к заводским настройкам
Для ноутбуков Lenovo с операционной системой Windows 10/8.1/8, есть простой способ вернуться к заводским настройкам по нажатию на «сдвиг» ключ и нажмите на кнопку «Перезагрузка» кнопку.
Но на этом пути, вам нужно будет выбрать учетную запись Пользователя и введите пароль, чтобы получить сброс привилегий. Если вы забыли пароль к своему ноутбуку, этот способ не будет работать для вас. Однако, вы можете получить помощь с диском установки / ремонта, для обхода требования к паролю.
- Подключите диск Setup / Repair к ноутбуку Lenovo.
- Установите Ноутбук Lenovo для загрузки с диска установки / восстановления. Если ваш ноутбук не может загрузиться со съемного устройства автоматически, вам может потребоваться нажать клавишу F2 (или F1) ключ, чтобы войти в интерфейс UEFI (БИОС) настройки, чтобы изменить порядок загрузки, чтобы установить ваш ноутбук на загрузку с USB и CD устройства.
- Если загрузиться ну с установочного диска, вы увидите установки экрана, нажмите на кнопку Далее.
- Нажмите на «восстановление системы» ссылка на левой нижней части экрана.
- Нажмите на «устранение неполадок» на выберите экране.
- Нажмите на «сбросить этот компьютер» на экране устранение неполадок.
- Там будет два варианта на выбор: «сохранить Мои файлы» и «удалить все».
- Выберите опцию «удалить все», чтобы удалить все ваши личные файлы на системном диске, или это не поможет удалить забытый пароль из вашей учетной записи пользователя. Если нет необходимости удалять учетную запись Пользователя и пароль, выберите «Сохранить Мои файлы», чтобы сохранить личные файлы.
- Выберите систему Windows.
- Выберите диск, который вы «обновить», «единственный диск, где Windows является установка», или «все диски».
- Есть также два варианта, чтобы выбрать на следующем шаге: «просто удалить Мои файлы» или «полностью очистить диск». Выберите подходящий вариант в соответствии с вашими потребностями.
- Наконец, нажмите на «сброс» кнопка, это начнет процесс сброса.
Активация и настройка микрофона на ноутбуке
Если все установлено, как нужно, тогда нажмите на иконку динамика в трее и откройте «Звуки». Отобразится окно, в котором требуется зайти во вкладку «Запись». Вы увидите все микрофоны, подключенные к ноутбуку и сможете переключаться между ними или настраивать оптимальным образом.
На активации микрофона процедура не заканчивается, ведь важно настроить его оптимальным образом, чтобы, например, во время общения с людьми собеседники без проблем могли вас слышать. Для этого:. 1
Дважды кликните по активированному микрофону
1. Дважды кликните по активированному микрофону.
2. Перейдите в раздел «Уровни» и настройте их подходящим образом (проверить результат можно с помощью ползунков предыдущего окна).
3. В разделе «Прослушать» активируйте список и выберите «Устройство воспроизведения по умолчанию».
Так вы сможете должным образом настроить чувствительность микрофона и его работоспособность.
Источник
Как откатить ноутбук Lenovo к заводским настройкам

Откатить ноутбук Lenovo к заводским настройкам проще, чем ноутбук любого другого производителя. Встроенное в ноутбуки Lenovo фирменное программное обеспечение «OneKey Rescue System
» (иногда ещё называют «OneKey Recovery
») интуитивно понятно даже начинающему пользователю персонального компьютера.
Примечание
: Также встроенная программа отката позволяет создать резервную копию операционной системы и делается это тоже очень просто (читайте об этом в середине статьи)
. При откате к заводским настройкам вы можете выбирать резервную копию для восстановления. Получается, что если у вас ноутбук Lenovo,
то вам не нужны программы резервного копирования данных: Acronis True Image Home 2016 и AOMEI Backupper Standard.
Если вы владелец ноутбука Lenovo (в прошлой жизни IBM), то вы наверняка обратили внимание, на манюсенькую кнопочку «Novo Button» в форме изогнутой стрелочки, находящуюся рядом с кнопкой POWER

Так вот, если вы хотите откатить ноутбук Lenovo к заводским настройкам, то сначала вы
ключаем ноутбук, а затем жмём вместо кнопки POWER
на эту кнопочку.
С помощью стрелок на клавиатуре выбираем System Recovery

Программа
«OneKey Rescue System
» может создавать свои резервные копии, если вы не создавали такую копию, отмечайте пункт Восстановить с исходной резервной копиии жмите Далее.

В процессе восстановления все ваши файлы на дисках будут удалены.
Пуск

Вы действительно хотите восстановить раздел в его исходном состоянии?
Да
.

Восстановление раздела системы приведёт к удалению всех имеющихся в нём данных
Да
.

Начинается процесс отката к заводским настройкам ноутбука Lenovo.
ОК
.

«Готово
.

Жмём Перезагрузка
.
Далее
.

Принимаем условия лицензии.

Если хотите, создайте Lenovo ID.
Далее
.

Вводим имя компьютера, например,
Lenovo-PK
.

На данном этапе, вы можете подключиться к роутеру.
Или можете пропустить этот шаг.

Использовать стандартные параметры
.

Вводим имя пользователя и жмём
Готово
. Если хотите, то назначьте пароль на вход в систему.
Загружается рабочий стол Windows 8.1.
Состояние ноутбука ровно такое же, какое оно было на момент покупки ноутбука в магазине!

Как с помощью Lenovo OneKey Rescue System создать резервную копию Windows 8.1, Windows 10 и восстановиться из неё
Друзья, как я уже заметил в начале статьи, программа «Lenovo OneKey Rescue System
может создать резервную копию установленной на ноутбуке операционной системы. Если у вас возникнет необходимость вернуть ноутбуку стабильное состояние, то вы можете вовсе не откатываться к заводским настройкам, а откатиться на созданную вами лично резервную копию! Надо сказать, это очень удобно, ведь в заводском бэкапе практически отсутствуют программы, а в вашем образе наверняка будет присутствовать весь необходимый и настроенный софт.
Жмём
Пуск
.

Жмём на стрелочку.

OneKey Recovery

«ОК
.

Резервное копирование системы
.

ОК
.

В данном окне нам предлагают сохранить резервную копию системы на диске (D:), но лучше сразу указать другой раздел, где места побольше, например, я создал на ноутбуке раздел (G:) и на него буду сохранять периодически резервные копии. Если у вас есть переносной жёсткий диск, то можете хранить резервные копии Windows на нём.

В параметре
Выберите место назначения
изменяем путь по умолчанию.

Выбираем Стационарный или съёмный жёсткий диск.
Жмём на кнопку
Обзор
.

Выделяем диск (G:) и жмём
Открыть
.

Создайте на разделе папку и назовите её
Резервные копии
, войдите в папку.
Открыть
.

Сохранить
.

Далее
.

Пуск
.

Да
.

Начинается процесс создания резервной копии.

ОК
.

Готово
.

Как мы и планировали, резервная копия Windows 8.1 находится на разделе (G:), в папке
Резервные копии
.

И теперь при восстановлении вы можете указать лично созданную резервную копию. Как это сделать.
Выключаем ноутбук, жмём на кнопку
OneKey Rescue System
.
Выбираем
System Recovery
Отмечаем пункт
Восстановить с пользовательской резервной копии
.
Жмём
Обзор
.

Находим в проводнике нашу папку с названием Резервные копии и входим в неё.
Обратите внимание, если в работающей операционной системе буква диска с папкой
Резервные копии
будет (G:), то здесь (в среде восстановления) буква диска может быть другой, в нашем случае (D:)

Выделяем левой мышью бэкап и жмём
Открыть
.

Далее
.

Далее
.

Пуск
.

Начнётся уже знакомый вам процесс восстановления ноутбука Lenovo, но все разделы на жёстком диске со всеми данными уже удалены не будут (как это было бы при откате к заводским настройкам), ноутбук откатится до состояния, которое было на нём в момент создания вами резервной копии.
Друзья, если вам понравилась работа программы OneKey Rescue System, то вы можете скачать и установить на свой ноутбук аналог этой программы, читайте нашу подробную статью —
AOMEI OneKey Recovery!

Статьи по этой теме:
Что нужно сделать перед сбросом параметров
Так как при сбросе на заводские настройки все пользовательские файлы и данные удалятся, нужно позаботиться об их сохранности. Для этого сохраните важные файлы в облачное хранилище.
Для фотографий и видео отлично подойдет приложение Google Фото, которое по умолчанию установлено на все аппараты Леново (за исключением ноутбуков). Всё, что потребуется, это авторизоваться в свой Гугл аккаунт.

Такие файлы, как документы, можно сохранить в других облачных хранилищах. Любые типы данных можно скопировать или переместить на внешний накопитель, будь то SD-карта в планшете или ПК подключенный через USB-кабель.
Я рекомендую и здесь воспользоваться учетной записью Google, сохранив всё в приложении Google Диск. Обязательно синхронизируйте свой аккаунт в Гугле, чтобы сохранились все контакты и список приложений. Для этого зайдите в настройки, выберите раздел “Аккаунты” или “Аккаунты Google”, нажмите на название своего аккаунта, и в открывшихся параметрах кликните “Синхронизировать”.
Если же планшет Lenovo требуется вернуть к заводским настройкам из-за продажи, то перед сбросом выйдете из аккаунта Гугл. Иначе когда новый владелец включит аппарат, ему нужно будет ввести электронную почту и пароль вашего Google-аккаунта.
Восстановление системы Windows
Его обычно используют после предыдущего метода, который не дал результатов. Операционная система имеет возможность делать несколько точек восстановления, которые фиксируют состояние всех программ на определенный момент. Такие точки можно сделать самому или настроить периодичность автосохранений.

Перед тем, как создать точку восстановления вручную лучше закрыть работающие программы. Заходим в «Панель управления» и выбираем пункт «Система». Далее переходим в меню «Защита системы», в открывшемся окне выбираем «Создание точки восстановления» и указываем ее название. После окончания процедуры будет выведено системное сообщение – «Точка восстановления создана успешно».

Чтобы начать процедуру восстановления заходим в меню «Пуск», нажимаем на «Панель управления», переходим в пункт «Восстановление — Запуск восстановления системы». В открывшемся окне можно выбрать последнюю точку или посмотреть все доступные. Нажав «Поиск затрагиваемых программ», вы увидите весь перечень приложений, которые будут изменены. Обычно достаточно выбирать точку за 3-4 дня до появления неисправностей и сбоев. После выбора точки восстановления и ее подтверждения компьютер будет перезагружен.
В этом же меню можно сделать восстановление с помощью сделанного заранее образа. Его предварительно сохраняют на dvd-носитель, флешку или внешний жесткий диск. Сегодня чаще всего восстанавливают параметры с образа через usb соединение – это быстро и удобно.

Для неопытных пользователей все предлагаемые установки лучше оставить по умолчанию, после нескольких переходов подтверждаем процесс сброса, нажав кнопку Готово . Стоит отметить, что если вы создали бэкап с ошибками или носитель с образом был поврежден, то запуск системы может быть прерван. В этом случае лучше установить новую среду на компьютере с предварительным форматированием жесткого диска.
Создание пользовательской резервной копии
В принципе, о создании бэкапа можно позаботиться и заранее, причем, использовать для этого инструменты Windows вовсе необязательно. Такие средства есть и во «вшитой» утилите.

Например, для Windows 8.1 можно изначально выбрать запуск предустановленного приложения OneKey Recovery из списка программ, после чего, либо согласиться с сохранением копии в разделе, предлагаемой самой утилитой, либо указать другой путь.
Для запуска отката системы из пользовательского бэкапа при вызове инструментария восстановления, описанного выше, при выборе задачи по восстановлению нужно будет указать не исходную копию, а собственную, используя для доступа к ней кнопку обзора с выбором файла Backup.wsi. При этом, в отличие от первого варианта, ни дисковые разделы, ни пользовательские данные удалены не будут.
Как зайти в BIOS
На различных моделях Lenovo методы входа в Биос на ноутбуке могут отличаться. Для начала попробуйте стандартный способ входа – при запуске персонального компьютера нужно нажать кнопку F2 на клавиатуре, иногда перед этим зажав клавишу Fn. Далее произойдёт вызов меню параметров ПК.

Но этот способ не всегда рабочий. Для некоторых моделей Lenovo БИОС не загружается при нажатии F2 или Fn+F2 – например, Lenovo Legion Y520, Lenovo G70, G50-30 или G500. Если вы пытались войти в bios вышеописанным методом, и у вас не получилось, следующая инструкция для вас:
- На боковой грани ноутбука (там, где располагается обычно гнездо зарядки) либо прямо возле кнопки питания должна быть специальная маленькая клавиша с изогнутой стрелочкой. Она называется Novo Button, One Key Recovery или One Key Rescue System. Вам нужно выключить ноутбук и нажать на неё.
- Если вы нажали правильную кнопку, ноутбук запустится, а на экране вы увидите, что мы переходим в специальное меню запуска:

- Normal Startup (обычная загрузка);
- Bios Setup (параметры);
- System Recovery (системное восстановление);
- Boot Menu (загрузочное меню).
- Как вы уже, скорее всего, догадались, чтобы зайти в биос на Lenovo, нужно перейти в пункт BiosSetup. После того как вы его выберете, вы увидите, что ноут зашёл в биос и можете настроить его по своему усмотрению.
Управление в меню Recovery
Клавиши громкости Вверх и Вниз — перемещение по меню Клавиша Вкл/Выкл — выбор пункта в меню. Есть такие устройства Android в которых нет клавишей громкости,
в таком случае вам понадобитьсяOTG кабель и компьютерная мышь. Как только вы начнете переводить Android в режим Recovery подключите мышь. На этом статья закончена. Если Вы не знаете как пользоваться и за что какие пункты в Recovery отвечает, то прочите статью
Вот и все! Нет ничего сложного! Больше разных статей и инструкций читайте в разделе Статьи и Хаки Android. Оставайтесь вместе с сайтом Android +1, дальше будет еще интересней!
В последнее время многие производители ноутбуков, помимо возможности использования инструментария устранения проблем, имеющегося в самих установленных операционных системах, стали включать в них собственные средства, позволяющие выполнить практически аналогичные действия без задействования системных апплетов или съемных носителей даже в тех случаях, когда устройство не загружается ни под каким предлогом. Далее остановимся на ноутбуках Lenovo. Восстановление системы путем сброса всех параметров до заводского состояния можно выполнить как раз за счет применения инструментов, предусмотренных самим производителем. В дополнение к основному материалу будет приведено несколько советов по выполнению аналогичных операций, но с учетом средств Windows, о которых должен знать каждый уважающий себя пользователь.
Как сбросить настройки ноутбука «Lenovo» до заводских?
Как восстановить Windows?
Для восстановления системы необходимо проделать несколько простых шагов:
перезагружаем компьютер, при загрузке системы нажимаем «F8»;
выбираем «Устранение неполадок»;
затем «Восстановление системы» и «Выбор точки восстановления»;
нажимаем на «Далее» пока не появится «Готово»;
Перезагружаем компьютер, в меню выбираем «Загрузку с последней удачной конфигурацией».
8 8 · Хороший ответ
Как сбросить настройки до заводских на xiaomi redmi note 4?
Есть ещё один способ.
- Отключите телефон.
- Зажмите на несколько секунд клавиши увеличения громкости и включения смартфона.
- После отображения на экране лого MI отпустите кнопку питания.
- Отпустите клавишу повышения громкости, когда появится окно восстановления.
- Подключите кабель к смартфону.
- Загрузите, распакуйте и включите Xiaomi Device Service Tool.
- Нажмите Pattern Password Reset и подождите, пока программа не завершит операцию.
- Процедура Hard Reset завершена.
О других способах подробнее здесь.
5 6 · Хороший ответ
Как извлечь данные из нерабочего ноутбука самсунг r425?
Если жесткий диск не пострадал, то извлечь данные можно с него. Необходимо разобрать ноутбук и отсоединить жесткий диск. Его можно подключить к компьютеру или другому ноутбуку и извлечь все необходимые данные.
2 · Хороший ответ
Как переустановить виндовс на acer aspire 5742?
Для переустановки Windows на ноутбуках Acer:
- При запуске ноутбука нажать Alt+F10;
- После загрузки Acer eRecovery Management выбрать «Восстановление заводских настроет операционной системы» (название пункта может незначительно отличаться в разных моделях);
- Следовать инструкциям на экране. Процесс почти полностью автоматизирован, ошибиться там негде.
То, что некоторые привыкли пользоваться пиратскими копиями Windows не значит, что так делать правильно. ТЕМ БОЛЕЕ, что в ноутбуках есть лицензионная OEM-версия системы.
9 · Хороший ответ
Как сбросить настройки на андроиде до заводских на самсунг?
Hard Reset — ПОЛНОЕ форматирование смартфона
Зажать одновременно кнопки «Громкость вверх»,+»Домой» (большая кнопка внизу). Не отпуская их нажать кнопку «Включение» (маленькая кнопка справа)
Телефон загрузится в recovery режиме (технологическое меню), навигация по меню — кнопки громкости (для перехода по пунктам), подтверждение выбора — кнопка Включения.
В этом меню поочередно выберите пункты Wipe data/factory reset, затем Yes , delete all user data и после этого reboot system now для перезагрузки — смартфон полностью отформатирован.
Такое глубокое форматирование бывает полезно в некоторых случаях. А именно:
Смартфон постоянно выдает ошибки
Подцепили вирус, кот. не удаляется и/или не обнаруживается антивирусом
Забыли пароль (самое популярное :-))
Смена пользователя (весьма рекомендую при покупке б\у аппарата)
Источник
Сброс настроек на Lenovo ThinkPad
На ноутбуках данной серии процесс восстановления выполняется несколько иначе. Для того чтобы вернуть заводские настройки необходимо выполнить несколько шагов:
- В процессе загрузки системы нажать кнопку F11.
- В появившемся окне выбрать язык и подтвердить с помощью кнопки «Далее».
- Далее необходимо выбрать пользователя и ввести пароль (если это необходимо).
- Должно появиться специальное меню, в котором нужно выбрать последний пункт «Lenovo Factory Recovery».
- Откроется окно программы, где необходимо выбрать язык (мы выбрали английский) и нажать кнопку «Next».
- Теперь следует принимаем соглашение и нажать «Next».
- Появится сообщение о том, что в процессе восстановления все данные будут удалены. Нужно подтвердить решение с помощью кнопки «Next».
- После этого начнется сброс настроек до заводских. Затем утилита предложит перезагрузить ноутбук (нужно нажать «Yes»).
- После перезагрузки компьютера должно появиться меню установки параметров (страна, время, раскладка клавиатуры). Это является подтверждением успешного восстановления параметров.
Вернуть исходные настройки ноутбуков Lenovo не сложно. Для этого нужно лишь воспользоваться специальными утилитами. Если есть вопросы, то пишите их в комментарии.
В последнее время многие производители ноутбуков, помимо возможности использования инструментария устранения проблем, имеющегося в самих установленных операционных системах, стали включать в них собственные средства, позволяющие выполнить практически аналогичные действия без задействования системных апплетов или съемных носителей даже в тех случаях, когда устройство не загружается ни под каким предлогом. Далее остановимся на ноутбуках Lenovo.Восстановление системы путем сброса всех параметров до заводского состояния можно выполнить как раз за счет применения инструментов, предусмотренных самим производителем. В дополнение к основному материалу будет приведено несколько советов по выполнению аналогичных операций, но с учетом средств Windows, о которых должен знать каждый уважающий себя пользователь.
Как вернуть ноутбук к заводскому состоянию: Lenovo IdeaPad
О том, как возвращать к первоначальному состоянию из раздела восстановления системы ноутбуки серии ThinkPad от компании Lenovo, я уже ранее рассказывал. Теперь же очередь дошла до ноутбуков Lenovo IdeaPad, где процедура возврата к заводским настройкам реализована по-другому.
Прежде чем приступить к описанию процедуры восстановления ноутбуков Lenovo IdeaPad, я как обычно настоятельно рекомендую предварительно прочесть вводную статью «Как вернуть ноутбук к заводскому состоянию: вступление», в которой содержатся основные сведения о процедуре восстановления ноутбуков к изначальному состоянию из раздела восстановления системы, а также необходимых мерах, которые следует предпринять, чтобы не лишиться важных данных.
Также очень советую не приступать к восстановлению системы, пока не прочтете эту статью до конца. Мало ли, какие нюансы могут возникнуть.
Итак, для запуска системы восстановления ноутбуков Lenovo IdeaPad используется кнопка запуска системы OneKey Rescue, с помощью которой производится реанимация системы из образа, хранящегося в разделе восстановления системы.
Кстати, с ее помощью можно восстановить компьютер из собственноручно созданной резервной копии, а также проверить его на наличие вирусов, но поскольку эта статья посвящена возвращению компьютера именно к заводскому состоянию, рассматривать эти возможности я здесь не буду.
Расположение кнопка запуска системы OneKey Rescue может различаться, как и ее внешний вид. В зависимости от конкретной модели, она может находиться на корпусе или рамке дисплея, быть внешней или утопленной
Это совершенно неважно. Важно то, что ее нажатие приведет к запуску системы восстановления
 Кнопка запуска системы OneKey Rescue на разных моделях ноутбуков Lenovo IdeaPad
Кнопка запуска системы OneKey Rescue на разных моделях ноутбуков Lenovo IdeaPad
Запустить процедуру восстановления ноутбуков Lenova IdeaPad можно как на выключенном компьютере, так и из-под операционной системы. Мы рассмотрим самый запущенный случай, в котором операционная система повреждена настолько, что компьютер не загружается.
Нажмите на выключенном ноутбуке кнопку запуска системы OneKey Rescue. Компьютер включится и через некоторое время на рабочем столе появится стартовое меню, в котором нам нужно будет выбрать функцию OneKey Recovery.

Первым делом нам предстоит выбрать, хотим ли мы вернуть систему к заводскому состоянию или восстановить ее из пользовательской резервной копии. Выбираем первый вариант и нажимаем «Далее».

На следующей картинке нам покажут сведения о параметрах восстановления и предупредят, чтобы мы не отключали питание ноутбука до окончания процедуры. Мотаем на ус и жмем «Пуск».

Нас спросят, действительно ли мы хотим вернуть системный раздел к изначальному состоянию. Отвечаем «Да».

Нас предупредят, что в этом случае все данные, хранящиеся на системном разделе, будут уничтожены. Если вы строго следовали рекомендациям статьи «Как вернуть ноутбук к заводскому состоянию: вступление», значит опасаться нечего. Жмем «Да».

С этого момента ноутбук Lenovo IdeaPad начнет восстанавливаться из раздела восстановления. Этот процесс требует некоторого времени. Ничего не нажимайте и ни в коем случае не выключайте питание компьютера.

По окончании процедуры на экране появится сообщение, что восстановление системы завершено. Нажмите OK.

Нажмите кнопку «Готово».

Далее нам будет предложено выключить компьютер или перезагрузить его. Что нажимать — дело ваше, но восстановление системы будет закончено только после перезагрузки. Поэтому, если вы хотите завершить восстановление прямо сейчас, нажмите «Перезагрузка», а если не прочь сделать перерыв, выберите «Выключение».

После включения компьютера автоматически запустится подготовка к первому запуску Windows. Дождитесь, пока на экране не появится меню выбора языка системы.

На этом статья о восстановлении ноутбуков Lenovo IdeaPad к заводским настройкам подошла к концу.
Если моя статья оказалась для вас полезной, посоветуйте пожалуйста ее своим друзьям с помощью кнопок социальных сетей или просто поделившись ссылкой.
При перепечатке материалов активная ссылка на сайт cherev.ru обязательна.
Детали сброса
Сброс настроек до заводских ничего сложного из себя не представляет. Но пользователю, который сталкивается с этим впервые, нужно будет указать «путь» и ответить на вопросы.
Почему бывает необходимо сбросить BIOS на ноутбуке:
Нужно сбросить запароленный BIOS из-за утери к нему доступа. Но нужно это только в том случае, когда к настройкам биоса Вы будете обращаться часто

- Неверный «разгон» процессора, при этом заданы самые высокие, критические значения частоты шины, либо тайминга памяти. В целом, не рекомендуется разгон процессора на ноутбуках
- Система не может загрузиться, но БИОС доступен
- В БИОС внесены различные изменения неопытным пользователем, что привело к неисправной работе системы
Как войти в BIOS на компьютерах Lenovo?
Lenovo входит в список крупнейших компаний в мире, которые производят компьютеры. И так как спрос на продукцию данной фирмы растёт, то всё более актуальными для пользователей являются вопросы по правильной работе и эксплуатации техники Леново. И для тех, кто решил переустановить Windows, в самом начале процесса поднимается вопрос: как в Lenovo зайти в биос?

Для начала стоит разобраться, что же такое BIOS и с чем его едят. Итак, BIOS на Lenovo – это специальная микроскопическая программа, которая обеспечивает правильное и стабильное взаимодействие между всеми составляющими ПК и ОС и позволяет настраивать его. А настройка BIOS – это стандартная настройка ПК, помогающая системе вычислить те функции, которые должны быть активированы, и как должна производиться их загрузка. BIOS есть на любом компьютере, будь то Lenovo B560, Lenovo S21 или M5400.
На сегодняшний день создано несколько различных версий Биоса, которые незначительно отличаются по внешнему виду, но что касается функций – здесь всё идентично. Каждая из версий используется для первоначальной настройки компьютера и для его проверки. В функционал BIOS’a входит:

- Установка даты и времени;
- Выбор загрузочного сектора – устройства, с которого будет установлена или загружена операционная система;
- Проверка системных компонентов, включающая проверку исправности оперативной памяти и жёстких дисков;
- Подключение защиты – пароля на вашем ноутбуке для защиты персональных данных.
Как вернуть нетбук к заводским настройкам через БИОС
Для сброса настроек следует с помощью клавиатуры зайти в BIOS и восстановить настройки по умолчанию.
Подготовка
Обнуление настроек повлечет за собой удаление пользовательских данных и программ.
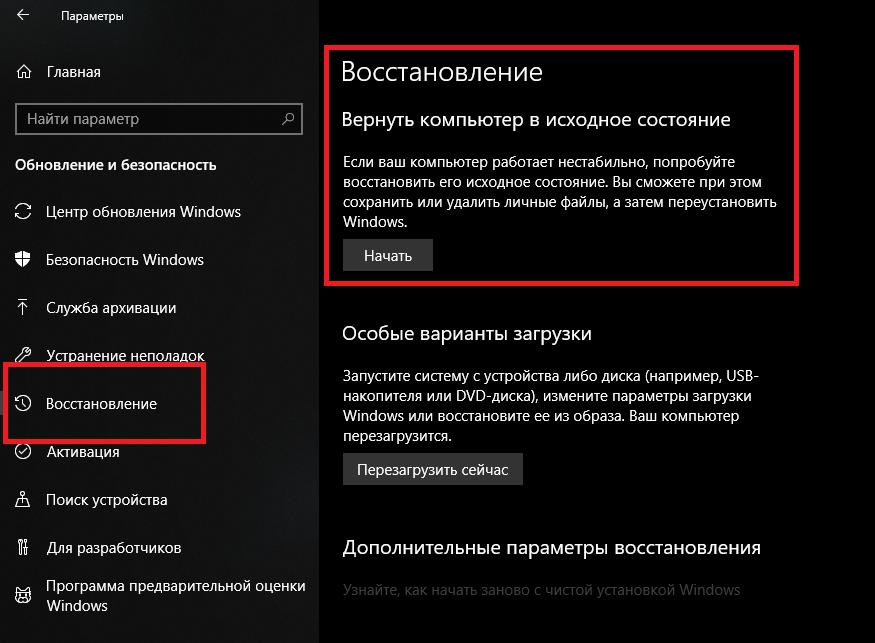 Способ возврата к заводским установкам зависит от типа операционной системы.
Способ возврата к заводским установкам зависит от типа операционной системы.
Перед запуском процедуры следует:
- сохранить на внешние носители важную информацию: документы, фотографии, дистрибутивы программ;
- отключить внешние устройства: принтеры, мыши, джойстики;
- подключить нетбук к сети с помощью адаптера питания.
Продолжительность переустановки зависит от мощности ноутбука и может достигать 2-3 часов.
Процесс восстановления
Тщательно выполнив подготовительные действия, можно запустить процедуру отката к начальным настройкам. После ее активации все операции выполняются автономно без каких-либо усилий со стороны пользователя. Во время отката устройство самостоятельно несколько раз выполняет перезагрузку.
Скачать дистрибутивы программ и утилит можно, подключившись к интернету через мобильный телефон или через Wi-Fi при его наличии. Для этого нужно включить блютуз на сопрягаемых устройствах или ввести пароль от доступной беспроводной сети.
В случае если раздел recovery на HDD был удален или винчестер был заменен в ходе апгрейда, восстановить ОС будет сложнее. Инсталляцию придется выполнить с помощью флешки или установочного диска. Образы легко найти на тематических ресурсах в интернете. Некоторые производители ноутбуков продают диски для восстановления системы.
Если оригинальный recovery-образ найти не удается, переустановка Windows выполняется как на настольных ПК. Сначала потребуется отформатировать HDD, потом выполнить инсталляцию чистой операционной системы, а затем найти и установить драйверы для всех устройств.


