Как установить и настроить
Содержание:
- Как настроить и пользоваться голосовым помощником
- Настройки Алисы
- Как управлять компьютером с помощью Алисы
- Как включить Алису на компьютере через приложение
- Как удалить Алису с телефона
- О сервисе
- Запуск пользовательских приложений
- О сервисе
- Как использовать Алису на смартфоне
- Шаг 2: Активация и запуск
- Новый голосовой помощник Алиса
- Включение при использовании продукции Apple
- Как настроить Алису на устройстве Android
- Что собой представляет голосовой помощник Алиса
- Дополнительные настройки Яндекс Лончера
Как настроить и пользоваться голосовым помощником
Чтобы воспользоваться голосовым помощником «Яндекса», в первую очередь необходимо подключить микрофон к компьютеру.
 Настроить приложение достаточно просто
Настроить приложение достаточно просто
Кликнув по иконке микрофона или произнеся голосовую фразу, дождитесь сигнала, означающего, что ассистент вас слушает. Если приложение предполагает, что реплика пользователя завершена, оно воспроизводит соответствующий звук. После ответа на вопрос ассистент ждёт развития диалога и даёт возможность пользователю сказать что-нибудь ещё.
Если устройство ввода звука отсутствует, то на этом этапе поговорить с «Алисой» не представляется возможным, хотя разработчики обещают добавить такую опцию в будущем. Функция безмолвного ответа сообщениями со стороны помощника возможна уже сейчас, но без голосовых команд с вашей стороны диалог пока невозможен.
Интерфейс приложения «Яндекс.Алиса» включает в себя панель настроек и три вкладки быстрого доступа к трендовым новостям, программам и используемым папкам.
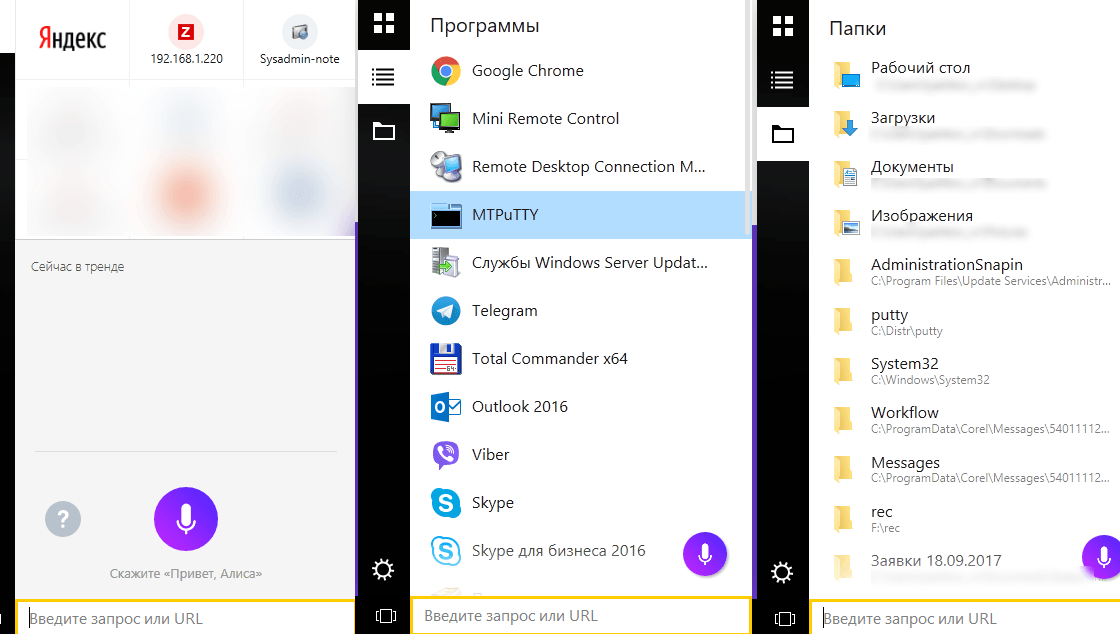 Приложение содержит вкладки быстрого доступа и панель настроек
Приложение содержит вкладки быстрого доступа и панель настроек
Возможности по настройке «Алисы» довольно обширны:
- Замена строки поиска на кнопки, для экономии места на панели задач.
- Отключение голосовой активации, в случае если не желаете, чтобы ассистентка слушала вас постоянно.
- Отключение голосовых ответов, в случае если вам не нравится голос «Алисы».
- Выбор действий с найденными файлами.
- Выбор браузера, через который вы хотите просматривать сайты.
 Интерфейс окна с настройками интуитивно понятен
Интерфейс окна с настройками интуитивно понятен
Настройки Алисы
Настроить Алису можно по следующим пунктам:
- очистить историю;
- воспользоваться обратной связью;
- отключить голосовой помощник.
Для того чтобы воспользоваться обратной связью и очистить историю, действуйте по инструкции:
- Включите голосовой помощник.
- В правом верхнем углу выберите три точки, которые и будут разделом с настройками.
- Выберите нужны пункт – «Очистить историю» или «Обратная связь».

Как отключить ассистента
Чтобы отключить ассистента, придется войти в настройки браузера. Соответствующий раздел находится в правом верхнем углу. Нажмите на него, чтобы продолжить отключение.

Дальше из всех закладок настроек выберите раздел «Инструменты». В строке «Голосовой помощник Алиса» поставьте галочку «Включить голосовую активацию фразой».

Из выпадающего меню выберите «Алиса» или «Яндекс». Благодаря настройкам Алиса больше не будет беспокоить пользователя. Но он сможет в любой момент его включить.
С того момента, как ассистент был впервые разработан, в нем появилось множество полезных функций. Это определение погоды, местоположения, включение музыки. А теперь это еще и игры – такие как «Камень-ножницы-бумага» или «Потомственная гадалка». Пользоваться Алисой легко, а при желании ее можно отключить.
Как управлять компьютером с помощью Алисы
Как мы уже упоминали, Алиса способна выполнять некоторые действия на самом ПК: запускать некоторые утилиты на устройстве, отключать и перезагружать девайс, открывать каталоги в «Проводнике», уменьшать или прибавлять звук, вводить ПК в спящий режим и прочее.

Алиса не только ищет информацию в интернете, но и управляет компьютером
Помощница, однако, пока что не умеет закрывать ранее запущенные окна приложений. Как объясняют это разработчики из команды «Яндекс», у «Виндовс» отсутствуют API для завершения работы произвольного окна. В связи с этим Алиса не может гарантировать корректного закрытия сайтов и программ или того, что она в принципе найдёт искомое приложение для закрытия. Команды «Закрой…» поэтому не воспринимаются сейчас помощником — завершать работу окон нужно уже самостоятельно.
Корпорация постепенно расширяет возможности Алисы в плане управления ПК, но представители «Яндекс» утверждают, что платформы («операционки») всегда, к сожалению, будут ограничивать функционал голосовой помощницы.
Попробуем выполнить несколько действий на ПК с помощью помощницы:
-
Раскройте окно Алисы с помощью голоса или клика по иконке на панели. Чтобы запустить содержимое какой-либо папки, наберите в строке либо просто скажите вслух «Открой папку» и уточните сразу название каталога. Например, проговорим, «Открой папку «Документы». Ассистент распознает сразу запрос и выведет на дисплей «Проводник» и содержимое каталога.
-
Одну из главных каталогов «Виндовс» (с фото, видео, загрузками, документами и т. д.) можно запустить вручную через панель Алисы. Для этого щёлкните по значку в виде папки, который располагается в правом нижнем углу сразу над иконкой в виде шестерни.
-
Чтобы вывести на экран окно какой-либо утилиты, произнесите либо напечатайте запрос «Открой программу…», например, «Блокнот», встроенный текстовый редактор. Вы можете также произнести просто название приложения вслух — Алиса должна вас понять.
-
Перечень всех утилит, которые помощница может запустить, есть в специальном разделе её панели — нажмите на иконку в виде гамбургера и ознакомьтесь со списком. В нём присутствуют встроенные приложения Windows и сторонние утилиты, например, Skype, Paint, Opera, Google Chrome и другие.
-
В перечне присутствуют даже системные окна с настройками «операционки», например, панель «Параметры Виндовс».
-
Чтобы завершить работу ПК, проговорите короткое предложение «Выключи компьютер». В ответ вы услышите «Выключаю, услышимся завтра». Сразу начнётся обратный отсчёт (10 секунд), после которого ПК выключится. Чтобы отменить данное действие, нажмите на соответствующую жёлтую кнопку.
-
Чтобы устройство «заснуло», просто проговорите словосочетание «Спящий режим». Алиса ответит текстом и голосом «Засыпаю, до встречи» или похожей другой фразой. Также запустится обратный отсчёт.
С Алисой юзер получает возможность экономить своё время на рутинном поиске той или иной информации (погода, пробки, маршрут, включение музыки определённого жанра и многое другое). Помощница с лёгкостью выключит ваш ПК или заставит его заснуть — просто скажите ей напрямую об этом и начнётся обратный отсчёт. Вы вправе настроить Алису под свои вкусы и потребности: от внешнего вида иконки на «Панели задач» до включения уведомлений о появлении новых программных сценариев и определения браузера по умолчанию, который будет запускать найденный сайт с информацией по запросу.
Как включить Алису на компьютере через приложение
Если на вашем ПК установлено отдельное приложение «Голосовой помощник Алиса», то обратиться к ассистенту через приложение можно двумя способами.
- В первом варианте включение осуществляется голосом. Так как сервис может распознавать голос, достаточно просто произнести слова «Привет», «Слушай» или «Окей», добавив к ним «Алиса» или «Яндекс». Иногда одна из фраз может не подходить для вашей версии приложения. Потому лучше всегда использовать одно приветствие.
- Во втором способе используется значок приложения на панели задач. Им можно также воспользоваться, если не работает управление голосом. Как открыть Алису на компьютере через иконку на панели задач:
- нажмите на круглый фиолетовый значок с микрофоном, который расположен рядом с пуском;
- в открывшемся меню кликните по круглой клавише с треугольником;
- после этого напечатайте необходимый вопрос или озвучьте его.
Как удалить Алису с телефона
Как установить Алису понятно, а как же можно удалить это приложение со смартфона? Деинсталляция программы несколько отличается в зависимости от модели смартфона и операционной системы, на котором он работает. Рассмотрим последовательность действий для всех мобильных устройств.
- В меню мобильного устройства открывают настройки.
- Далее нужно пролистать список и выбрать раздел «Приложения».
- В верхнем меню выбирают строку «Все», также этот раздел может называться «All».
- Открывается список, где нужно выбрать «Голосовой помощник» или «Яндекс». Приложение может иметь разные названия, так что лучше ориентироваться на ярлычок.
- Открывается страница приложения. Именно тут его можно остановить или полностью удалить со смартфона. Для этого нажимают на кнопку «Очистить кеш» и «Стереть данные». После этого нажимают на копку «Удалить».
- На некоторых мобильных устройствах процесс удаления программы немного проще. Тут просто нажимают на ярлычок ненужного приложения, расположенный на рабочем столе и удерживают палец пару секунд. После этого на экране появляется корзина, в которую перетаскивают ненужное приложение. Стоит помнить, что на некоторых смартфонах таким способом можно удалить только ярлычок с рабочего стола, при этом программа остаётся на телефоне. Этот момент нужно уточнить в инструкции к смартфону.
На смартфонах некоторых производителей есть специальная утилита, которая помогает очистить устройство от невостребованных программ. Если на телефоне есть такая функция, то ею пользуются после каждой деинсталляции программы.
Голосовой помощник Алиса – это очень полезное приложение. Услугами искусственного интеллекта с удовольствием пользуются люди разных возрастов. Голосовой помощник быстро найдёт информацию по запросу пользователя, а также при необходимости поддержит диалог.
Не могу удалить Алису
Алиса встроена в Яндекс.Браузер, поэтому совсем удалить ее нельзя. Но можно отключить. Для этого:
-
В правом верхнем углу нажмите → Настройки.
-
Откройте Инструменты.
-
В блоке Голосовой помощник «Алиса» выключите все опции.
Дополнительно вы можете убрать в браузере боковую панель:
-
Нажмите → Настройки.
-
Откройте Интерфейс.
-
В блоке Боковая панель отключите опцию Показывать боковую панель.
О сервисе
Прежде чем перейти к инструкции, как поменять Гугл Ассистент на Алису, пройдемся по общей информации. Смартфоны от Яндекса оснащены сразу двумя предустановленными голосовыми помощниками:
- Гугл Ассистент от Google. Назначен основным по умолчанию. Активируется нажатием на кнопку “Домой”.
- Алиса от Яндекс. По умолчанию отключен.
Оба инструмента схожи по функционалу и “понятливы” примерно одинаково, но каждый оперирует инструментами сервиса, к которому принадлежит сам. Пользователь после покупки Яндекс.Телефона может оставить все как есть или установить Алису вместо Гугл Ассистента.
Запуск пользовательских приложений
Помимо прочего, голосового ассистента можно использовать в качестве помощника для запуска остальных приложений, установленных на аппарате. Чтобы это сделать, достаточно произнести в микрофон название нужной программы, и Алиса выполнит вход в нее.
Кроме этого, с ее помощью можно открывать любые папки, расположенные на устройстве, а также картинки, видео и аудио. Голосовой помощник поможет быстро осуществить вызов. Для этого достаточно назвать абонента так, как он записан в телефонной книге.
Важно! Алиса, установленная на персональном компьютере, может выключать или перезагружать ПК самостоятельно
О сервисе
Прежде чем перейти к инструкции, как поменять Гугл Ассистент на Алису, пройдемся по общей информации. Смартфоны от Яндекса оснащены сразу двумя предустановленными голосовыми помощниками:
- Гугл Ассистент от Google. Назначен основным по умолчанию. Активируется нажатием на кнопку “Домой”.
- Алиса от Яндекс. По умолчанию отключен.
Оба инструмента схожи по функционалу и “понятливы” примерно одинаково, но каждый оперирует инструментами сервиса, к которому принадлежит сам. Пользователь после покупки Яндекс.Телефона может оставить все как есть или установить Алису вместо Гугл Ассистента.
Как использовать Алису на смартфоне
Юзер может общаться с Алисой с помощью голоса и через текстовые сообщения. Голосовые запросы и ответы дублируются в чате с помощницей. Откройте приложение с Алисой, активируйте её голосом или через иконку фиолетового цвета, а затем сформулируйте конкретный запрос. Старайтесь произносить все слова четко и понятно.
Учтите, что во время произнесения запроса иконка внизу панели должна быть в виде пульсирующего кольца — это будет означать, что микрофон устройства включён и готов воспринимать ваш голос. В самом начале диалога будет присутствовать автоматический ответ со списком некоторых умений бота.
После того как откроется панель Алисы в приложении, введите или проговорите вслух свой запрос
Собрать полный перечень команд, которые может выполнять помощница, практически невозможно. Рассмотрим самые популярные запросы:
- Ещё/другой вариант (чтобы получить другой ответ на уже заданный вопрос).
- Хватит.
- Открой сайт «2ГИС» (или иной ресурс).
- Открой «ВКонтакте» (либо другое приложение).
-
Погода, прогноз на завтра; погода в Москве (можно заменить на нужный город).
- Прогноз на неделю в Москве (если не указывать город, Алиса покажет ответ для вашего местоположения — если геолокация у вас включена в настройках смартфона).
- Запомни адрес (и указать любую улицу).
- Вызови такси (до дома/работы).
-
Пробки в Москве (выберите город).
- Сколько ехать на машине.
- Дорога пешком.
- Найди адрес (укажите магазин/почту/кафе/другое заведение).
- Где выпить кофе.
- Где поесть.
- Кофейни поблизости (заменить на другое заведение).
- Сколько времени (назовите город).
- Разница во времени с Москвой (замените населённый пункт).
- Какой день недели 31 декабря.
-
Включи радио или музыку (и выбрать жанр, можно уточнить сразу название композиции).
- Какое число в субботу (другой день недели).
- Курс доллара/евро/йены и т. д.
- Сколько будет 10 долларов в рублях.
- Последние новости (можно указать страну, регион и т. д.).
- Расскажи новости культуры (спорта/политики и т. д.).
- Поставь будильник.
- Какое сегодня число.
- Поставь таймер.
- Сколько калорий в яйце.
- Сколько грамм в килограмме.
-
Как проехать до определённого адреса.
- Сколько миллилитров в стакане.
- Ударение в слове «Свёкла» (или любое другое).
- Кто такая Вера Брежнева (или любой другой известный человек).
- Сколько лететь до луны.
- Самое жаркое место на Земле (задавайте любую справочную информацию).
- Скажи телефон скорой/полиции/пожарных.
- Позвони (продиктовать номер телефона).
- Что за песня играет.
Использовать Алису можно не только для поиска конкретной информации, но и для развлечения. Выберите одну из фраз для начала разговора с помощницей:
- Расскажи анекдот.
- Расскажи шутку.
- Одолжи денег.
-
Подбрось монетку.
- Ты меня любишь.
- Расскажи секреты блоггеров.
- Давай поболтаем.
- Кто тебя создал.
- Сколько тебе лет.
- Как у тебя дела.
- Расскажи сказку.
- Спой песню.
- Прочитай тост.
- Прочитай стихи.
Больше команд вы можете найти в специальных приложениях для «Андроида» — запросы будут там рассортированы по категориям. Скачать программы можно с «Плей Маркета».
В приложении «Команды для Алисы» собрано множество запросов, на которые отвечает помощница
Вы можете помочь Алисе развиваться быстрее своими оценками её ответов:
-
Под ответом помощницы будет две иконки — в виде опущенного или поднятого пальца. Если ответ был верным и вам понравился, нажмите на опущенный большой палец.
-
Алиса попросит вас уточнить, в чём её ошибка. Выберите один из вариантов ответов — проскролльте их, передвигая варианты пальцем влево. Доступны следующие причины: «Моя речь не распозналась», «Неверно озвучен текст», «Ответ обидный или оскорбительный», «Ответ не соответствует вопросу» или «Другое».
-
Если вы по ошибке поставили отрицательную оценку, отменить её можно с помощью варианта «Да нет, всё хорошо».
-
Если ответ был точным и полным, поставьте поднятый палец.
В настройках Алисы доступны следующие опции для включения, выключения или изменения: голосовая активация, показ виджета на домашнем экране телефона, голос бота (только в навигаторе) и его язык, офлайновый поиск и определитель номера. Через настройки вы можете также очистить чат с Алисой. Чтобы сделать помощника с женским голосом ассистентом по умолчанию на смартфоне, нужно уже идти в настройки самого устройства.
Шаг 2: Активация и запуск
После установки укомплектованного Алисой софта на девайс она появится на устройстве, но функционировать сразу же не будет. Чтобы активировать голосовой ассистент, потребуется выполнить нижеописанные действия. В зависимости от выбранного вами на предыдущем шаге и инсталлированного варианта приложения, пройдите один из таких путей:
-
Яндекс – с Алисой:
-
Тапните по иконке средства на Рабочем/меню приложений Андроид, нажмите «Начать работу» на его приветственном экране.
-
Предоставьте требуемые системой разрешения на доступ к программно-аппаратным модулям устройства,
по желанию установите приложение средством для открытия веб-страниц по умолчанию.
-
Нажмите «Войти» в верхнем правом углу экрана, авторизуйтесь в экосистеме Яндекса путём ввода данных существующего аккаунта или зарегистрируйте новую учётную запись.
-
На этом включение Алисы можно считать завершённым, а её вызов из приложения Яндекс осуществляется путём нажатия на кнопку-иконку ассистента в расположенной внизу экрана панели разделов.
После запуска и закрытия помощника впервые появится предложение добавить его виджет на домашний экран девайса – сделайте это по своему желанию (такая операция доступна для выполнения в любой момент и описана в следующем разделе этой статьи).
-
-
Яндекс.Браузер:
-
Откройте обозреватель, тапнув по его ярлыку в перечне доступного с вашего девайса софта, смахните влево первый и второй информационные экраны, нажмите «НАЧАТЬ ПОЛЬЗОВАТЬСЯ» на третьем.
-
Нажмите «ПОПРОБОВАТЬ» под появившимся внизу экрана окне с запросом включения голосового ассистента. Выдайте приложению требуемое им разрешение на доступ к геолокации и предоставьте возможность записывать аудио.
-
Авторизуйтесь в сервисах разработчиков рассматриваемого ассистента — нажмите «Войти в Яндекс» в области отображающегося после первого запуска обозревателя и вверху его главной страницы виджета или из вызываемого тапом по трём точкам в поисковой строке меню.
Предоставьте системе логин и пароль имеющейся у вас учётки либо зарегистрируйте новую.
-
Вызов Алисы в процессе работы в Яндекс.Браузере осуществляется тапом по фиолетовой кнопке «Микрофон» слева в строке «Поиск», а также путём нажатия на значок ассистента в отображающейся внизу экрана после открытия какого-либо сервиса компании в обозревателе панели инструментов.
-
-
Яндекс.Лончер:
-
Откройте приложение, коснитесь «Начать работу» на его приветственном экране.
По желанию выполните «Выбор обоев» и «Включите все функции».
-
Нажмите «Сделать» под предложением установки лончера в системе по умолчанию, в открывшемся меню нажмите «Yandex Launcher», затем «Всегда».
-
На этом практически все – тапните по значку вызова Алисы в поисковом виджете на домашнем экране лончера либо нажмите на ярлык открытия помощницы в меню приложений.
Предоставьте Ассистенту доступ к программно-аппаратным модулям девайса.
-
Чтобы персонализировать выполняемые голосовым помощником действия, авторизуйтесь в экосистеме его создателей. Один из вариантов данного действия, если на устройстве из приложений Яндекс установлен только Лончер: перейдите в «Настройки» ОС Android, откройте раздел «Аккаунты», коснитесь «Добавить аккаунт»
Выберите «Яндекс», введите данные существующего профиля в соответствующие поля на открывающихся экранах или зарегистрируйте новую учётку.
-
Новый голосовой помощник Алиса
Яндекс представил Алису в октябре 2017 года. Основное преимущество голосового помощника – умение понимать и говорить на русском языке. До него этим могла похвастаться только Siri от Apple.
Алиса доступна:
- в универсальном приложении Яндекс (Android и iOS),
- в мобильном Яндекс.Браузере (Android и iOS),
- в десктопном Яндекс.Браузере.
Голосовой помощник Алиса умеет:
- Искать информацию в интернете по запросу и давать быстрые ответы,
- Распознавать музыкальные треки и подбирать музыку под настроение,
- Определять, что изображено на картинке, находить похожие картинки,
- Находить товары в Яндекс.Маркете по фото товара,
- Рассказывать сказки,
- Управлять навигатором: искать место, прокладывать маршрут, давать информацию по маршруту (время в пути, пробки), говорить разными голосами,
- Вызывать такси,
- Конвертировать денежные единицы,
- Играть в игры,
- Уточняет число и день, место,
- Дает рекомендации, как одеться по погоде.
Как работает голосовой помощник Алиса
Чтобы начать разговор с Алисой, достаточно запустить приложение и сказать «Привет, Алиса», «Слушай, Алиса» или нажать на кнопку с микрофоном. Алиса активируется, когда слышит свое имя, поэтому схожие фразы могут вызвать внезапную активацию приложения.
Под каждым ответом Алисы есть значки для оценки, которые помогают разработчикам понять, насколько хорошо Алиса понимает и отвечает на запросы пользователя.
Если Алиса не отвечает на вопросы совсем, следует проверить интернет-соединение. Если же проблема повторяется, можно написать разработчикам голосового помощника через форму обратной связи.
У Алисы есть несколько интересных навыков, например, заказ пиццы, продуктов или сказки.
Научить Алису новым навыкам можно через Яндекс.Диалоги. После того, как навыки проверят модераторы, они могут появиться в голосовом помощнике.
Примеры команд для Алисы
Для активации голосового помощника:
- Привет, Алиса
- Слушай, Алиса
Чтобы выключить Алису:
- Хватит
- Стоп
Открыть сайт в браузере:
- Открой сайт + название сайта
- Открой + название сайта
- Название сайта
Запустить приложение:
- Открой + название приложения
- Запусти + название приложения
Прослушивание музыки:
- Включи радио
- Хочу послушать
- Давай послушаем
- Слушать музыку из
- Включи песню
Ответы на быстрые вопросы без перехода в поиск:
- Кто такой…
- Сколько весит …
- 5 умножить на 24
- Столица Австралии
- Расстояние до Москвы
Управление компьютером:
- Выключи компьютер
- Давай перезагрузим компьютер
- Выключи звук
- Усыпи ноутбук
- Открой файл
- Найди папку
Прогноз погоды:
- Тепло ли сейчас в …
- Какая сегодня погода
- Какая погода на выходных
Уточнение даты и времени:
- Сколько сейчас времени
- Точное время по Москве
- А сколько времени сейчас в …
- Какой сегодня день
- Суббота – это 3 число или нет
- Понедельник – это какое число
Просто поболтать:
- Как дела, Алиса?
- Кто тебя создал?
- Какое твое любимое приложение?
- О чем ты мечтаешь?
- Расскажи о себе
- Что ты любишь?
Рис 6
Узнать новости:
- Покажи последние новости
- Расскажи новости о…
- Какие новости в мире
Поиск места:
- Где тут рядом бассейн?
- Куда сходить в кино
- Найди кафе рядом
Проложить маршрут и вызвать такси:
- Как добраться до дома?
- Сколько ехать до дома?
- Долго ли ехать до работы на автобусе?
- Вызови такси
- Запомни адрес
Пробки:
- Как там на дорогах?
- Какая ситуация на дорогах
- Какие сейчас пробки?
Курс валют:
- 14 евро – сколько в рублях
- Какой курс доллара
- Сколько стоит евро?
Поиск информации в Яндексе:
- Поищи в Яндексе
- Рецепт…
- Купить…
Развлечения:
- Расскажи сказку
- Спой песню
- Расскажи стих/анекдот/тост
- Давай сыграем в…
Важно помнить, что Алиса старается ответить на каждый вопрос индивидуально – строгого соответствия между вопросом и ответом нет. Поэтому если голосовой помощник нагрубил или неуместно пошутил, не стоит на него обижаться, а просто сообщить об этом разработчикам
Включение при использовании продукции Apple
Чтобы приступить к общению с помощницей, необходимо запустить обозреватель, нажав на соответствующий значок на рабочем столе.
Загрузится стартовая страница, где расположена поисковая строка. В левой ее части необходимо нажать на значок микрофона, произнести команду.
Пользователю разрешается добавлять фотографии в чат с роботом, чтобы она могла определить, что изображено на картинке или ответила, где сделано фото. Чтобы воспользоваться инструментом, в запустившемся чате справа, нажмите на иконку фотоаппарата.
Если приложению запрещен доступ к камере, серферу будет предложено обратиться к настройкам и разрешить использовать фотоаппарат и альбомы для достижения цели. Кликните по кнопке «Разрешить».
Запустятся настройки, где необходимо передвинуть бегунок вправо.
После выполнения таких простых действий, пользователь сможет изучить все возможности необычной помощницы.
Как настроить Алису на устройстве Android
Настройки голосового помощника Алисы располагаются непосредственно в веб-обозревателе и диалоговом окне. Чтобы активировать требуемые опции предстоит выполнить несколько шагов:
Перед тем, как настроить Алису на Андроиде необходимо открыть Яндекс Браузер или кликнуть на виджет с изображением микрофона на экране смартфона.
Нажать на иконку с изображением 3-х горизонтальных полосок в левом верхнем углу экрана.
Выбрать «Настройки» и в открывшемся окне установить тумблеры интересующих опций в нужное положение.
Перейти на страницу «Голосовая активация». По умолчанию функция активирована. Если нет необходимости в использовании Алисы, требуется передвинуть тумблер в положение «выключено», и она перестанет реагировать на вопросы «Слушай, Алиса», «Слушай, Яндекс».
Опция «Офлайн-поиск» пригодится при отсутствии Интернета. Результаты поиска по часто задаваемым вопросам загружаются в память и используются при перебоях в сети
Важно знать, что информационная база функции потребует немало места в памяти гаджета.
Открыть диалоговое окно Алисы и кликнуть на знак настроек — 3 точки.
В открывшемся окошке выбрать нужную опцию:
- «Что умеет Алиса» – пользователь узнает функциональные возможности помощника;
- «Очистить историю» – удаляет переписку ранних периодов;
- «Обратная связь» – разрешает задать вопрос разработчику или получить консультацию технической поддержки.
Добавить виджет Алисы на главный экран
- Освобождаем место под одну иконку на главном экране – перетаскиваем одно из приложений на другой “рабочий стол”.
- Нажимаем в пустом месте и держим палец до тех пор, пока не включится режим настроек экрана.
- На некоторых версиях Android достаточно нажать кнопку “Приложения” чтобы перейти в настройку виджетов.
-
Нажимаем “Виджеты” или “Приложения и виджеты”.
- Листаем страницы с Виджетами пока не увидим виджеты от приложения Яндекс.
- Нажимаем “Яндекс” и находим сиреневый ярлык размером 1×1, зажимаем ее пальцем.
- Вы перенесетесь на основной экран, где сможете отпустить значок в свободном месте.
Готово! Теперь вы можете активировать Алису одним нажатием значка микрофона «Слушай, Яндекс».
Что собой представляет голосовой помощник Алиса
Как было упомянуто ранее «Алиса» – это виртуальный помощник, управляемый посредством голоса. Производство ассистента в «Яндексе» началось еще в 2021 году. Идея создания виртуального помощника не была новаторской, в крупных западных компаниях уже были представлены Siri от Google и Alexa от Amazon. Разработка такого крупного проекта как создание голосового ассистента – это задача не из легких. Тем не менее специалисты «Яндекс» справились на отлично и уже 10 октября 2021 года программа была добавлена в поисковое приложение компании, а значит любой желающий мог поинтересоваться: «Алиса, как у тебя дела?»
Это интересно: специалисты «Яндекса», создавая помощника, опирались на опыт западных компаний
Обратите внимание, что Siri, Alexa и Cortana разговаривают женскими голосами. А почему бы не проявить чуточку оригинальности?
Как и ожидалось, виртуальный помощник, распознающий живую речь, многим пришелся по душе. Всего за каких-то полгода «Алису» установили более 50% пользователей на свои смартфоны. Если желаете установить программу на свой ПК, но не знаете, как это сделать – читайте далее.
Дополнительные настройки Яндекс Лончера
- Нажимаем на иконку Яндекс Лончера с надписью «Настройки», чтобы посмотреть возможности управления функциями лаунчера.
- В настройках вы можете менять обои, темы оформления и стиль иконок, управлять виджетами, рабочим столом, сеткой иконок и эффектами переходов. Также в настройках можно изменить «Поиск» по умолчанию например поменять поиск Яндекс на Google или Bing.
- Для вас будет полезна функция отключения голосовой активации Алисы. Нажимаем на пункт «Алиса».
- Для отключения активации Алисы голосом нажимаем «Голосовая активация».
- Для отключения надоедливых рекомендуемых приложений заходим «Рекомендации приложений».
- Нажимаем на два переключателя, чтобы отключить рекомендации в папках и списке приложений.
Yandex постоянно добавляет новые возможности и команды для своего голосового ассистента. Мы сделали справочное приложение по командам российского помощника, которое регулярно обновляем. Установив это приложение, у вас всегда будет самый актуальный список команд:
Команды для Алиса
Платформа: Android
Цена: Бесплатно
Команды для Алиса
Платформа: iOS
Цена: Бесплатно
Если у вас есть вопросы, оставляйте их в . Подпишитесь на YouTube канал и Telegram канал, чтобы узнавать больше об Алисе.
Команды для Алисы
Все возможности помощника от Яндекс
УстановитьX


