Как сделать арт в пикс арт
Содержание:
- Добавление текстуры
- Удаление приложения
- Подготовка документа
- Как происходит трансформация картинки в арт
- Коррекция тона кожи
- Арт аватарки для Инстаграм
- Аватарки и зачем они нужны
- Выбор сервиса с лучшими фотоэффектами
- Как сделать профессиональный дизайн фото при помощи Canva
- Лучшие сервисы для создания арта
- Лучшие онлайн-сервисы, чтобы сделать арт из фото
- №1 — ibis Paint X
- Создание кадров самостоятельно
- Красивые и крутые идеи
- Подготовка
- Подготовка
- Создание кадров самостоятельно
- Создаем эффект тиснения
- Контур
- Подводя итог
Добавление текстуры
Сделать арт в «Фотошопе», как у профессионала, поможет применение фильтров. На некоторых портретах в этом стиле красиво смотрятся текстурные элементы. Поэтому перед тем, как сделать арт в «Фотошопе», добавим текстуру к одному из оттенков на лице человека. Переходим на слой с объектом и при помощи инструмента «Волшебная палочка» выделяем лицо. Затем создаем новый пустой слой и добавляем ему маску. Заливаем слой серым цветом с непрозрачностью 50 %. Для этого на палитре цветов устанавливаем значение «B» — 50 %, а остальные параметры обнуляем. Применяем действие, закрываем окно и заливаем изображение цветом, используя сочетание клавиш Alt+Delete. В меню «Фильтр» выбираем «Галерею фильтров» и во вкладке «Эскиз» выбираем «Полутоновый узор». Контрастность ставим на максимум, размер сводим к нулю, «Тип узора» — линия. Теперь на лице появится эффект полосатости.

Удаление приложения
Удаление аккаунта и программы выполняется стандартным методом – через меню настроек смартфона. Откройте Настройки, пролистайте вниз до конца страницы и выберите Приложения/Все приложения. В списке установленных программ найдите PicsArt и кликните её. Нажмите сначала Очистить кэш, Очистить данные, Остановить, а затем Удалить. Готово!
PicsArt использует противоположный подход к улучшению фотографий по сравнению с Instagram. Если последний подчёркивает простоту, PicsArt предлагает гораздо больше возможностей для редактирования изображений. Мало того, что его фильтры более настраиваемы, он предлагает инструменты рисования, обработки и редактирования в стиле Photoshop.
Подготовка документа
Шаг 1
Для начала открываем фото, с которым будем работать. Для этого переходим File – Open (Файл – Открыть). Далее нам нужно проверить некоторые параметры документа:
- Фото должно быть в цветовом режиме RGB, 8 bits/channel (бит/канал). Для проверки переходим Image – Mode (Изображение – Режим).
- Для получения наилучшего результата размер документа устанавливаем в пределах 2000—3500 пикселей по высоте/ширине. Для этого переходим Image – Image Size (Изображение – Размер изображения).
- Фото должно быть фоновым слоем. Если это не так, применяем к нему команду Layer – New – Background from Layer (Слой – Новый – Слой из фона).
Шаг 2
Если в предыдущем шаге вы меняли размер изображения, тогда в панели History (История) кликните по значку камеры, чтобы создать новый снимок. Затем установите Snapshot 1 (Снимок 1) как источник для архивной кисти.
Как происходит трансформация картинки в арт
Сервисы, позволяющие получить арт из картинки, довольно просты, удобны в работе, работа с ними интуитивно-понятна, и не создаст каких-либо проблем даже у новичка.
Алгоритм работы с указанными ресурсами выглядит следующим образом: вы переходите на ресурс, выбираете шаблон того, как должно выглядеть ваше фото после трансформации. В зависимости от специфики сайта представлены шаблоны различных художественных стилей и работ известных художников – импрессионизм, экспрессионизм, поп-арт, минимализм, Дали, Пикассо, Кандинский и др.
 Иногда ART результат просто впечатляет
Иногда ART результат просто впечатляет
После выбора стиля вам предлагают загрузить ваше фото на ресурс с помощью кнопки «Upload» (Загрузить). После загрузки выбираете поле для обработки вашего изображения (всё фото или его часть), затем жмёте на кнопку запуска процесса трансформации изображения, и через несколько секунд получаете результат.
Если качество вас устроило, тогда жмёте на «Сохранить» (Save, Download) и загружаете картинку к себе на ПК.
Коррекция тона кожи
Используйте инструмент Быстрое выделение (W), чтобы выделить лицо, область шеи и груди. Убедитесь, что в верхней панели параметров установлена галочка возле опции Sample All Layers (Образец со всех слоёв). При активном инструменте «Быстрое выделение» нажмите Alt и удалите из выделенной области лямки на плечах. Затем повторите предыдущие шаги: создайте корректирующий слой Цвет, выберите розовый оттенок и режим смените на Умножение, если требуется, то отрегулируйте непрозрачность. При помощи чёрной/белой кисти размером 30 пикселей замаскируйте нежелательные области или добавьте новые.
Арт аватарки для Инстаграм
Какую роль играет фотография профиля? Она может как привлечь, так и оттолкнуть новых подписчиков. Также аватар подскажет пользователям о чем конкретно данная страница.
При выборе «лицевого» фото делайте упор на то, чтобы ава в Instagram объясняла суть блога заранее, еще до перехода на страницу. Как это сделать? Правильно подобрать изображение.
- Если вы продаете торты, то поставьте на аву картинку торта.
- Для личного блога подойдет фотография в полный рост, либо только лицо.
- Если вы представляете какой-либо новый, еще неизвестный, бренд, то ни в коем случае не ставьте его название на аватарку. Слова ничего не скажут. Лучше сделайте картинку, демонстрирующую товары или услуги.
- Помните, что фото должно быть хорошего качества.
![]()
Аватарки и зачем они нужны
Благодаря аватаркам другие пользователи могут идентифицировать ваш аккаунт из тысяч
Яркие и запоминающиеся снимки профиля привлекают внимание, заставляют других переходить в ваш личный профиль и просматривать публикации. Однако создавать уникальные авы из личных фотографий не всегда возможно
Многие пользователи социальной сети уже перешли на арты для Инстаграмма, созданные из личных кадров.
По всему миру люди хотят выделиться, привлечь к себе как можно больше внимания. Поэтому появились арты в Instagram. Даже маленькая иконка, на которую нажимают ваши подписчики, не должна оставаться без внимания. Новый мировой тренд – аватарки, созданные в редакторах из собственных снимков.
Арты стали использоваться многими знаменитостями и звездами в качестве авы и публикаций. Каждый пытается выделиться, добавляет новые эффекты, оживляя полученное изображение. Некоторые рисуют арты самостоятельно, некоторые редактируют уже готовые картинки, а кто-то заказывает услуги профессиональных художников или дизайнеров. Даже мобильные приложения становятся помощниками при создании уникального контента.
Выбор сервиса с лучшими фотоэффектами
❶
Pho.to
Один из лучших русскоязычных онлайн-сервисов для придания фото различных эффектов. Например, цветную фотографию можно переделать:
- в черно-белый рисунок, как будто его нарисовали: кистью, карандашом и пр.;
- в цветной рисунок: также могут быть самые различные варианты;
- в прикольную и смешную картинку. Например, ваше фото будет помещено в рамочку, которую рисует ребенок, художник и пр. (примеры вариантов показаны ниже).
Десятки различных эффектов к фото
Все эффекты разбиты по категориям, благодаря этому их легко найти. Категорий достаточно много, приведу несколько: лето, искусство, день рождения, любовь и романтика, открытки, приколы и шутки, путешествия, свадьба, для детей и т.д.
Пользоваться сервисом крайне просто:
- выбираете сначала эффект, который вам понравился;
- загружаете свое фото;
- и через несколько секунд — смотрите на свой прикольный арт. Пример показан ниже: правда ведь неплохо нарисовано?!
Как изменилось фото: было — стало (слева на право)
❷
Photomania.net
Еще один крайне интересный сайт, представляющий из себя онлайн фото-редактор. Здесь можно загрузить фотографию и быстро обработать ее: в том числе создать из нее интересный рисунок (арт).
Чем подкупает этот сервис — на нем довольно много самых необычных вариантов обработки фото: можно, например, разместить свое фото на груди Месси или Рональдо, поместить свое фото в рамочку, придать ему магический стиль, или сделать себя знаменитым актером.
Варианты обработки фото
Пример обработки показан на скрине ниже: по-моему, выглядит очень реалистично .
Еще один интересный арт // Photomania.net
❸
PhotoFaceFun.com
Сайт с огромным количеством разнообразных фото-эффектов: здесь вы можете поместить свое фото в рамку, сделать фото нарисованной картиной, поместить его рядом с какой-нибудь знаменитостью и т.д.
Все фото-эффекты разбиты по категориям: авто, винтаж, гаджеты, газеты, журналы, галереи, деньги, детские, знаменитости, кино и многое другое!
Арт — фото-эффекты
Пользоваться сервисом также просто: загружаете фотку, выбираете эффект, смотрите результат (в общем-то, три простых действия).
Ниже представляю несколько примеров работы сервиса. Весьма не плохо?!
Несколько артов: в галереи, с Путиным, старый рисунок.
Примечание: если сервис не будет обрабатывать вашу фотографию, конвертируйте ее в другой формат.
Например, я столкнулся с тем, что формат GIF сервис воспринимать и обрабатывать не хотел, пересохранив картинку в JPG (для этого можно использовать Paint, который есть во всех версиях Windows) — стало всё работать в норме!
❹
ФотоФания
Весьма неплохой русскоязычный сервис с большой коллекцией фото-эффектов, которые можно применять к любой загруженной фотке. Что подкупает: выбор просто огромен! Фотографию можно сделать черно-белой, рисованной кистью или карандашом, поместить в рамочку, со знаменитостью, в теле-передачу и т.д.
Эффекты (случайные)
Отмечу, что один раз загрузив свое фото, вы сразу же можете его попробовать в самых различных эффектах (не загружая его по сто раз). Удобно!
Примеры обработки показаны ниже.
Еще несколько интересных эффектов к фото: рисунок карандашом, кулончик, подарочная открытка (слева на право).
PS
* Если кто не знает — то коллаж, это когда совмещают сразу нескольку фото в одно большое. Получается очень красиво и информативно, сразу можно узнать, как прошел праздник (к примеру).
На сим прощаюсь. Всем удачи!
приветствуются…
Первая публикация: 17.09.2017
Корректировка: 30.01.2020
RSS
(как читать Rss)
Как сделать профессиональный дизайн фото при помощи Canva
Многие арт картинки для Инстаграмма делаются именно здесь:
- Запустите приложение Canva и создайте новый макет. Это могут быть «Публикации» или «Истории» в Инстаграм.
- Загрузите фотографию, сделанную самостоятельно, или воспользуйтесь сервисом бесплатных изображений сервиса. Там можно найти более двух миллионов изображений для ваших целей.
- Регулируйте настройки фильтров, яркость, контрастность, насыщенность и т. д. добавляйте фоны, стикеры, оживляя свою фотографию.
- Когда вас устроит проделанная работа, добавьте небольшие надписи. Их также можно видоизменять, изменяя шрифты.
- Когда фотография готова, нужно сохранить ее в формате PNG, после чего опубликовать на вашей личной странице в Инстаграм. Также можно поставить ее на аватарку.
Лучшие сервисы для создания арта
В интернете можно бесконечно искать сервисы и скачивать приложения, чтобы сделать потрясающий арт из фото. Как в общих чертах выглядит работа с такими сайтами? Пользователю нужно зайти на любой из них, выбрать такой шаблон, каким бы вы хотели видеть свое фото после преобразования, загрузить свое изображение и дождаться получения результата. После его можно сохранить на компьютер.
Но по началу придется перепробовать множество сайтов, прежде чем вам удастся выделить для себя достойные. Зачем тратить время, когда все лучшие сервисы уже найдены и собраны в одном месте. Расскажем об их преимуществах и о том, как с их помощью преобразовывать фотографии.
Popartstudio
Popartstudio — данный сайт поможет любому человеку трансформировать его обычное фото в стиль поп-арт. Это нидерландский сервис, готовые изображения на котором получаются в аналогии с работами одного популярного художника – Энди Уорхола.
В первую очередь нужно открыть сайт, загрузить желаемую фотографию. Далее нажать на пункт «Поп-арт» и подобрать подходящий для себя шаблон, под который подстроится ваша фотография.
После получения результата, его можно подкорректировать самостоятельно с использованием набора настроек. Когда итог устраивает вас полностью, нажмите «Сохранить изображение как», дайте файлу названия и укажите путь для загрузки.
Funny.pho.to
Funny.pho.to — данный сервис специализируется на том, чтобы переводить изображения в нарисованные картины. Полученный результат смотрится превосходно, а если распечатать и повесить в рамку на стену, от натуральной картины гости не отличат. Всего за несколько нажатий кнопки мыши можно получить настоящий шедевр.
Для начала нужно зайти на сайт, и выбрать желаемый шаблон-пример рисунка, на основе которого будет осуществляться трансформация вашей фотографии. Теперь необходимо загрузить с компьютера свое фото, и дождаться результата. Обычно это занимает несколько секунд. Если итог нравится, нажимаете на пункт «Сохранить и поделиться», после чего находите кнопку для скачивания файла к себе на компьютер.
Ru.photofacefun.com
Photofacefun — одно из самых главных преимуществ этого сервиса – простой и понятный интерфейс, разобраться в котором сможет абсолютно любой человек. Сайт предлагает на выбор более ста разнообразных шаблонов, по примеру которого будет сделано ваше загруженное фото. Выбираете то, что понравится, загружаете свою фотографию, отмечаете нужную область на ней или используете целиком. Осталось дождаться результата, который можно за пару кликов сохранить на компьютер. Сервис предлагает простые инструменты для создания арт-фотографий, которые помогают доводить результат до идеала.
Лучшие онлайн-сервисы, чтобы сделать арт из фото
Рассмотрим список сервисов для создания рисунка из фото в режиме онлайн.
Popartstudio.nl — студия поп-арт эффектов
Нидерландский сервис popartstudio.nl предлагает вам трансформировать ваши фото в изображения стиля поп-арт. В частности, в духе работ известного художника Энди Уорхола. Механизм работы с сервисом стандартен для инструментов данной направленности, при этом указанный ресурс оставляет небольшой логотип внизу трансформированного изображения.
Для работы с сервисом выполните следующее:
- Перейдите на сайт popartstudio.nl;
- Выберите понравившуюся вам картинку;
- Нажмите на кнопку «Browse», укажите ресурс путь к нужному фото, а затем нажмите на «Загружать»;
- Теперь вновь кликните на вкладку «Поп Арт» сверху, и выберите нужную картинку-шаблон;
- Ваша фотография будет трансформирована в выбранном вами ключе;
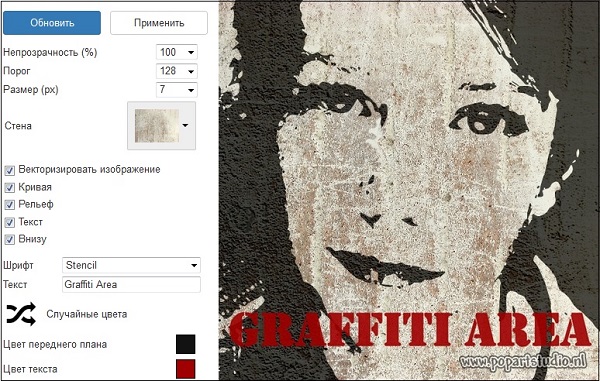 Рабочий экран сервиса popartstudio.nl
Рабочий экран сервиса popartstudio.nl
При необходимости произведите ряд корректирующих настроек с помощью параметров слева от фото;
Для сохранения результата наведите курсор на фото, нажмите правую клавишу мыши, и выберите «Сохранить изображение как».
Funny.pho.to переведёт фото в нарисованную картину
Данный сервис funny.pho.to предлагает превратить ваше фото в настоящий художественный арт-шедевр всего за пару кликов. Последовательность операций шаблонна для сервисов данного плана:
- Переходите на ресурс funny.pho.to;
- Выбираете нужный скетч рисунка из представленных на странице;
- Загружаете нужное фото с компьютера;
 Рабочий экран сервиса funny.pho.to
Рабочий экран сервиса funny.pho.to
Просматриваете результат;
Если понравился, тогда нажимаете на кнопку «Сохранить и поделиться» — «Скачать» справа, наводите курсор на появившееся изображение, кликаете на правую кнопку мыши, и выбираете «Сохранить изображение как».
Ru.photofacefun.com поможет сделать фотомонтаж
Данный онлайн-сервис обладает абсолютно простым инструментарием для трансформации вашего фото в арт. Для этого выполните следующее:
- Перейдите на сервис ru.photofacefun.com;
- В списке артов выберите понравившийся вам и кликните на него (представлено больше сотни шаблонов различных артов);
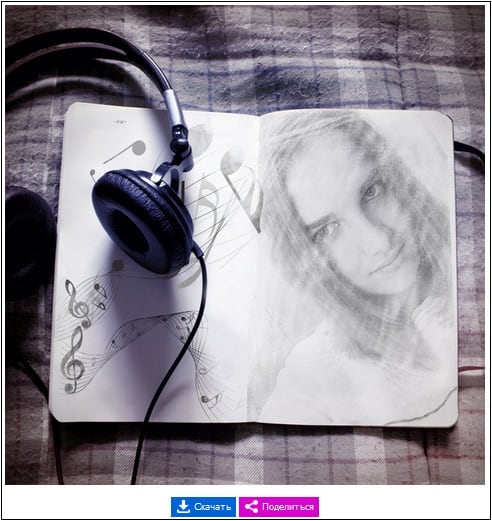 Результаты работы сервиса photofacefun.com
Результаты работы сервиса photofacefun.com
В открывшемся окне нажмите на «Browse» и загрузите на ресурс нужное вам фото;
Выделите всё фото (или его часть), и нажмите на «Далее»;
Просмотрите полученный результат, и нажмите на «Скачать» для сохранения его на ваш компьютер.
Lunapic.com трансформирует картинку в арт
Англоязычный сервис lunapic.com позволит вам сделать арт из множества представленных на сервисе шаблонов. При этом он обладает рядом приятных особенностей: с помощью полоски регулирования можно отследить все произведённые изменения, вы можете просмотреть анимацию изменений, а также использовать разнообразный инструментарий графического редактора (строка инструментов слева).
Для работы с сервисом выполните следующее:
- Перейдите на сервис lunapic.com;
- Выберите один из представленных на выбор скетчей, нажмите на кнопку «Browse» и загрузите на ресурс нужное фото;
- Просмотрите результат (при необходимости используйте инструменты сверху для просмотра изменений);
- Нажмите на «Save» внизу для сохранения результата.
 Рабочий экран сервиса lunapic.com
Рабочий экран сервиса lunapic.com
Snapstouch.com онлайн-редактор преобразования фото в эскиз
Простой англоязычный сервис snapstouch.com позволяет превратить ваше фото в изображение, нарисованное карандашом или красками, обозначить контуры объекта на рисунке, выполнить ряд других похожих эффектов.
Чтобы воспользоваться возможностями данного сервиса выполните следующее:
- Выполните переход на сайт snapstouch.com;
- В самом верху экрана выберите тип трансформации, который вам нужен (Sketch – эскиз, Pencil Sketch – эскиз карандашом, Painting — краски, Drawing — черчение, Outline — абрисы, контуры, Color Effect – эффекты цвета);
- Выбрав нужный эффект нажмите на «Browse» — «Upload» справа и загрузите на ресурс нужное фото для трансформации;
- Нажмите на «Draw» справа для начала трансформации фото;
- Просмотрите полученный результат. Если всё устроило, нажмите на кнопку «Download».
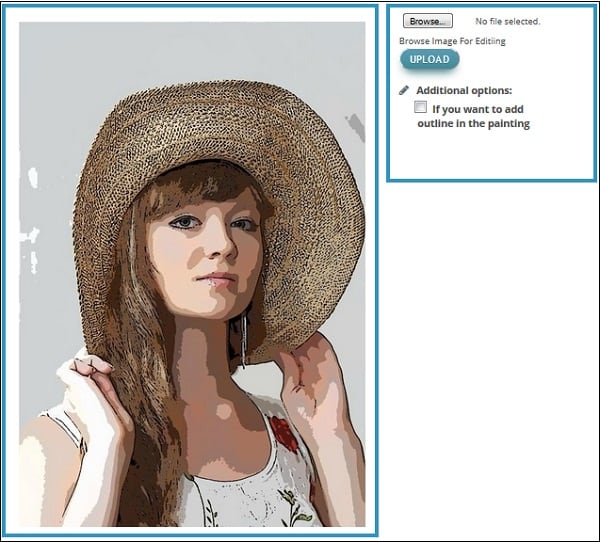 Рабочий экран сервиса snapstouch.com
Рабочий экран сервиса snapstouch.com
№1 — ibis Paint X
Скачать: Google Play

Среди бесплатных приложений для рисования на Андроид ibis Paint X занимает почетное первое место. Во многом благодаря своей производительности — программа шустро работает на любых мобильных устройствах, а рисование ощущается плавным и комфортным. Среди инструментов ibis Paint X 312 видов кистей, включая DIP-ручки, фломастеры, цифровые ручки, воздушные, вентиляторные щетки, плоские кисти, карандаши, мелки, штампы. Не менее разнообразны здесь и холсты. По своей функциональности приложение может потягаться с редакторами для ПК.
Чего точно не могут предложить ближайшие конкуренты, так это социальной составляющей. Дополнительная особенность приложения заключается в возможности записи процесса рисования на видео. Делитесь своими работами и наблюдайте за чужими, вдохновляйтесь, подсматривайте фишки других художников, прокачивая свое мастерство. Платная версия программы принесет с собой новые шрифты, фильтры, кисти, модифицирует галерею, а также избавит от рекламы.
Какое приложение для рисования на Андроид выбрать и скачать — решать только вам. Отталкивайтесь от своего уровня, возможностей и того, что конкретно хотите рисовать. Надеемся, наш список лучших программ поможет вам сделать правильный выбор!
Создание кадров самостоятельно
Иногда у людей бывает много планов, реализация которых займет много времени и денег. Профессиональные фотографы берут большую плату за свои услуги, да и не всегда получается объяснить все свои пожелания. Благодаря массе приложений для редактирования кадров создание авторского контента не составит труда.
Картинки, выложенные в открытый доступ, становятся помощником начинающим блогерам. Их можно объединять, добавлять фоны, создавать арт картинки для Инстаграмма. Выберите любой конструктор для фотографий в Инстаграм, добавьте нужный фон, логотип, любые отличительные элементы, стикеры. В результате получится авторское креативное изображение, которое можно выложить на своей странице.
Создайте разнообразие в своем аккаунте, ведь контент в мессенджере – это большая часть для личного продвижения. не обязательно пользоваться услугами профессионалов, заказывая фотосессии. Теперь можно не тратить деньги на дизайнеров, которые бы довели снимки до единой концепции. Можно создавать несколько фотографий одновременно, распределяя их на долгое время вперед.
Красивые и крутые идеи
Благодаря широкому набору инструментов, в Пиксарт можно необычно отредактировать фото. Ниже приведены несколько красивых и крутых идей с использованием самых распространённых функций.
Дисперсия
Обратите внимание на инструмент «Дисперсия», который создает разлетающиеся треугольники на изображении. Зайдите в Инструменты и выберите Дисперсия, а также размер вашей кисти
Нарисуйте несколько линий на фото и нажмите кнопку со стрелкой – это создаст дисперсию в изображении
Зайдите в Инструменты и выберите Дисперсия, а также размер вашей кисти. Нарисуйте несколько линий на фото и нажмите кнопку со стрелкой – это создаст дисперсию в изображении.
Чтобы треугольники выглядели больше и шире, переместите кнопку «Растянуть» вправо. Затем нажмите Применить, чтобы сохранить изменения, и все готово!
Инструмент «Дисперсия» – это простая функция редактирования, позволяющая создать художественный образ за считанные секунды:
https://youtube.com/watch?v=SL6jMYHH18k
Наклейки
Наклейки – это изображения, которые можно накладывать поверх других. В приложении существуют миллионы наклеек, таких как спирали, эффекты дыма, цветовые брызги и так далее.
Чтобы создать извилистую спираль вокруг человека, выберите спиральную наклейку и добавьте поверх предмета. Переместите спираль вокруг и увеличьте ее, пока не получите нужный размер. Инструментом «Ластик» и можно отменить выбор любой другой спирали, чтобы она выглядела реальной.
Вы также можете изменить прозрачность или цветовой оттенок, чтобы она лучше вписывалась в изображение.
Рассмотрим как сделать наклейки в Пиксарт самому:
https://youtube.com/watch?v=3dCpQxIfY30
Линии
Инструмент “Линии” позволяет вам свободно рисовать на изображении. Он имеет различные формы и размеры, непрозрачность и твердость. Вы даже можете изменить цвет.
Наиболее популярное использование инструмента рисования – это рисование линий вокруг человека на фотографии.
Для этого жмите «Рисование», нажмите на изображение кисти и выберите первую кисть из вариантов.
Лайфхак: измените размер до 22, непрозрачность до 100% и твердость до 100.
Вы можете изменить оттенок цвета на другой тон, например, розовый или белый. Затем обведите человека в маленькие линии. Рисование линий вокруг человека – это простой способ выделить объект.
А вот эффект невидимки создать сможет не каждый, смотрим видео чтобы выделиться:
https://youtube.com/watch?v=mIDjvDHV6hs
Подготовка

Для начала откройте свой портрет в Photoshop. Перейдите в меню Layer > New Adjustment Layer > Threshold (Слои – Новый корректирующий слой – Порог или Изогелия) и для параметра Threshold Level (Порог яркости) установите значение 128. Чтобы показать больше деталей в глазах и в области рта, создайте копию слоя Background, перейдя в Layer > Duplicate Layer (Слои – Создать дубликат слоя). Затем в меню Filter (Фильтр) выберите Sketch > Stamp (Эскиз — Линогравюра), для тонового баланса установите значение 26 и для смягчения 1. Возьмите инструмент Лассо (L), обрисуйте им глаза и область рта, удерживая клавишу Shift, чтобы активировать команду «Добавить к выделенной области».
Подготовка
Для начала откройте свой портрет в Photoshop. Перейдите в меню Layer > New Adjustment Layer > Threshold (Слои – Новый корректирующий слой – Порог или Изогелия) и для параметра Threshold Level (Порог яркости) установите значение 128. Чтобы показать больше деталей в глазах и в области рта, создайте копию слоя Background, перейдя в Layer > Duplicate Layer (Слои – Создать дубликат слоя). Затем в меню Filter (Фильтр) выберите Sketch > Stamp (Эскиз — Линогравюра), для тонового баланса установите значение 26 и для смягчения 1. Возьмите инструмент Лассо (L), обрисуйте им глаза и область рта, удерживая клавишу Shift, чтобы активировать команду «Добавить к выделенной области».
Создание кадров самостоятельно
Иногда у людей бывает много планов, реализация которых займет много времени и денег. Профессиональные фотографы берут большую плату за свои услуги, да и не всегда получается объяснить все свои пожелания. Благодаря массе приложений для редактирования кадров создание авторского контента не составит труда.
Картинки, выложенные в открытый доступ, становятся помощником начинающим блогерам. Их можно объединять, добавлять фоны, создавать арт картинки для Инстаграмма. Выберите любой конструктор для фотографий в Инстаграм, добавьте нужный фон, логотип, любые отличительные элементы, стикеры. В результате получится авторское креативное изображение, которое можно выложить на своей странице.
Создайте разнообразие в своем аккаунте, ведь контент в мессенджере – это большая часть для личного продвижения. не обязательно пользоваться услугами профессионалов, заказывая фотосессии. Теперь можно не тратить деньги на дизайнеров, которые бы довели снимки до единой концепции. Можно создавать несколько фотографий одновременно, распределяя их на долгое время вперед.
Создаем эффект тиснения
Шаг 1
В этом разделе мы создадим эффект тиснения. Нажимаем Ctrl+Alt+Shift+E, чтобы сделать скриншот, а затем Ctrl+Shift+U, чтобы обесцветить получившейся слой.
Шаг 2
Идем в меню Filter – Stylize – Emboss (Фильтр – Стилизация – Тиснение) и устанавливаем Angle (Угол) 135°, Height (Высота) 3 пикселя, Amount (Эффект) 200%.
Шаг 3
Меняем режим наложения на Hard Light (Жесткий свет), называем слой Emboss Effect (Эффект тиснения).
Поздравляю, мы закончили! Вот так выглядит финальный результат:
Эффект, который вы видите выше, мы будем создавать в рамках этого урока. Если хотите получить более интересный результат, как на картинке выше, сделав пару кликов и потратив всего несколько минут, советую попробовать мой экшен Paint Photoshop Action.
Экшн создаст превосходные реалистичные картины из ваших фотографий без каких либо действий с вашей стороны! Просто откройте фото и запустите экшн. Это на самом деле просто! Экшн сделает всю работу за вас, в результате вы получите работу, которую можно настраивать и редактировать по своему вкусу. Также в экшен включено 10 цветовых наборов и 5 текстур, из которых вы можете выбрать любой.
Также вы можете посмотреть детализированную видеоинструкцию с демонстрацией работы экшена и его настройкой.
Контур
Чёрный контур станет хорошей основой для вашего спрайта, так что с него мы и начнём. Мы выбрали чёрный, потому, что он смотрится хорошо, но при этом слегка мрачно. Дальше в туториале я расскажу вам о том, как изменить цвет контура для повышения реализма.
Существует два подхода к созданию контура. Вы можете нарисовать контур от руки, а потом немного его поправить, или же рисовать всё по одному пикселю. Да, вы всё правильно поняли, речь идёт о тысяче кликов.
Выбор способа зависит от размера спрайта и ваших навыков пикселинга. Если спрайт действительно огромный, то логичнее будет нарисовать его от руки, чтобы создать примерную форму, а затем подровнять. Поверьте, это намного быстрее, чем сразу пытаться нарисовать идеальный эскиз.
В моём туториале я создаю довольно крупный спрайт, так что здесь будет показан первый способ. Будет проще, если покажу всё наглядно и объясню, что произошло.
Шаг первый: черновой контур
Используя вашу мышь или планшет, нарисуйте черновой контур для вашего спрайта. Убедись в том, что он НЕ СЛИШКОМ сырой, то есть выглядит примерно так, как вы видите свой конечный продукт.
Мой эскиз практически полностью совпал с тем, как я и запланировал.
Шаг второй: отполируйте контур
Начните с того, что увеличиваете изображение в 6 или 8 раз. Вы должны чётко видеть каждый пиксель. А затем, подчищайте контур
В частности, стоит обратить внимание на «бродячие пиксели» (весь контур должен быть не больше одного пикселя толщиной), избавьтесь от зазубрин, и добавьте небольшие детали, которые мы пропустили в первом шаге
Даже крупные спрайты очень редко превышают размер 200 на 200 пикселей. Фраза «делайте больше, используя меньше средств» отлично подходит для описания процесса пикселинга. Скоро вы убедитесь в том, что даже один пиксель имеет значение.
Максимально упростите ваш контур. Деталями мы займёмся позже, сейчас вам нужно заняться нахождением больших пикселей, таких как, к примеру, сегментация мышц. Сейчас всё выглядит не очень, но проявите немного терпения.
Подводя итог
Рисование – это дело специфическое. Кому-то нравится ваять пейзажи, кто-то предпочитает рисовать лица, а кого-то хлебом не корми – дай всю реальность превратить в японскую мангу. Несмотря на схожесть всех вышеперечисленных продуктов и функциональность, каждая утилита имеет какие-то свои отличительные особенности.
Перед тем как браться за создание очередного шедевра, которым будут восхищаться ваши друзья, обязательно учитывайте направленность и набор инструментария той или иной художественной программы. Лучше потратить пару часов на изучение мануала понравившегося софта, чем потом портировать ваше произведение в другую утилиту с потерей данных за неимением какой-нибудь кисточки.

Современный мир меняет все, и любой человек может стать кем угодно, даже художником. Для того, чтобы рисовать, необязательно работать в каком-то специальном месте, достаточно просто иметь на компьютере программы для рисования артов. В этой статье показаны наиболее известные из таких программ.
Любой графический редактор можно назвать программой для рисования артов, хотя не каждый из таких редактор способен угодить вашим желаниям. Именно по этой причине в этом списке будут самые разные программы с разным функционалом. Самое главное, что каждая из программ может стать как отдельным инструментом в ваших руках, так и войти в ваш набор, который вы можете использовать по-разному.


