Как в ворде сделать рисунок прозрачным
Содержание:
- Инструмент для стирания фона
- Шаг 1. Работаем с оригиналом
- Изображение на фоне в презентации PowerPoint
- Меню
- Шаг 1. Как открыть изображение в редакторе Pixbuilder Studio
- Как открыть файл PNG
- Шаг 1. Как открыть изображение в редакторе Pixbuilder Studio
- Как сделать картинку без фона в ворде?
- Как сделать прозрачный фон картинки в ворде?
- Как сделать чтобы картинка была без фона?
- Как сделать прозрачный фон в Paint?
- Как сделать текст без фона в Word?
- Как в ворде сделать картинку прозрачной?
- Как вставить в презентацию картинку без фона?
- В каком формате сохранять изображение без фона?
- Как сохранить PNG с прозрачным фоном Paint?
- Как сделать прозрачный фон в Paint PNG?
- Как скопировать только текст без фона?
- Как убрать фон при копировании текста из Интернета в Ворд?
- Как убрать серую заливку в ворде?
- Как сделать прозрачным отдельный участок слоя
- Как сделать прозрачный фон у изображения и устранить дефект за счет изменения размера?
- IMGOnline
- Способ №1: Волшебная палочка
- Вырезание объекта в фотошопе
- Как в PowerPoint быстро сделать фотографию прозрачной
- RGBA
- Изменение прозрачности всего изображения
- Фотоулица
- Как сделать прозрачность в Paint
Инструмент для стирания фона
В более ранних версиях Microsoft PowerPoint присутствовал специальный инструмент для стирания белого фона у фотографий. Функция позволяла пользователю нажать на область фона, которую следует стереть. Это было крайне удобно, однако исполнение хромало.
Дело в том, что в этой функции использовалась обыкновенная процедура наложения параметра прозрачности на выбранный цветовой контур. Как итог, у фотографии все равно оставалась рамка из белых пикселей, очень часто фон обрезался неровно, оставались пятна и так далее. А уж если фигура на картинке не имела замкнутой четко выделяющейся границы, то этот инструмент вообще все мог сделать прозрачным.
В PowerPoint 2016 решили отказаться от такой проблемной функции и усовершенствовали этот инструмент. Теперь избавиться от фона намного сложнее, но зато это можно сделать очень точно.
Шаг 1. Работаем с оригиналом
В стартовом окне кликните кнопку «Открыть изображение»
, в дереве файлов найдите папку, где хранится нужное изображение. Загрузите картинку в пограмму для работы.
Открыть фото для работы
Прежде, чем выполнить замену фона, убедитесь, что на снимке вас всё устраивает. В меню «Изображение» вы найдёте множество удобных инструментов для улучшения фото. Исправьте несовершенства, выбрав вкладку «Устранение дефектов». Вы легко сможете удалить с фото шумы, эффект красных глаз или исправить нарушение цветового баланса. Используйте «Коррекцию освещения» для настройки экспозиции и детализации вручную.

Улучшите качество фото
Довольны результатом? Замечательно, теперь вам предстоит изменить фон на фото.
Изображение на фоне в презентации PowerPoint
- Откройте программу PowerPoint.

Открываем программу PowerPoint
На панели инструментов найдите кнопку «Вид». Кликните на ней.

Нажимаем кнопку «Вид»
В открывшемся графическом интерфейсе найдите группу «Режимы образцов».
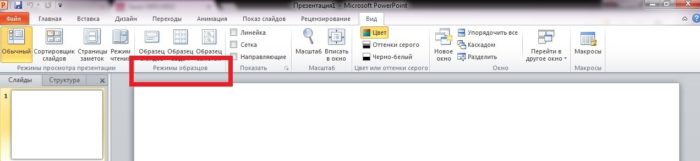
Выбираем группу «Режимы образцов»
Нажмите левой кнопкой мыши на кнопку «Образец слайдов».
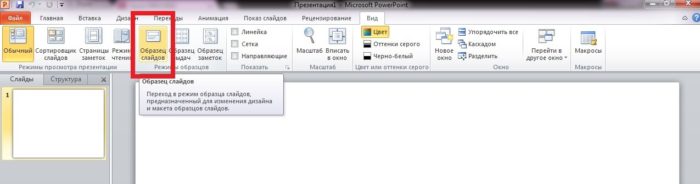
Нажимаем ЛКМ на кнопку «Образец слайдов»
Слева от большого листа будут приведены уменьшенные копии слайдов. Кликните правой кнопкой мыши на первом листе.

Кликаем ПКМ на первом листе
В диалоговом окне найдите строку «Формат фона». Нажмите на нее.
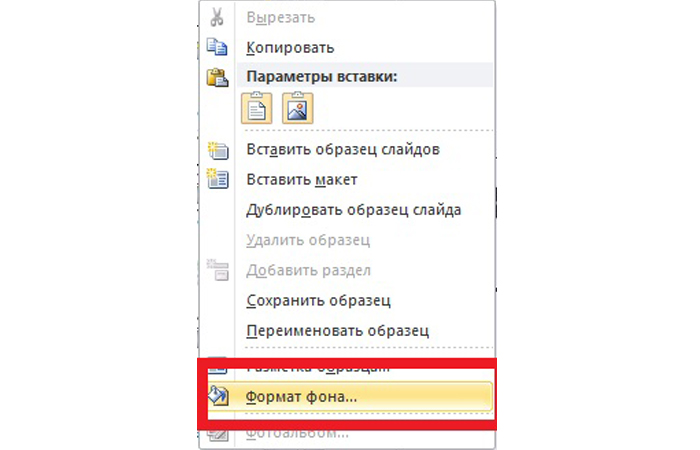
Нажимаем строку «Формат фона»
Текстуры
В «Формате фона» смотрим первый пункт «Заливка».
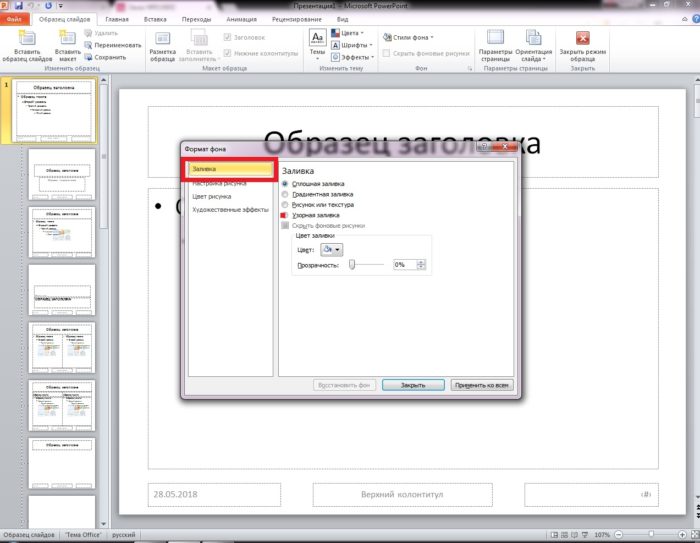
В «Формате фона» находим заливку
Шаг 1. В открывшемся графическом интерфейсе кликните мышью на кнопке «Заливка».
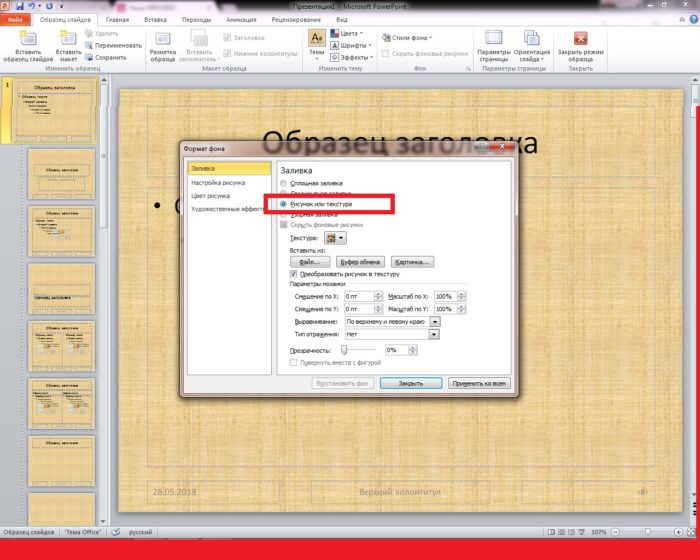
Кликаем по кнопке «Заливка»
Шаг 2. Выберите в списке «Заливка» строку «Рисунок или текстура». Нажмите на нее.
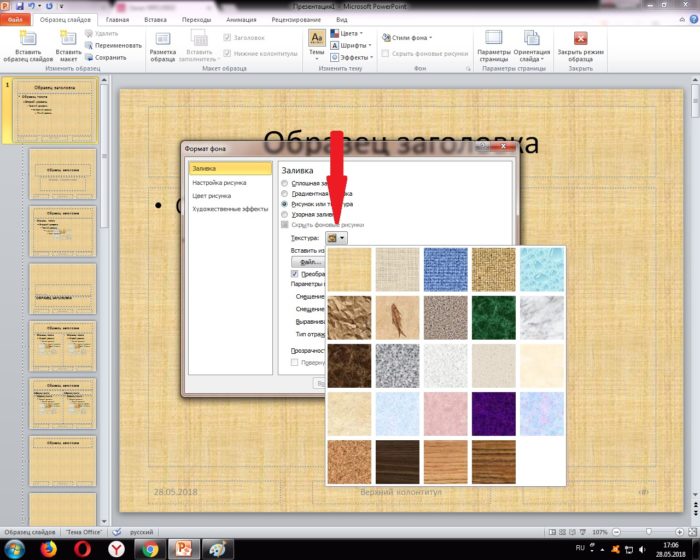
Выбираем строку «Рисунок или текстура»
Шаг 3. Автоматически белый фон презентации будет преобразован в текстуру. Если такой рисунок пользователя не устраивает, нажмите на кнопку «Текстура».
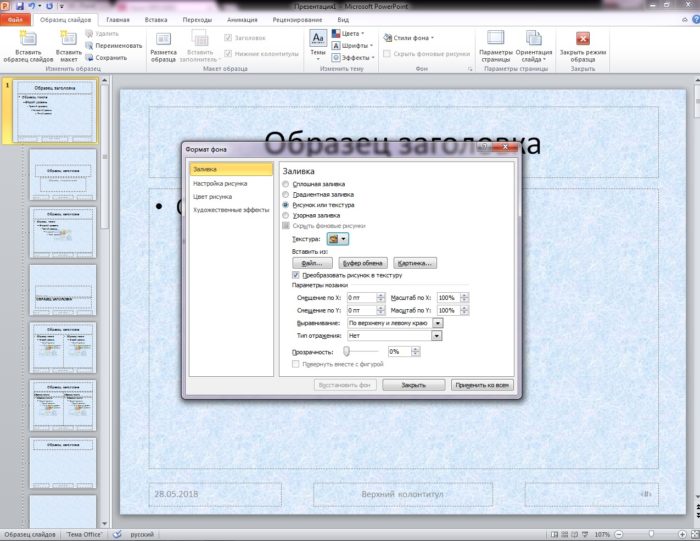
Нажимаем на кнопку «Текстура»
Шаг 4. Выберите оптимальный вариант из предложенных.
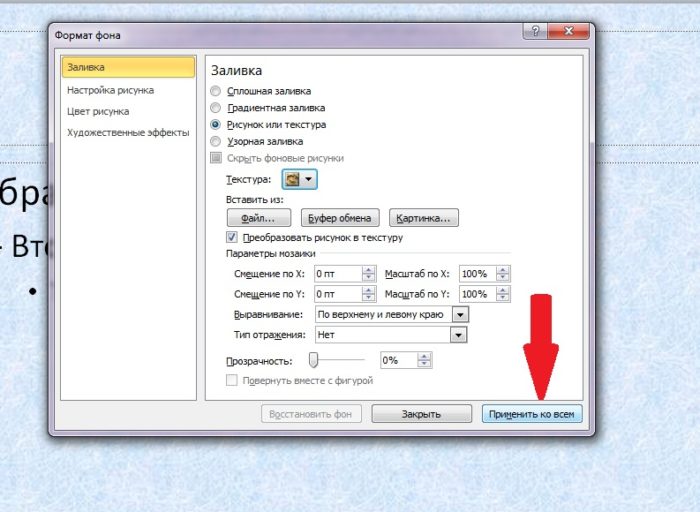
Выбираем оптимальный вариант из предложенных
Шаг 5. Нажмите «Применить ко всем», чтобы закрыть диалоговое окно.
Вставка изображения
Способ 1.
Шаг 1. Если же вместо текстуры на фоне презентации должна быть другая картинка, сохраненная в памяти компьютера, повторите все действия, описанные выше. Однако вместо кнопки «Текстура» нажмите на «Файл».
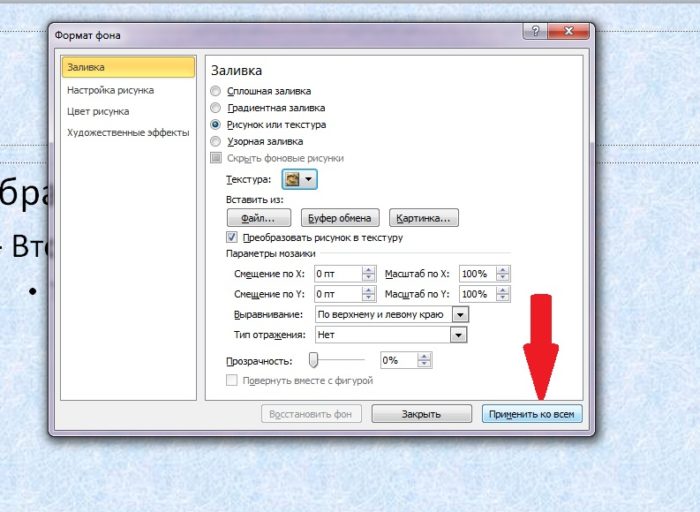
Выбираем оптимальный вариант из предложенных
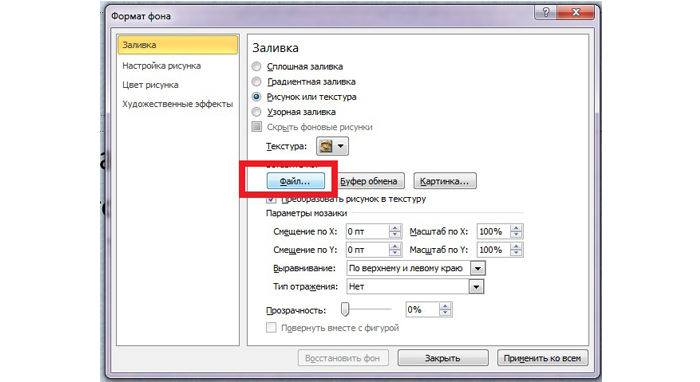
Шаг 2. В открывшемся окне выберите изображение, которое нужно вставить в презентацию.
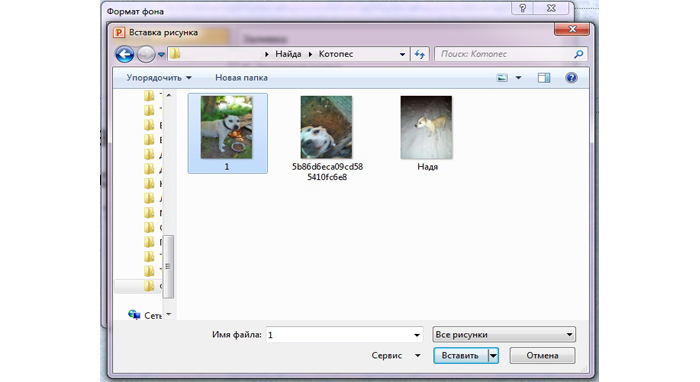
Шаг 3. Нажмите кнопку «Применить ко всем», чтобы подтвердить свои действия.
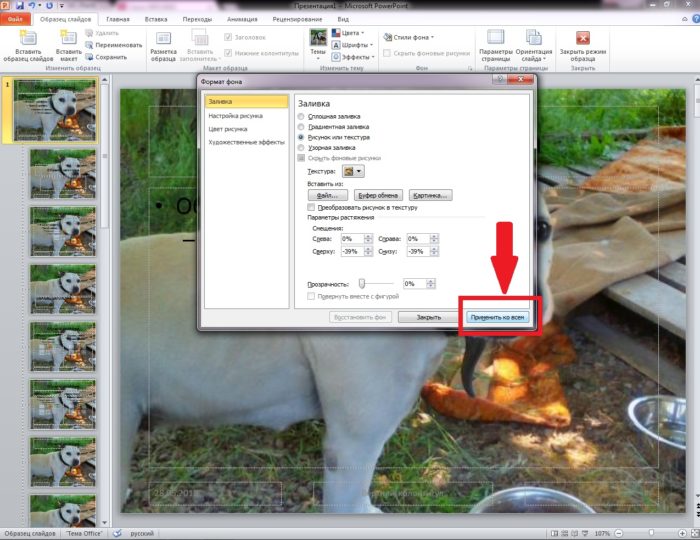
Нажимаем кнопку «Применить ко всем»
Для этого нужно будет вместо «Файла» нажать на кнопку «Картинка».
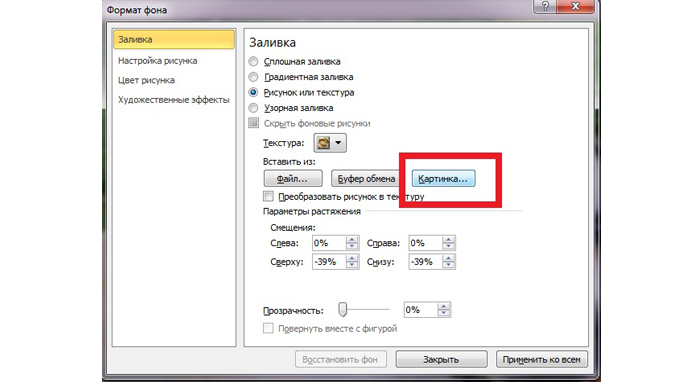
В окне «Формат фона», в пункте «Заливка» нажимаем на «Картинка»
Способ 2.
Шаг 1. Не обязательно фотографию сохранять в памяти компьютера. Достаточно лишь ее скопировать на каком-нибудь сайте.
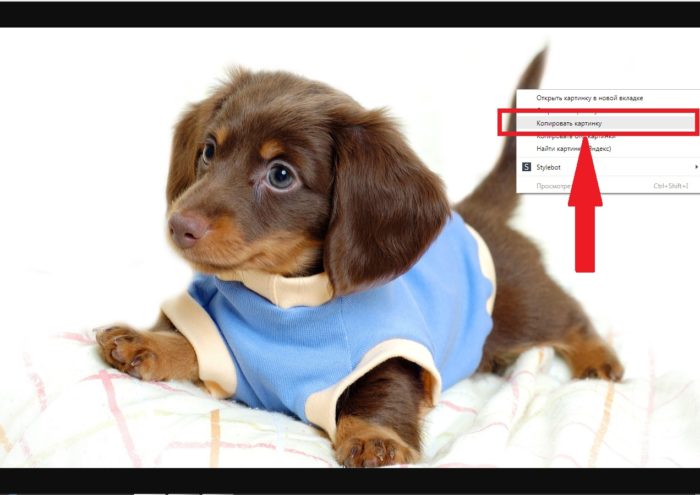
Скачиваем картинку из интернета
Шаг 2. После чего изображение можно будет вставить на слайд презентации, нажав в диалоговом окне «Формат фона» кнопку «Буфер обмена».
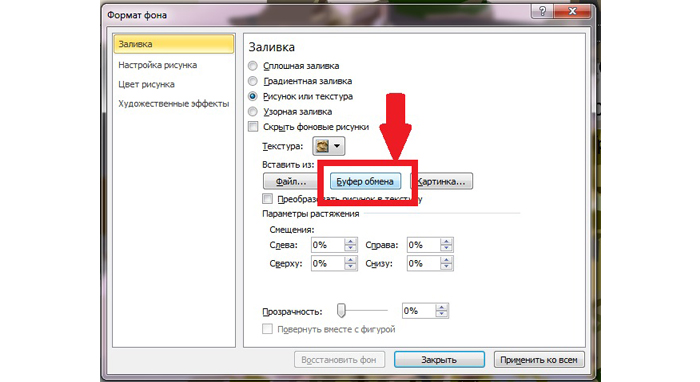
Вставляем на слайд презентации, нажимаем в «Формат фона» кнопку «Буфер обмена»
Меню
Панель значковЗначок менюАккордеонВкладкиВертикальные вкладкиЗаголовки вкладокВкладки полной страницыВверх НавигацияОтзывчивый TopnavПанель поискаИсправлена боковая панельБоковая навигацияПолноэкранная навигацияМеню Off-CanvasНаведение с помощью кнопокМеню горизонтальной прокруткиВертикальное менюНижняя навигацияОтзывчивый снимок NavСсылки на нижнюю границуСсылки справаЦентрированные ссылки менюИсправлено менюСлайд-шоу в прокруткеСкрыть Navbar в прокруткеПрикрепленное NavbarВыпадающие окна HoverНажмите «Раскрывающиеся окна»Раскрытие в ТопнавеРаспространение в СиденеОткроется панель NavbarDropupMega MenuпагинацияПанировочные сухариГруппа кнопокГруппа вертикальных кнопокВажная социальная панельОтзывчивый заголовок
Шаг 1. Как открыть изображение в редакторе Pixbuilder Studio
Первый способ
Подходит тем, кто пользуется браузерами Google Chrome, Яндекс.Браузер или Firefox.
Найдите картинку в интернете, выведите ее в максимальном качестве на экран браузера, нажмите на ней правую кнопку мыши и выберите Копировать картинку
.

После этого в редакторе выберите меню Файл — Новый
.

В появившемся окне, не меняя никаких параметров, нажмите ОК
.


Второй способ
Скачайте картинку к себе на компьютер.

Перетащите файл с картинкой на поле редактора или откройте картинку через Файл — Открыть
.

Перетаскивание

Команда: Файл — Открыть
В любом случае результат должен быть таким:

Как открыть файл PNG
Программа просмотра фотографий по умолчанию в Windows часто используется для открытия файлов PNG, потому что она включена как часть стандартной установки Windows, но есть много других способов просмотра.
Все веб-браузеры (такие как Chrome, Firefox, Edge и т.д.) будут автоматически просматривать PNG-файлы, которые вы открываете из Интернета, а это означает, что вам не нужно загружать каждый PNG-файл, который вы хотите просмотреть. Вы также можете использовать веб-браузер, чтобы открывать файлы PNG со своего компьютера, используя комбинацию клавиш Ctrl + O для поиска файла.
Большинство браузеров также поддерживают перетаскивание, поэтому вы можете просто перетащить файл PNG в браузер, чтобы открыть его.
Есть также несколько автономных программ для открытия файлов, графических инструментов и сервисов, которые открывают файлы PNG. Некоторые популярные из них включают XnView MP, IrfanView, FastStone, Google Drive, Eye of GNOME и gThumb.
Для редактирования файлов PNG можно использовать только что упомянутую программу XnView MP, а также включенную в состав Microsoft Windows графическую программу под названием Paint, инструмент Windows 10 Paint 3D, популярную утилиту GIMP и очень популярный (и очень не бесплатный) Adobe Photoshop.
Учитывая количество программ, открывающих файлы PNG, вероятность того, что на данный момент у вас установлено как минимум две программы очень высока, как вероятность того, что одна из них используется по умолчанию.
Шаг 1. Как открыть изображение в редакторе Pixbuilder Studio
Первый способ
Подходит тем, кто пользуется браузерами Google Chrome, Яндекс.Браузер или Firefox.
Найдите картинку в интернете, выведите ее в максимальном качестве на экран браузера, нажмите на ней правую кнопку мыши и выберите Копировать картинку.

После этого в редакторе выберите меню Файл — Новый.

В появившемся окне, не меняя никаких параметров, нажмите ОК.

Далее, в меню редактора нажмите Правка — Вставить.

Второй способ
Скачайте картинку к себе на компьютер.

Перетащите файл с картинкой на поле редактора или откройте картинку через Файл — Открыть.

Перетаскивание

Команда: Файл — Открыть
В любом случае результат должен быть таким:

Как сделать картинку без фона в ворде?
Как сделать прозрачный фон картинки в ворде?
Изменение прозрачности части рисунка
- Выберите рисунок, для которого требуется изменить прозрачность цвета.
- На вкладке Формат рисунка нажмите кнопку Цвет, а затем щелкните Установить прозрачный цвет.
- Щелкните область рисунка или изображения, закрашенную тем цветом, который требуется сделать прозрачным.
Как сделать чтобы картинка была без фона?
Способ 1: инструмент «удалить фон»
- Нажмите левой кнопкой мышки по рисунку на слайде.
- Сверху выбирайте вкладку «формат» и нажимайте первую кнопку «удалить фон».
- У рисунка автоматически удалится фон за рамками произвольного прямоугольника — Рисунок 2.
Как сделать прозрачный фон в Paint?
Как добавить прозрачные фоны к изображениям с помощью Paint:
- Откройте Paint, нажав кнопку Cortana. Введите ключевое слово «Paint» в поле поиска Cortana и выберите «Paint».
- Затем нажмите Файл > Открыть ; и выберите изображение для открытия.
- Нажмите кнопку Выбрать , а затем выберите параметр Прозрачный выбор .
Как сделать текст без фона в Word?
Чтобы убрать это выделение:
- Курсором выделите весь текст, фон которого необходимо убрать или изменить
- Откройте вкладку «Клавная» в верхней части документа
- Найдите иконку с изображением ведра с краской и нажмите на него
- В выпадающем списке выберите нет цвета. …
- Еще один инструмент чтобы убрать фон текста — это маркер.
Как в ворде сделать картинку прозрачной?
Вот как это делается. Выделите фигуру или фигуры, которые необходимо сделать прозрачными. Щелкните их правой кнопкой мыши и в контекстном меню выберите Формат фигуры. В области Формат фигуры с помощью ползунка Прозрачность задайте нужный процент прозрачности.
Как вставить в презентацию картинку без фона?
Удаление фона рисунка
- Выберите рисунок, фон которого нужно удалить.
- Выберите Формат рисунка > удалить фонили Формат > удалить фон. …
- По умолчанию область фона будет закрашена пурпурным (что показывает, что ее можно удалить), а изображение на переднем плане сохранит естественные цвета.
В каком формате сохранять изображение без фона?
Картинки без фона не всегда называются PNG. Они могут называться и GIF, и SVG, и PSD и как-то ещё, если формат поддерживает альфа-канал — прозрачные пиксели или прозрачные слои, или прозрачные векторные объекты.
Как сохранить PNG с прозрачным фоном Paint?
Следующее, что нужно сделать – сохранить изображение с прозрачным фоном в Paint.net. Выбираем в меню «Файл» – «Сохранить как». Теперь, в поле «Тип файла», укажите один из форматов PNG или GIF, если выберите другой формат – картинка будет сохранена на белом фоне. Нажмите «Сохранить».8 мая 2016 г.
Как сделать прозрачный фон в Paint PNG?
Как сделать прозрачный фон в Paint?
- Открываем фотографию, которую вы собираетесь в будущем вставлять в другие изображения.
- Нажимаем кнопку «Выделить» в верхней части панели инструментов.
- Выбираем пункт «Прозрачное выделение».
- Кликаем снова на «Выделить» и выбираем пункт «Выделить все».
Как скопировать только текст без фона?
Для этого выделите скопированный из Интернета текст, перейдите на вкладку «Главная», нажмите на стрелку рядом с кнопкой «Цвет выделения текста» и выберите вариант «Нет цвета». Если это не помогло и фон не исчез, то возможно проблема в том, что цвет фона задан сразу для всей страницы.
Как убрать фон при копировании текста из Интернета в Ворд?
- В открытом документе откройте вкладку «Главная».
- Выделите необходимый фрагмент текста, фон которого нужно убрать. Совет! Для выделения текста всего документа используйте сочетание горячих клавиш Ctrl+A.
- Теперь в подкатегории «Абзац» найдите кнопку «Заливка».
- Нажмите на нее и выберите «Нет цвета».
Как убрать серую заливку в ворде?
Как убрать заливку в ворде
- Выделите весь затемненный документ. Откройте вкладку — Правка – Выделить все;
- После выделения перейдите на вкладку меню Формат и выберите Границы и заливка;
- В открывшемся окне Границы и заливка перейдите на вкладку Заливка и выберите Нет заливки;
Как сделать прозрачным отдельный участок слоя
Чтобы сделать прозрачным не весь слой, а только его отдельный участок, потребуются некоторые усилия. Как такового инструмента для этой цели нет. Тем не менее, в зависимости от задачи есть как минимум два решения.
Оба решения объединяет первоначальная, пожалуй, самая трудоемка работа — создание выделенной области. Логика действий проста — нужно выделить фрагмент изображения, с которым и будет проходить дальнейшая работа.
В своем примере, допустим, нужно сделать прозрачным серый круглый фон. Для этого я воспользуюсь инструментом . На панели настроек нужно установить параметр Добавить к выделенной области
, а затем кликать по всем нужным участкам, пока не выделите их все.
После того, как появилась выделенная область, можно этот фрагмент сделать прозрачным.
Способ 1
Вырезать нужный участок изображения на новый слой
Сперва нужно проследить, чтобы на был активен любой из инструментов по созданию выделенной области. Например Волшебная палочка
, которой пользовались на предыдущем шаге.
Теперь можно кликнуть правой кнопкой мыши по выделению. Появится контекстное меню. Нас интересует команда Вырезать на новый слой
.

В результат этот фрагмент будет отделен от текущей картинки и перемещен на новый слой. А далее с тем новым слоем можно делать что хотите, в том числе и менять прозрачность.

Способ 2
Использование ластика
Этот способ подойдет, если нужно добиться не равномерного снижения прозрачности, а плавающего, то есть где-то сильнее, а где-то слабее сделать этот эффект.
Выберите , на панели параметров установите значение Непрозрачность
отличное от 100%. Затем стирайте участки изображения, находящиеся в выделенной области. Воздействие инструмента будет только к тем пикселям, что вы выделили.
Меняйте значение Непрозрачности
, если нужно добиться неравномерного эффекта.

Как сделать прозрачный фон у изображения и устранить дефект за счет изменения размера?
Если картинка не имеет четких границ с фоном, как, например, в случае с мягкими тенями или плавными переходами контура картинки, то сделать фон изображения прозрачным уже не получится за один шаг. Необходим дополнительный шаг для устранения дефектов за счет уменьшения размера картинки. Суть метода заключается в том, что вы берете картинку большего размера. После чего вырезаете фон, а затем уменьшаете картинку до нужных размеров. Хитрость заключается в том, что при уменьшении размеров, редакторы сглаживают цвета и их переходы, поэтому мелкие дефекты попросту исчезнут. Вот пример:

Как видите, на уменьшенном изображении совершенно не видны дефекты, которые были получены после удаления фона на исходной картинке. Однако, далеко не всегда у вас под рукой могут быть картинки больших размеров, и тогда вы можете использовать следующий трюк.
IMGOnline
Еще один неплохой онлайн-сервис, который помогает нам в работе с графическими файлами. Разработчики наделили его такими инструментами, как сжатие, изменение размера, обрезка, конвертация изображений.
Также с его помощью можно обработать картинки и наложить на них небольшие и простые эффекты. Ну и конечно же, как же без функции – прозрачность.
Зайдя на сайт веб-сервиса, выберите и откройте нужную для редактирования картинку. Далее, следует сделать настройку параметров замены фона.
В случае, если вам нужен только прозрачный фон – не меняйте настройки, оставьте их как есть. Если же вы хотите поменять цвет фона – можете выбрать любой, который выпадет вам из списка.
При желании, можно вводить НЕХ-код требуемого цвета либо выбрать нужный оттенок из открывшейся палитры.
После того, как вы определились с параметрами нового фона, можно сохранить файл. Для этого следует выбрать формат изображения, которое мы обрабатываем.
Рекомендуется сохранять в формате .png. Чтобы убедиться, все ли вы сделали правильно, следует открыть изображение для предварительного просмотра. Точно также можно осуществить и следующую процедуру, как сделать края картинки прозрачными.
Недостатки данного онлайн-сервиса. К сожалению, идеально откорректировать можно только однородный фон. В случае, если в нем будут какие-то дополнительные цвета – убрать удастся только лишь один цвет.
К сожалению, еще одним недостатком данного сервиса можно назвать то, что если у рисунка с фоном будет совпадать какой-то цвет, то при редактировании он также исчезнет.
Точно такие же недостатки будут присутствовать, если вы захотите воспользоваться другой программой и озадачитесь как сделать картинку прозрачной в paint.
Способ №1: Волшебная палочка
Данная методика подойдет для изображений, имеющих однотонный фон, например, белый. Для работы вам понадобится инструмент Фотошопа (Photoshop), называемый “Волшебная палочка”.
Загружаем в программу нужно изображение. Обычно, когда изображение не имеет прозрачного фона, то слой на котором он находится “Фон” находится в заблокированном режиме, и его нельзя отредактировать.
Чтобы избавиться от блокировки, кликаем дважды на слой и далее нажимаем “ОК”.
Затем, берем вышеупомянутую «волшебную палочку» и кликаем в любом месте фона (напоминаем, фон должен быть однотонным).
После этих действий появится область выделения (двигающейся пунктир вокруг объекта).
Если все выделено верно, воспользуйтесь клавишей DEL для удаления фона с изображения. Должно получиться, как на скриншоте ниже:
Вырезание объекта в фотошопе
Чтобы сделать прозрачный фон, необходимо вырезать предмет, а фон удалить. В зависимости от формы предмета, выберите тот способ выделения, который будет удобен в данной ситуации.
Качество готовой картинки в основном зависит от качества выделения. Постарайтесь максимально точно повторить форму предмета подходящими инструментами лассо.
Если края предмета имеют не четкие края, выделение тоже должно иметь слегка размытые грани. Для этого нужно щелкнуть по выделению правой кнопкой мыши и задать значение «Растушевки». Значение размытия сработает ко всему выделению.
Однако, бывают редкие ситуации, когда только часть предмета имеет размытый край или отсутствие фокусировки. В таком случае, необходимо комбинировать несколько способов выделения.
Для примера, я специально выбрал более сложное изображение с разной степенью фокусировки, соответственно с разной четкостью границ.
Основной предмет с высокой четкостью границ можно выделить обычным инструментом «Лассо», а нечеткие края — мягкой кистью в режиме «Быстрой маски» (Quick Mask — Клавиша Q), как показано на снимке ниже.
Преимущество этого метода заключается в том, что вы можете менять жесткость краем меняя жесткость кисти в процессе рисования. Но есть и недостаток: выделение кистью не такое точное как лассо. Но это не единственный способ получить выделение с разной четкостью границ.
Добавление к выделению нечетких областей
А теперь, подробнее о другом способе выделения. Выделите основную часть изображения с четкими границами, затем нажмите — Select/Save Selection…
Снимите выделение и создайте новое, вокруг нечеткой области. Нажмите правой кнопкой мыши — Feather… (Растушевка…) Задайте необходимое значение. Как правило, нескольких пикселей будет достаточно.
Теперь, нажмите — Select/Load Selection… Выберите пункт — Add to Selection (добавить к выделению). Ваше прошлое выделение склеиться с новым, а разные степени размытия сохранятся.
Возможно, этот прием покажется более сложным, чем предыдущий. В общем, делайте, как удобно вам.
Форматы поддерживающие прозрачный фон
После того, как вы удалили фон, необходимо сохранить изображение в формате поддерживающем прозрачность.
PSD — самый первый из них. Он легко читается во всех редакторах Adobe и не только. Он содержит всю информацию о слоях эффектах и т.д. поэтому, как правило, имеет большой вес.
Tiff — формат похожий по свойствам с предыдущим. Тоже может содержать прозрачные области. Из-за высокого качества, часто используется в полиграфии.
PNG — имеет относительно не большой вес и позволяет сохранять качество изображения. Чаще всего используется в веб-дизайне. Баннера, кнопки сайтов, графические элементы веб-страницы часто содержат этот формат.
Внимание! Прежде чем сохранять обязательно удалите альфа каналы, если вы их создавали в процессе выделения
Как в PowerPoint быстро сделать фотографию прозрачной
Russian (Pусский) translation by Yuri Yuriev (you can also view the original English article)
Вы можете пригасить фото в PowerPoint, чтобы сделать её частично прозрачной. Посмотрим как, в этом кратком видео.
Благодарим за это пособие. Загружайте нашу БЕСПЛАТНУЮ eBook: The Complete Guide to Making Great Presentations. Возьмите и продолжайте чтение.
Как сделать прозрачную картинку в PowerPoint
Просмотрите этот скриншот или следуйте по указанным ниже шагам.
1. Нарисуйте фигуру
Не вставляя изображение, начните с выбора фигуры на вкладке Insert. Я возьму прямоугольник и перетащу его в слайд, чтобы поместить изображение внутри.
2. Выберите заливку для своего изображения
Правым щелчком по фигуре выбираю Format Shape, чтобы открыть дополнительные параметры. Давайте откроем опцию Fill.
Опция Fill в PowerPoint.
Ищем здесь Picture Fill. Для выбора заливки изображения.
3. Вставьте изображение
Я нажму File и перейду к изображению, которое хочу использовать в качестве фона.
Выбор фото, которое нужно сделать прозрачным
Вставляю изображение. Теперь наша форма заполнена. Если изображение искажено, выберите Tile picture as texture.
4. Прозрачность картинки в PowerPoint
Наконец, добавим прозрачности. Просто потяните ползунок эффекта прозрачности, чтобы протереть изображение в фоновом режиме.
Слайдер Transparency для придания прозрачности в PowerPoint.
По необходимости можете потянуть изображение дальше вправо. Это требует ловкости, но вы можете добавить прозрачность изображения прямо в PowerPoint.
Заканчиваем!
Прозрачность фотографии в PowerPoint — это хороший способ улучшения дизайна презентации.
Больше уроков по PowerPoint и обучающих video на Envato Tuts+. Большой выбор материалов по PowerPoint для ваших презентаций:
Отличные шаблоны PowerPoint presentation класса премиум вы найдёте на GraphicRiver или Envato Elements. Посмотрите нашу подборку лучших Microsoft PowerPoint designs:
Для шикарных презентаций (Free PDF eBook Download)
У нас есть идеальное дополнение к этому уроку, где показан весь процесс презентации. Учитесь писать презентацию, профессионально оформлять и готовить к впечатляющему показу.
Доступно по подписке на Tuts+ Business Newsletter.
RGBA
Обычно по дизайну полупрозрачным должен быть только фон элемента, а текст непрозрачным для сохранения его читабельности. Свойство opacity
здесь не подходит, потому что текст внутри элемента также будет частично прозрачным. Лучше всего использовать формат RGBA, частью которого является альфа-канал или иными словами значение прозрачности. В качестве значения пишется rgba
, затем в скобках через запятую перечисляются значения красной, синей и зелёной компоненты цвета. Последним идёт прозрачность, которая задаётся от 0 до 1 (рис. 1), при этом 0 означает полную прозрачность, а 1 непрозрачность цвета..
Рис. 1. Синтаксис применения rgba
В примере 2 показано применение формата RGBA для создания полупрозрачного фона.
Пример 2. Полупрозрачный фон
HTML5
CSS3
IE 9+
Cr
Op
Sa
Fx
rgbaГоббс одним из первых осветил эту проблему с позиций психологии.
Результат данного примера показан на рис. 2. Значение непрозрачности для фона установлено 90%.
Рис. 2. Полупрозрачный фон и непрозрачный текст
Свойство CSS RGBa позволяет задать фоновый цвет с альфа-каналом (т.е. заливать блоки полупрозрачным цветом).
Разумеется, в CSS есть свойство opacity, однако основной его недостаток: все дочерние элементы внутри прозрачного блока будут также наследовать его прозрачность.
Чаще всего используют заливку фона элемента одно-пиксельным PNG24 и фиксят прозрачность в IE6, или ещё фон делают прозрачным через css opacity. Текст позиционируют отдельно уже в другом элементе, но это, на мой взгляд, не совсем удобно…
С помощью RGBa
решение выглядит следующим образом:
1. Допустим, нам нужен синий фон с прозрачностью 50%.
А не поддерживать его будут IE6–8, Opera 9.x, Mozilla Firefox 2.x
2. Для IE можно постараться и сделать более изящно:
|
.element{ background filter:progid endColorstr= zoom: } |
Примечание: Цвет в фильтре задается 8 числами. Первые 2 числа это степень прозрачности: FF — полностью непрозрачный, 00 — прозрачный. Следующие 6 чисел привычное обозначение HTML-цвета.
Использование RGBa не ограничивается только фоновым цветом у блоков…
В CSS есть три способа изменить прозрачность элемента:с
помощью свойства opacity ,с
помощью функции rgba() ,с
помощью функции hsla() .
1. Свойство opacity
Свойство opacity позволяет сделать любой элемент веб-страницы частично или полностью прозрачным. Данное свойство изменяет прозрачность элементов, для которых установлено фоновое изображение (картинка) или задан фон с помощью цвета или градиента. Если элемент, для которого применено свойство opacity , содержит внутри себя другие элементы, то они также изменят свою прозрачность.
Свойство opacity принимает значения в диапазоне от 0 (полностью прозрачный) до 1 (непрозрачный), например:
H1 {color: #CD6829;}
div {
background: #CDD6DB;
opacity: .3;
}
Рис. 1. Прозрачность элементов с помощью opacity
2. Функция rgba()
Цветовая модель RGBA создает цветовой оттенок путем смешивания в необходимых пропорциях красного (Red)
, зеленого (Green)
и синего (Blue)
цветов, а альфа-канал (Alpha)
отвечает за степень прозрачности цвета. В отличие от свойства opacity , для блока, содержащего другие элементы, функция rgba() изменит прозрачность только блока.
3. Функция hsla()
Функция hsla() , параметры которой означают тон (Hue)
, насыщенность (Saturation)
, яркость (Lightness)
и альфа-канал (Alpha)
, также позволяет задать полупрозрачный цвет.
Оттенки цвета задаются в процентах, используя соответствующее значение из цветового круга. Сам круг разбит на сектора, на границах которых находятся основные цвета:
0/360° — красный цвет
60° — желтый цвет
120° — зеленый цвет
180° — голубой цвет
240° — синий цвет
270° — фиолетовый цвет
300° — пурпурный цвет
.
Чтобы получить черный цвет, нужно присвоить показателям тона, насыщенности и яркости нулевое значение — hsla(0, 0%, 0%, 1) . Белый цвет получается при 100%-ном значении яркости hsla(0, 0%, 100%, 1) , а серый цвет — при нулевом значении насыщенности hsla(0, 0%, 50%, 1) .
Изменение прозрачности всего изображения
-
На вкладке Вставка нажмите кнопку Фигуры. Выберите нужную фигуру в открывшейся коллекции.
-
Нарисовать фигуру в документе, сделав ее пропорциями, которые вы собираетесь добавить.
-
Выделите фигуру. Нажмите кнопку формат > контур фигуры > Нет контура.
-
Снова щелкните фигуру правой кнопкой мыши и выберите пункт Формат фигуры.
-
В области Формат фигуры щелкните значок заливка
и выберите пункт рисунок или текстура.
-
Нажмите кнопку Файл. В диалоговом окне Вставка рисунка найдите изображение, которое вы хотите вставить. Выберите его и нажмите кнопку Вставить.
-
Чтобы настроить рисунок, передвиньте ползунок Прозрачность в области Формат фигуры .
Кроме того, вы можете ввести число в поле рядом с ползунком: 0 — это полная непрозрачность, настройка по умолчанию; и 100% полностью прозрачны.
если изменить исходные пропорции фигуры путем перетаскивания, рисунок, вставленный в фигуру, может исказиться. Кроме того, некоторые рисунки плохо подходят для вставки в определенные фигуры. Вы можете настроить внешний вид рисунка, изменив размеры фигуры или использовав параметры смещения под ползунком регулировки прозрачности.
Примечание: в PowerPoint можно сделать изображение прозрачным и использовать его в качестве фона для слайда.
Фотоулица
Этот сайт позволят подойти к редактированию изображения совершенно, с другой стороны.

Идеально подойдет в случае, если вам требуется осветление изображения, либо наложение на другую картинку, или же если вы хотите использовать изображение в качестве водяного знака либо подложки на документы.






Зайдя на страницу веб-сервиса, откройте фоторедактор. При необходимости, разрешите запуститься в новом окошке Flash Player. Далее, загрузите необходимое для корректировки фото или картинку.


После добавления картинки в фоторедактор, откройте «Эффекты» (кнопка находится внизу слева на панели). Справа вверху есть значок «-», который поможет изменить прозрачность фона.

Сверните картинку, как только получите требуемый результат. Сохраните изображение на компьютер.

Эта процедура не похожа на то, как сделать картинку прозрачной в PowerPoint, однако вы потом ее сможете использовать, вставляя на любую страницу вашей презентации.

Как сделать прозрачность в Paint
Итак, если у вас операционная система Windows XP, то стандартный Paint не подойдет. Данное приложение не имеет возможности создавать прозрачность в рабочей области. Для этого вам необходимо скачать из интернета новую версию, которая намного расширила свои графические возможности – Paint Net. Если у вас операционная система Windows 7 и выше, то вам не нужно обновлять приложение, так как данное программное обеспечение присутствует в данной системе, как основное.
Для начала создадим рабочую область.
Создав рабочую область, необходимо простым выделением всей рабочей области, выделить нужную область для прозрачности. Если вы хотите полностью весь лист сделать прозрачным, то вам необходимо комбинацией клавиш Ctrl+A выделить всю область и клавишей Del удалить выделенный участок. Таким образом удаляется все на листе и получается прозрачная основа.
READ Как установить навигатор на автомагнитолу пионер

Теперь, получив такой вид окна, вы можете приступать к рисованию на данной рабочей области любыми инструментами, которые предлагает данное приложение.

Итак, вы закончили рисование на рабочей области. Теперь возникает вопрос – как сохранить данное изображение? Для того чтобы прозрачность сохранилась в изображении, необходимо сохранять не в JPG формате, а в специальном формате, который позволяет сохранять детализацию картинки, вплоть до прозрачности – PNG. Нажимаем кнопку сохранить и выбираем формат.

Сохранив в таком формате, ваша прозрачность не станет белой, а останется прозрачной.
Источник


