Делаем карандашный рисунок из фото онлайн
Содержание:
- Передача света и тени на рисунке
- MomentCam Cartoons & Stickers
- Фото, рисунок карандашом в FastStone
- Бабочка
- Стандартный Paint.NET
- Рисуем глаза
- Фото, рисунок карандашом в FastStone
- Бананы
- Преобразование фото в Photoshop
- Из фотографии в рисунок
- Настройка цвета и текстуры
- Ступеньки
- Как улучшить рисунок
- Одежда
- Как создать трехмерный рисунок на бумаге
- Идея 1. Роспись стен при помощи трафарета
- Сервис Croper
- Идея 6. Полосатая стена
- Ломающие плоскость ромбы
- Подготовка поверхности
- Создание рисунка в Adobe Photoshop
- Какую краску выбрать
Передача света и тени на рисунке
Правильно обозначенные блики и тени делают трехмерный объект более реалистичным. Форма предмета сильно влияет на расположение теней.

Со стороны источника освещения предмет будет ярче всего, а по мере удаления от светильника, предмет будет становиться все темнее.

Есть несколько советов от профессионалов, которые помогут сделать рисунок лучше:
- Наносить штриховку в зависимости от освещения и формы предмета.
- Затемнять предмет постепенно, поскольку убрать слишком глубокую тень довольно проблематично.
- Растушевывать границы между тенью и полутенью.
- С помощью ластика можно высветлить предмет в нужных частях.
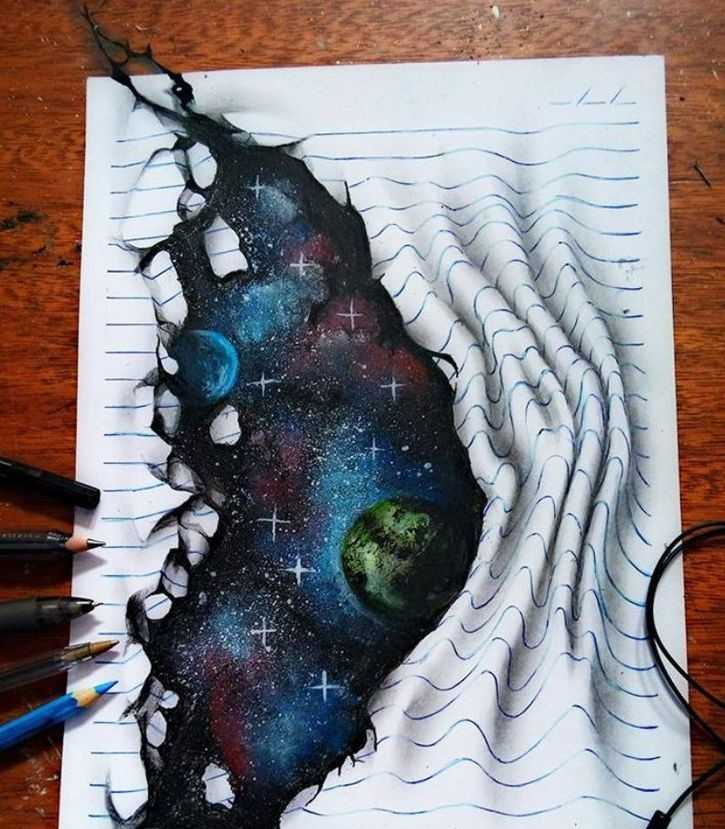
MomentCam Cartoons & Stickers
Это приложение, несомненно, придется по вкусу активным пользователям социальных сетей. С его помощью можно создавать карикатурные рисунки из фотографий, а затем устанавливать в качестве аватарок на своих страницах. Кроме того, вы сможете делать анимированные смайлики и делиться ими с друзьями. Коллекции фонов и фильтров пополняются ежедневно, что дает огромный простор для полета фантазии.

MomentCam Cartoons & Stickers: приложение для создания рисунка из фото
MomentCam был загружен почти 100 миллионов раз в Play Store, что доказывает его высокую востребованность. Об этом же свидетельствует огромное количество положительных отзывов. Скачивание бесплатно, но, как и в любом другом подобном приложении, здесь есть реклама и возможность совершать покупки. Вам не придется беспокоиться о совмести приложения с вашим мобильным гаджетом, так как оно отлично работает практически на всех смартфонах и планшетах с Android.
Скачать приложение MomentCam Cartoons & Stickers вы можете в магазине Google Play.
Фото, рисунок карандашом в FastStone
FastStone самый удобный инструмент, если важна хорошая детализация картинки. С помощью навигатора, изменяя масштаб, можно рассмотреть любую деталь будущего шедевра.
 Настройка рисунка карандашом
Настройка рисунка карандашом
Также очень удобна функция «Показать исходное изображение». Когда Вы нажмете одноименную кнопку, то на месте фрагмента эскиза покажется фрагмент цветного оригинала. Благодаря этому очень удобно оценивать качество создаваемого эскиза.

И еще одна интересная возможность, это функция «во весь экран».
Просто нажмите кнопку как на скриншоте ниже.

Вот как это выглядит на мониторе. Ничто не мешает обзору изображения.

Скачать программу можно на официальном сайте FastStone MaxView. Установка простая, не требует пояснений. Найти эффект «Эскиз», который преобразует фото в рисунок карандашом, тоже не сложно.

На этом, пожалуй с FastStone все.
Бабочка
Простая схема позволит понять как рисовать 3д ручкой удивительно красивого насекомого. Ознакомься с этой техникой и нарисуй чудо-рисунок самостоятельно.
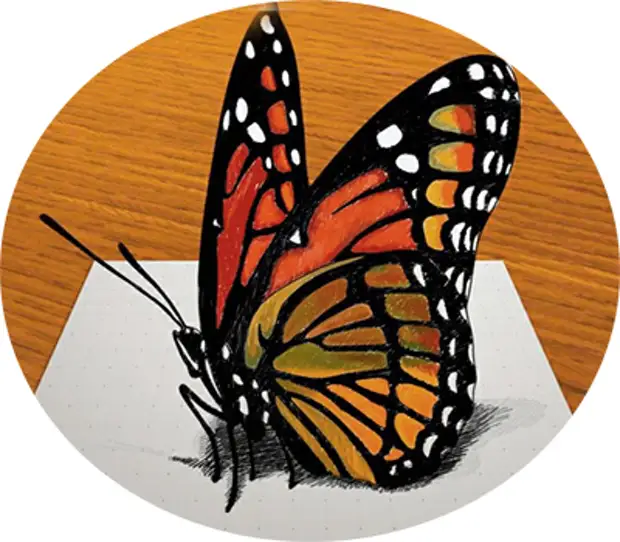
Пошаговая инструкция:
- Проще всего создавать рисунки по клеточкам, поэтому первоначально разметим лист бумаги, прочертим направляющие линии.
- Теперь потребуется наметить очертания бабочки.
- Детализируйте нарисованные крылья.
- Внесите некоторые элементы самого окраса крылышков, прорисуйте брюшко.
- Потребуется убрать направляющие линии, займитесь разукрашиванием.
- Полностью дорисуйте крылья, затем выровняйте тон изображения.
- Изобразите тень, используя светлый тон карандаша, на завершающем этапе сделайте более темным тон тени.
- По пунктирной линии вырежьте часть листа, как показано на фото. Теперь вы ознакомились с тем как нарисовать 3д рисунок простым способом.
Стандартный Paint.NET
PAINT.NET – это стандартный редактор графики для Windows.
Удобство работы с этой десктопной программой заключается в том, что вам не нужно устанавливать и настраивать её.
Все готово к работе, а благодаря простому функционалу обработать фото и превратить его в рисунок сможет даже непродвинутый пользователь.
В Paint можно создать эффект рисованного изображения из любого фото.
Для наилучшего результата рекомендуем обрабатывать фото как арт в масляном стиле.
Фото «До» и «После» обработки:
Рис.18 – работа с PAINT.NET
Следуйте инструкции:
1Откройте исходное изображение в редакторе;
2Скопируйте базовый слой фотографии и выберите для него встроенный эффект «Картина маслом». Такая опция доступна во всех версиях программы;
3В появившемся окне регулировки параметров выставьте подходяще значения размытости. Также. Рекомендуем поэкспериментировать с размерами кисти и мазками. Всегда можно удалить скопированный слой и заново использовать основной;
4Далее примените к дубликату слоя стандартный эффект барельеф. Для этого кликните на поле «Эффекты», а затем на поле «Стилизация». Фото примет следующий вид:
Рис.19 – применение эффекта «Барельеф»
5Барельеф позволяет создать четкость и границы рисунка. Чтобы убрать серый цвет из дубликата слоя, в окне настроек «Layers» кликните на «режим смешивания» и выберите пункт «Перекрытие».
Небольшая хитрость. Чтобы получить более плавный переход между объектами на фото, рекомендуем перед применением барельефа немного размыть фотографию.
Рисуем глаза
Простейший способ как красиво нарисовать глаза:
- Легким движением руки при помощи простого карандаша наносится дуга, неправильной формы слегка задранная со стороны близкой к середине разделенного овала лица, причём кончики дуги также разные по длине, тот, что ближе к центру должен быть немного длиннее.
- Снизу рисуется еще одна дуга, но немного меньших размеров с противоположным изгибом и правильной формой.
- Дуги соединяются между собой.
- Подрисовывается верхнее веко – еще одна дуга ниже первой, по форме её дублирует, но концы сводятся к местам соединения верхнего и нижнего изгибов. Нижнее веко рисуется подобным образом.
- Рисуется окружность – роговица. По центру размещается зрачок с отходящими «лучами».
- Добавляются ресницы.
- Левый глаз рисуется так же.
- Над глазами рисуются дуги – брови.






Фото, рисунок карандашом в FastStone
FastStone самый удобный инструмент, если важна хорошая детализация картинки. С помощью навигатора, изменяя масштаб, можно рассмотреть любую деталь будущего шедевра.

Настройка рисунка карандашом
Также очень удобна функция «Показать исходное изображение». Когда Вы нажмете одноименную кнопку, то на месте фрагмента эскиза покажется фрагмент цветного оригинала. Благодаря этому очень удобно оценивать качество создаваемого эскиза.

И еще одна интересная возможность, это функция «во весь экран».
Просто нажмите кнопку как на скриншоте ниже.

Вот как это выглядит на мониторе. Ничто не мешает обзору изображения.

Скачать программу можно на официальном сайте FastStone MaxView. Установка простая, не требует пояснений. Найти эффект «Эскиз», который преобразует фото в рисунок карандашом, тоже не сложно.

На этом, пожалуй с FastStone все.
Бананы
Сымитировать лежащие на столе фрукты довольно просто, нет необходимости применять особые техники изображения предметов. Можно использовать для создания рисунка 3д ручки и маркеры.
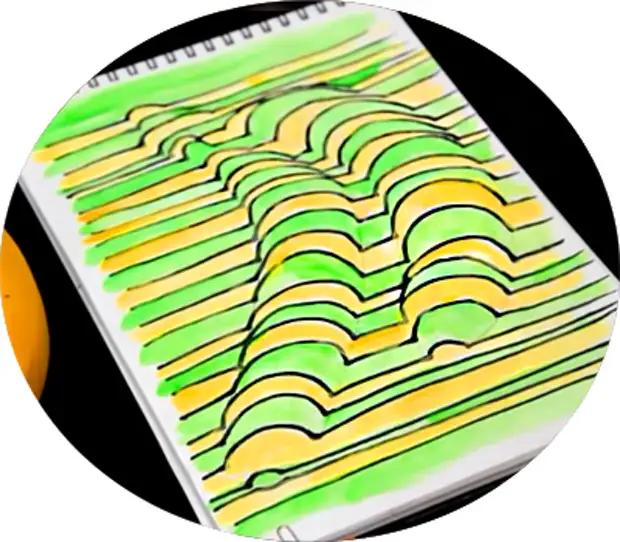
Техника выполнения рисунка:
- Положите на лист бумаги два банана, возьмите простой карандаш и обведите контуры.
- Теперь понадобится маркер черного цвета, проведите параллельные линии, огибая изображение банана, таким образом, создается объемное изображение. Чем больше проведете линий, тем реалистичнее получится картинка.
- Возьмите желтую краску, закрасьте промежутки через две линии.
- Используйте зеленую краску и закрашивайте оставшиеся промежутки. Рисунок будет выглядеть реалистично даже на обычном листке из блокнота.
Более подробную инструкцию по выполнению работы в такой технике на примере руки пришельца вы сможете увидеть на видео (или можно использовать свою руку, просто обведите свою ладонь и пальцы карандашом, а далее следуйте видео-инструкции):
https://youtube.com/watch?v=J1MbHhQ95vI
Преобразование фото в Photoshop
В Photoshop можно быстро превратить любую фотографию в карандашный рисунок.
Итоговая картинка может быть выполнена в черно-белом цвете или же иметь цветную палитру.
Описанные ниже действия выполнены в версии Photoshop CS6.
Сравнительный анализ фото до и после обработки изображен на рисунке ниже.
Как видите, в Фотошопе удается добиться максимально реалистичного эффекта даже с использованием встроенных инструментов.

Следуйте инструкции:
1Откройте нужную фотографию в Photoshop и добавьте новый слой цветового тона и насыщенности. Для этого найдите в окне программы панель отображения стилей и в ней кликните на вкладку «Adjustments» (Коррекция);
2Кликните на указанный на рисунке ниже значок «Hue» (тон-насыщенность);
Рис.3 – настройка цветового тона и насыщенности
3Во вкладке слоев появится новый слой «Цветовой тон-Насыщенность». Этот слой является корректирующим и позволяет изменить палитру оттенков и структуру фото;
Рис.4 – добавление нового слоя
4Кликните на новый слой. Появиться окошко настроек его параметров. В поле Saturation выставьте значение «-100». Таким образом вы уменьшите насыщенность изображения;

Рис.5 – регулировка насыщенности
5Теперь картинка станет черно-белой. Далее нужно выбрать фоновой слой. Нажмите на него в окне Layers;
Рис.6 – выбор слоя
6Следующий шаг – дублирование существующего фонового слоя. В шапке программы нажмите на вкладку Layer. В выпадающем списке кликните на «New Layer»-«Layer via Copy»;
Рис.7 – копирование слоя
7В результате, на панели отображения слоев появится копия фона;
Рис.8 – результат копирования
8Далее инвертируем копию слоя. Для этого кликните на вкладку главного меню «Image». Затем нажмите на «Adjustments»—«Invert».
Рис.9 – инвертирование слоя
В результате, картинка должна отображаться как негатив.
9Изменим тип наложения слоя. Выберите копию фонового слоя и активируйте режим Color Dodge. Это необходимо для осветления основы. Картинка станет белой с отображением нескольких темных участков;
Рис.10 – осветление основы
10Теперь из получившегося слоя нам нужно сделать смарт-объект. Кликните на дубликат фона и затем кликните на кнопку «Меню слоя»;
Рис.11 — меню слоя
11В выпадающем списке конвертируйте элемент в «Smart Object». После этого возле превью слоя появится значок, который говорит о присвоении объекту смарт-ярлыка.
Рис.12 – создание смарт-объекта
12Для применения фильтра кликните на меню «Filter». Далее перейдите во вкладку «Blur» и выберите «Gaussian Blur». В открывшемся окошке для Radius выставьте значение 12,0 пикселей. Сохраните настройки;

Рис.13 – размытие по Гауссу
На фото появятся очертания силуэта и изображение станет точно таким же, как и привычный нам рисунок.

Рис.14 – результат обработки

Рис.15 – изменение цветности
Из фотографии в рисунок
1. Откройте вашу фотографию, сразу создайте копию (Ctrl+J) и обесцветьте её (Shift+Ctrl+U):

2. Создайте новый слой, и разместите его под обесцвеченной копией. Затем залейте его цветом #aeaeae:

3. Сейчас нужно добавить шума. Для этого идём в Filter -> Noise (Шум) -> Add Noise (Добавить шум):

Я выбрал значение Amount 4px, больше ставить не советую.
4. Переходим на самый верхний слой с обесцвеченным изображением и копируем его (Ctrl+J), затем добавляем маску слоя (подробнее о масках читайте в уроке “Маски в фотошопе”) Layer -> Layer Mask -> Hide all (Скрыть всё). Режим смешивания устанавливаем Darken:

5. Спускаемся на слой ниже и применяем Filter -> Stylize (Стилизация) -> Glowing Edges (Светящиеся края) с такими параметрами:
Теперь инвертируйте цвета (Ctrl+I):

Режим смешивания Soft Light (Мягкий свет), непрозрачность 50%:

6. Возьмите мягкую кисть размером 100px (зависит от размера вашего изображения), цвет установите белый, непрозрачность кисти на 20%, поднимитесь на слой с маской, кликните по самой маске и пройдитесь по морде лиса:

7. В принципе, сейчас вы можете той же самой кистью прорисовать лиса, в таком случае получится такой рисунок из фотографии:

Однако рисунок получился слишком ровный, совсем нет штрихов, поэтому нас такой вариант не устраивает, и мы двигаемся дальше.
8. Смените кисть на жёсткую размером 2px и начинайте штриховать шерсть лиса. Также можете немного заштриховать фон:

Если у вас есть планшет, используйте его.
9. Спуститесь на слой ниже и объедините его с нижележащим (Ctrl+E). Для верхнего слоя режим смешивания установите Normal:

10. Примените маску слоя: Layer -> Layer Mask -> Apply. А затем снова создайте маску, но на этот раз Layer -> Layer Mask -> Reveal All (Показать всё). Возьмите большую мягкую кисть с чёрным цветом и закрасьте ей засвеченные участками:

11. Вновь примените маску слоя. А сейчас займёмся штриховкой нашего рисунка из фотографии. Возьмите чёрную жёсткую кисть размером 2px, с непрозрачностью 20% и обведите основные контуры рисунка (линии глаз, шерсть и т.д.) Для улучшения результата периодически меняйте непрозрачность кисти:

Тоже самое проделайте с белой кистью:

Штрихуйте белой кистью те места, которые вы хотите выделить и осветлить.
12. Напоследок подкрутите контраст. Image (Изображение) -> Adjustment (Коррекция) -> Brightness/Contrast (Яроксть/Контраст):

Вот и всё, мы перевели фотографию в рисунок и получили такой результат:

Настройка цвета и текстуры
Вот мы и подошли к завершающему этапу обработки фотографии. Здесь нам нужно немного “поиграть” с настройками, чтобы убрать излишнюю яркость и насыщенность красок.
- Нажимаем на специальный значок в Палитре для создания корректирующего слоя.
- В открывшемся перечне выбираем пункт “Цветовой тон/Насыщенность”.
- В появившихся настройках:
- убираем насыщенность;
- делаем цветовой тон слегка теплее.
- Мы почти закончили. Но остается еще один нюанс – нужно наложить текстуру холста.
- Текстуру легко найти в интернете с помощью соответствующего поискового запроса. Находим и скачиваем файл с изображением на компьютер.
- Открываем изображение со скачанной текстурой в программе. Нажимаем Ctrl+A, чтобы выделить его. Затем выбрав инструмент “Перемещение”, зажав левую кнопку мыши, тянем выделенное изображение на вкладку с нашей фотографией.
- Когда программа переключит нас на вкладку со снимком актрисы, не отпуская кнопку мыши перетаскиваем изображение на рабочий холст.
- Растягиваем (или сжимаем) перемещенное изображение до размеров исходной фотографии.
- В Палитре меняем режим наложения “Мягкий свет”.
- Скорее всего, текстура полуится слишком явной.
- Чтобы немного убавить видимость текстуры, можно уменьшить непрозрачность слоя на свое усмотрение.
- На этом можно сказать, что обработка фотографии завершена, и нам удалось сделать из нее рисунок.
Примечание: Как мы ранее упоминали, в полной мере насладиться полученным результатом можно только в масштабе 100%. Увы, на сайте продемонстрировать это не получится, новы можете оценить часть рисунка в оригинальном размере.
Ступеньки
Если вы не знаете что именно можно нарисовать 3d ручкой или карандашом, тогда начните с самого простого. Ведь придать изображениям реалистичность вовсе не так уж сложно, убедитесь на предложенном ниже фото-уроке.

Этапы создания изображения:
- Начертите фигуру по тем же размерам, которые указаны на фото, затем выделите справа треугольник и пятиугольник.
- Проведите от верхнего и нижнего угла пятиугольника параллельные линии, ориентируясь на них, начертите продольные и поперечные линии. Внутри пятиугольника потребуется сделать сетку.
- Нарисуйте ступеньки в нижней части фигуры.
- Заштрихуйте несколько участков карандашом и ручкой.
- Завершите штриховку оставшихся областей фигуры.
- Как видите, объем 3d рисунку карандашом можно придать за счет применения различных техник штриховки.
Как улучшить рисунок
Самое время поделиться с Вами небольшим секретом, который поможет сделать карандашный рисунок намного лучше. Вот три варианта одного и того же рисунка карандашом, созданного с помощью Paint.net. Разница в том, что при создании были использованы разные инструменты:
- Резкость,
- Размытие.
- Прежде чем преобразовывать фото в карандаш поэкспериментируйте с размытием изображения. При размытии многие ненужные детали станут незаметны для карандаша. Как результат — рисунок получается более естественным. Он больше похож на настоящий рисунок карандашом.
- А вот после применения эффекта «Набросок карандашом» попробуйте добавить немного резкости. Теперь линии станут более яркими и четкими.
Одежда
Одежда… Скажем, что это нечто похожее на кимоно, которое я нарисовал на нескольких слоях. Сначала я создал абстрактную форму с тенями и светом. Затем я использовал инструмент Smudge Tool (Инструмент «Палец») для того, чтобы сформировать складки и изменил цвет на более темный. Следующим шагом я создал слой в режиме наложения Overlay (Перекрытие), выбрал дракона на свой вкус и расположим его произвольно на кимоно. Я сдублировал дракона четыре раза и затем использовал инструмент Burn Tool (Инструмент «Затемнитель» / Клавиша «O») с кистью из маленьких точек для того, чтобы придать ткани шелковистый вид.

Как создать трехмерный рисунок на бумаге
Характеристиками простого листа бумаги являются только длина и ширина. Для того чтобы создавать необычные рисунки, обладающие глубиной и объемом, необходимо разобраться с понятиями линейной перспективы, светотени и выбрать правильный ракурс, при взгляде с которого изображение будет выглядеть объемно.

Чтобы создать ощущение объема, художники используют прием анаморфоза, который заключается в намеренном искажении проекции изображения, при этом с определенного ракурса рисунок будет пропорционален.

Однако для того, чтобы прочувствовать форму предмета, недостаточно только ракурса. Большую роль играет уровень освещения. Слишком яркий свет делает предмет более плоским, чем он есть на самом деле, а в темноте увидеть предмет невозможно. Поэтому необходимо находить золотую середину и выстраивать освещение в соответствии со своей задумкой.

Линейная перспектива – еще одна важная вещь, о которой не стоит забывать. Ближайший к наблюдателю объект будет казаться ему больше, чем объекты, расположенные дальше от зрителя. Это правило работает и относительно одного объекта, состоящего из нескольких частей.

Разобравшись с вышеописанными понятиями, можно приступать к созданию своего первого трехмерного рисунка.









Идея 1. Роспись стен при помощи трафарета
Трафареты выручают тогда, когда требуется наметить контуры сложного изображения, нарисовать буквы, цифры или какие-либо повторяющиеся узоры.
Для росписи стен вы можете использовать готовый шаблон или изготовленный на заказ в типографии. Такие трафареты могут быть гибкими или жёсткими, одно- или двухслойными (для создания многоцветного рисунка), самоклеящимися или бесклеевыми. Как правило, они прочные, плотно прилегают к стене и предназначены для многоразового пользования.
Однако простой однослойный трафарет для росписи стен можно сделать и своими руками, следуя нашей пошаговой инструкции.
Что вам понадобится для изготовления трафарета:офисная бумага, пластиковая пленка или плотная бумага (например, ватман или обои), карандаш, ножницы, канцлерский нож или специальный нож для вырезания трафаретов, скотч малярный и прозрачный, а также принтер и какой-либо графический редактор (векторный или растровый).

Что вам понадобится для трафаретной росписи стен:краски (лучше всего акриловые на водной основе), синтетическая круглая кисть (диаметром 7 см для закрашивания больших рисунков и поменьше – для более тонкой работы), губка (можно вместо кистей) и бумажные салфетки для снятия излишков краски.
Инструкция:
Шаг 1.Найдите в Интернете подходящий векторный(!) трафарет, например, на сайте http://www.getpattern.ru/
Обратите внимание, что изображение желательно выбрать контурное (или сделать его таковым, следуя этой инструкции), ведь цветные участки только зря израсходуют чернила при распечатке
Шаг 2.Выбранную картинку необходимо масштабировать до нужного размера и распечатать.
Сделать это очень просто, если размер трафарета не превышает формата А4. Однако, если вам требуется распечатать большой шаблон, то его нужно разбить на несколько частей, следуя этой инструкции. Далее вам останется только собрать картинку как мозаику.
Шаг 3.На этом этапе бумажный трафарет формата А4 нужно обклеить прозрачным скотчем с двух сторон и внахлёст (!), чтобы защитить бумагу от размокания. И наконец, вырезать при помощи канцлерского ножа все сегменты, предназначенные для покраски.
Если же вы распечатали несколько листов А4 для большого трафарета, то на этом этапе вы можете сразу приступить к резке, однако имейте в виду, что окрашивать трафарет придется практически сухой кистью, чтобы бумага не размокла. Но чтобы не рисковать, желательно рисунок заламинировать или скопировать на более плотную основу (например, виниловые обои). Для этого вы можете:
Вырезая трафарет, не забудьте защитить стол от царапин, положив на него какую-либо подложку, например, стекло.
Шаг 4.Настало время приклеить трафарет к стене. Для этого примерьте ваш шаблон к выбранному месту, выровняйте его по строительному уровню и приклейте на скотч. При необходимости, например, если необходимо нарисовать повторяющиеся элементы с равным интервалом, предварительно нужно сделать разметку при помощи строительного уровня.
Шаг 5.Ура, самая трудоемкая работа осталось позади, пора приступать к росписи.
Шаг 6.Когда рисунок на стене высохнет полностью, покройте его матовым лаком, чтобы защитить от воздействия влаги.

Сервис Croper
Следующий популярный сайт для создания рисунка из обычной картинки – это Croper . Этот онлайн фоторедактор позволяет применять к фотографии дополнительные эффекты.
С его помощью вы сможете создать уникальное изображение без потери качества.
Одна из самых популярных возможностей этого сайта – функция рисунка карандашом.
Преобразования файла происходит за счёт создания более тёмных тонов изображения, затем на слои картинки постепенно накладываются штрихи, которые, в свою очередь, делают из снимка эскиз.
Интерфейс редактора очень простой. Загрузите файл на сайт, нажав на соответствующую кнопку.
Картинка откроется в новом окне сайта. После этого найдите вкладки главного меню – они расположены в верхней части сайта. Кликните по очереди на «Операции»-«Эффекты»- «Карандаш».
Рис. 3 — выбор эффекта в онлайн редакторе Croper
Сверху странички выберите настройки длины штриха и уровень наклона.
Затем нажмите на клавишу применить, чтобы запустить процесс преобразования картинки.
Это займёт не более одной минуты. При необходимости вы можете настроить контрастность конечного рисунка.
Результат работы Croper представлен на рисунке ниже.
Рис. 4 — результат преобразования картинки
Идея 6. Полосатая стена
Полосатые стены не только классно выглядят, но и визуально исправляют недостатки комнаты. Так, например, вертикальные полосы «приподнимают» низкие потолки, а горизонтальные – увеличивают пространство и раздвигают стены.
Расписать стены в полоску своими руками очень просто, главное здесь – аккуратно приклеить малярную ленту и правильно рассчитать оптимальную ширину и количество полос.
Чтобы узнать необходимое количество полос одинаковой ширины, но чередующиеся по цвету, нужно разделить высоту или ширину стены на желаемую ширину полос.
Но есть один нюанс – если количество полос будет четным, то по краям стены полоски окажутся разного цвета. Чтобы количество полос было нечетным и оформление стены получилось симметричным, можно немного «поиграть» с шириной полосок или просто разделить высоту или ширину стены на нечетное число. Так, например, стену высотой 270 см можно украсить 17 полосками шириной 16 см.

Чтобы под потолком и над полом полосы были одинакового цвета, их должно быть нечетное число
Желательно, чтобы полосы имели ширину 10-30 см.
Ширина менее 10 см будет слишком узкой, а более 30 см — слишком широкой и тяжелой.Лучше всего для рисования полос использовать голубую малярную ленту, удаляемую без следов, без повреждения покрытия стены и с пометкой «для четких линий».
Чтобы линии получились ровными и четкими, а краска не затекала под малярную ленту, используйте небольшую кисть для покраски вдоль ленты и кисть побольше для окрашивания основной массы полосы
При этом важно следить, чтобы на кисти не было излишков краски. Движения кисточки должно быть не вверх-вниз вдоль ленты, а вправо-влево (поперёк ленты)
Ломающие плоскость ромбы
 Этот рисунок требует шаблона в форме ромба
Этот рисунок требует шаблона в форме ромба Ромбы располагаются в шахматном порядке и по контуру прокрашиваются краской
Ромбы располагаются в шахматном порядке и по контуру прокрашиваются краской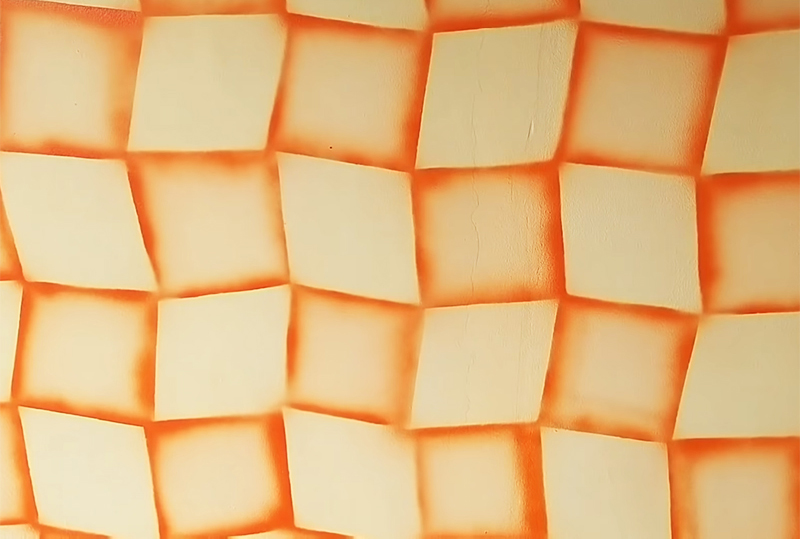 Результат получается неоднозначным и точно ломающим ровную плоскость стены
Результат получается неоднозначным и точно ломающим ровную плоскость стены
Это всего лишь 7 самых простых в исполнении примеров объемного рисунка на стенах. Согласитесь, сделать их совсем не сложно, и вам это точно под силу. Не забывайте только одевать перчатки: краска из распылителя очень едкая и руки потом отмыть сложно. И желательно одевать во время такой работы маску, чтобы не вдыхать мелкодисперсную смесь.
Не исключено, что попробовав один раз рисовать на стенах, вы уже не сможете остановиться и будете тренировать свой художественный талант. Возможно, однажды вы сможете создавать и такие шедевры, как на этом видео:
 Watch this video on YouTube
Watch this video on YouTube
ФОТО: YouTube-канал Kotresh Koti
Предыдущая ИСТОРИИУпрощаем работу мастера: насадка-гвоздодёр на шуруповёрт своими руками
Следующая ИСТОРИИПора забыть про мозоли на руках: автоматический пистолет для герметика
Подготовка поверхности
Первым делом необходимо определиться с тем, изображение на какой из стен лучше всего впишется в дизайн самого помещения.
Затем необходимо очистить поверхность от старого покрытия, будь то обои или краска.
Хотя, на некоторые типы красок можно спокойно накладывать штукатурку. Это не сработает только с масляными красками.

Чаще всего картины или фрески на стене делаются по штукатурке, которая была тщательно нанесена и высохла. Трафаретная техника возможна и без этой подготовки: её можно делать прямо на обоях. Также обойтись без очистки стены можно в том случае, если в комнате поклеены обои под покраску (особые виды флизелиновых, бумажных или стеклообоев).
Создание рисунка в Adobe Photoshop
С помощью Фотошоп вы также можете создать из обычной картинки рисунок карандашом.
Используя встроенные функции программы, вы сможете добиться более качественного отображения всех штрихов и итоговая картинка будет выглядеть естественно. Эффект рисунка будет очень хорошо виден, если вы распечатаете его на принтере. Для большего эффекта можно воспользоваться белой или крафтовой бумагой.
Все приведенные ниже действия выполнены в программе Photoshop CS6. Использованные функции доступны в более ранних и во всех новых версиях приложения.
Мы будем использовать обычную отсканированную фотографию.
Рекомендуем во время работы в Фотошопе не использовать маленькие картинки, ведь после применения эффекта «рисунка» часть пикселей может быть размыта, что ухудшит качество итогового изображения маленького размера.

Рис. 5 — первоначальная картинка
Шаг 1. Для начала нам нужно скопировать оригинальное изображение. Для этого откройте картинку в программе, дождитесь загрузки панели инструментов и нажмите на кнопку F7.
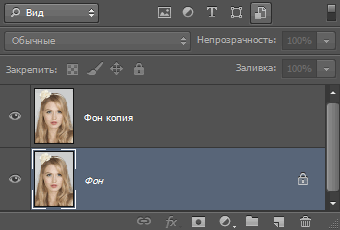
Рис. 6 — создание дубликата слоя в Фотошоп
Шаг 2. Затем кликните на сочетании кнопок Ctrl+J . Таким образом вы создадите дубликат слоя.
Далее будем работать только с копией слоя. Чтобы начать создание эффекта рисунка, необходимо обесцветить картинку.
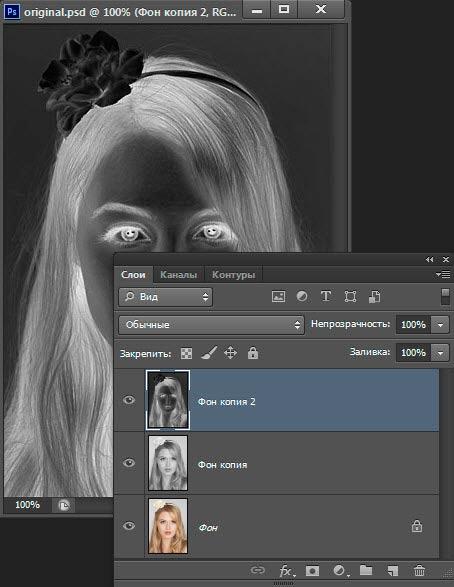
Процедура обесцвечивания
Шаг 3. Для этого нажмите на пункт Изображение (главное меню программы). Кликните на «Коррекция» –«Инверсия».
Также, чтобы применить обесцвечивание для слоя, достаточно нажать одновременно на клавиши Ctrl+I .
В результате обесцвечивания мы получим негатив изображения, а не его чёрно-белый вариант. Все светлые участки фотографии станут тёмными, а тёмные — светлыми.
На панели слоёв полученный негатив будет отображён в виде второй копии оригинального слоя. Далее изменим режим отображение слоя.
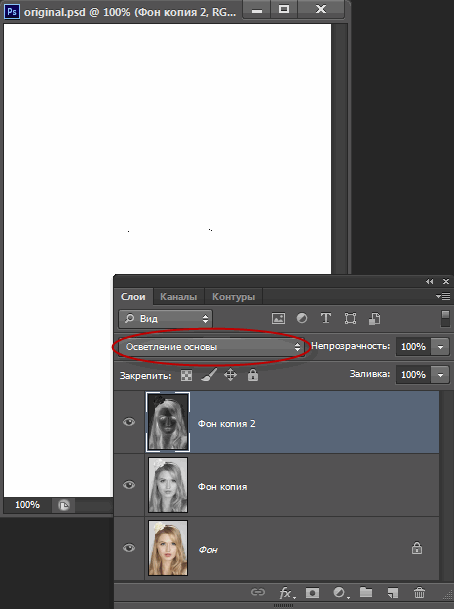
Рис. 8 — выбор режима отображения слоя
Шаг 4. Кликните на слое 2 и в строке «Режим» откройте выпадающий список. Кликните на «Осветление основы».
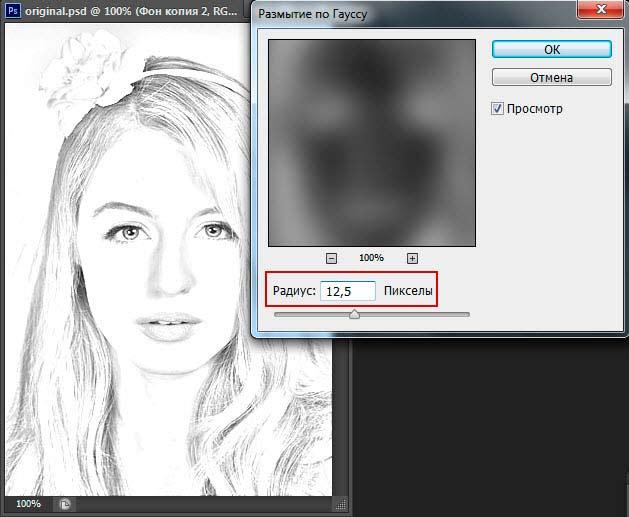
Рис. 9 — регулировка параметра размытости по Гауссу
Шаг 5. После изменения режима полотно проекта станет полностью или частично белым. На панели главного меню нажмите «Фильтр»—«Размытие».
Шаг 6.Из предложенного списка выберите «Размытие по Гауссу». В открывшемся окне отрегулируйте ползунок, создавая уровень размытости.
Чем выше значение этого показателя, тем светлее становится картинка, приобретая очертания нарисованной.
Важно! Не переусердствуйте с применением фильтра размытости, иначе фотография может стать слишком светлой и эффект карандаша потеряется. Оптимальное значение размытости — 12,5 – 13 пикселей.. Такой метод обесцвечивания позволяет добиться максимальной чёткости штрихов картинки, не теряются пиксели, сохраняется разрешение картинки
Такой метод обесцвечивания позволяет добиться максимальной чёткости штрихов картинки, не теряются пиксели, сохраняется разрешение картинки.
Как видим, картинка приобрела очертания карандаша, но не стала слишком светлой.
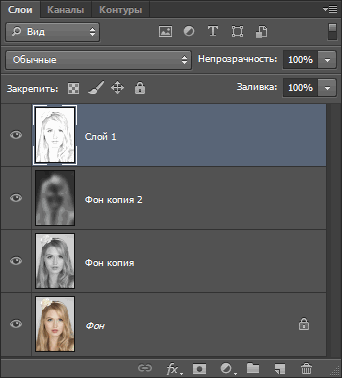
Рис. 10 — окно отображения слоёв после объединения
Шаг 7. Перейдите в окно работы со слоями и выберите самый первый слой, как показано на рисунке ниже. Затем понесите указатель к названию слоя и дождитесь появления контекстного меню.
Шаг 8. В нём кликните на пункт «Объединить видимые слои». Зажмите кнопку Alt и указателем выделите все три слоя, которые нужно объединить.
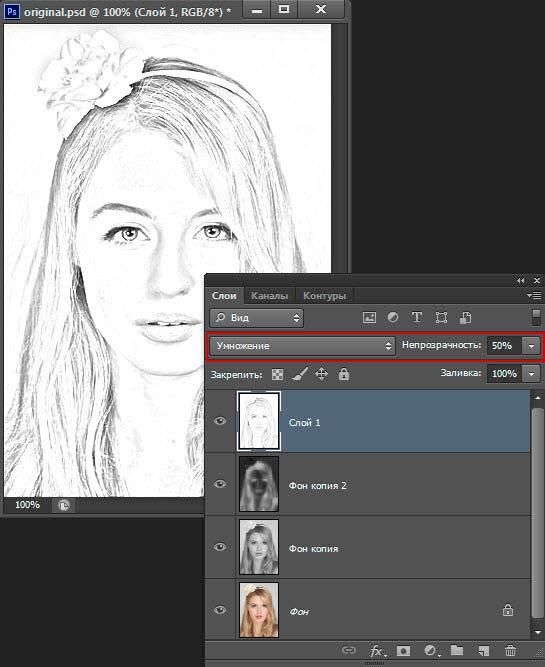
Рис. 11 — изменение режима отображения слоя
Шаг 9. Выберите самый верхний слой (слой 1). Нужно изменить режим его показа на «Умножение». Это позволяет затемнить каждую линию эскиза, придавая эскизу больше натуральности.
Линии не должны быть слишком тёмными. Если же такое случилось, отрегулируйте параметр «Непрозрачность» до отметки 50%.
Необходимо, чтобы сохранился цвет «простого» карандаша.
На этом можно закончить работу. В результате мы получаем чёрно-белый эскиз первоначальной фотографии.
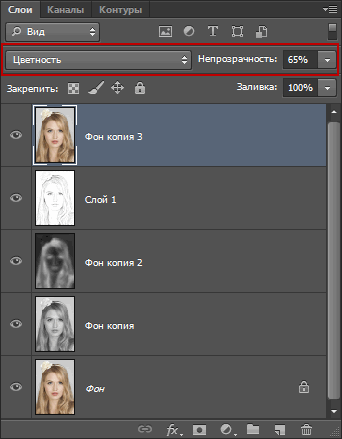
Рис. 12 — дубликат слоя
Шаг 10. Если вы хотите добавить эскизу немного цвета, создайте копию фонового слоя, нажав наCtrl+J.
Теперь нам нужно только изменить параметры цвета отображения сделанного дубликата слоя.
Шаг 11. Выберите режим «Цветность» и в строке Прозрачность выставьте значение 65%, как показано на рисунке выше.

Рис. 13 — итог создания рисунка из фотографии
Конечный результат преобразования картинки в эскиз будет выглядеть следующим образом:
Создание рисунка из обычной фотографии в Фотошопе займёт у вас не более 10 минут, даже если вы не являетесь продвинутым пользователем.
Такой метод позволяет добиться наиболее качественного эффекта нарисованной карандашом картинки.
Какую краску выбрать
Закономерный вопрос для новичка: чем красить? Акрил, гуашь, баллончик, фломастер по ткани? Мастера не дают однозначного ответа, все зависит от потребностей: будет ли вещь использована один раз для конкретного случая или часто, будет подвергаться стиркам или просто висеть в качестве экспоната. Все перечисленные выше виды материалов подходят. Специальные тканевые краски и фломастеры, обычный акрил более долговечны (выдерживают многократные ручные и машинные стирки, отбеливание, утюжку). Гуашь и баллончик наоборот: линяют, размываются и быстро исчезают, оставляя пятна и разводы.


