Как сделать скриншот экрана на ноутбуке с windows
Содержание:
- Как сделать скриншот экрана на компьютере windows 7 и где его найти
- Скриншотер – просто нажми кнопку 🙂
- Как сделать скриншот на ноутбуке HP
- Скриншот на ноутбуке системными средствами
- Создание скриншота на ноутбуке Acer
- Как сделать снимок экрана в windows XP или 7
- Клавиша “принт скрин” + программа “Paint”
- Встроенные средства Windows
- На смартфоне
- Создание скриншотов на ноутбуке
Как сделать скриншот экрана на компьютере windows 7 и где его найти
Это самый простой способ, но не самый лёгкий. Плюс его в том, что он всегда под рукой, не нужно скачивать или обращаться к специальным программам. А минус – кроме того, что нужно нажать кнопку на клавиатуре, вам потребуется еще ряд действий, чтобы получить скриншот экрана, и найти его.
Теперь к делу. Если вам нужно сделать скриншот экрана на компьютере windows 7 (виндовс 7) потребуется сперва одно действие, вернее кнопочка – клавиша «PrtSc» (Print Screen) или «Psc», или «PrtnScn», смотря какая у вас на клавиатуре.

Если у вас не обнаружилось, если нет кнопки «print screen» – вы не отчаиваетесь, воспользуйтесь электронной клавиатурой. Это не проблема – жмёте одновременно «Win» + «U». Выскакивает стандартное окно Windows, выберите пункт «клавиатура» и включаете «электронную клавиатуру».
Где найти сделанный скриншот, где он сохраняется?
По умолчанию, после того, как сделаете скриншот экрана на компьютере, «Виндовс» сохраняет его в «буфере обмена». Не пытайтесь найти скрин самостоятельно и не выясняйте где он сохраняется – просто знайте, что ваш «снимок» уже в памяти «компа».
- Жмите кнопку «print screen», когда нашли нужную картинку. Она находится, как правило, в правом верхнем углу у «F12».
- Откройте стандартную графическую программу «Paint». Как? Жмите «Пуск», затем либо вводите в окно поиска «Paint», либо выбираете «Все программы», далее «Стандартные» и «Paint».
- Откроется графический редактор. В левом углу жмите «Вставить» или сочетание клавиш «Ctrl+V». И из «буфера обмена» появится ваша картинка.
- Если вам со сделанным скриншотом ничего не нужно делать, то сохраняете его. Как? В левом верхнем углу «синий квадратик» («Файл») – жмите его и выбираете «Сохранить как». Я советую сохранять в формате «PNG».
- После того как вы выбрали «формат изображения» выскочит окно, в котором укажите компьютеру куда необходимо сохранить «скрин». Всё.
Если же вы хотите полученное изображение редактировать: обрезать или внести изменения (текст к примеру), то в «Paint» это сделать легко.
Знайте, что при комбинации кнопок «PrtSc» (Print Screen) и «Alt» – система сохранит в буфер обмена только активное окно, не весь снимок монитора – а его часть. Это обычные диалоговые или напоминающие окна Windows: типа предупреждений «вы точно собираетесь удалить все изображения?», когда очищаете папку «Корзина».
Как делать скриншот на компьютере Windows 7 с помощью стандартной программы «Ножницы»
В «Виндовс 7» есть «ножницы», с помощью которых вы можете вырезать область экрана на компьютере.
- Опять «Пуск», далее «Все прогораммы», «Стандартные», и «Ножницы».
- Картинка на дисплее побелеет и появится окно, где вам нужно нажать на «Создать».
- С помощью «мышки» двигаете курсор – указываете как бы область, которая вам необходима для скриншота.
- Появится новое окно, где нажимаете в верхнем левом углу «Файл» и «Сохранить как».
- Выбираете место, куда поместиться скрин, и даёте ему имя. Всё.
Скриншотер – просто нажми кнопку 🙂
При установке можно отключить загрузку элементов Яндекса:
Сразу после установки открывается окошко с настройками программы, нажимаем «Сохранить», о них я расскажу чуть позже.
Теперь чтобы отправить другу ссылку на скрин экрана достаточно просто нажать кнопки Ctrl+PrtScr (если кто не знает, то на стандартной клавиатуре кнопка PrtScr находится справа от F12. Характерный щелчок и секундное затемнение экрана будет означать что в вашем буфере обмена уже есть ссылка на изображение! Проверьте, вставив её в адресную строку браузера:
Всё так просто! А если нужно сделать снимок определённой части экрана, то нажмите только кнопку PrtScr и выделите область. Когда отпустите мышку – ссылка на снимок будет в Вашем буфере обмена!
У скриншотера есть ещё пару козырей в кармане, которых нет у других конкурентов. Если до клавиатуры тянуться «далеко» или лень, то можно просто кликнуть по значку программы в системном трее, что равносильно нажатию кнопки PrtScr:
А кому-то будет удобнее кликнуть правой кнопкой по любому пустому месту на рабочем столе и в контекстном меню выбрать подходящее действие:
А всё так просто, потому что программисты начинали делать программу чисто для себя, чтобы получить функционал, который есть на «макинтошах» — быстрое создание снимков экрана. И, хочу сказать, получилось на отлично.
Немного о настройках
При каждом запуске программы появляется окно с настройками:
По умолчанию, кнопки для создания снимка всего экрана: Ctrl+PrtScr, для произвольной области: PrtScr. В настройках можно указать свои кнопки, если, например, эти уже используются для другого софта.
Далее можем определить куда сохранять скриншоты. По умолчанию, картинки сохраняются на жёсткий диск и загружаются на собственный сервер скриншотера (чтобы вы могли получить и отправить ссылку). Можно ограничить только жёстким диском (локально) или только сервером. Заметьте, никаких ограничений на количество, отправляемых на сервер, файлов нет.
Папку, в которую будут сохраняться файлы на компьютере, можно указать чуть ниже. Кстати, ярлык на неё уже есть на вашем рабочем столе.
И последние несколько настроек:
- Показывать курсор на скриншоте – оставляет стрелку мышки на картинке, в противном случае стрелка не останется
- Показывать уведомления – для отображения сообщений об успешных действиях над иконкой скриншотера
- Проигрывать звук – думаю, понятно для чего
В общем-то и всё, на самом деле даже чайник разберётся, всё до абсурда упрощено. После установки программа попадает в автозапуск и запускается при каждом включении компьютера или ноутбука (благо, окно настроек при этом не появляется). Если вам это не нужно, то посмотрите статью об отключении из автозапуска в Windows. Кстати, могли бы эту опцию включить в настройки, как это делает большинство разработчиков.
Как сделать скриншот на ноутбуке HP
За создание скриншота в ОС Windows отвечает клавиша PrtScr. В некоторых моделях ноутбуков Hewlett Packard на нужной кнопке отображается маркировка Insert Prt Sc. Разработчик, в целях экономии места, мог разместить на клавиатуре одну спаренную кнопку.
- Создание скриншота на ноутбуках Hewlett Packard
- Способ 1: Скриншот всего экрана
- Способ 2: Захват одного активного окна
- Способ 3: Мгновенный скриншот
- Способ 4: Ещё один мгновенный снимок
- Способ 5: Захват произвольной области (без клавиши PrtSc)
- Способ 6:. Классическое приложение «Ножницы»
Создание скриншота на ноутбуках Hewlett Packard
Заставить двойную кнопку выполнять функцию создания скриншота, вместо переключения режимов замены/вставки текста, поможет клавиша Fn. Всем владельцам ноутбуков HP со «спаренной» клавишей рекомендуем использовать в комбинациях создания скриншотов, кнопку Fn.
Например: Fn+PrtSc, Alt + Fn + PrstSc.
Способ 1: Скриншот всего экрана
Нажатием клавиши PrtSc, можно сохранить всю активную область экрана в буфер обмена. Последним именуют промежуточным хранилищем данных, которое предназначено для временного хранения с последующим переносом скопированной информации.

Чтобы перенести данные из буфера обмена:
- Откройте любой графический редактор, установленный на ПК. Можно Paint.
- Командой Ctrl+V вставьте из буфера сохраненное фото.
- Нажмите «Файл» — «Сохранить как».
- Выберите «Имя файла», «Тип файла», укажите место расположения.
- Нажмите «Сохранить», для преобразования скрина в файл.
Способ 2: Захват одного активного окна
Любое активное окно можно скопировать в буфер обмена. Нажмите одновременно Alt+PrtSc и вставляйте в снимок экрана в Paint. Дальнейшее сохранение происходит по аналогии с работой в графическом редакторе, описанной в способе 1.

Способ 3: Мгновенный скриншот
Команда Win+PrtScn создает скрин и тут же его сохраняет.
Найти все сделанные таким способом файлы, можно по адресу «Этот компьютер» — «Изображения» — «Снимки экрана».

Формат изображений PNG. Разрешение соответствует тому, что установлено.

Способ 4: Ещё один мгновенный снимок
Если функция Win+PrtScn появилась в Windows 8, то еще одна Win+G стала доступна уже на Windows 10. С помощью команды вызывается игровое меню с возможностью записи происходящего на экране и транслировании через Xbox Live.

Чтобы сделать снимок на ноутбуке HP:
- Нажмите Win+G.
- Если система задаст вопрос, дайте утвердительный ответ.
- Затем, комбинацией клавиш Win+Alt+PrtSc (или нажав на иконку фотоаппарата) сделайте снимок.

Способ 5: Захват произвольной области (без клавиши PrtSc)
Отличная функция Windows 10, позволяет мгновенно выделить нужную область экрана, поместив ее в буфер обмена.
Чтобы сделать снимок экрана таким способом:
- Нажмите Win+Shift+S.
- Выделите с помощью мышки необходимую для сохранения область.
- Используйте продвинутый текстовый или графический редактор, для сохранения скриншота экрана в файл.
- Или отправьте снимок прямо из буфера обмена по электронной почте, другу в мессенджер или социальную сеть.
Способ 6:. Классическое приложение «Ножницы»
Программа заточена на работу со снимками экрана. С ее помощью можно:
- выделить произвольную область (не обязательно прямоугольную);
- пометить нужные места пером или маркером;
- скопировать данные в память и отправить в распоряжение другой программы;
- сохранить изображение как файл.
Чтобы создать скриншот с помощью «Ножниц»:
- Откройте утилиту и нажмите «Создать».
- Выделите мышкой открытую область экрана.
- Нажмите Ctrl+S и сохраните данные в файл.

Заключение Большинство ноутбуков Hewlett Packard поступают в продажу без предустановленной операционной системы. А практика показывает, что 80% пользователей устанавливают Windows и разбираются в вопросах создания снимков, и иных системных, с помощью детей или интернета.
Скриншот на ноутбуке системными средствами
Данные операции выполняются стандартными средствами Windows без использования сторонних приложений и программ.
Сочетание клавиш “Prt Sc”
Самый простой и самый быстрый способ, это воспользоваться на клавиатуре ноутбука специальной клавишей «Prt Sc». Из-за компактности ноутбуков и нетбуков, данная клавиша у всех может находится в разных местах клавиатуры. Если вы хотите запечатлеть какое либо окно или прочее, товам достаточно нажать «принт скрин».
 Здесь нарисованы кнопки, которые необходимы для понимания того, как делать скриншот на ноутбуке.
Здесь нарисованы кнопки, которые необходимы для понимания того, как делать скриншот на ноутбуке.
Возможные комбинации клавиш
- PrtSc – кнопка делает снимок экрана лэптопа с элементами на нём.
- Ctrl+Alt+PrtSc – комбинация кнопок, позволяющая снять окно активной программы. Системные элементы: трей, рабочий стол не попадут в скриншот.
Куда сохраняются изображения
При нажатии, необходимый снимок помещается в буфер обмена. Для того, что бы сохранить изображение, нужно вставить его в графический редактор. Самым простым выбором является «родное» приложение Windows под названием Paint. Найти его можно в стандартных приложениях в меню Пуск. В последних версиях Windows, начиная с 7, нажмите кнопку Win и начните набирать название программы Paint.

Перед вами откроется пустое поле рабочей области, в которое вам и необходимо вставить изображение из буфера обмена. Для этого можно воспользоваться быстрой комбинацией клавиш Ctrl + V.
После проделанных манипуляций перед вами появится необходимый снимок. В дальнейшем вы можете нарисовать стрелочки, выделить необходимое или добавить описание. После этого можете сохранить изображение в требуемом вам разрешении и формате. По-умолчанию Windows выбирает формат сохранения рисунка *.png. Для выбора популярного в интернете *.jpg, потребуется выбрать позицию Сохранить как в меню Paint.

Для лэптопов, работающих под управлением операционной системы Linux, данный метод тоже подойдёт. Но там сразу запрашивается имя и формат сохраняемого на диск файла. Многие предпочтут “Пейнту” – Adobe Photoshop в силу его большей функциональности и удобства, однако последний является платным редактором. Тут, как говорится, дело вкуса и предпочтений.
Использование Ножниц
Ещё один системный инструмент для сохранения снимков экрана ноутбука – Ножницы. Программа доступна в версиях Windows, начиная с Vista, но большинство пользователей об утилите не знают.
В Ножницах можно выбирать режим захвата изображения на экране: произвольная форма, прямоугольник, активное окно или весь экран.
Предусмотрена функция отложенного запуска, которая позволит сделать скриншот через несколько секунд после нажатия кнопки Создать. Она полезна для выполнения фотографии дисплея в игре или приложении, блокирующем действия системных кнопок.
В режиме произвольного фрагмента можно выделить часть экрана ноутбука для захвата с помощью рисования мышью замкнутой зоны.

Сохранение рисунка делается в программе Ножницы с помощью кнопки с дискетой.
Формат файла: jpg или png, выбирается в диалоге сохранения.

Для более удобного пользования Ножницами назначьте на их ярлыке горячую клавишу. Например, Ctrl-Shift-1. В списке приложений на иконке Ножниц нажмите правую клавишу мыши и выберите Открыть папку с файлом.

Откройте свойства ярлыка и назначьте клавиши быстрого выбора. В нашем случае Ctrl-Shift-1.

После такой операции Ножницы будут запускаться по указанной комбинации кнопок.
Создание скриншота на ноутбуке Acer
Клавиатура компьютера оснащена специальной кнопкой «Print Screen», которая помогает сделать скриншот на ноутбуке Acer. Пользователь открывает нужный вариант для снимка, нажимает на клавишу. После этого снимок отправляется в буфер обмена.

Для просмотра скриншота открывается текстовый редактор или Paint, нажимаете сочетание клавиш Ctrl+V для вставки картинки. Также можно воспользоваться вариантом: «Правка» – «Вставить» .
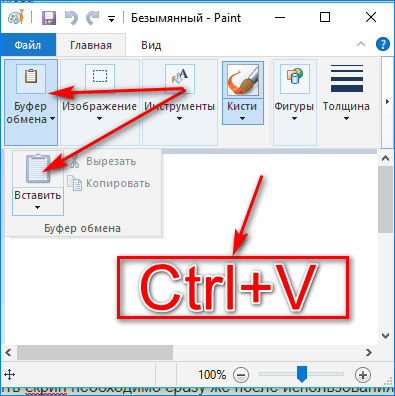
Теперь можно редактировать объект и сохранить его в папку на компьютере. Для этого выбирается комбинация: «Файл» – «Сохранить как..» . Заменить это действие может комбинация Ctrl+S. В открывшемся окне предстоит выбрать формат изображения, дать имя и выбрать папку для хранения.
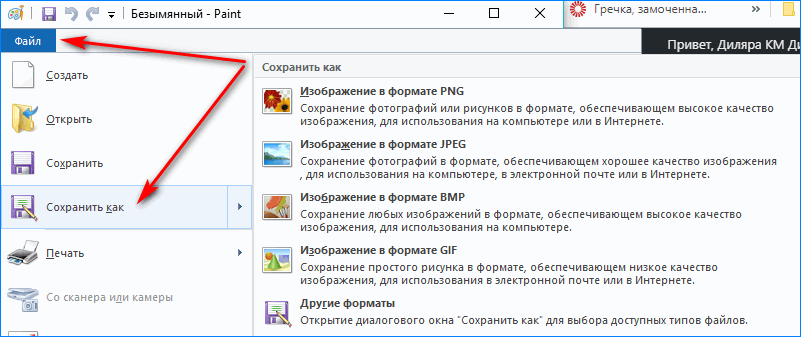
Описанный способ подойдет для пользователей Windows 7 и старше. Есть дополнительные варианты для операционной системы десятого поколения:
- Снимок экрана без доработок – используются клавиши Win+PrtScn. Найти объект можно в папке «Изображения», которая находится в меню быстрого доступа.
- Зафиксировать часть экрана – необходимо одновременно нажать Win+S+Shift. Появится крестик, которым нужно выделить область для захвата. После чего картинка вставляется в текстовый редактор и сохраняется.
Встроенная функция
Windows имеет собственную утилиту, которая поможет создать скрин экрана на ноутбуке Асер. Пользователю необходимо открыть «Пуск» и в поиске написать «Ножницы». На представленный вариант необходимо нажать и выбрать ту область, которую необходимо запечатлеть.
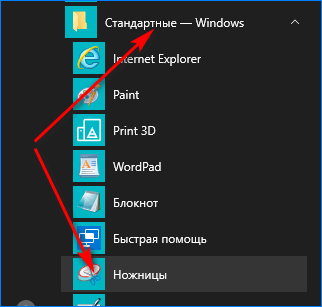
Откроется меню утилиты, где находятся 4 вкладки:
- Файл. Позволяет запустить новый снимок, сохранить имеющийся, отправить и напечатать картинку.
- Правка. Снимок можно скопировать без сохранения.
- Сервис. Представлены инструменты для редактирования.
- Справка.
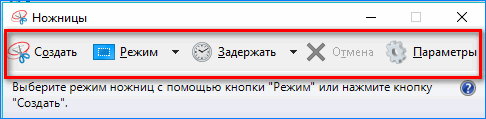
Теперь можно воспользоваться первой вкладкой: «Файл» – «Сохранить как…». Выбрать папку и подтвердить действия.
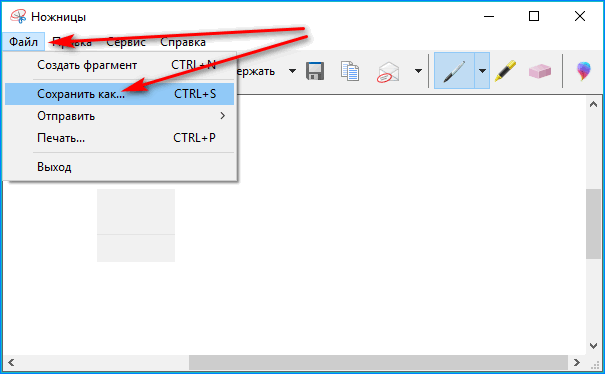
Использование программ
В интернете представлено много утилит, которые могут снять часть экрана. Простыми из них являются:
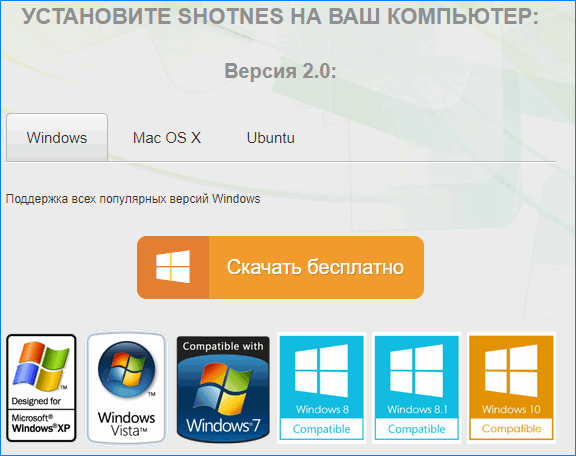
Установка стандартная и занимает пару секунд. Перезагружать ноутбук не нужно, чтобы работали все функции программ.
Для создания скрина необходимо открыть утилиту, выбрать кнопку с фотоаппаратом. При помощи прямоугольника выделить область для захвата. После чего пользователь может отредактировать и сохранить файл.
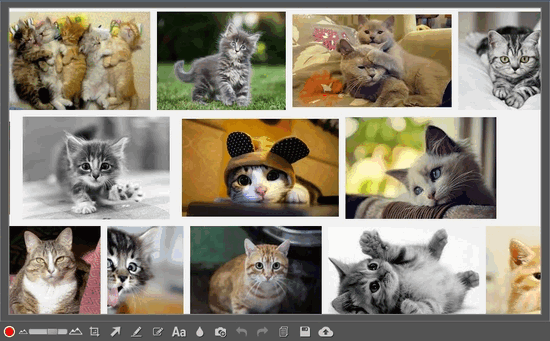
Сделать снимок экрана на ноутбуке Асер можно при помощи сочетания клавиш. Операционная система предлагает встроенную функцию для снимка, редактирования и сохранения. Пользователь может скачать и установить дополнительные утилиты, которые оснащены расширенным редактором.
Нередко возникает необходимость сделать снимок интересного видео, видеоигры или окна браузера, чтобы поделиться снимком с другом, подтвердить действие или быстро сохранить актуальную информацию. Снимок, на котором запечатлено изображение на мониторе пользователя, называется скриншот, а сделать его можно с помощью стандартного набора функций или специальных утилит. Методы создания скриншотов на различных устройствах от разных производителей, практически не отличаются, поэтому рассмотрим, как сделать скриншот на acer, который является одним из лидеров по производству компьютерной техники и гаджетов.
Как сделать снимок экрана в windows XP или 7
Итак, независимо от того, какая версия операционки у вас стоит, во всех версиях в создании снимка экрана принимает участие клавиша Print Screen.

Если у вас стоит Windows XP или Windows 7, то действия, для получения фото, будут одинаковыми. Надо нажать на клавиатуре на клавишу Print Screen, часто на ней нанесено сокращённое название, например PrtSc. Находится она, как правило, в правом верхнем углу клавиатуры, нажимаем на неё, и скриншот копируется в буфер обмена.
Если вам просто надо его куда-то вставить, например в соцсеть, или в документ, то просто вставьте. Правой кнопкой мыши кликните куда надо, выберите команду “вставить”, или одновременно нажмите “горячие клавиши” ctrl+v. И картинка из буфера обмена вставляется куда вам надо.

Если же вам необходимо сохранить скриншот экрана на компьютере, или ноутбуке, то в этом случае после нажатия на Print Screen идите в меню “пуск”. И далее по порядку: нажимаем на кнопку “пуск” в левом нижнем углу — выбираем “все программы” или “программы” — “стандартные” — “Paint”, открывается графический редактор Paint, слева вверху в меню редактора нажимаете кнопку “вставить”, она должна быть активна в это время, или просто нажимаете горячие клавиши Ctrl+V.”
Скрин вставлен в программу, и вы можете изменить его, обрезать, если нужно, сделать надписи и многое другое. Чтобы сохранить картинку, нажимаем в меню редактора кнопку “файл” — “сохранить как” — выбираем формат картинки PNG или JPEG, смотрим в какую папку сохраняется картинка, чтобы потом найти её, сохраняем. Или сохраняем картинку на рабочий стол. Или создаём другую папку для изображений. Всё. На бумаге получается долгое описание, на самом деле всё просто и быстро, когда освоишь.

Для Виндовс 7 подойдёт и другой простой способ сделать скриншот. Через инструмент “Ножницы”. Идём в меню “пуск”, набираем в поисковом окне в самом низу
слово “ножницы”, если у вас в программах такой инструмент есть, он отобразится в списке, кликаете на него, инструмент откроется. Далее выбираете через меню “создать” что вам нужно:
- произвольная форма
- прямоугольник
- окно
- весь экран
И сохраняете получившийся скрин. В версии ХР ножниц нет.
Клавиша “принт скрин” + программа “Paint”
Для начала найдите клавишу Print screen (возможны следующие версии: PrtScr, PrtSc или Print Scrn). Чаще всего она находится в окрестности клавиши F12.
Следующий шаг – откройте окно, снимок которого желаете сделать: страница сайта, переписка Вк, чек о переводе денег, … В общем, то что вам нужно зафиксировать в данный момент.
Я покажу как cделать скриншот на примере рабочего стола:
Нажимайте, клавишу “Print Screen”, если хотите сделать фотографию всего экрана. “Alt + Print Screen”, если нужен скриншот только активного окна, программы, в которой вы работаете в настоящий момент. – Имеет смысл применять, если она открыта не на весь экран.
Скрин сохранится в буфер обмена. При этом вы не услышите звуковых эффектов или анимации, поэтому не спешите пугаться, что у вас не работает данная функция.
После того, как снимок экрана оказался в буфере, нельзя копировать какую-либо информацию, прежде чем вы его сохраните. В противном случае, произойдет потеря.
Чтобы увидеть получившийся скрин его нужно вставить в программу, способную отобразить графику. Например, Paint, Photoshop – можно не только отобразить, но и внести изменения. Word, PowerPoint – только просмотр.
Я воспользуюсь простым в использовании графическим редактором Paint. Проще говоря, программой для редактирования изображений.
Вставляю скриншот в редактор с помощью комбинации клавиш “Ctrl + V” или кнопки “Вставить” в левом верхнем углу.
Комбинация клавиш, их одновременное нажатие “Ctrl + V”, работает абсолютно в любых программах. Если у вас не получается, воспользуйтесь привычной вставкой с помощью компьютерной мыши.
Если вам нужна только какая-то определенная часть изображения, то воспользуйтесь инструментами – “Выделить”, а затем “Обрезать” – на картинке выше выделены красными прямоугольниками.
Как сохранить скрин на компьютере как картинку?
Щелкаем на “Файл” → “Сохранить как” → выбираем формат изображения. Я сохраняю в JPEG, как наиболее популярный.
Выбираем место куда хотим сохранить, в моем случае – рабочий стол, и изменяем название “Безымянный.jpg” на понятное, чтобы легко найти при необходимости.
Не забываем кликнуть левой кнопной мыши “Сохранить”.
Встроенные средства Windows
Операционная система Windows хороша тем, что разработчики стараются максимально упростить жизнь пользователей и позволяют выполнять разные действия встроенными средствами без скачивания отдельных программ
Неважно, ноутбук это или стационарный компьютер, а также независимо от производителя устройств, сделать скриншот страницы можно двумя способами: через кнопки на клавиатуре или же специальным приложением, которое уже есть в системе
Скриншот на клавиатуре
Первый вариант, который приходит на ум пользователю при необходимости сделать скриншот на ноутбуке или ПК – воспользоваться специальной клавишей на клавиатуре. Она имеет название Prt Scr. Если речь идет об настольном ПК, то получить принтскрин можно просто нажатием на указанную выше кнопку. Если в руках пользователя настольное устройство, то потребуется нажать комбинацию клавиш — Prt Scr и Fn. Этот вариант работает на всех версиях операционной системы от Windows 7 и заканчивая десяткой.
Последний вариант предполагает, что пользователю необходимо открыть браузер, войти в почту и выбрать создание нового письма, после этого необходимо в рабочем поле нажать «вставить» или зажать комбинацию клавиш «Ctrl+V». Если добавить в письмо изображение таким способом, то его нельзя извлечь, так как оно не придет адресату в форме вложения. Он просто увидит его, но не сможет как-то отредактировать или сохранить исходный файл.
Второй вариант – сохранить картинку в текстовом документе или точечном рисунке. В целом, принцип действий одинаковый. Следует открыть соответствующее приложение – MS Word или Paint, создать новый документ и нажать на «Ctrl+V», а после сохранить в любом удобном месте на устройстве. Минус метода в том, что он требует выполнения большого количества действий и занимает некоторое время.
Чтобы упростить задачу, в Виндовс 10 и более ранних версиях ОС есть комбинация клавиш – «Win+Prt Scr». После ее нажатия картинка автоматически сохраняется в папку «Снимки экрана» по адресу «Этот компьютер – Изображения». В зависимости от операционной системы местоположение папки незначительно меняется, но найти ее можно в предусмотренной системой папке с документами, фотографиями, видео на том же локальном диске, где установлена сама ОС.
Еще один способ сделать скриншот экрана на ноутбуке, но при этом зафиксировать лишь открытое приложение, а не весь экран – воспользоваться комбинацией «Fn+Alt+Prt Scr». Дальше необходимо сохранить изображение аналогично тому, как было рассказано в первом случае – в Ворд, письмо или точечном изображении.
Сделать скрин на ноутбуке без помощи клавиатуры можно с использованием экранной клавиатуры, единственный нюанс, что получится снять весь экран, а область можно будет уже выбрать позже в редакторе изображений. Экранная клавиатура находится в меню Пуск – Все программы-Специальные возможности. Минус метода в том, что даже если клавиатуру уменьшить до минимальных размеров, она все равно займет некоторую область на экране.
Утилита «ножницы»
Что делать, если нужно сделать скрин на ноутбуке или компьютере, но по какой-то причине кнопками это не получается, или снимок не сохраняется? В таком случае разработчики Виндовс 8 предусмотрели еще один инструмент, который позволяет сделать снимок не только целого экрана, но и выбранной области. Инструмент называется «ножницы» и находится в «Пуск-Все программы-Стандартные».
На экране появится небольшое окно, в котором есть подсказки. Все, что необходимо сделать пользователю – это выбрать тип выделения. Это может быть прямоугольная или овальная область, или же произвольная, тогда можно просто обвести необходимый кусок любого размера. После выделения области утилита автоматически отправит ее в указанную ранее пользователем папку, а если до этого место сохранения не было настроено, то при закрытии утилиты появится окно с предложением, в каком формате сохранить файл, и куда это сделать.
На смартфоне
Чтобы сделать скрин на смартфоне (телефоне) Acer стандартным способом, необходимо выполнить такие действия:
Доброго дня!
Нередко при работе за ноутбуком требуется сделать скрин, чтобы показать его другим пользователям (например, для решения разного рода ошибок, или при совместной работе над каким-нибудь документом/проектом).
Но не у всех пользователей сразу получается это сделать: то на клавиатуре нет заветной кнопки «Print Screen», то вроде бы жмешь на нее, а ничего не происходит.
В этой небольшой статье хочу привести несколько быстрых и рабочих способов, как можно создавать скрины. Думаю, заметка будет весьма кстати (особенно в тех случаях, когда дело не терпит отлагательств, а вас донимает какая-нибудь ошибка. ) .
Если вы хотите сделать скриншот экрана игры или кадра из видео (в т.ч. со стрелками и пояснениями) — см. эту заметку
Создание скриншотов на ноутбуке
В этой операционной системе есть стандартные способы сделать скрин. Помимо этого, пользователи могут воспользоваться различным софтом и расширениями, предназначенными для решения этой задачи.
Способ № 1: Клавиша Print Screen
Такой вариант является стандартным, потому что абсолютно на всех ноутбуках предусмотрено наличие клавиши “Print Screen” (на некоторых моделях обозначается как PrtSc). Название этой клавиши говорит само за себя. В переводе на русский язык, Print Screen — это снимок экрана.
Для того, чтобы сохранить изображение на устройстве необходимо:
- Убедиться, что на мониторе отображен нужный объект. Свернуть или закрыть все ненужное.
- Нажать кнопку PrtSc.
- Открыть редактор изображений, например, Paint.
- Нажать сочетание клавиш Ctrl+V или кнопку «Вставить» на панели инструментов.
- Выбрать раздел «Файл», затем «Сохранить».
- Указать место для сохранения изображения, его формат и название.
Будет сохранено открытое окно или рабочий стол.
Способ №2: Инструмент «Ножницы»
Зачастую пользователю требуется сделать screenshot не всего экрана, а только его части. Конечно при копировании снимка в графический редактор можно провести его редактирование и обрезать до нужных размеров. Но куда проще воспользоваться специальным инструментом, который есть в этой операционной системе. Этот инструмент называется «Ножницы» и предназначен для сохранения изображения на определенных участках экрана. Он имеет простой и понятный каждому интерфейс.
Для того, чтобы воспользоваться этим инструментом, необходимо:
- Запустить экранные «Ножницы».
- Нажать кнопку «Создать».
- Выделить область для сохранения.
- Выбрать раздел «Файл» на панели инструментов, а затем «Сохранить как…».
Перечисленные 2 способа являются стандартными и не требуют от пользователя ноутбука установки дополнительных программ. Тем не менее существует софт, который более удобен для этих действий. При желании можно установить такие популярные продукты, как:
- Lightshot;
- FastStone;
- EasyCapture.
Заключение
Мы показали 2 простых способа как делать скриншоты на ноутбуке. Они простые в осуществлении и позволяют в любой момент сделать снимок происходящего на экране. В первом случае задействованы кнопка PrtSc и любой графический редактор, который позволит обрезать изображение до нужных размеров. Второй случай будет удобен тем, кому требуется сохранить конкретный участок.



