Как сделать снимок экрана на смартфоне samsung
Содержание:
- Простой метод сделать скриншот на Samsung M1
- Создание скриншота на самсунге с помощью жестов
- Как сделать принтскрин на телефоне Самсунг с помощью приложений
- Способ 2: Специальное ПО
- Как сделать скриншоты на андроиде Samsung с помощью аппаратных клавиш
- Что такое скриншот?
- Функциональные клавиши
- Как сделать скриншот на других устройствах Android?
- Частые вопросы и ошибки
- Как сделать скриншот на Samsung Galaxy S20?
- Приложения-скриншотеры
- Скриншот с помощью приложений из Google Play
- Что такое длинный скриншот (с прокруткой)
- А как сделать скриншот с экрана смартфона Самсунг?
- Инструмент для скриншотов Smart Capture
- Снимок экрана при помощи клавиш
- Зелёный оттенок после обновления Samsung Galaxy S20
- Способ 1: Стандартные возможности
Простой метод сделать скриншот на Samsung M1
Компания Samsung существует уже давно
Отработанные технологии производства продолжают приковывать внимание потребителей. Поэтому вам может пригодиться информация методах создания скриншотов на Самсунге м21
Самый простой способ заключается в следующем:
- Зажмите одновременно боковые клавиши. С одной стороны вам нужно надавить на кнопку включения. На другом ребре следует прижать регулятор громкости.
- Когда скриншот будет сделан, экран на мгновение будет озарен белой вспышкой. После этого в низу экрана появится панель инструментов. Большая левая кнопка поможет перейти к функции редактирования.
- Если вы хотите быстро отправить скриншот своим знакомым, нажмите на правую клавишу.
- В режиме редактирования вы можете рисовать на изображении, отмечая нужные элементы.
Слишком долго удерживать кнопки в зажатом состоянии не следует. Скрин снять таким способом не получится. Достаточно непродолжительного, но хорошо скоординированного нажатия.
Создание скриншота на самсунге с помощью жестов
Последние модели смартфонов компании отметились важным событием, они начали поддерживать функцию создания скриншотов при помощи жестов. Теперь, просто проведя по экрану своей ладонью, можно сделать скриншот.
Обратите внимание! Изначально эта опция отключена и не работает. Ее необходимо включить, чтобы начать пользоваться возможностями гаджета
Для этого понадобится:
- Открыть настройки. За управление жестами могут отвечать такие пункты, как: «Управление ладонью», «Движение», «Дополнительные функции» или «Управление жестами».
- Найти пункт «Снимок экрана ладонью» и переместить ползунок, что активирует опцию.
- Провести ладошкой по экрану как на картинке выше.
Готово! Снимок сохранен, остается его использовать.
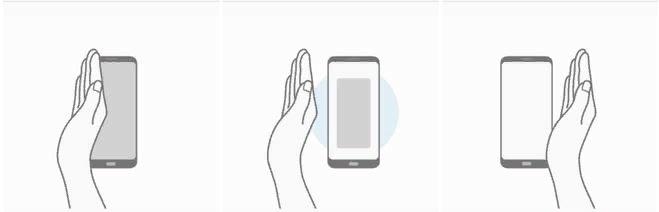
Вот так работают жесты
Как сделать принтскрин на телефоне Самсунг с помощью приложений
Кроме этого, пользователь может поставить специальное приложение, которое позволит ему быстро делать скриншот. Последовательность действий такая:
Подключаются к сети интернет;
Открывают магазин приложений Play Market;
В поисковую строку вбивают запрос Скриншот;
Среди всех выданных приложений выбирают то, что максимально подходит;
К примеру, выбираем программу Screen Master;
Устанавливаем на мобильное устройство, после чего запускаем;
Предоставляем все нужные доступы;
Настраиваем приложение в соответствии со своими потребностями;
Выводим кнопку программы на экран смартфона для комфортного пользования.
Это приложение показано только в качестве примера. На самом деле таких программ в магазине приложений есть много.
Способ 2: Специальное ПО
Если не интересуют системные функции, обратите внимание на сторонние приложения. Возможно, среди них вы найдете более интересные для себя решения
Рассмотрим этот способ на примере Screenshot Stamper.
-
Запускаем прикладную программу и предоставляем ей сразу несколько прав. Сначала обеспечиваем доступ к мультимедийным файлам на устройстве,
затем разрешаем отображаться поверх другого ПО
и собирать статистику об использовании приложений.
Во вкладке «Home» выбираем способ создания скриншотов – путем встряхивания аппарата или нажатия плавающей кнопки.
Во вкладке «Settings» есть возможность изменить качество снимка, а также формат и префикс файла.
Чтобы активировать приложение, тапаем «Turn on Screen Capture».
Теперь нажимаем на кнопку и даем Screenshot Stamper доступ к содержимому экрана. Скриншот сделан.
Можно сразу сохранить готовый снимок или поделиться им.
Есть возможность обрезать изображение, изменить соотношение сторон, форму или повернуть его в любую сторону.
Есть редактор для обработки снимков.
Чтобы сделать длинный скрин, тапаем «Stitch», переходим на следующий экран и жмем «ADD». Повторяем эти действия, пока не зафиксируем необходимые экраны.
Когда все изображения будут собраны, жмем иконку «OK», чтобы открыть их в редакторе.
Для смены положения скриншотов (вертикальное или горизонтальное), тапаем «Direction».
Для изменения их порядка нажимаем «Sort», затем зажимаем снимок, перетаскиваем его в нужную позицию и подтверждаем действие.
Чтобы добавить другое изображение из памяти Галакси А41, жмем «Add» и выбираем нужную картинку.
Чтобы удалить часть длинного скриншота, тапаем «Cut» и обрезаем лишнее.
Для сохранения изменений нажимаем соответствующую кнопку.
Чтобы открыть изображения в приложении, переходим во вкладку «Capture».
На Galaxy A41 их можно найти среди альбомов «Галереи».
Либо в каталоге «ScreenshotStamper» в памяти телефона.
Опишите, что у вас не получилось.
Наши специалисты постараются ответить максимально быстро.
Как сделать скриншоты на андроиде Samsung с помощью аппаратных клавиш
Практически все смартфоны самсунг поддерживают стандартный способ создания скриншотов, который характерен для всех телефонов на базе Android. Заключается он в одновременном зажатии кнопок «Уменьшение громкости» и «Выключение». Удерживая их пару секунд, можно сделать скриншот.

Для создания скриншота нужно всего пару кнопок и немного терпения
К сведению! Узнать об успешном появлении скриншота довольно просто — соответствующая иконка в панели уведомлений своевременно оповещает пользователя.
Старые телефоны Samsung используют иной способ. Отличается он всего одной кнопкой. Заключается он в:
- Зажатии кнопки «Уменьшение громкости».
- Зажатии кнопки «Домой».
После этого фотография будет сделана.
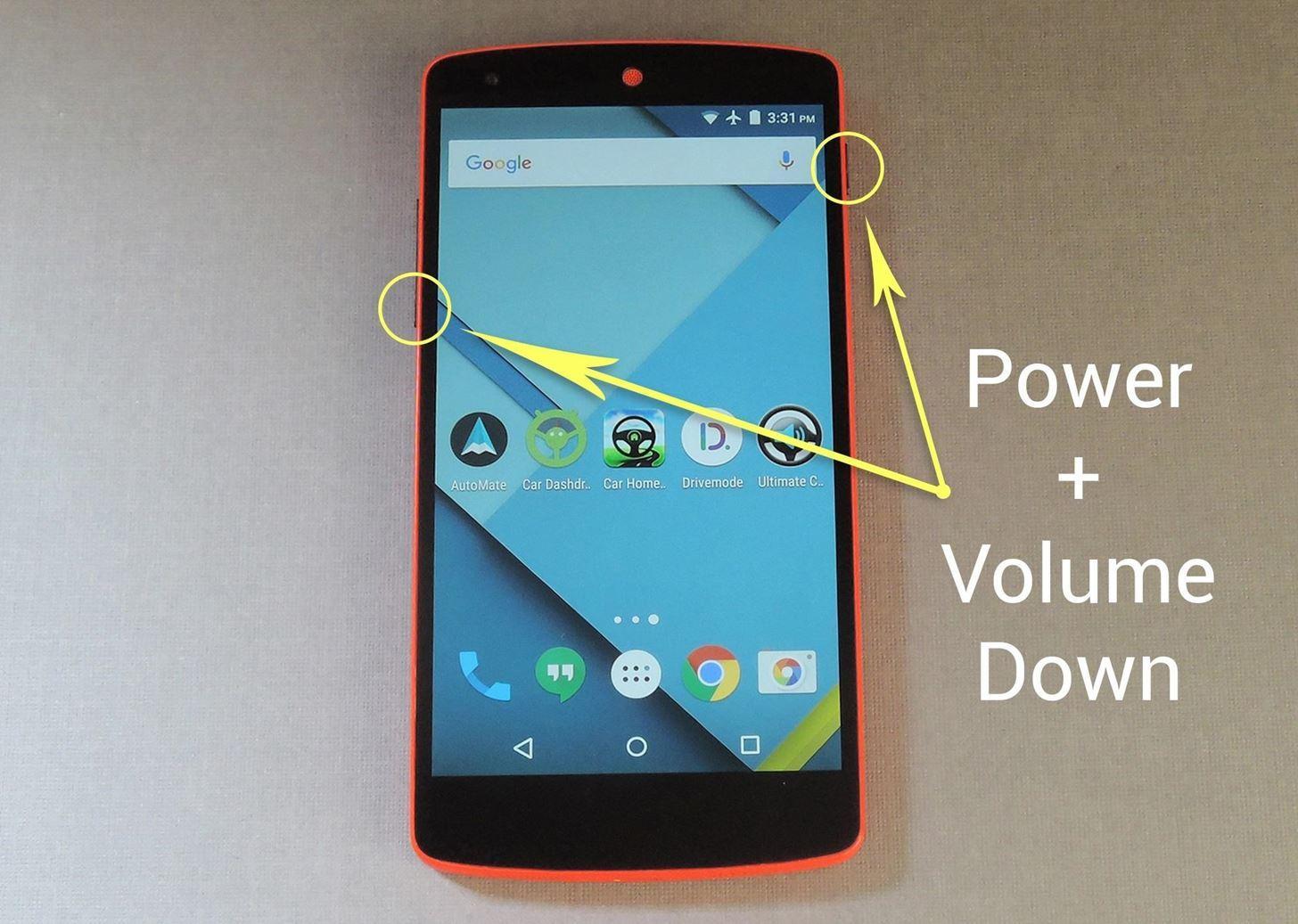
Зажав эти кнопки, можно сделать скриншот, это универсальный способ, поддерживаемый подавляющим количеством устройств
Важно! Нажимать на кнопки следует кратковременно, иначе они могут не сработать
Что такое скриншот?
Значений у этого слова немного. Скриншот (screenshot) – это точный снимок экрана, в котором отображается именно то изображение, которое видел пользователь, когда снимал его при помощи горячих клавиш. Давайте разберемся, зачем он может понадобиться.
Снимок экрана – это очень удобная функция. Она существует в большинстве операционных систем, практически на всех современных устройствах. Если на компьютере скриншот делается при помощи кнопки Prt Scr/Sys Rq, то на смартфонах это производится по-другому. Ответ на вопрос о том, как сделать скриншот на телефоне «Самсунг», мы рассмотрели в этой статье выше. Но для чего может понадобится снимок экрана мобильного устройства?
Функциональные клавиши
Как и раньше, сфотографировать происходящее на экране Самсунг Гэлакси, Гранд Прайм Дуос и других моделей от южнокорейской компании можно при помощи размещённых на корпусе клавиш.
Делать это так же просто, как узнать, где сохраняются скриншоты на Виндовс; достаточно одновременно зажать:
на всех моделях Samsung — клавиши «Уменьшить громкость звука» и «Включить/Выключить экран»;
на смартфонах или планшетах с физической кнопкой «Домой» — эту клавишу и «Включить/Выключить экран»;
на некоторых старых моделях смартфонов Самсунг — кнопки «Домой» и «Назад».
В результате действий пользователя:
На панели уведомлений появится значок, уведомляющий об успешном создании и сохранении фото.
Скриншот будет сохранён в системной папке DCIM — в подпапке с соответствующим названием.
Как сделать скриншот на других устройствах Android?
Сделать снимок экрана на любом другом телефоне или планшете Android (кроме устройства Samsung) также довольно просто. Метод может немного отличаться в зависимости от модели, однако следующий метод должен работать на всех телефонах Android, отличных от Samsung, под управлением Android 4.0 Ice Cream Sandwich или более поздней версии.
- Нажимать кнопку on ключ и Объемы вниз одновременно.
- Удерживайте их, пока не услышите щелчок или звук снимка экрана. Вы также должны увидеть небольшую анимацию захвата.
- Вы получите уведомление о снимке экрана и можете поделиться или удалить его.
- По умолчанию ваши скриншоты сохраняются в приложении «Фотографии» или «Галерея» в другой папке «Снимки экрана».
В Android 9.0 Pie вы также можете нажать и удерживать кнопку питания, чтобы на экране появился снимок экрана. Если вы решите отредактировать снимок экрана на панели уведомлений, вы также увидите, что можете проверить его, что идеально, если вы хотите выделить что-то конкретное.
Для старых телефонов Android, например, использующих 2.3 Gingerbread, вам следует перейти на Гугл игры Магазин, где есть несколько приложений, которые сделают снимок экрана от вашего имени. Простая съемка экрана и Захват экрана ER являются популярными вариантами, но вам, возможно, придется проверить свой телефон. Вы также можете взглянуть на Нет рут скриншот , если вы не хотите связывать свое устройство.
Частые вопросы и ошибки
Иногда, описанные способы могут не срабатывать. Почему? Возможно, вы слишком мало держали кнопки зажатыми, или нажали их не в одно время
Важно одновременно задействовать две кнопки. Если представленные варианты не принесли должного результата, то:
- Значит ваш смартфон/планшет принадлежит другому производителю, вследствие чего он не поддерживает стандартные способы.
- Вы используете поддельное или пиратское устройство. Существуют нечестные магазины, которые выдают слабое железо за современные смартфоны.
На телефоне установлена не стандартная прошивка, которая не поддерживается разработчиком. Переустановите ее на оригинальную.
Как сделать скриншот на Samsung Galaxy S20?
На смартфоне Samsung Galaxy S20 скриншот экрана делается очень просто. Для этого следует использовать очень простую комбинацию клавиш. Впрочем, практически у всех моделей Самсунг нет проблем с сохранением снимка экрана.
Заметим, что Самсунг S20 не имеет физических кнопок на передней панели. Впрочем, как и у большинства современных смартфонов. Что же тогда нажимать? Для получения скриншота на Самсунг следует использовать боковые клавиши.
Нажмите кнопку питания и кнопку уменьшения громкости (vol -). Затем одновременно отпустить обе кнопки. Всё! Снимок экрана сделан. Его можете найти их в галерее. Вы также можете получить доступ к скриншоту прямо из строки состояния.
Кроме того, вы также можете использовать жесты. Например, проведите рукой от одной стороны экрана к другой. Это позволит сделать снимок экрана. Конечно, если данная функция включена в вашем устройстве.
Проверить это очень просто. Для этого зайдите в «Настройки». Затем в «Движения и жесты» и выберите «Снимок экрана». Если эта настройка не была включена, то скриншот не будет осуществляться. Поэтому вы должны сначала активировать жесты.
Приложения-скриншотеры
Редактирование, хранение, отправка – далеко не полный набор функций специальных приложений для смартфонов Android.
Screenshot Easy

Бесплатная утилита, позволяющая сделать скриншот экрана на Samsung Galaxy j1 mini и более молодых гаджетах, используя минимум движений. Программа занимает всего 2 Мб в памяти смартфона. Основные возможности:
- Сделать скрин, используя произвольную комбинацию кнопок.
- Отдельная иконка на рабочем столе или панели оповещений.
- Сохранение снимка после «тряски» девайса.
- Адаптация к любым аппаратным кнопкам, в том числе клавиши затвора основной камеры.
- Наличие собственных плагинов.
Для нормальной работы программе требуется наличие ОС Андроид версии 4.0 и новее.
Единственный минус – встроенная реклама, отключить которую могут только пользователи с премиум-доступом.
Screenshot Ultimate

Программа, наделенная многофункциональной панелью для редактирования скриншотов любого формата. Утилита поддерживает произвольное разрешение экрана, оптимально подходит для любых гаджетов под управлением Андроид 4.0 и выше. В зависимости от модели девайса приложение позволяет сделать скриншот на смартфоне Самсунг, используя максимум триггеров (не более 16):
- 1) кнопка быстрой записи;
- 2) пользовательские ярлыки;
- 3) голосовая команда;
- 4) любое сочетание аппаратных кнопок;
- 5) сделать скриншот по таймеру;
- 6) жестикуляция.
Следующая сильная сторона программы – расширенный арсенал графического редактора. После сохранения картинки пользователям предоставляется следующий инструментарий:
- обрезка;
- масштабирование;
- объекты и готовые фигуры;
- произвольное рисование;
- дополнительные эффекты;
- наложение отдельных картинок;
- добавление информации к скрину (дата, время и др.);
- поворот и отображение в произвольном направлении.
Прочие возможности:
- Отправка скриншота через социальные сети, на удаленный сервер.
- Встроенный архиватор.
- Выбор произвольной папки, куда будут сохраняться скрины.
- Дополнительные оповещения.
- Медиа-сканер.
Screen Master

Еще один скриншотер, позиционируемый в качестве упрощенного аналога Photoshop. Программе не требуется установление рут-прав. Нормальная функциональность обеспечивается при наличии 5 Мб свободного места. Преимущества:
- Бесплатная утилита.
- Отсутствие потерь качества скриншотов.
- Возможность сделать дополнительные отметки на картинках.
- Создание длинного скриншота страницы.
- Сохранение снимков на внутренней памяти и карте MicroSD.
- Дополнительные функции QuickTitle Android, Shortcuts.
Еще одна особенность – мощный редактор, позволяющий работать со скриншотами и заранее заготовленными изображениями. Возможности редактора:
- 1) обрезка, масштабирование с помощью специальных инструментов;
- 2) рисование, добавление фигур;
- 3) эффекты – размытие, наклейки, смена цвета;
- 4) вставка надписей, водяных знаков;
- 5) оптимизация разрешения картинки без существенных потерь качества;
- 6) поддержка любых форматов.
Скриншот с помощью приложений из Google Play
Существует множество приложений, благодаря которым можно сделать скрин на Самсунге. От штатных программ их отличает развитый функционал. В данной статье рассмотрим несколько лучших приложений, выгодно выделяющихся среди конкурентов.
AZ Screen Recorder
Замечательная многофункциональная программа с помощью которой удастся не только делать скриншоты, но и записывать видео экрана.
Скачать программу можно также в Google Play. После ее запуска слева на главном экране появятся пять иконок. Данный интерфейс интуитивно понятен, например, кнопка зеленой шестеренки обозначает настройки приложения, красная камера — запись видео.
Приложение AZ Screen Recorder зарекомендовало себя как стабильное и удобное в работе. Единственный, на наш взгляд, его недостаток заключается в отсутствии возможности изменения формата созданного скриншота (по умолчанию PNG).
TouchShot
Данная программа позволяет создавать скриншоты на любых устройствах на Андроиде.
После закачки приложения из Google Play, запустите его и перейдите в раздел настроек. Здесь можно изменять функции программы на ваше усмотрение.
TouchShot позволяет выбирать способ осуществления скриншота (доступна даже функция снятия снимка экрана «встряхиванием» устройства), менять тип уведомления о выполненном снимке, редактировать область захвата скрина, устанавливать качество и формат сохраняемого изображения.
Multi-action Home Button
Программа, дублирующая и выводящая кнопку «Домой» на главный экран. Следует взять на заметку обладателям устройств с физической кнопкой «Домой» (она, как известно, может выходить из строя с течением времени).
С помощью данного приложения можно делать скриншоты, удерживая или дважды нажав на выведенную на экран кнопку. Для этого необходимо запустить Multi-action Home Button, в разделе Actions выбрать Action on double click, далее — Screenshot.
Screenshot Snap
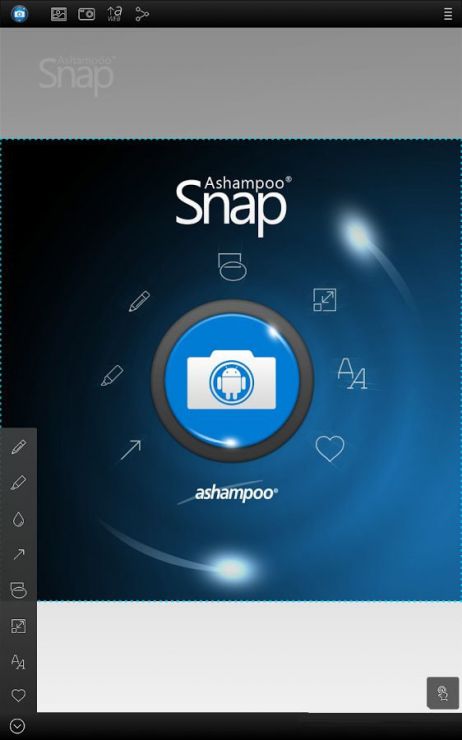
Продвинутая утилита от Ashampoo с интуитивно понятным интерфейсом и мощным редактором экранных снимков. Сделать скриншот на Samsung a3 с установленной программой Snap достаточно легко. Основная панель инструментов содержит расширенное меню настроек, где пользователь волен:
- включать или убирать отдельные функции программы;
- задавать допустимое качество скриншота;
- выставлять визуальное оформление интерфейса по своему вкусу;
- устанавливать конечный каталог для хранения снимков.
Full-версия программы работает на андроиде 4.0 и выше. Платформа поддерживает русскую локализацию, для установки которой на галакси а7 не требуется наличие root-прав пользователя.
Помимо простого захвата дисплея, утилита сделает скрин с прокруткой любой веб-страницы. После первоначального сохранения изображения открывается графический редактор с широким функционалом:
- Изменение масштабов.
- Рисование геометрических фигур, стрелок.
- Нанесение штампов, водяных знаков.
- Добавление текстовой информации.
- Обрезка и изменение размеров.
- Дополнительные эффекты – тени, контуры, цветовые тона.
- Адаптация к социальным сетям для быстрого обмена скриншотами – FaceBook, Twitter, Google+.
Screen Master
Данное приложение позиционирует в качестве бесплатной разметки изображений любого формата. Дополнительно позволяет сделать скриншот на самсунге а5 и преобразовать снимок в полноценное изображение с пояснительными надписями, графическими эффектами.
Screen Master способен сделать скриншот galaxy a3 с дальнейшим применением следующих триггеров:
- экранная клавиатура;
- плавающие кнопки;
- тряска смартфона.
Прочие особенности:
- Полный доступ к утилите предоставляется бесплатно.
- Размер инсталлятора – 5 Мб.
- Отсутствие ограничений на использование сделанных скриншотов.
- Сохранение изображений в отменном качестве.
- Добавление аннотаций.
- Захват страницы в браузере.
Bixby
Плюс использования Биксби — можно обойтись без жестов, нажатий клавиш и тому подобного. Надо:
- перевести помощника в активное состояние (для этого есть специальная кнопка запуска приложения);
- выбрать нужную картинку;
- подать голосовую команду «Сделать скриншот».
Что такое длинный скриншот (с прокруткой)
Прежде чем перейти к рассмотрению вопроса, следует пояснить, что же такое длинный скриншот с прокруткой. Под этим термином подразумевают снимок экрана, который в одном кадре позволяет запечатлеть не только видимую область страницы, но и ее скрытую часть. Подобная функция полезна, если возникает необходимость:
- запечатлеть длинный диалог или СМС-переписку, несколько постов в ленте, список контактов;
- сохранить статью или интернет-страницу целиком;
- захватить все настройки программы с помощью одного фото.
Создание скриншотов, особенно с экранов мобильных устройств, является полезной функцией. До недавнего времени она имела один существенный недостаток: изображение или текст, растянутый на несколько экранов, нужно было снимать частями и впоследствии соединять между собой.
А как сделать скриншот с экрана смартфона Самсунг?
Способов сфотографировать экран смартфона много, и каждый производитель телефона к стандартному способу, который делается при нажатии двух кнопок: «Питания» и «Громкость ниже», придумывает что-то своё оригинальное.
У нас есть редакционный экземпляр смартфона SAMSUNG Galaxy A50 с операционной системой Android 9, у которого на корпусе есть только три кнопки:
— Кнопка питания;
— Кнопка увеличения громкости;
— Кнопка уменьшения громкости.
Теперь, как правило, все последние варианты смартфонов основных производителей приходят к более лаконичному виду, где на корпусе телефона имеется только три кнопки, остальные же кнопки – это виртуальные кнопки на экране телефона.
На «трехкнопочном» смартфоне SAMSUNG скриншот можно сделать двумя основными способами:1 способ: ;2 способ: .
1 способ: скриншот двумя кнопками.
Инструкция по съёмке экрана (скриншот) с помощью двух кнопок на смартфоне SAMSUNG.
Для скриншота экрана смартфона нужно нажать одновременно на две кнопки: кнопки «Питания» и кнопки «Уменьшения громкости звука».
Скрин №1 – нажать одновременно на кнопку «Питания» и на кнопку «Уменьшения громкости звука».Скрин №2 – вид снимка экрана.
2 способ: скриншот ладонью.
Инструкция по настройке смартфона SAMSUNG для «Снимка экрана ладонью».
1. На рабочем экране запускаем приложение Настройки телефона.
Скрин №3 – нажать на значок приложения Настройки телефона.
2. В Настройках телефона выбираем раздел Дополнительные функции.
Скрин №4 – выбрать раздел Дополнительные функции.
3. В разделе Дополнительные функции выбираем подраздел Движения и жесты.
Скрин №5 – выбрать подраздел Движения и жесты.
4. Далее исследуем состояние пункта «Снимок экрана ладонью». Если он выключен, то тогда его нужно включить. А для этого нужно нажать на этот пункт — «Снимок экрана ладонью».
Скрин №6 – нажать на пункт «Снимок экрана ладонью».
5. В окне «Снимок экрана ладонью» нужно включить переключатель этой функции.
Скрин №7 – нажать на переключатель для включения функции «Снимок экрана ладонью».
6. Теперь функция «Снимок экрана ладонью» включена, и мы можем делать скриншот экрана этим способом.
Скрин №8 – функция «Снимок экрана ладонью» включена.
Инструкция по съёмке экрана (скриншот) способом «Снимок экрана ладонью» на смартфоне SAMSUNG.
1. Для скриншота экрана смартфона нужно провести ребром ладони по экрану либо слева направо, либо справа налево. Нужно провести ладонью так, чтобы ребро ладони обязательно касалось поверхности экрана.
2. После этого в строке состояния телефона (это самая верхняя строчка экрана) появится значок уведомления, информирующий о новом скриншоте.
Чтобы прочитать сам текст уведомления нужно свайпом от верхнего края экрана провести вниз, чтобы открыть Панель уведомлений.
Скрин №9 – открыть Панель уведомлений свайпом от верхнего края экрана вниз.
Далее, на Панели уведомления можно нажать на само уведомление «Создан снимок экрана».
Скрин №10 – открыть текст уведомления «Создан снимок экрана».
После этого на телефоне запустится приложение «Галерея», в котором вы увидите сам снимок экрана. Здесь, находясь в приложении «Галерея», вы, при желании, сможете этот скриншот отредактировать, переслать или удалить, нажав на соответствующий значок внизу экрана.
Скрин №11 – вид снимка экрана в приложении «Галерея».
Инструмент для скриншотов Smart Capture
Инструмент Smart Capture (на Galaxy S8 и S9 – Scroll capture) представлена на линейках Гэлэкси и Ноут. С его помощью можно сделать снимок экрана с прокруткой вниз:
- Выберите в меню “Настройки” раздел “Дополнительные функции”;
- Активируйте инструмент “Smart Capture”;
- Сделайте скриншот одним из привычных способов (свайп ладонью или кнопки “Громкость” и выключение устройства);
- В нижней части экрана появится специальная панель, с помощью которой вы можете редактировать принтскрин: сделать на нем рисунок, обрезать поля, поделиться изображением;
- Выберите опцию захвата скрытых зон: вы сможете расширить изображение за счет прокрутки экрана вниз (например, для скриншота длинного текста).
Снимок экрана при помощи клавиш
Для многих пользователей этот способ скринить является легким и может применяться на всех моделях смартфонов, в том числе Samsung Galaxy а 50, A40, A20.
Понять, что изображение экрана создано, можно после поступления звукового сигнала. Если смартфон в режиме «Вибрация» или «Без звука», телефон оповестит о создании скрина дрожанием или иконкой на статус-баре. Можно убедиться в завершении процедуры, опустив верхнюю шторку. Есть модели Samsung, оснащенные кнопкой «Домой» под экраном.
Доступно 2 варианта создания снимка:
- Чтобы сделать скриншот клавишами на телефоне Samsung, нужно задержать кнопки уменьшения звука и разблокировки. На некоторых моделях следует нажать и сразу отпустить. После этого выполнится скриншот.
- Зажать одновременно разблокировку и «Домой».
На некоторых моделях нужно отпустить кнопки, чтобы появился скрин.
Зелёный оттенок после обновления Samsung Galaxy S20
Пользователи Самсунг Галакси S20 Ultra жалуются на проблему с дисплеем. Которая появилась после недавнего обновления программного обеспечения. Пользователи обеспокоены тем, что дисплеи Samsung Galaxy S20 Ultra имеет неприятный неровный зелёный оттенок.
Члены сообщества Samsung подтвердили, что это происходит, когда смартфон работает на частоте 120 Гц. А яркость превышает 25 процентов, или разрядилась батарея. Хотя при работе на частоте 60 Гц нет визуальных ошибок.
Эта проблема возникла после обновления безопасности, выпущенного в апреле 2020 года. И затрагивает только версию Exynos Samsung Galaxy S20 Ultra. Это вызвало большое недовольство на форумах Samsung в последние несколько дней.
Как устранить проблему с оттенком экрана?
До сих пор нет каких-либо объяснения причины этой проблемы. Пользователям остаётся только ждать, когда Самсунг выпустит новое обновление. И надеяться, что в новой версии ошибка с зеленым оттенком дисплея будет устранена.
Способ 1: Стандартные возможности
У пользователей Самсунг Галакси A71 есть несколько вариантов сделать снимок экрана без применения дополнительного ПО.
Вариант 1: Сочетание физических кнопок
- Чтобы создать скриншот, одновременно нажмите и сразу отпустите клавиши «Громкость вниз» + «Питание».
С помощью панели управления вызовите редактор и обработайте изображение
или поделитесь им, нажав иконку «Share».
Если панель не появилась, откройте в системных настройках раздел, содержащий дополнительные функции,
затем «Параметры снимков экрана», и включите опцию.
Созданный скриншот будет висеть в области уведомлений. Опустите строку состояния и нажмите на него, чтобы открыть.
Либо проведите пальцем по нему сверху вниз, чтобы воспользоваться другими опциями.
Вариант 2: Жест рукой
Смартфон Galaxy A71 относится к тем устройствам фирмы Samsung, на которых снимок экрана можно сделать ладонью. Как правило, эта функция включена по умолчанию, но, если у вас ее использовать не получается, возможно, придется сделать это вручную.
-
Откройте «Настройки» и перейдите в раздел с «Дополнительными функциями»,
Найдите опцию в блоке «Движения и жесты» и включите ее.
Чтобы сделать скрин, проведите ребром ладони справа налево или наоборот.
Вариант 3: Специальная функция
На телефоне Самсунг Галакси A71 есть категория возможностей особого назначения, предназначенных для пользователей, которые, ввиду каких-либо физических нарушений, некоторыми функциями устройства воспользоваться не могут. Например, людям с нарушенной моторикой могут показаться сложными первые два варианта. Опция «Вспомогательное меню» позволит значительно упростить создание скриншота, но ее сначала придется включить.
-
В настройках перейдите к блоку со «Специальными возможностями»,
найдите функцию и перевидите переключатель справа от нее в положение «ВКЛ.».
Теперь откройте экран, который хотите зафиксировать, нажмите плавающую кнопку и тапните «Скриншот».
Вариант 4: Скрин с прокруткой
Если информация, которую вы хотите сохранить, не помещается на одном экране, сделайте длинный скриншот. Эта опция появляется на панели управления для снимков автоматически, но работает только для скринов с прокруткой вниз.
- Сделайте скриншот одним из описанных выше способов, затем при отображении панели управления нажмите кнопку со стрелками вниз, а когда экран прокрутится, нажмите ее еще раз. Повторяя это действие, вы сможете захватить нужное количество экранов.
В результате получится длинный скриншот.
Вариант 5: Панели Edge
Речь идет о фирменном интерфейсе, где вы можете закрепить наиболее важные для себя функции, чтобы потом быстро получать доступ к ним. Edge поддерживает до десяти панелей, включая ту, с помощью которой можно зафиксировать содержимое экрана.
-
Если интерфейс активирован, значит, сбоку вы увидите его маркер. Потяните его к центру дисплея.
Чтобы включить Edge, если маркера нет, в настройках дисплея откройте параметры изогнутого экрана
и переведите ползунок в положение «ВКЛ.».
Прокрутите панели до «Выделить и сохранить».
Если такой нет, откройте настройки Edge, найдите ее среди доступных и добавьте.
Теперь выберете одну из форм, рамкой выделите нужную область и тапните «Готово».
Полученное изображение вы можете обработать, распространить или сразу сохранить.
Где искать картинки
Найти все созданные скриншоты можно в приложении «Галерея»
или в памяти устройства с помощью любого файлового менеджера.


