Инструкция, как сделать скриншот в браузере гугл хром всей страницы сайта целиком или ее части
Содержание:
- Web Capture
- Альтернатива: программа для записи видео с экрана
- Какими способами можно сделать: плюсы и минусы каждого варианта
- Дополнительные программы для создания скриншотов
- Что еще может программа FastStone Capture
- Программа Floomby для создания скриншотов
- Способ 3: Функция внутри программ
- Плагины и дополнения
- Стандартные приложения Windows 7-10
- Программа LightShot
- Как сделать скриншот веб-страницы полностью в Mozilla Firefox
- Выводы статьи
Web Capture
Сервис web-capture.net имеет поддержку русского языка. Сервис обеспечивает генерацию полноразмерных скриншотов, конвертируя снимок веб-страницы сайта в разные форматы файлов.
Сначала введите в соответствующее поле URL страницы, для которой вы хотите сгенерировать скриншот, затем выберите формат файла, который вам нужен.
Сервис web-capture поддерживает сохранение скриншота в следующих форматах:
JPEG, PDF, TIFF, BMP, PNG, PS, SVG.
Далее нажмите на кнопку «Сгенерировать скриншот веб-страницы».

После создания снимка страницы, вы можете посмотреть скриншот в полноразмерном виде, скачать скриншот в выбранном формате, или скачать как ZIP архив.
Для создания полных скриншотов веб-страниц непосредственно на страницах сайтов, можно установить букмарклет на панель закладок в браузере. После клика по букмарклету, откроется страница сервиса web-capture net, на которой вы можете сделать скриншот сайта целиком онлайн.
Альтернатива: программа для записи видео с экрана
Если вам необходимо не только сделать изображение рабочего стола, но и записать видео, потребуется воспользоваться специальной программой. Экранная Камера позволит захватить действия на мониторе со звуком, выполнить запись голоса, а затем обработать ролик во встроенном редакторе.
Попробуйте прямо сейчас
Скачать программу
Отлично работает на Windows 10/8/8.1/7 и XP
С помощью приложения вы сможете:
- Снимать игры, онлайн-трансляции, фильмы и конференции.
- Записать весь дисплей, указанный фрагмент или открытое окно.
- Захватить звуки системы и микрофона.
- Запланировать видеосъемку на определенную дату.
- Удалить лишние моменты из видеоклипа.
- Создать вступительную и финальную заставки.
- Наложить фоновую музыку и озвучку.
- Наложить фоновую музыку и озвучку.
- Экспортировать файл в популярных форматах и настроить его параметры.
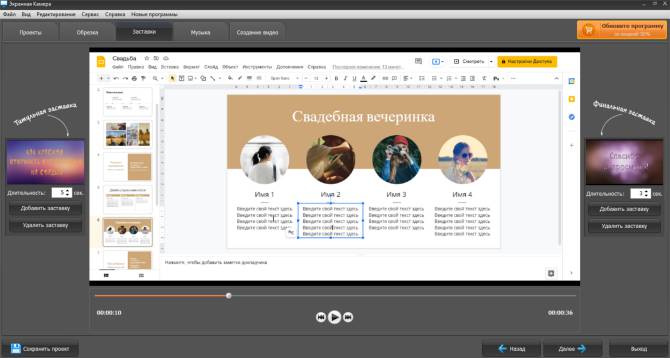 Интерфейс приложения
Интерфейс приложения
Какими способами можно сделать: плюсы и минусы каждого варианта
Скриншот экрана в Google Chrome можно сделать несколькими способами.
Программой в операционной системе (Print Screen + MS Paint):
- Не требуют установки дополнительного софта.
- Примитивная функциональность: не сохраняет в файл, нельзя добавлять акценты.
Набросок на фрагменте экрана:
- Автоматически сохраняет картинку в файл.
- Нет инструментов для последующей обработки изображения.
Расширения для Гугл Хром:
- Придется скачать и установить стороннее приложение.
- Обладают рядом дополнительных возможностей (их перечень зависит от самой программы).
Инструменты разработчика:
- Неудобно работать.
- Есть функция создания скрина страницы с прокруткой.
- Нет средств для постобработки картинки.
Дополнительные программы для создания скриншотов
Microsoft Snip
Этот менеджер скриншотов является бесплатным. Его можно скачать с официального сайта компании Майкрософт.
Он позволяет делать снимки как отдельных окон и всего экрана, так и выборочных фрагментов.
с его помощью вы сможете записывать даже видео с отображением различных пометок.
Это очень полезно при создании обучающих видеороликов и различного рода презентаций.
К ним можно добавлять и звуковое сопровождение.

Рабочее окно приложения Microsoft Snip
Скачать
Lightshot

Рабочее окно сервиса Lightshot
«Лайтшот» поможет без труда сделать скриншот.
После скачивания и установки в правой нижней части экрана появится логотип программы в виде пера.
Теперь после нажатия клавиши Print Screen она будет автоматически запускаться.
Экран монитора немного потемнеет, а вам останется лишь обвести сохраняемую область.
Для этого установите курсор в какое-либо место на экране и, зажав левую кнопку мыши, растяните пунктирное выделение.
Обозначенный участок можно изменять в размере, а инструмент выделения можно произвольно перенести по экрану монитора.
После того, как вы отпустите кнопку мыши, на границе выделения появится панель с инструментами и доступными действиями.
Благодаря этим инструментам вы сможете добавить к скрину рисунок, фигуру или текст.
Выбрать для них цвет, если нужно — отмените свои предыдущие действия.
Из возможных действий вам будет доступно следующее:
Программа очень простая и не требует специальных навыков.
Скачать
FastStone Capture

Назначение кнопок рабочей панели
Простая в использовании программа позволяет делать снимки экрана, а также записывать видео.
После запуска откроется рабочая панель с инструментами.
Созданный скриншот можно открыть в редакторе программы для последующей коррекции и сохранения.

Редактор FastStone
Скачать
Приложение SnagIt

Редактор программы
Замечательно подходит для создания скринов как всей области экрана, так и его отдельных участков.
Позволяет применять к изображению различные эффекты.
Можно добавить различные фигуры, рамки и иконки, а также включать или выключать тень.
Имеет свой собственный встроенный редактор.
Скачать
Инструмент для создания снимков Screenshot Captor

Окно программы
Позволяет делать различные скриншоты — всего экрана, активного окна, произвольной формы и многое другое.
Имеет много полезных настроек. С ее помощью вы без труда сможете делать скрины сразу нескольких экранов.
Полученное изображение можно редактировать, применив к нему обрезку, изменение размера и имеющиеся эффекты.
Скачать
Что еще может программа FastStone Capture
Хотелось бы отметить еще пару преимуществ данной программы. Во-первых, она позволяет снимать видео с экрана(!). Это актуально для тех, кто еще плохо разбирается в специальных софтах. Здесь это реализовано очень просто. Вам лишь необходимо выбрать опцию «запись видео с экрана», область и кликнуть по кнопке Запись. Все!
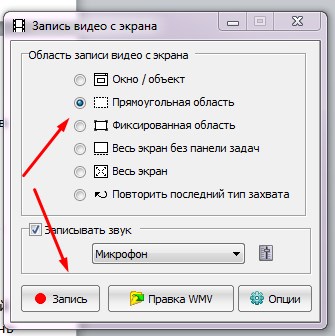
Во-вторых, через настройки с помощью пипетки вы можете создавать коллекцию цветов для будущих работ в Photoshop или в других графических программах. Например, это актуально для тех, кто делает одностраничники самостоятельно.

На самом деле весь функционал программы FastStone Capture я до конца еще сама не изучила. Тем не менее могу с уверенностью порекомендовать данную программу всем, кто работает в Интернете, – она вам обязательно пригодится.
P.S. Забыла уточнить одну деталь: если вы делаете скриншоты одностраничников с анимацией, то в том и другом варианте отображаться они будут не очень корректно.

Программа Floomby для создания скриншотов
Так же для создания скриншота вы можете воспользоваться специальными программами от других разработчиков. О лучших утилитах подобного рода и пойдет речь. Начнем с Floomby очень любопытной программы, со своими особенностями.
С помощью этой программы, созданный скриншот, вы можете тут же отправить в сеть интернет. Проще говоря вы моментально получаете url-ссылку на ваш сделанный скриншот из интернета, которую вы в праве отправить кому угодно, воспользовавшись: скайп, почта, социальная сеть вконтакте и т.д. Когда вы впервые войдете в программу, вам будет предложена регистрация для полного доступа к возможностям программы. Вы не обязаны ее проходить ведь все необходимое и так запуститься. Перейдем собственно к делу, внизу на панели задач появился значок синего цвета с английской буквой «f», если вы на него нажмете, всплывет новое окошко программы.
Все достаточно просто: есть желание выделить квадратную или прямоугольную область – нажмите на функциональную кнопку «Фрагмент», также это можно сделать при помощи комбинация клавиш «Ctrl+Print Screen», если надо сделать скриншот экран вашего монитора – поможет кнопка «Экран». К примеру, нужно определённой фрагмент экрана или чего-то другого, для этого нужно выделить его (фрагмент), после чего появиться окошко такого типа:
Здесь присутствуют пару нужных инструментов, которые дают возможность рисовать на сделанном скриншоте. Внизу всплывшего окна нужно ввести новое имя для создаваемого файла, после чего нажмите «Отправить». Сразу после нажатия, на мгновение появиться окно отправки нового файла в интернет, после этого появиться окно следующего типа:
Здесь имеется возможность нажать на кнопочку «Открыть» ссылку в интернет-браузере, откуда можно сохранить готовую картинку (скриншот) на диск. Или нажать на «Копировать» для передачи ссылки другому человеку. Данная ссылка будет выгладить следующим образом floomby.ru/s2/######. Эта ссылка будет храниться в разделе «История» самой программы, тоисть всегда будет доступна в любой момент. Также оттуда можно будет удалять старые, ненужные скриншоты из интернета.
Данную программу можно порекомендовать, если появилась строчная необходимость передать изображение со своего экрана, не тратя время на загрузку картинок в интернет-паутину.
Как сделать скриншот экрана на компьютере простой программой если нет кнопки Print Screen
Бывает такое, что кнопка «Print Screen» просто физически отсутствует на компьютерной клавиатуре, а скриншот экрана очень необходим. Во избежание установки больших и зачастую платных программ, есть возможность воспользоваться возможностями одной небольшой программки под названием SnapaShot, которою не нужно устанавливать (Portable). После запуска данной программы выскочит вот такое тусклое окошко:
Его нужно всего-навсего переместить в ту часть экрана, которую вы хотите сохранить, затем нажать на кнопки: одна из них выполняет функцию копирования в буфер обмена, а другая просто сохранит скриншот (файл изображения) на компьютер. Если вы хотите сделать скриншот полного экрана, надо просто окно программы развернуть на весь дисплей монитора. Собственно говоря, данная программа очень функциональная, помимо выше перечисленного, она может сделать моментальный снимок из любого видео, которое проигрывается.
Способ 3: Функция внутри программ
Если вас не интересует постоянное создание скриншотов, однако это необходимо делать в какой-то определенной программе, например в игре или в браузере, узнайте, есть ли такая возможность внутри конкретного софта. Допустим, обладатели игровых клиентов могут создавать скриншоты через них — это освобождает от необходимости установки дополнительных программ или вызова системных приложений. В том же Steam можно установить собственную горячую клавишу и затем без труда просматривать свои скриншоты локально или загружать их в личный профиль для того, чтобы поделиться в сообществе, с друзьями или просматривать их лишь самому. В альтернативных клиентах создание скриншотов — так же одна из основных функций, имеющая собственный уровень возможностей.
Подробнее: Как сделать скриншот в Steam
При использовании какого-либо редактора или другого софта вы также можете поискать возможность создания скриншота либо среди кнопок основного интерфейса, либо среди настроек.
Браузеры
Кого-то интересует создание скриншотов исключительно в браузерах, и для этого есть сразу два выхода: использование расширения или установка веб-обозревателя с поддержкой данной функции. Расширения доступны для установки из Google Webstore, Opera Addons или Firefox Addons — в зависимости от используемого браузера. Из наших рекомендаций — Lightshot и Joxi, чьи браузерные и десктопные версии этих программ практически ничем отличаются.
В некоторых браузерах, таких как Opera, Vivaldi или Microsoft Edge есть функция создания скриншота. Покажем на этих трех примерах, как ее найти.
Opera
В Opera процесс создания скриншотов самый независимый и удобный.
- Для вызова функции найдите значок фотоаппарата в адресной строке и нажмите на него.
Выберите вариант захвата: всей страницы, участка или сохранение в PDF.
Рассмотрим захват определенной области. Указав ее при помощи выделения (доступна прокрутка страницы вниз), используйте кнопку «Копировать и закрыть», если достаточно поместить изображение в буфер обмена, а кнопку «Захват», если хотите отредактировать и сохранить файл.
Здесь есть несколько инструментов для редактирования, в числе которых стрелка, размытие, выделение, добавление стикера. С готовым изображением можно поделиться, скопировать в буфер обмена или сохранить на ноутбук.
Vivaldi
У Vivaldi, в противовес Opera, вообще нет встроенного редактора — можно лишь сохранить выбранный участок страницы.
- Кнопка с камерой расположена на нижней панели веб-обозревателя.
Нажатие по ней позволяет выбрать варианты захвата и расширение изображения.
Выделив область, щелкните по единственной доступной кнопке.
После созданного скриншота веб-обозреватель сразу же предложит сохранить его на накопитель ноутбука (при условии, что был выбран именно такой формат получения снимка) — никакого редактирования не предусмотрено.
Microsoft Edge
В стандартном веб-обозревателе Windows 10 также есть функция создания и сохранения снимка.
- Для вызова используйте сочетание клавиш Ctrl + Shift + S или вызовите меню, из которого выберите пункт «Снимок веб-страницы».
Укажите область, которая будет захвачена, при необходимости прокручивая страницу вниз, если кадр не помещается на экране. После выделения отобразятся две кнопки: первая переносит изображение в буфер обмена, а вторая открывает его в своем редакторе.
Редактор здесь не как в Opera, а совсем скудный: разрешено лишь выделить нужный участок при помощи цветного маркера или использовать рукописный ввод на лэптопах с поддержкой пера. С картинкой можно поделиться, поместить ее в буфер обмена или сохранить на жестком диске. Последний вариант и выделен ниже.
Такая же функция есть и в менее известных браузерах типа UC Browser или Maxthon.
Нестандартной заменой расширениям для браузера или использования конкретных веб-обозревателей можно считать онлайн-сервисы, позволяющие разными путями делать аналогичные снимки экрана, но, естественно, в пределах активного окна.
Подробнее: Как сделать скриншот онлайн
Опишите, что у вас не получилось.
Наши специалисты постараются ответить максимально быстро.
Плагины и дополнения
Простое и удобное расширение обозревателя Яндекс – подключаемый плагин Yandex Lightshot. В последних версиях браузера он уже предустановлен, но для использования его необходимо включить.
Делается это в браузере Яндекс просто:
- Запускаем программу;
- Переходим в Меню;
- Кликаем по разделу «Дополнения»;
- Находим блок «Инструменты» и выбираем интересующий нас плагин.
- При помощи переключателя рядом с названием дополнения активируем программу.

Если все сделано правильно, то в панели инструментов Яндекс браузера появится иконка активированного приложения в виде фиолетового пера.
Как поставить тему в Яндекс браузере
Как выше было сказано, дополнение очень просто в работе и не требует особых навыков:
- Загружаем в браузере любую страницу.
- После того, как на экране появится интересующая нас информация, нажимаем на клавиатуре клавишу Prt sc (Print Screen).
- Зажимаем левую кнопку мыши и выделяем область, которую необходимо сохранить.
- Перед нами, помимо основного окна, появится панель инструментов программы.
Если кроме изображения нам ничего не нужно, нажимаем кнопку «Сохранить» (1) для сохранения изображения на компьютер. Существует возможность сохранения скриншота в облаке с последующим присвоением ему отдельной ссылки, которую можно отправить собеседнику по почте или любому мессенджеру. Делается это при помощи кнопки «Сохранить в облако» (2).

Совет! Если вы хотите делать скриншоты не только на страницах браузера, но и в любом другом месте или программе – скачайте отдельную программу Lightshot для персонального компьютера. Весь функционал описан выше, единственное отличие от браузерного плагина – работает везде, нет привязки к определенной программе.
Существует еще одно сходное по функционалу приложение для Яндекс браузера – Скриншотер.

Обладает тем же функционалом, но для его установки необходимо сначала перейти в магазин приложений Яндекс браузера и уже оттуда устанавливать его и активировать. Алгоритм работы Скриншоттера ничем не отличается от работы с Lightshot.
Стандартные приложения Windows 7-10
В любой версии операционной системы Виндовс сделать скрин экрана можно стандартными утилитами и программами. Таких способов – два. Рассмотрим подробно каждый.
Клавиша “Print Screen”
Очень популярный способ, тем более, все программы для этого, сразу установлены в любой версии операционной системы Windows.
Скриншот всего экрана
Расположите на рабочем столе необходимые окна, далее на клавиатуре находим клавишу Print Screen, нажимаем ее. Готово, но пока его не видно, так как он временно находится в буфере обмена.
Скриншот активного окна
Бывает необходимость делать скриншоты только активного окна, т.е. окна в котором сейчас работаете. Для этого открываем программу, папку или файл и нажимаем сочетание клавиш ALT – Print Screen. Также скриншот попадает в буфер обмена.
После того как сделали скриншот, его необходимо сохранить, разберем несколько способов: с помощью графического редактора Paint, документа Word и презентации PowerPoint.
Графический редактор Paint
Если необходимо получить скриншот в виде файла с расширением .jpg, то лучше воспользоваться графическим редактором Paint. Он также присутствует на всех версиях Windows по умолчанию.
Сделали скрин экрана, открываем Paint.
Нажимаем кнопку Вставить и потом еще раз Вставить.
Затем меню Файл, выбираем пункт Сохранить как и далее щелкаем по нужному формату изображения. Доступны следующие: .png, .jpeg, .bmp, .gif.
Далее указываем имя файла, место сохранения и нажимаем кнопку Сохранить.
Все скрин будет сохранен и с ним можно дальше работать.
Документ Word и презентация PowerPoint
Бывают случаи, когда нет необходимости сохранять скрин отдельным файлом, а нужно сразу поместить в презентацию или документ, для этого также выбираем объект для скрина нажимаем клавишу Print Screen, открываем презентацию или документ и любом месте вызываем контекстное меню (щелчок правой кнопкой мыши) и выбираем Вставить.
Далее уже встроенными функциями презентации или документа можно доработать скриншот.
Аналогично использовать скриншоты можно в любых подобных программах.
Приложение Набросок на фрагменте экрана
Еще одно стандартное приложение Виндовс 10 – Набросок на фрагменте экрана. Это приложение похоже на приложение Ножницы, только улучшено и изменен дизайн приложения.
В поиске вводим название приложения и открываем его.
Приложение достаточно простое, сразу активна одна кнопка Создать.
Доступны следующие варианты:
- создать фрагмент сейчас;
- создать фрагмент через 3 секунды;
- создать фрагмент через 10 секунд.
Выбираем подходящий вариант и нажимаем его.
После нажатия экран темнеет и нам нужно выбрать вариант скриншота.
- Прямоугольник – область выделения будет прямоугольная.
- Произвольная форма – сами рисуете форму для будущего скриншота.
- Окно – нужно выбрать окно и будет создан скриншот.
- Весь экран – скриншот всего экрана.
- Закрыть – отменить скрин.
Выбрав нужный элемент, делаем скриншот и автоматически возвращаемся в редактор, где можем внести изменения, например, нарисовать или написать текст.
Доступные инструменты:
- рукописный ввод;
- ручка;
- карандаш;
- маркер;
- ластик;
- линейка и транспортир – изменить наклон линейки и размер транспортира можно колесиком мышки;
- обрезать – можно обрезать ненужные детали изображения;
- сохранить как – сохраняем готовый результат;
- копировать – копировать скрин в буфер обмена;
- поделиться – поделиться скриншотом в социальные сети или другие приложения;
- подробнее – здесь находятся настройки приложения, можно открыть скриншот с помощью другой программы, распечатать его, посмотреть подсказки и советы по программе.
В параметрах программы Набросок на фрагменте экрана – можно назначить открытие этой утилиты по нажатию кнопки Print Screen или оставить по умолчанию сочетание Shift+Windows+S.
Еще назначать открытие программы Набросок на фрагменте экрана на клавишу Print Screen можно через меню Параметры – Специальные возможности – Клавиатура.
Для быстрой работы в программе присутствуют “горячие” клавиши.
Простое и удобное приложение, не требующее дополнительной установки и настройки.
Программа LightShot
LightShot – легкая, быстрая программа для создания скриншотов. Поддерживает операционные системы Windows и MacOS, скачать установщик можно с официального сайта.
Пользуюсь этой программой более пяти лет и рекомендую ее всем и вот почему:
- можно выбрать область для скриншота;
- инструменты для работы со скрином – стрелки, прямоугольники, текст и т.д.
- можно быстро поделиться скриншотом;
- загрузка скрина на сервер, для быстрой отправки;
- поиск похожих изображений.
Установка LightShot
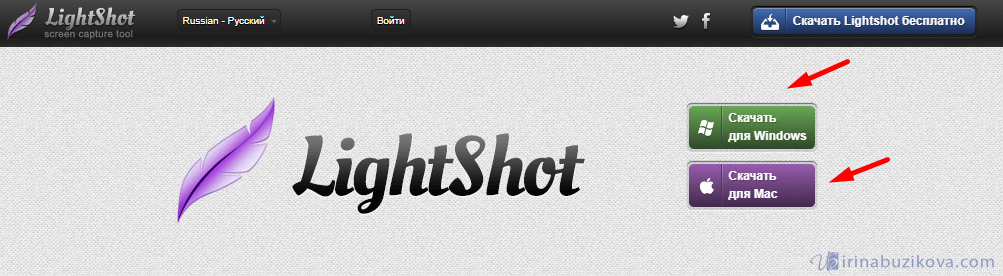
Выбираем желаемый язык установки, нажимаем ОК.
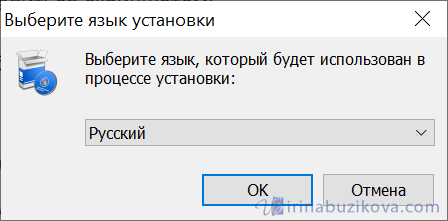
Принимаем лицензионное соглашение, предварительно ознакомившись с ним.
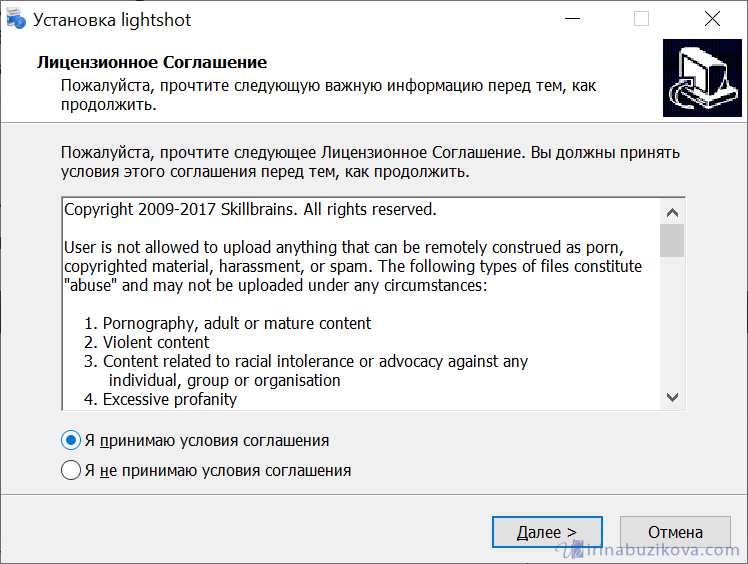
Нажимаем Готово, сняв все дополнительные галочки из пункта Рекомендую.
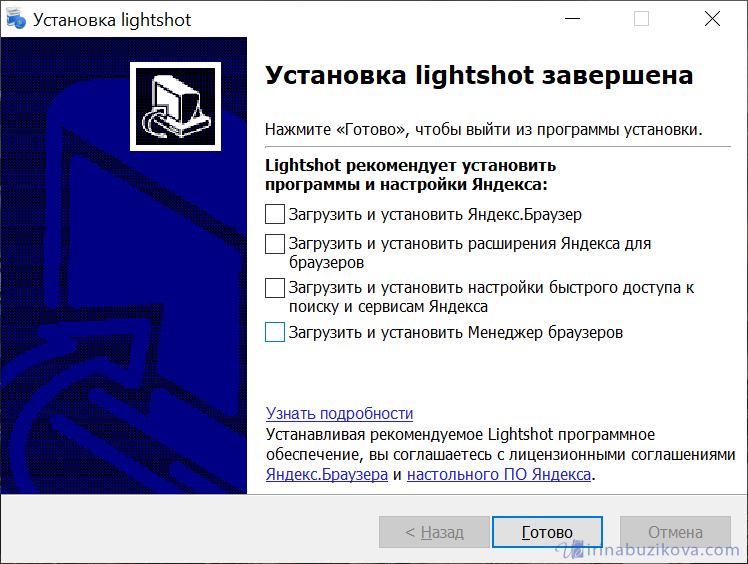
Сразу после установки можно пользоваться программой, но, если нужно контролировать скриншоты (удалять с сервера), тогда необходимо авторизоваться.
Щелкните правой кнопкой мыши по LightShot на панели задач, меню Войти.
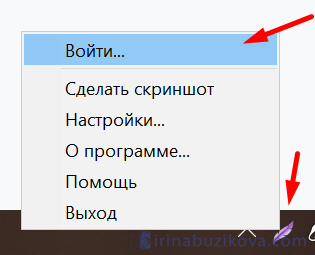
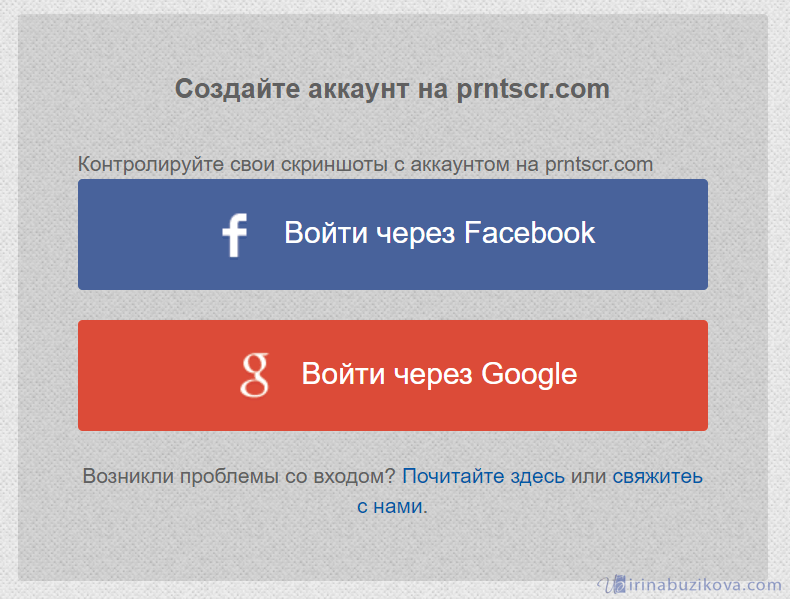
Так выглядит личный кабинет LightShot.
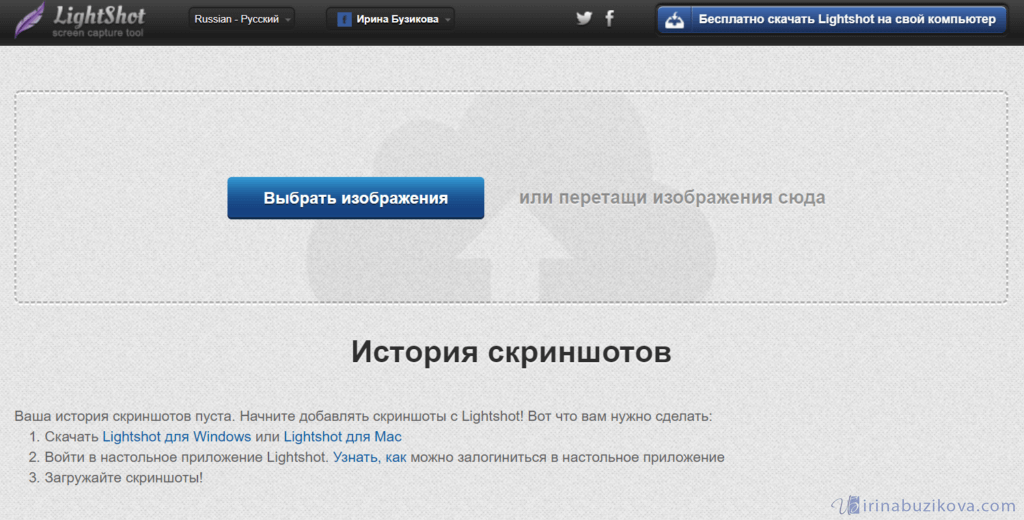
В меню программы нужно проверить авторизацию.

Теперь, когда сделаете скриншот и отправите загрузку на сервер, то скрин появится в вашей учетной записи.
Скриншот можно скопировать, удалить или сделать подпись.
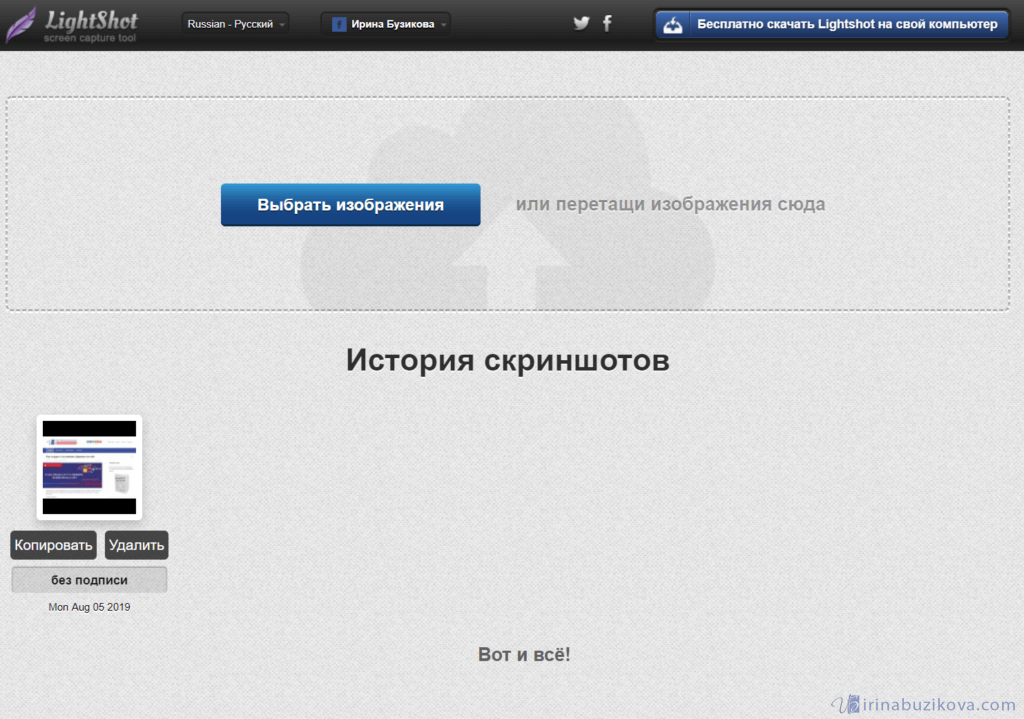
Если не нужно сохранять скриншоты отправленные на сервер программы, в учетной записи, то необходимо из нее выйти.
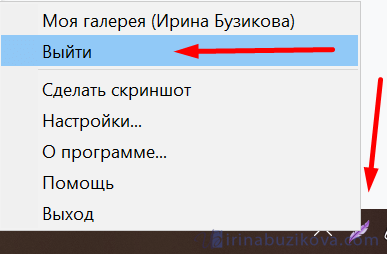
Настройки программы LightShot
Прежде чем начнем разбирать работу с программой, сделаем и посмотрим настройки программы. Щелкаем правой кнопкой по значку программы, расположенного на панели задач, выбираем Настройки.
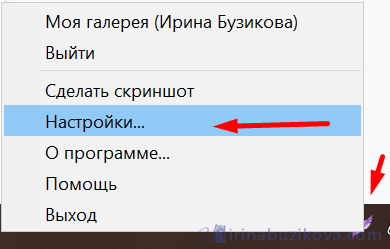
Настроек программы немного, но разделены на четыре вкладки:
- основные;
- горячие клавиши;
- форматы;
- прокси.
В меню Основные, можно настроить, например, сохранение курсора на скриншоте, а также убрать или показывать уведомления о копировании и сохранении.
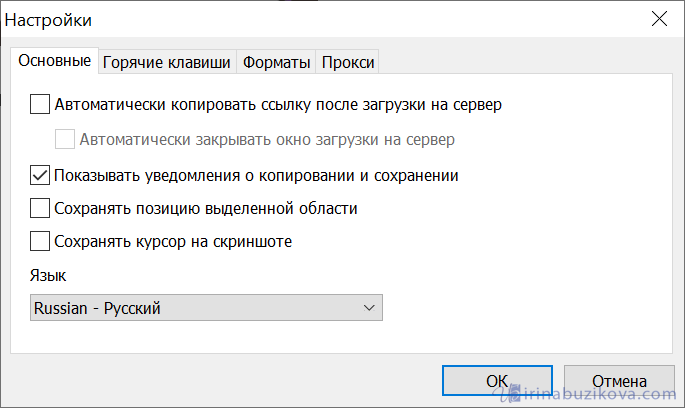
Пункт Горячие клавиши, основной клавишей для создания скринов, можно назначить любую, например, туже клавишу Print Screen, но я назначаю другую – Pause, так как Print Screen использую по умолчанию.
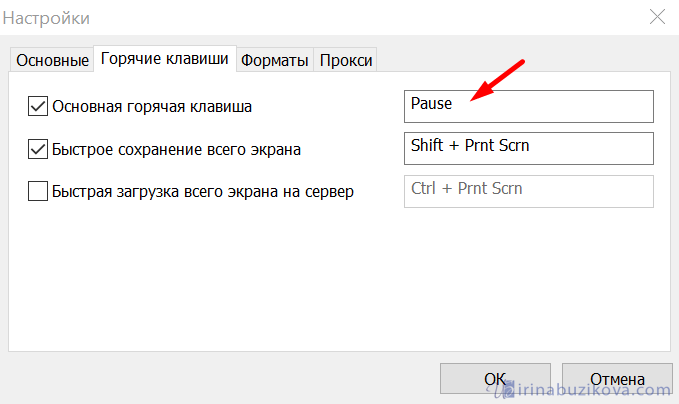
Раздел Форматы нужно выбрать формат загружаемого изображения. На выбор PNG и JPG.
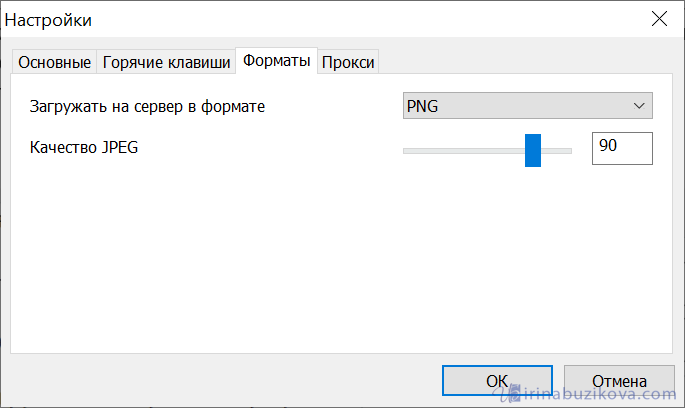
Вкладка Прокси, позволяет использовать и настроить прокси сервера.
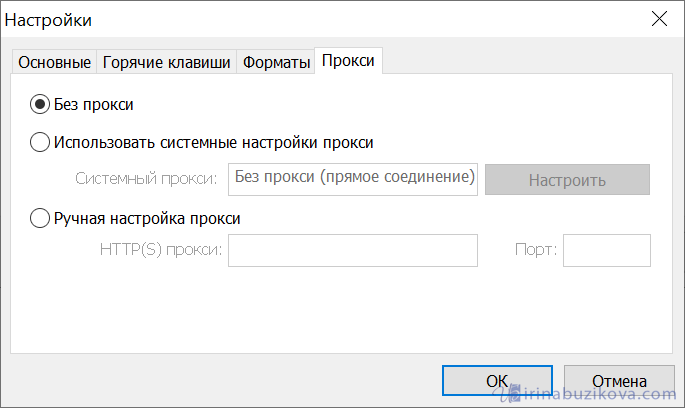
Работа с программой LightShot
Сделать скриншот с помощью LightShot можно двумя способами, первый щелкаем левой кнопкой по значку на панели задач и выделяем нужную часть экрана. Второй – щелкаем клавишу которую установили в настройках, в моем случае Pause.
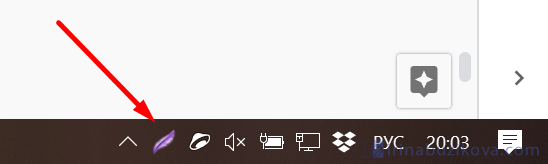
Выделяем необходимую часть экрана, появляется панель инструментов, с помощью которой можно доработать скриншот.
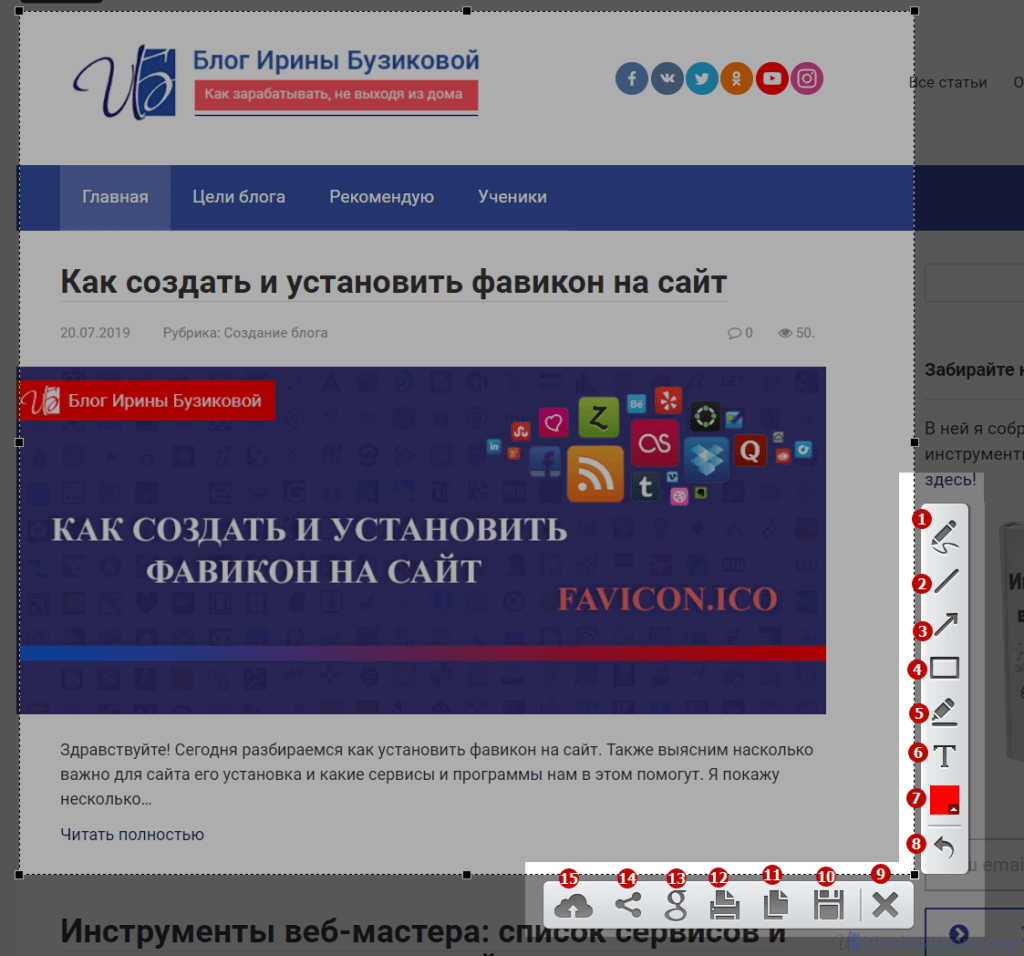
Панель инструментов программы LightShot:
Удобная опция загрузить скриншот на сервер

Как сделать скриншот веб-страницы полностью в Mozilla Firefox
В браузере Mozilla Firefox доступна возможность сохранения скриншота сайта полностью, с прокруткой, штатным средством, без установки расширений.
Нажмите одновременно на клавиши клавиатуры: «Ctrl» + «Shift» + «I». После этого откроется панель инструментов разработки. В правой части панели нажмите на кнопку «Настройки инструментов» (шестеренка). В разделе «Доступные кнопки инструментов» активируйте пункт «Сделать скриншот всей страницы».
Далее зайдите на страницу сайта, с которой вам нужно сделать скриншот, нажмите на кнопки «Ctrl» + «Shift» + «I». В правой части панели инструментов разработки, вы увидите кнопку «Сделать скриншот всей страницы» (фотоаппарат). Нажмите на кнопку, снимок полной веб-страницы сохранится в папке для загрузок браузера.
Выводы статьи
С помощью сервисов: Snapito, Web Capture, IMGonline, S-shot.ru, Screenshot machine, ScreenPage.ru, можно сделать сделать скриншот веб-страницы, сохранив веб-страницу полностью. Ссылка на снимок страницы сайта будет сохранена на сервисе на некоторое время, скриншот можно сохранить на свой компьютер в поддерживаемом формате (в основном. поддерживаются форматы: JPEG или PNG).
Мне больше всего понравились онлайн сервисы: Web Capture, Snapito, IMGonline, S-shot.ru. Скриншот всей веб-страницы можно сделать штатными средствами в браузере Mozilla Firefox.
Похожие публикации:
- IrfanView — программа для просмотра изображений
- XnView — мощный просмотрщик изображений
- FotoSketcher — превращение фотографий в рисунки
- Лучшие бесплатные просмотрщики изображений — 5 программ
- Создаем открытку онлайн в графическом редакторе Canva


