20 интересных виджетов для ios 14. вы пропустили их, а зря
Содержание:
- iPhone и iPad
- Конфигурация виджета
- Продуктивность и утилиты
- Данные для Ladder Widget
- Выбор приложений, которые будут передавать данные в приложение «Здоровье»
- Видео:
- Где найти и скачать иконки, обязательно ли надо за них платить?
- Ярлыки приложений.
- Новости и другое
- Как добавить новые виджеты на андроид-смартфон
- Как сделать прозрачный фон для виджетов
- Редактирование виджетов
- Как добавлять виджеты в стиле iOS 10-13
- Пункт два — ярлыки приложений
- Как установить виджет на телефоны Samsung
- Какие возможности дают виджеты на JavaScript
- Как отключать виджеты на iPhone и iPad
- Widgets галерея
- Что такое виджеты на iOS и зачем они нужны
- Финансы
- Как добавлять новые виджеты на Айфоне или Айпаде
- IntentHandler
- Отслеживание активности — HealthView
iPhone и iPad
До недавнего времени пользователи iOS могли добавлять на рабочий стол только иконки приложений или папки. Виджеты устанавливались только в раздел “Сегодня”, который был скрытым и открывался при свайпе влево на первом экране. Ситуация изменилась летом 2021 года, когда была анонсирована новая iOS 14. Теперь мобильные гаджеты Apple официально будут поддерживать виджеты на экране. Вот как вы можете добавить виджет на экран Айфона:
- Нажимайте на свободное место на рабочем столе до тех пор, пока иконки не начнут двигаться.
- В левом верхнем углу устройства появится значок плюса. Нажмите на него.
- Выберите приложение, виджет которого вы хотите разместить.
- Выберите нужный размер и нажмите на кнопку “Добавить виджет” в нижней части экрана.
- Разместите виджет в нужном месте. Вы можете переносить его по рабочему столу и перемещать между экранами.
- Нажмите на кнопку “Готово” в правом верхнем углу, чтобы завершить настройку.
Перемещение выполняется схожим образом. Просто зажмите на пустой области на экране и потяните за нужный виджет — теперь вы можете двигать его и переносить на другие экраны.

Чтобы удалить его, в меню редактирования рабочего стола вам нужно нажать на иконку минуса в правом верхнем углу виджета. Тогда он пропадет с экрана. Стабильная версия iOS 14 начнет выходить в сентябре 2021 года. Но на данный момент уже есть публичная бета-версия, в которой представлен весь описанный функционал.
SMART-стопки
В новой версии iOS появились Смарт-стопки — это особый виджет, который отображает информацию из нескольких приложений одновременно. К примеру, так можно объединить музыку, погоду и заметки, чтобы они не занимали много места по отдельности. Виджеты внутри Смарт стопки перелистываются автоматически, но вы можете вручную переключаться между ними, если появится такая необходимость. Просто пролистните вниз или вверх. По умолчанию в систему встроено несколько вариантов Смарт стопок, а еще вы всегда сможете создать собственные. Просто установите один виджет поверх другого, и они объединятся.
Конфигурация виджета

- Позвольте пользователю конфигурировать виджет, когда это имеет смысл. Например для Weather можно выбрать город, откуда будет показываться погода, для Stocks доступен выбор акции, котировки который вы хотите мониторить.
- Когда нажимаете на виджет, убедитесь что открывается нужный экран приложения. Если нажали на пару USD/RUB в Stocks от должен открыться экран с детальной информацией по этой паре, а не какая-то другая.
- Избегайте большого количества нажимаемых элементов на виджете. Можно иметь несколько элементов на которые можно нажать, но тут надо быть аккуратным, чтобы у пользователя не возникло проблем с попаданием пальцем на нужный элемент виджета.
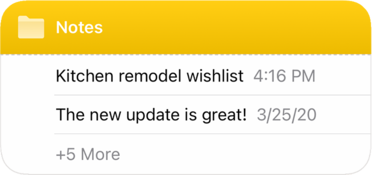
Продуктивность и утилиты
GO Countdown
Виджеты для домашнего экрана.
SignEasy – Sign and Fill Docs
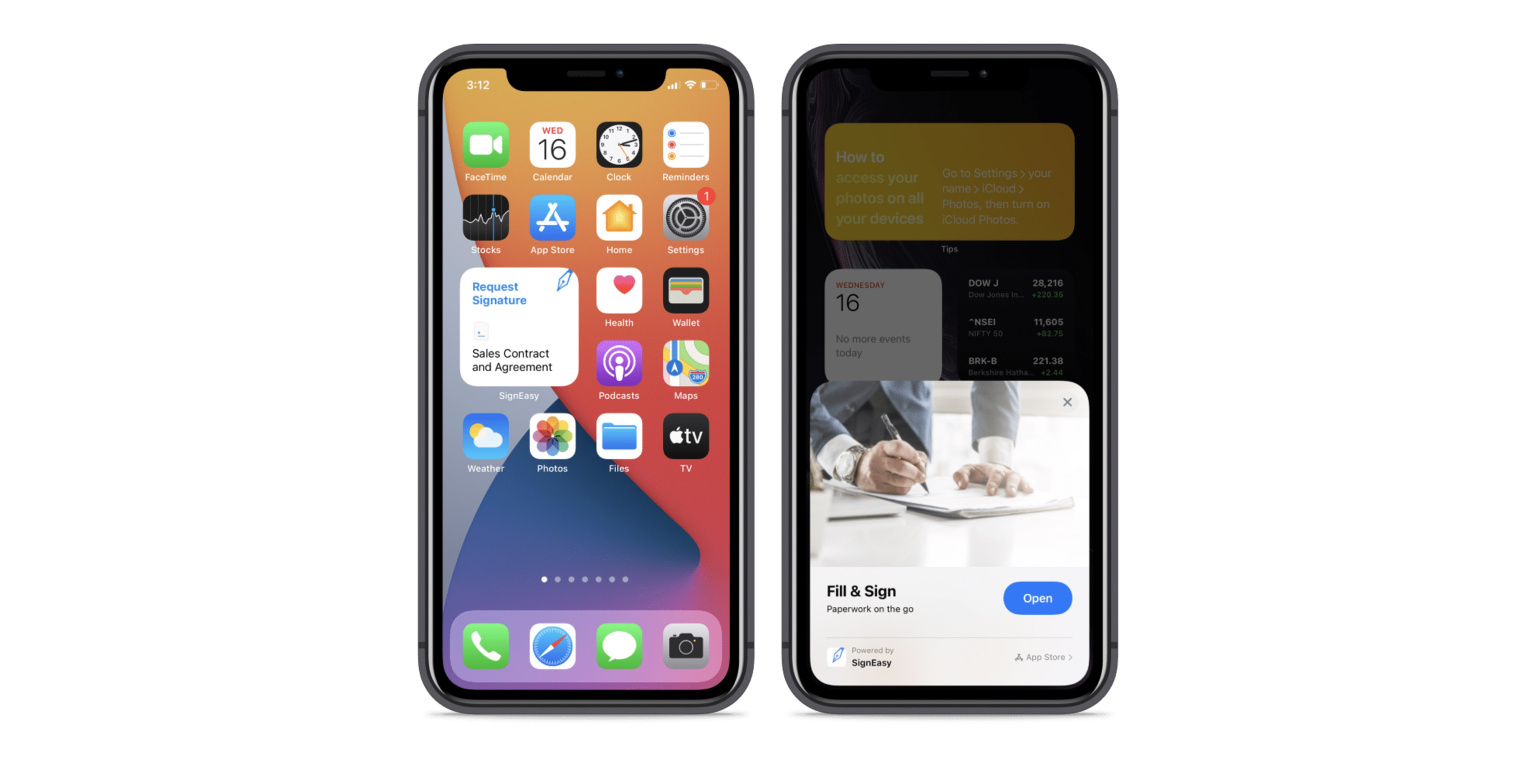
- App Clips.
- Поддержка Apple Pencil.
- Поддержка мыши и трекпада на iPad.
- Виджеты для домашнего экрана.
Agenda
Виджеты для домашнего экрана.
Parcel Delivery Tracking
- Виджеты для домашнего экрана.
- App Clips.
OffScreen – Less Screen Time
Виджеты для домашнего экрана.
Charcoal
- Виджеты для домашнего экрана.
- Кастомные цветовые палетки.
Petty
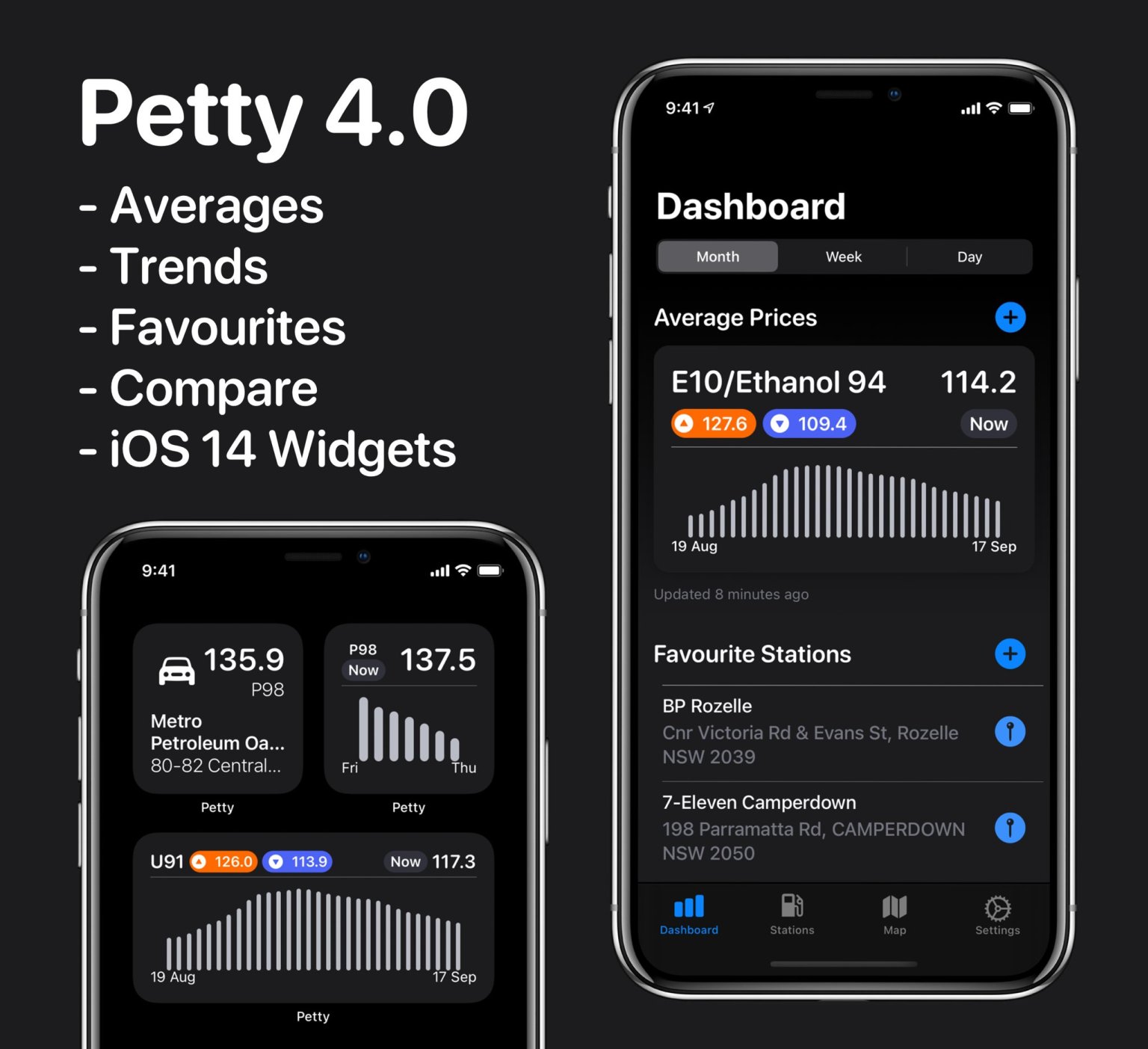
Виджеты для домашнего экрана.
Documents by Readdle
- Поддержка режима «картинка в картинке» на iPhone.
- Поддержка функции «Scribble» в iPadOS 14.
- Виджеты для домашнего экрана.
Day One Journal
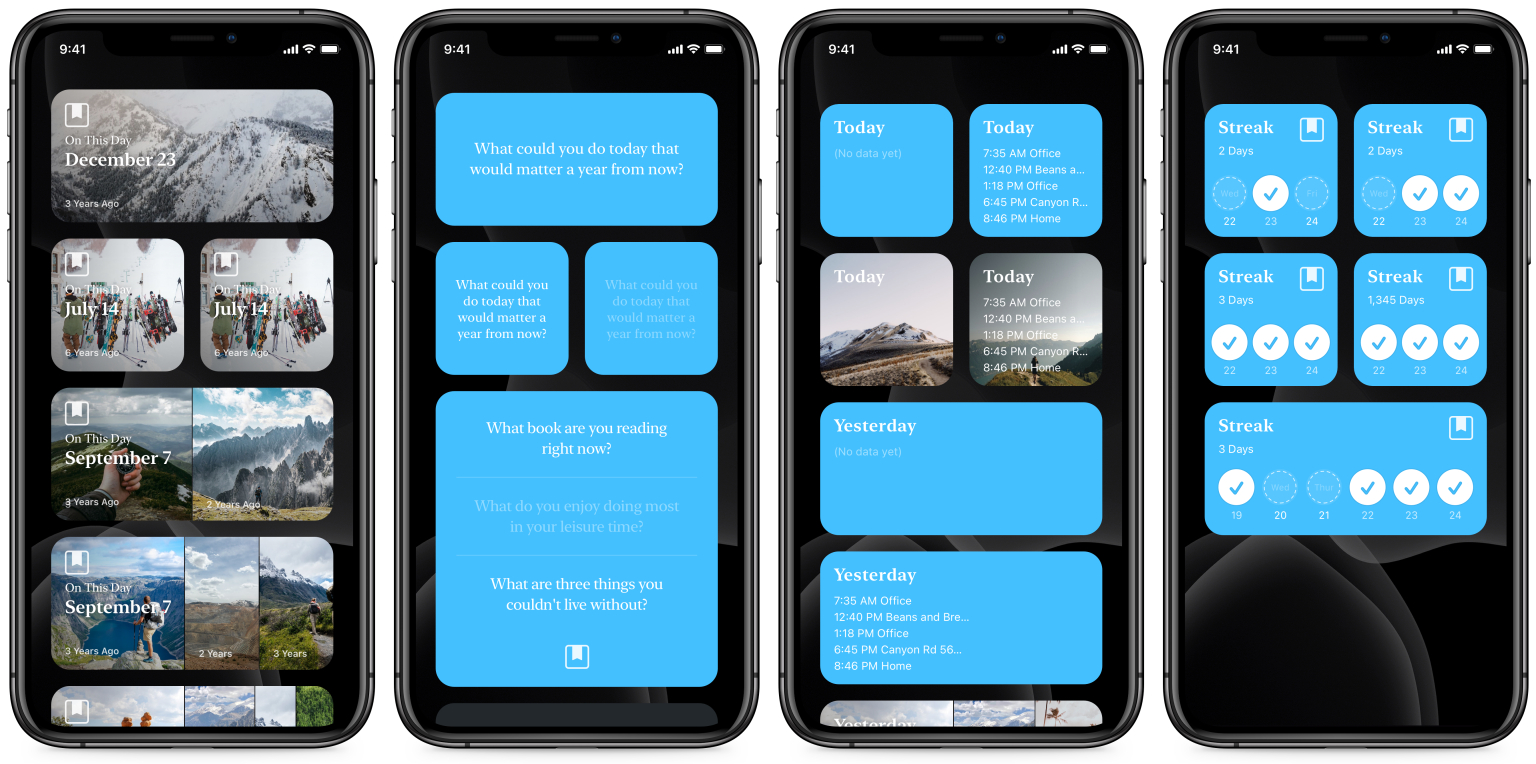
PDF Expert: PDF Reader, Editor
- Поддержка функции «Scribble» в iPadOS 14.
- Виджеты для домашнего экрана.
GoodTask – To Do List Manager
- Виджеты для домашнего экрана.
- Новые иконки приложения.
- Новые темы.
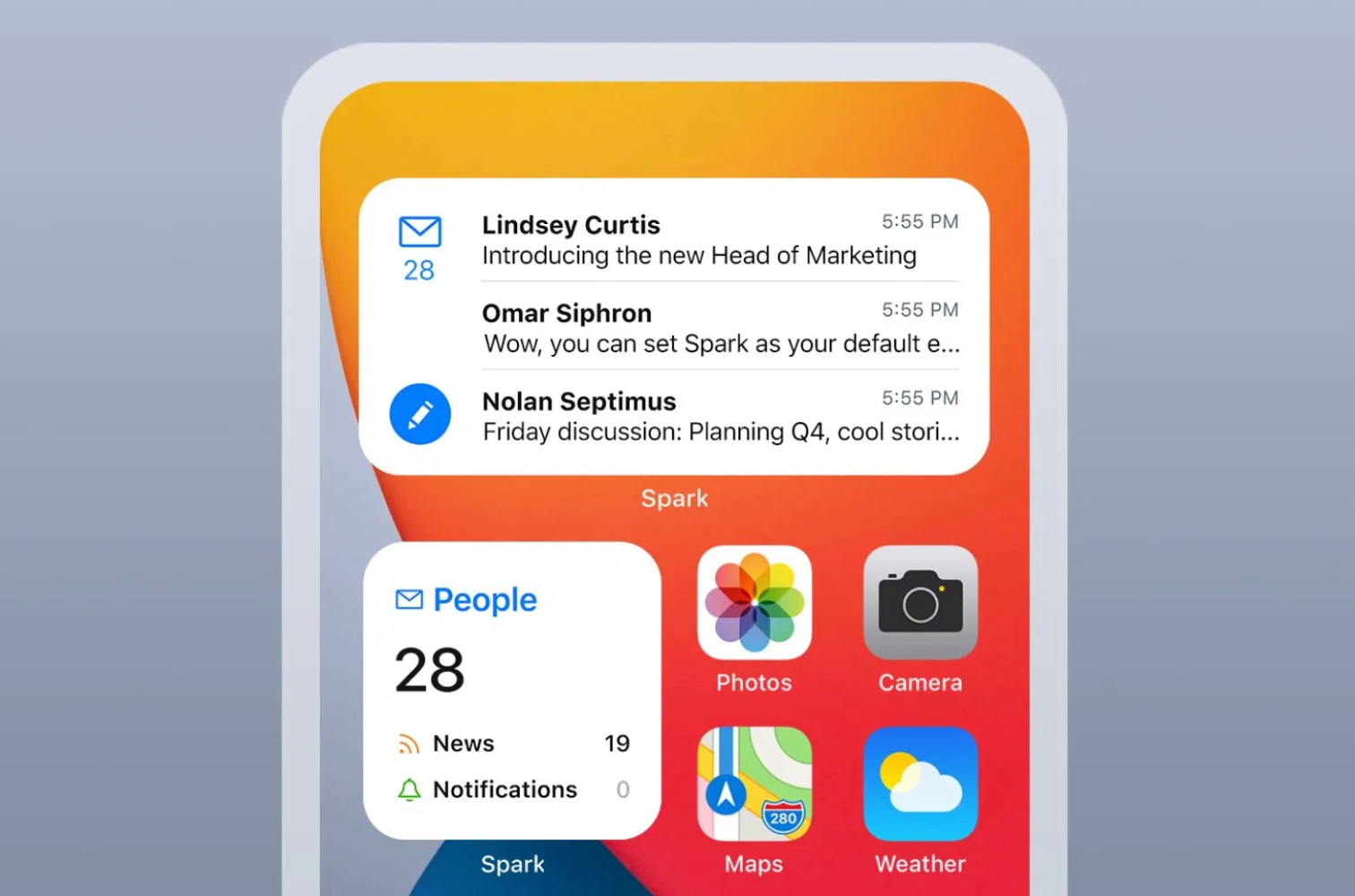
- Виджеты для домашнего экрана.
- Скоро: Установите Spark в качестве клиента почты по умолчанию.
Scanner Pro: PDF Scanner App
- Виджеты для домашнего экрана.
- Интеграция Spotlight.
- Аннотация отсканированных документов в PencilKit.
Drafts
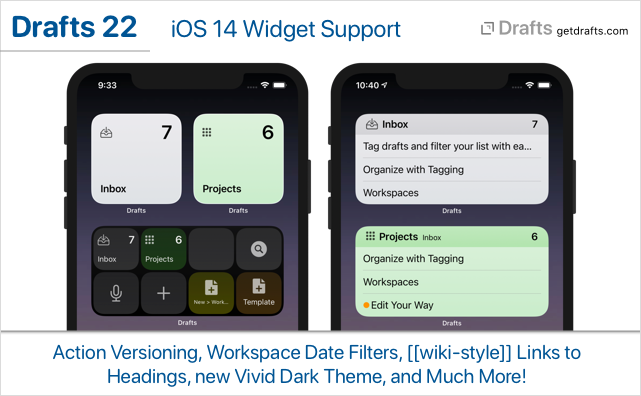
Calendars: Planner & Reminders
- Виджеты для домашнего экрана.
- Команды Siri.
- Интеграция Spotlight для поиска событий.
Dice by PCalc
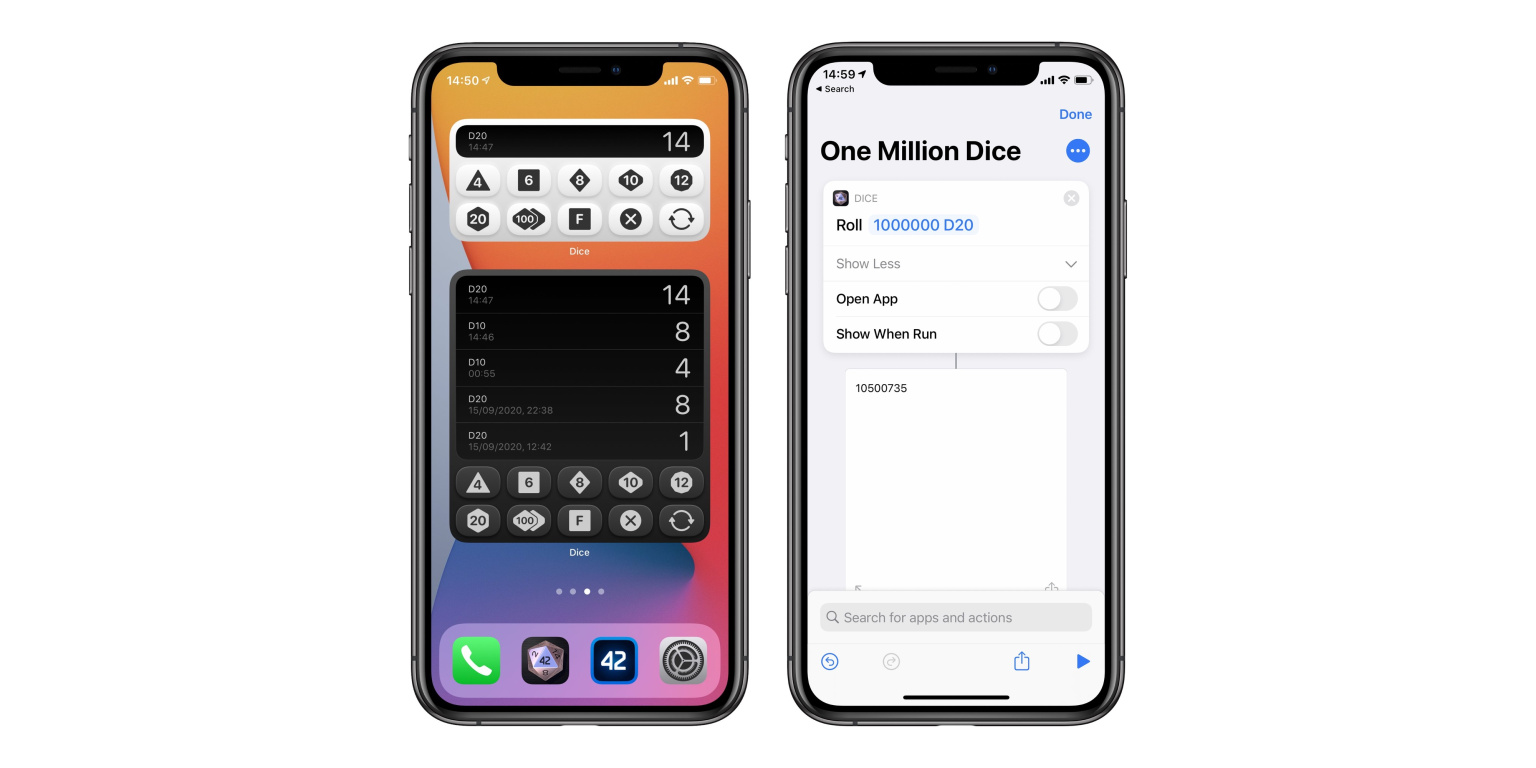
- Виджеты для домашнего экрана.
- Фоновая поддержка Команд.
School Assistant – Planner
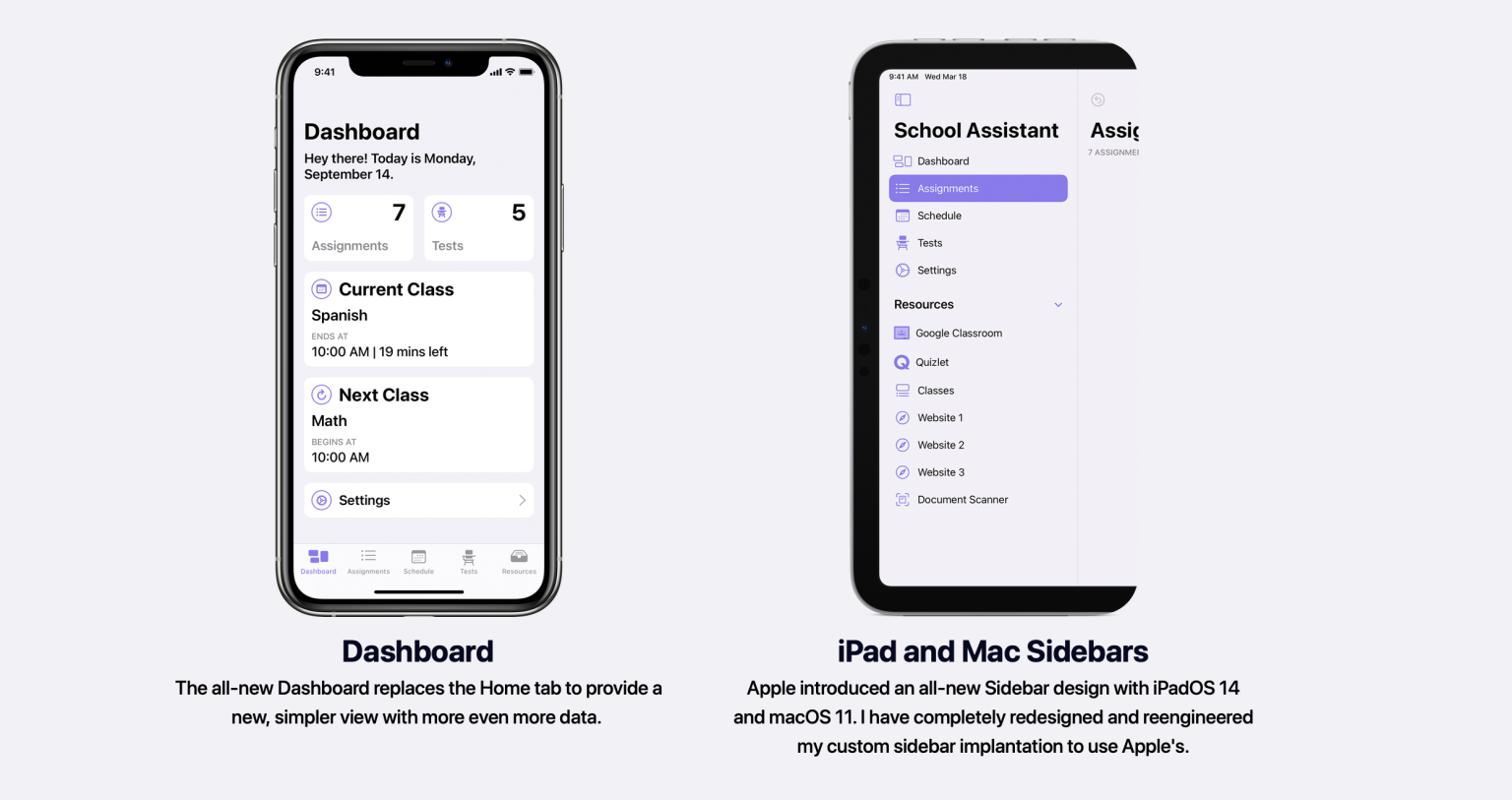
- Боковое меню для iPad.
- Новый выбор даты.
- Дизайн под iOS 14.
Tasks: Smart Lists and Reminders
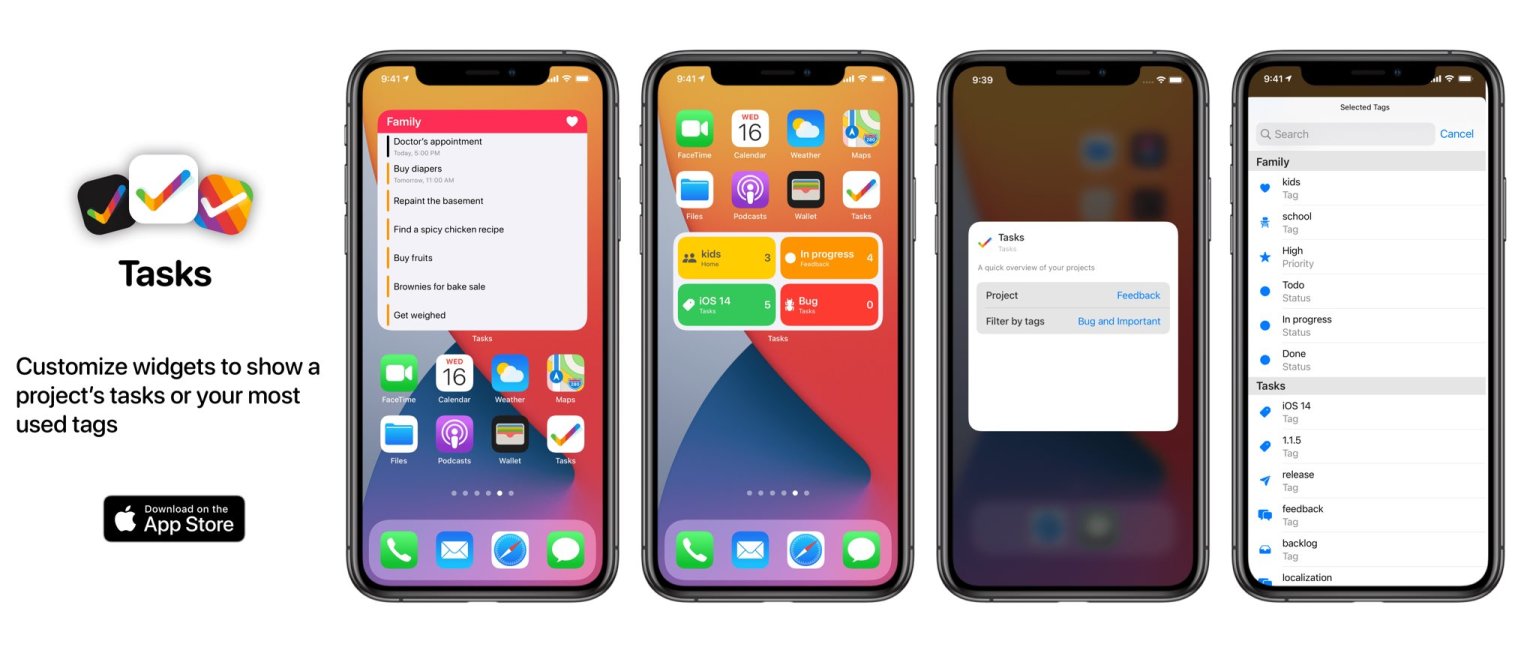
Sigma Planner
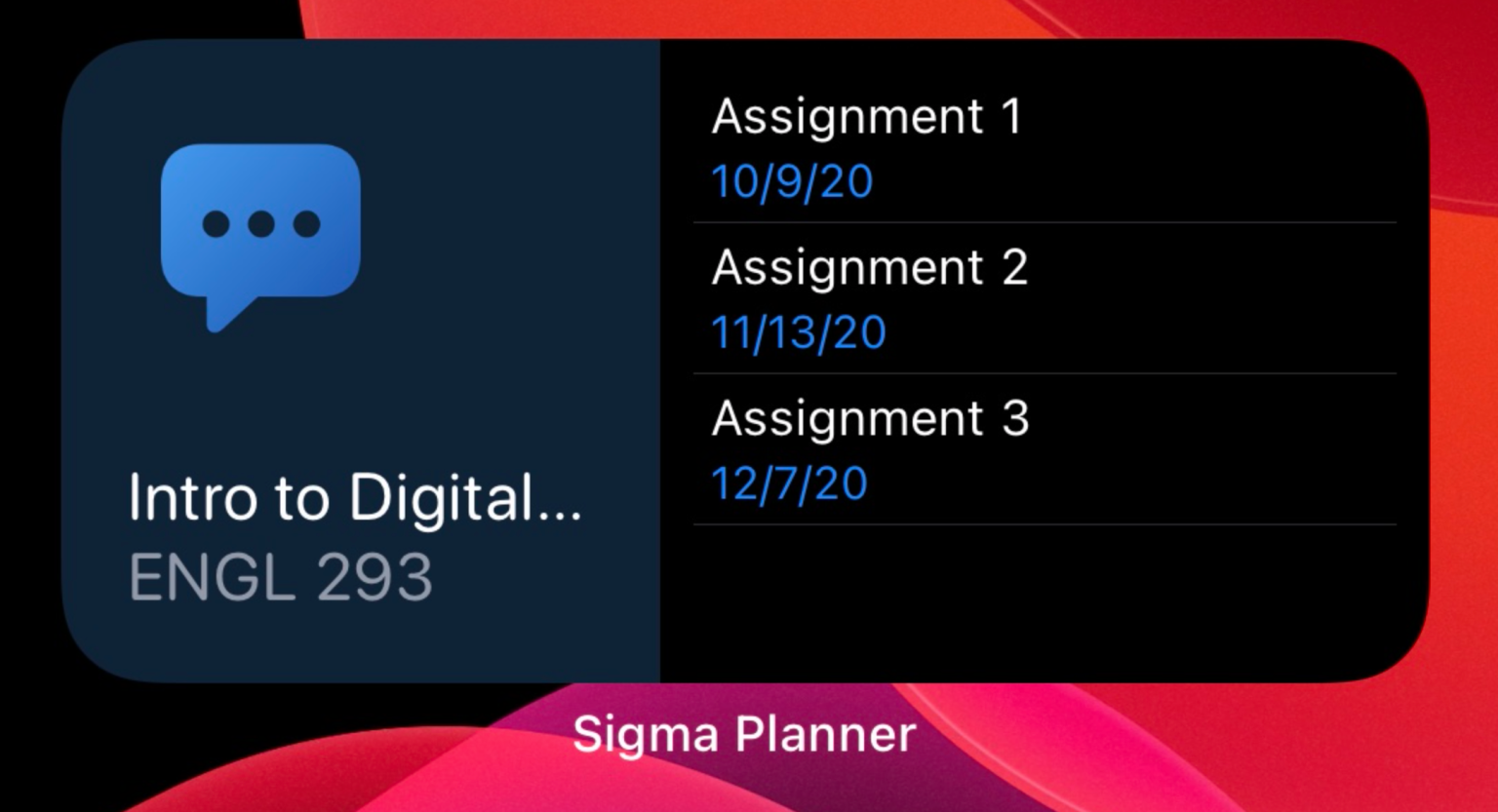
- Виджеты для домашнего экрана.
- Новый выбор даты.
Charty for Shortcuts
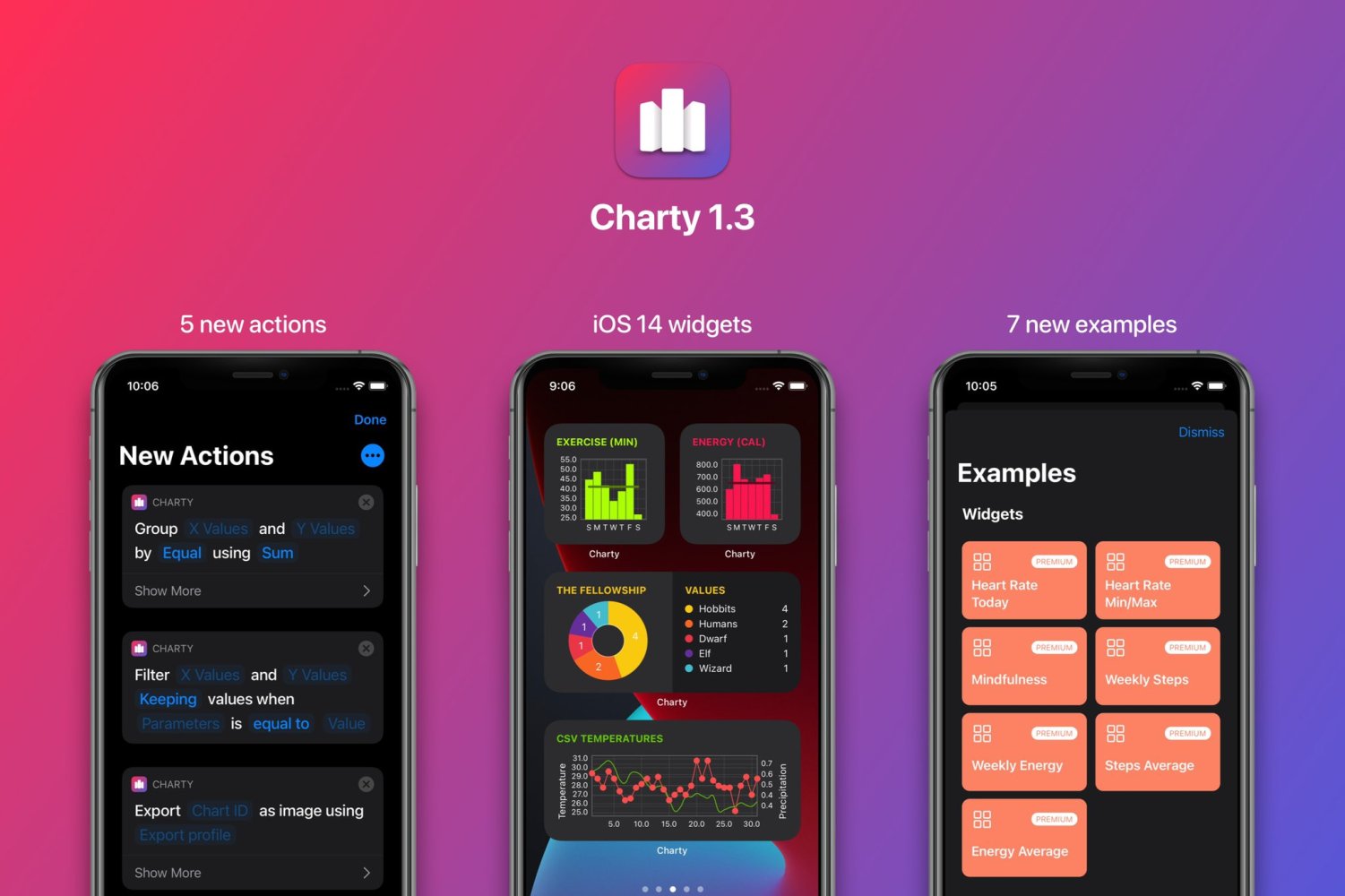
Buddywatch
- Виджеты для домашнего экрана.
- Возможность делиться циферблатами для Apple Watch.
Pocket Lists
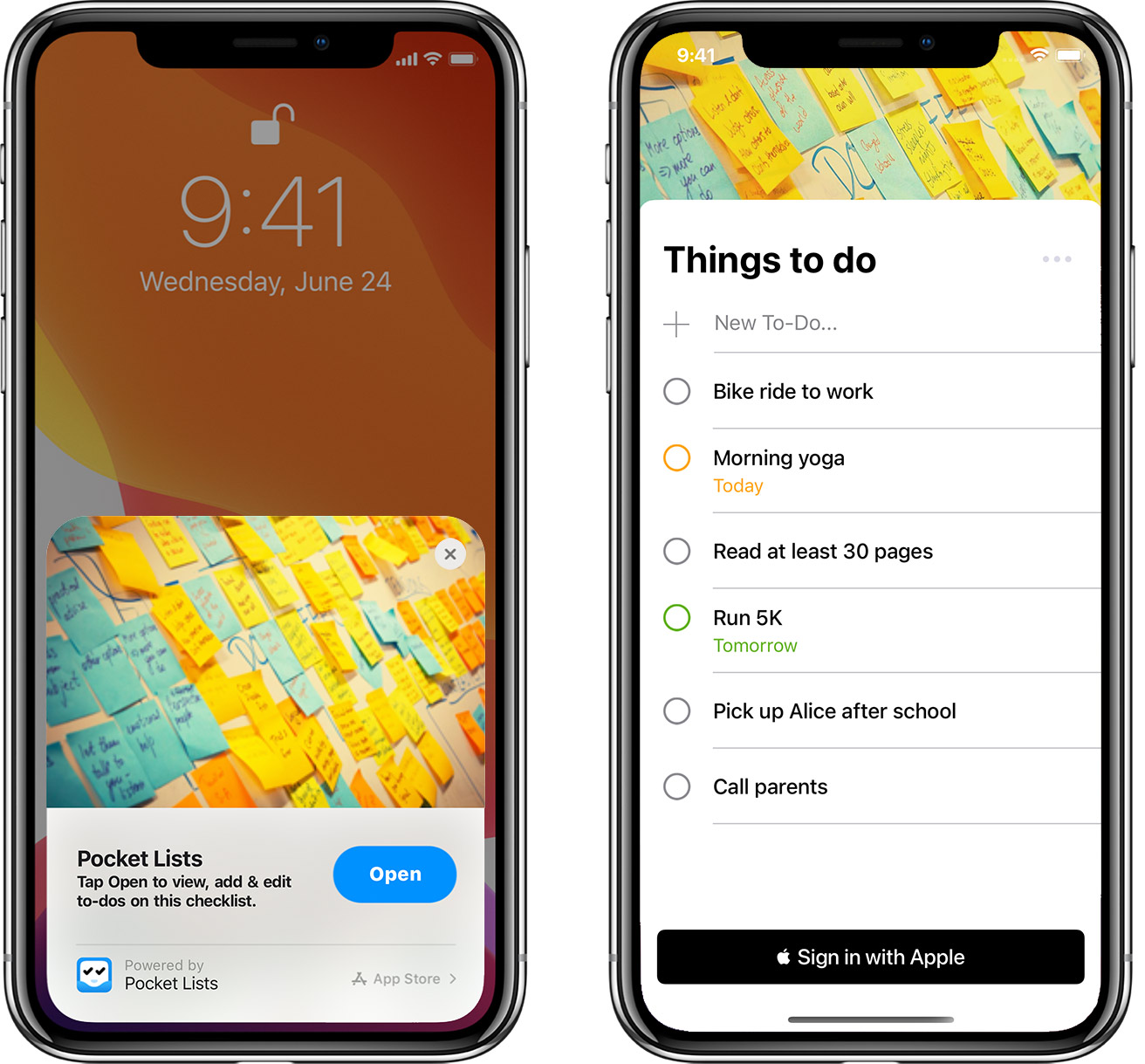
- Виджеты для домашнего экрана.
- App Clip.
Hour Blocks: Day Planner
- Виджеты для домашнего экрана.
- Новый выбор даты.
- Поддержка Siri.
Eventime – Event Countdown
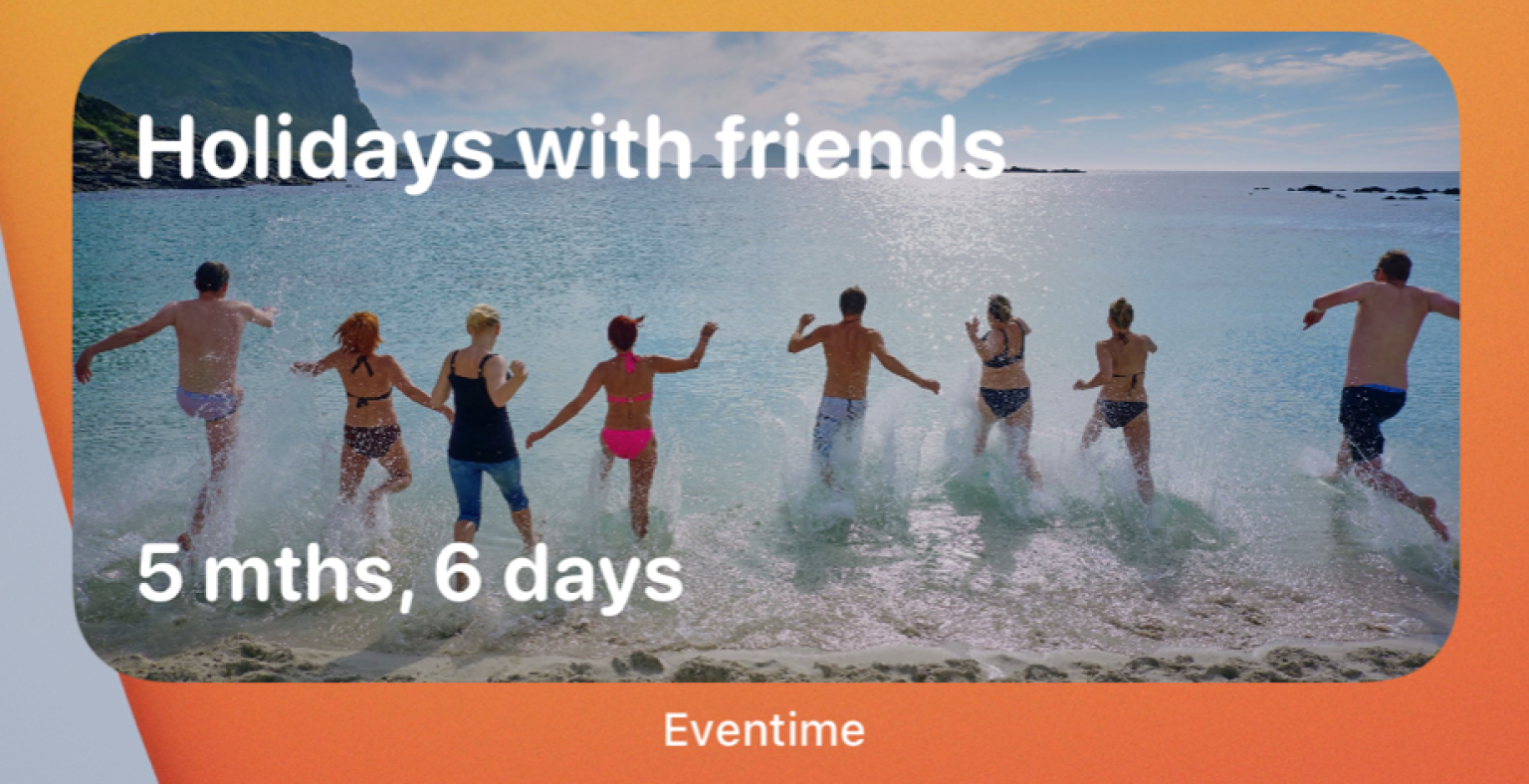
Period Plus Fertility Tracker
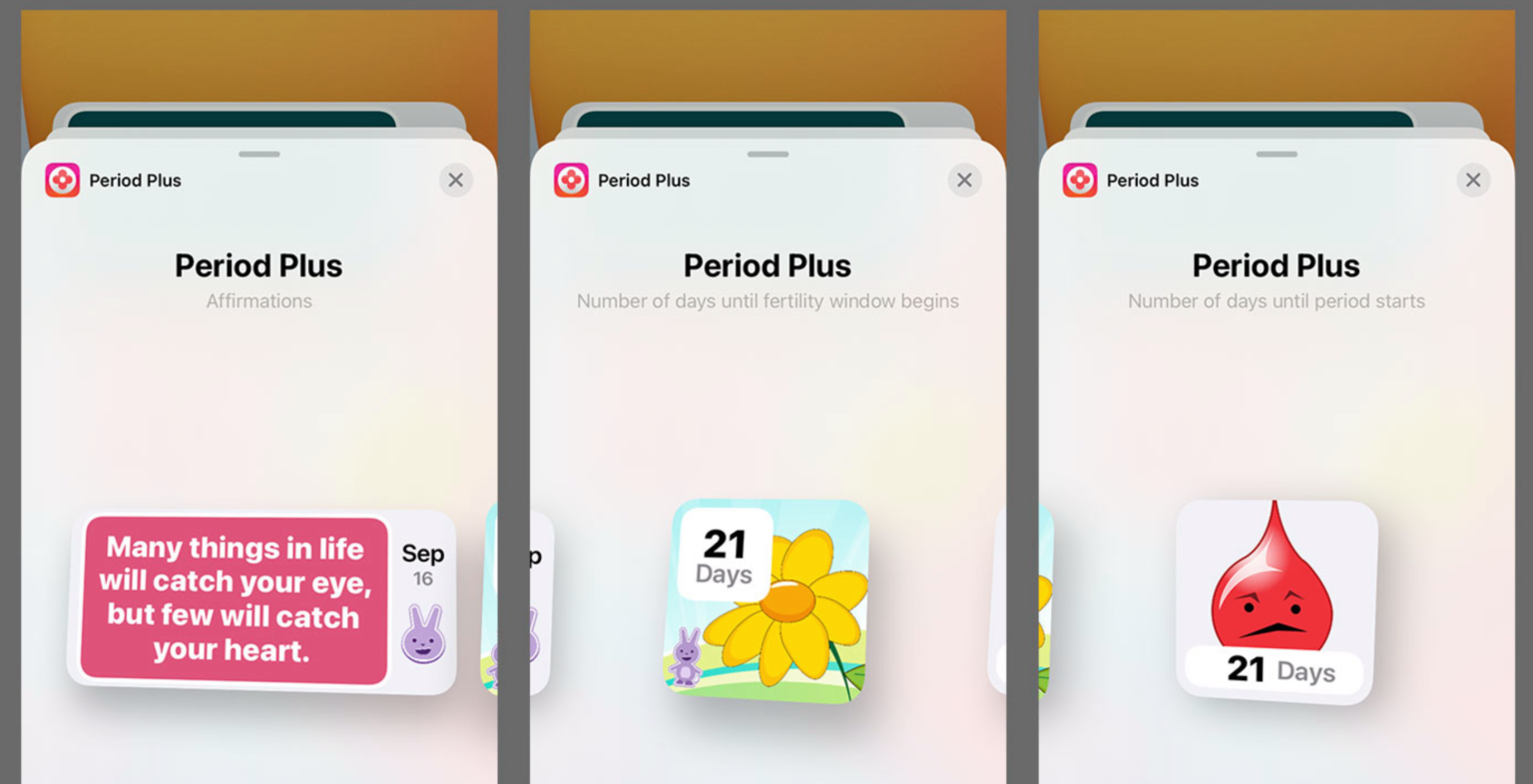
DataMan – track data usage
Виджеты для домашнего экрана.
Данные для Ladder Widget
Данные для виджета предоставляет , пройдемся более подробно по его функциям.
Таймлайн
Как можно заметить этот метод ничего не возвращает, вместо этого у него есть комплишен блок, который принимает объект .
По сути таймлайн это просто структура, которая содержит массив слепков и объект полиси.
Как мы помним, слепок здесь это наша структура , у которой есть и собственно данные для виджета, так вот эта и определяет когда виджет будет обновлен в будущем.
Можно например сгенерировать таймлайн, где виджет будет обновляться каждые 3 секунды на протяжении 1 минуты.
Что будет когда закончится эта 1 минута? Это зависит от того, что указано в объекта структуры .
- — WidgetKit запросит новый таймлайн;
- — само приложение скажет WidgetKit’у когда обновить виджет;
- — определяет точную дату, когда WidgetKit запросит новый таймлайн.
Текущий снапшот
Осталась одна функция в провайдере, которую осталась описать.
В ней мы возвращает слепок, который представляет текущее время и состояние виджета. По сути реализация мало чем отличается от , но есть один момент который стоит упомянуть.
WidgetKit вызывает этот метод, когда виджет появляется в разных переходах и так же в галерее виджетов, тогда . В этом случае нужно вызвать комплишен как можно быстрее, допускается возвращать заранее приготовленные данные, если загрузка реальных данных может занять больше пары секунд.
На симуляторе, это будет выглядеть вот так
Выбор приложений, которые будут передавать данные в приложение «Здоровье»
- Откройте приложение «Здоровье» и перейдите на вкладку «Обзор».
- Нажмите фотографию профиля в верхнем правом углу.
- В разделе «Конфиденциальность» нажмите «Приложения». Здесь отображаются уже имеющиеся приложения, совместимые с приложением «Здоровье». Если приложения нет в списке, возможно, оно несовместимо.
- Нажмите приложение и включите категории здоровья, которые оно должно отслеживать.
Если вы пользуетесь несколькими приложениями для отслеживания разных показателей, приложение «Здоровье» будет хранить все эти данные в одном месте. Управление данными приложения «Здоровье».
Приложения, установленные на часах Apple Watch, также могут читать и записывать данные приложения «Здоровье». Управлять ими можно прямо на часах Apple Watch: перейдите в меню «Настройки» > «Здоровье» > «Программы».

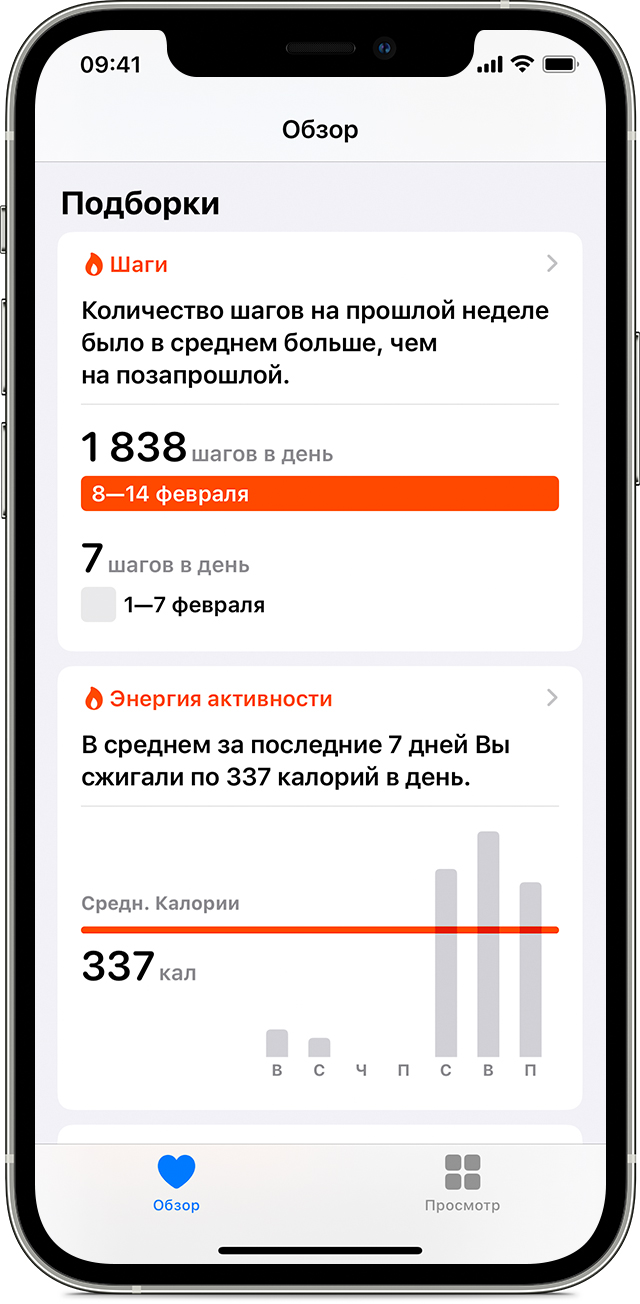
Видео:
Технически эти значки не будут являться приложениями, но будут отображаться среди остальных программ. На самом деле ярлыки контактов представляют собой некие закладки, которые открывают страницу контактов или же осуществляют вызов, или запускают ввод сообщения в выбранном вами приложении, «Сообщениях» или FaceTime.
Вы можете присвоить каждому контакту изображение, это может быть фотография лица или связанная с человеком любая другая картинка. Есть возможность даже поместить важные контакты в док-панель для еще более быстрого доступа к ним, а также сделать значок для группы контактов или использовать в качестве связи с кем-то, кого вообще нет в вашем приложении «Контакты».
Еще одно преимущество использования значков контактов или закладок на домашнем экране вместо виджета заключается в том, что при таком сценарии можно разместить вдвое больше контактов. Мы рассмотрим все нюансы настройки подобных закладок, чтобы вы настроили домашний экран своего iPhone по своему вкусу.
Где найти и скачать иконки, обязательно ли надо за них платить?
К счастью, можно без труда найти и бесплатные пакеты с иконками для iOS 14. Пока еще нет единого ресурса, на которым вы могли бы найти нужные картинки. Приходится пользоваться поиском и социальными сетями, где начинающие дизайнеры активно делятся результатами своей работы. Например, тут можно скачать иконки в стиле iOS 6. Кастомизировать же виджеты можно с помощью приложения Widgetsmith. Но большинство популярных тем оформлений доступны в Интернете платно. Очень много готовых тем представлено на сайте etsy.com. После оплаты вы получите ссылку на пакет с картинками. А на онлайн-платформе продаж Gumroad появился даже пакет кастомизации для iOS 14 в стиле Android.
Ярлыки приложений.
Вам надоели стандартные ярлыки приложений? Теперь вы можете оформить экран iPhone под свой стиль. Например, вы любите фильм «Человек-паук», не проблема, просто установите вместо стандартных ярлыков картинки из фильма. Также вы можете установить вместо ярлыка любое фото или картинку.
Прежде чем приступить к замене ярлыков, обратите внимание, что запуск приложений будет происходить чуть медленнее. При нажатии на иконку программы сначала вас будет выбрасывать в «Быстрые команды», а лишь потом переключать в необходимое приложение
Также на иконках не будет отображаться количество уведомлений. Чтобы их посмотреть, следует зайти в программу.
Если ничего из вышеперечисленного вас не смущает, то переходим к оформлению
Изменяем иконки приложений.
Переходите в «Команды».
Нажмите «+» → «Добавить действие».
Введите в поиске «Открыть приложение».
Кликните «Выбрать» и нажмите на программу, ярлык которой хотите изменить.
Нажмите на троеточие в верхнем углу справа.
Введите название команды и нажмите «Добавить на экран «Домой»».
Во всплывающем окне нажмите на иконку и установите фото.
Сохраните изменения и переместите новую иконку на рабочем столе в необходимое место.
Также переместите стандартный ярлык программы в библиотеку приложений, чтобы он не мешался на экране. Для этого нажмите на него и выберите «Удалить» → «Переместить в библиотеку приложений».
Также улучшить виджеты и выбрать для них оформление можно в программе Widgetsmith. Её можно скачать в App Store.
Выбирайте оформление, которое вам нравится больше всего, добавляйте на рабочий стол виджеты и делайте интерфейс iPhone ярче и информативнее.
Если для вас была актуальна эта информация, то ставьте лайк!
Источник
Новости и другое
Ruby – News and Reading
Новый интерфейс.
NBC News
Виджеты для домашнего экрана.
FotMob – Soccer Scores
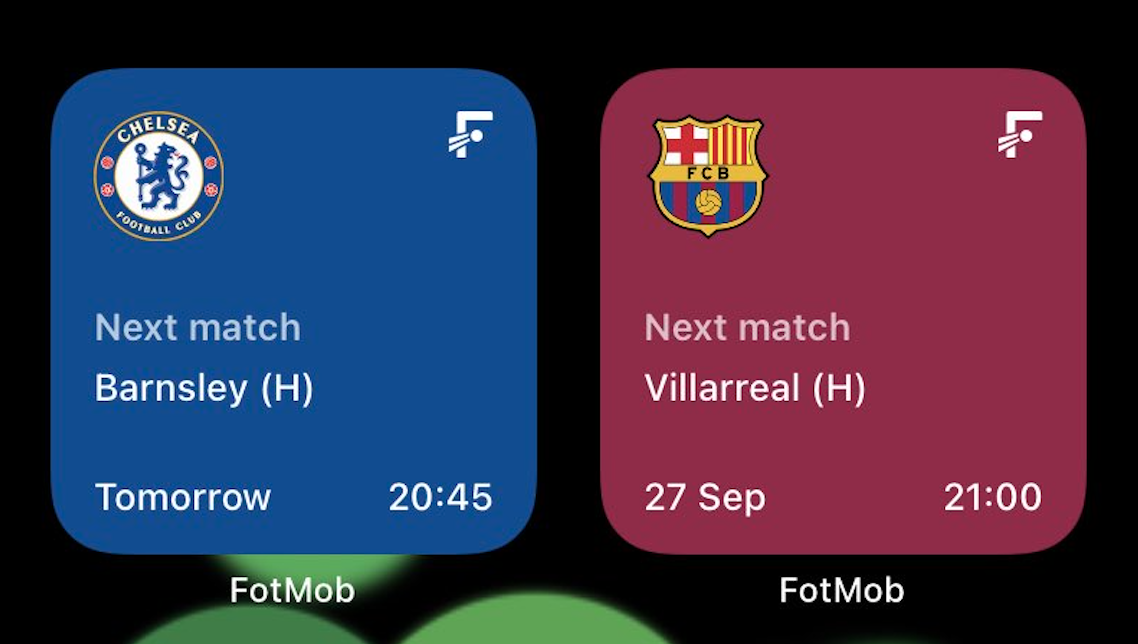
Glimpse 2
Виджеты для домашнего экрана.
Merriam-Webster
Виджеты для домашнего экрана.
Book Track — Library Manager
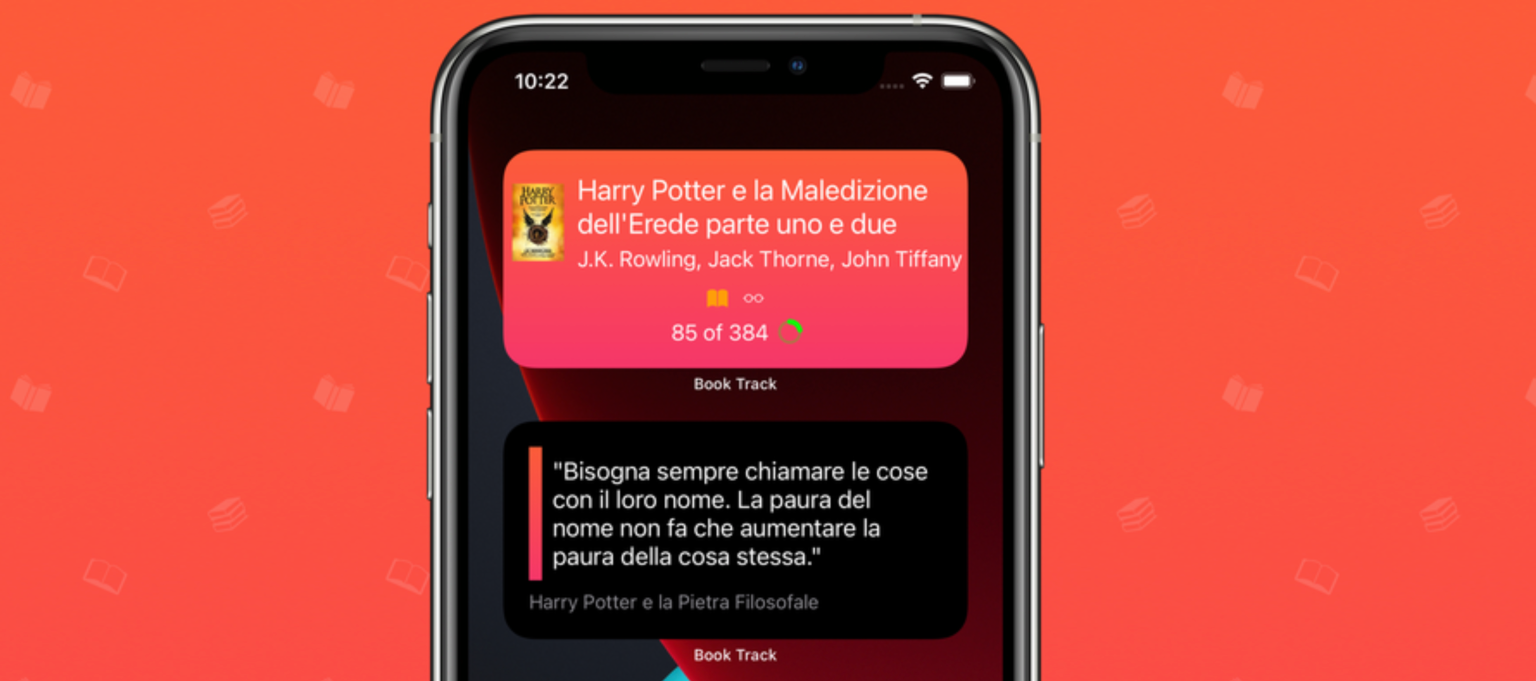
- Виджеты для домашнего экрана.
- Интеграция Siri и Команд.
- Кастомные цвета для тегов.
- Поддержка функции «Scribble» в iPadOS 14.
- Боковое меню в iPadOS 14.
GameTrack
Виджеты для домашнего экрана.
Pocketdex – приложение для Pokémon Go
Виджеты для домашнего экрана.
Pennant
Виджеты для домашнего экрана.
LookUp: English dictionary
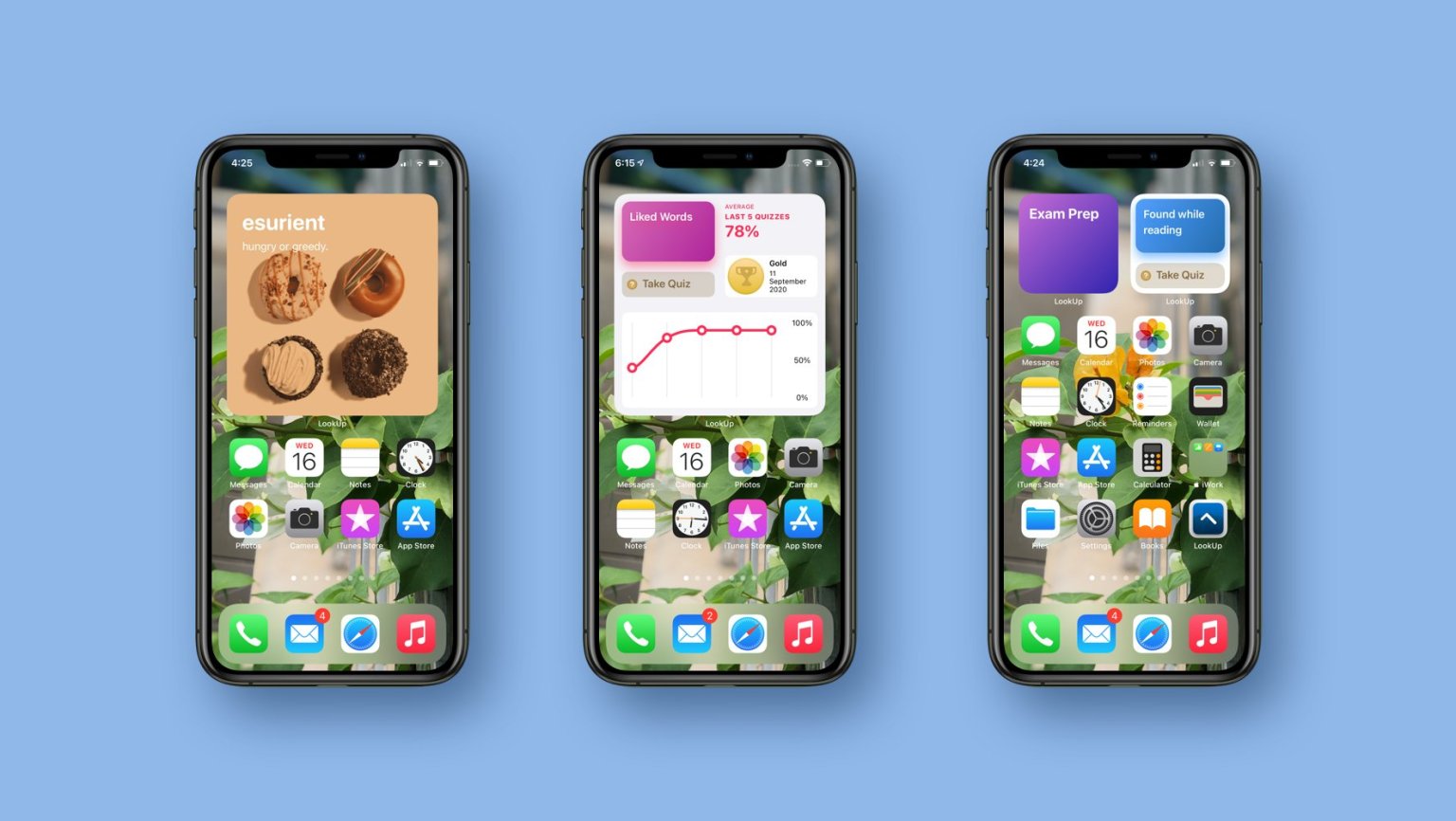
- Улучшенные Команды.
- Виджеты для домашнего экрана.
- Приложение для Apple Watch.
Как добавить новые виджеты на андроид-смартфон
Чтобы добавить новые виджеты на андроид-смартфон, необходимо воспользоваться специальными программами.
Обратите внимание! В магазине приложений присутствует программное обеспечение, позволяющее добавить функциональные графические элементы для быстрого доступа к основным системным настройкам и приложениям. Из наиболее функциональных выделяют следующие: Sectograph, Chronus, Kustom Widget Maker
Из наиболее функциональных выделяют следующие: Sectograph, Chronus, Kustom Widget Maker.
Sectograph
Позволяет добавить новые графические элементы на андроид-планшеты, а также персонализировать их:
- На главном экране открыть наиболее предпочтительный макет.
- С помощью маркеров в виде стрелочек добавить даты мероприятий и указать время.
- Перед тем как использовать приложение, необходимо дать разрешение на доступ к календарю и мультимедиа.
- Чтобы добавить новый графический элемент, достаточно щелкнуть на пустом месте рабочего стола и вызвать дополнительные настройки.
- Нажать «Виджеты» и выбрать в списке макет «Sectograph».
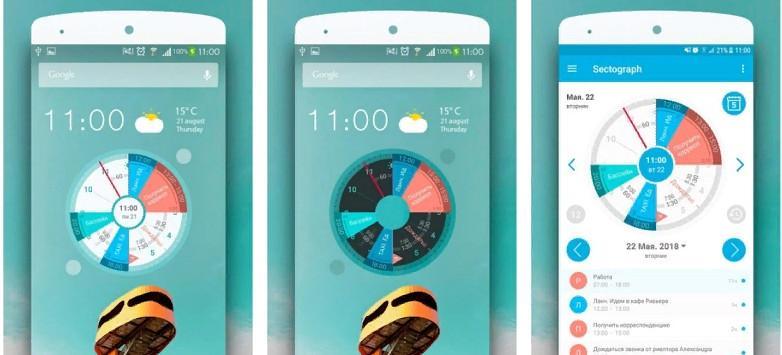
Sectograph
Chronus
Представляет собой приложение, которое позволяет добавить на рабочий стол информационные графические элементы: часы, погоду, мировые новости, события календаря. При этом каждый из виджетов можно самостоятельно настроить и персонализировать.
К сведению! Программа поддерживает работу с уведомлениями и панелью быстрого доступа.
Инструкция:
- Скачать и установить программу из магазина приложений.
- При первом запуске программное обеспечение необходимо добавить в исключения и задать высокий приоритет работы.
- Для добавления нового элемента необходимо тапнуть по кнопке «Добавить».
- Выбрать в списке нужный элемент и во всплывающем окне нажать «Добавить на рабочий стол».
- Чтобы произошло обновление информации, необходимо снять блокировку, предоставив права доступа к данным о местоположении.
- Для редактирования и персонализации на экране с правой стороны виджета будет доступна иконка с изображением шестеренки. Требуется щелкнуть по ней и перейти в меню настройки.
- Затем перейти во вкладку «Внешний вид». Нажать «Фон», выбрав «Прозрачный» или «Одноцветная заливка». Дополнительно можно стилизовать углы, сделав их скругленными или квадратными.
Обратите внимание! Также можно настроить размер, шрифт, выполнить выравнивание по центру и добавить цвет информационным ярлыкам
Kustom Widget Maker
Приложение позволяет пользователям создавать собственные графические объекты и персонализировать их:
- Скачать и установить программное обеспечение через Плей Маркет.
- Запустить приложение и предоставить права доступа к мультимедиа и геолокации для получения информации о погоде и часовом поясе.
- Чтобы добавить графический элемент, необходимо тапнуть на главной странице по пустому месту и, используя удержание, вызвать меню настроек.
- Нажать на кнопку «Виджеты» и найти в списке «Kustom Widget».
- Выбрать из предложенного перечня необходимый макет и перенести его на рабочий стол.
- Для редактирования нужно тапнуть по элементу, и пользователь сразу будет перемещен меню настроек.
- В списке поставить необходимый макет и начать его персонализацию.
- Можно настроить элементы, такие как текст, графика, фон (цвет и заливка), масштабирование, местоположение по GPS и действия.
- После этого нужно применить изменения и выполнить сохранение.
Важно! Для использования всего функционала программы требуется получить права суперпользователя (Root)
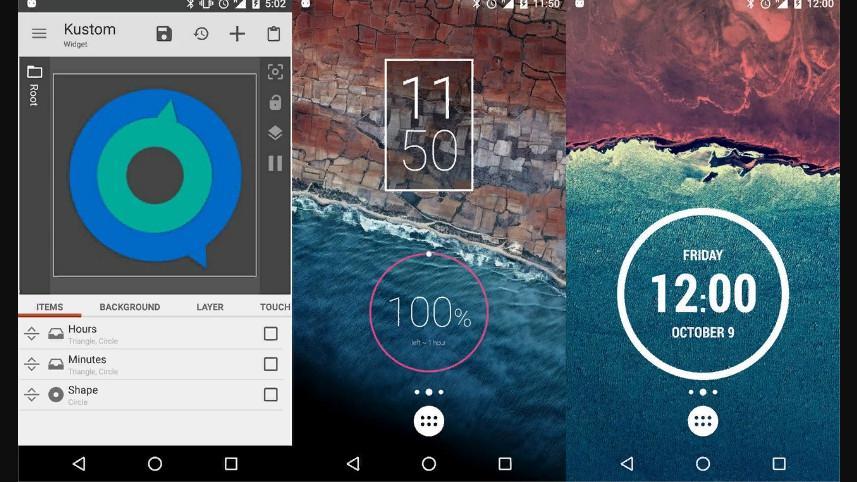
Kustom Widget
Как сделать прозрачный фон для виджетов
Некоторые виджеты Scriptable, такие как Weather Cal, позволяют вам изменять их фон. Вы можете использовать эту функцию, чтобы сделать ваш виджет «прозрачным». Фокус в том, чтобы использовать скрипт, который сделает скриншот вашего экрана, чтобы создать идеально подходящее фоновое изображение для виджета, примерно так же, как это делает приложение Yadget.
Как создать пустое пространство между иконками
Есть вещи, которые никогда не меняются. Например, иконки приложений между которыми нет возможности оставить пустое пространство
Выполните следующие шаги, чтобы получить полностью прозрачный фон для виджетов:
- Скачайте «Invisible Script».
- Нажмите пункт Поделиться > Save Script и дайте ему любое имя, например, «Невидимые виджеты».
-
Теперь перейдите на домашний экран iPhone. Коснитесь и удерживайте свободную часть экрана, пока не начнут трястись все значки приложений. Теперь продолжайте пролистывать вправо, пока не дойдете до пустой страницы без иконок.
- Сделайте снимок экрана вашего iPhone.
- Откройте Scriptable, запустите «Невидимые виджеты» и нажмите кнопку «Продолжить». Затем выберите снимок экрана, сделанный на предыдущем шаге.
- Следуйте инструкциям, чтобы выбрать размер и положение виджета, после чего выполните экспорт в Фотографии.
- Теперь вы можете открыть любой скрипт в Scriptable (если он позволяет добавить изображение в качестве фона) и использовать это изображение для создания красивых прозрачных виджетов.
Редактирование виджетов
Вы можете настроить содержимое некоторых виджетов. Например, вы можете выбрать, какой список будет отображаться в виджете «Напоминания». Для этого необходимо выполнить следующие действия.
- Нажмите и удерживайте виджет, чтобы открыть меню быстрых действий.
- Нажмите «Редактировать виджет» .
- Внесите нужные изменения, затем нажмите за пределами виджета, чтобы выйти из режима редактирования.
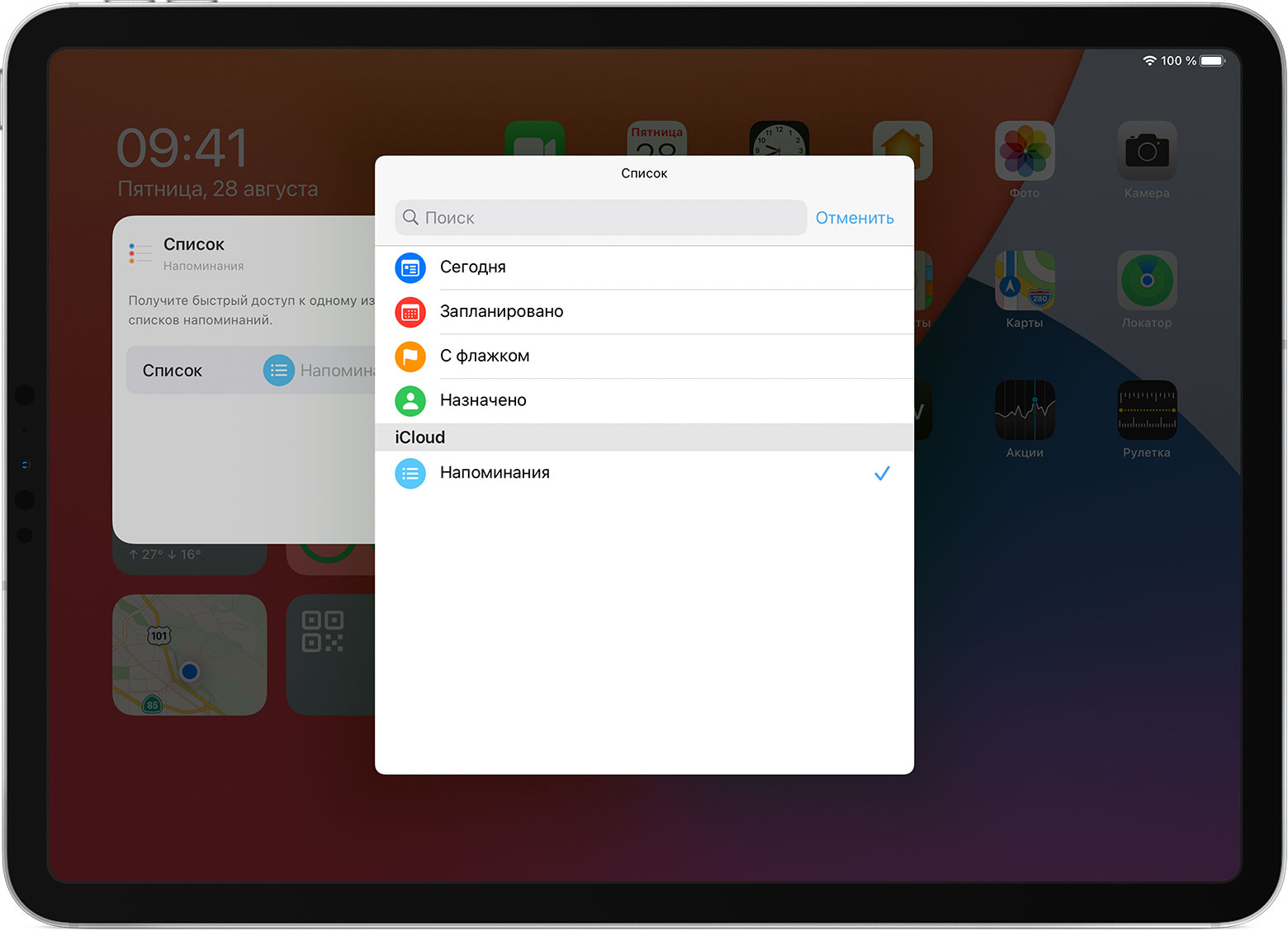
Также можно изменить порядок виджетов. Просто нажмите и удерживайте виджет, пока он не начнет покачиваться, а затем переместите виджет вверх или вниз.
Чтобы удалить виджет, коснитесь его и удерживайте, затем коснитесь «Удалить виджет». Коснитесь «Удалить» для подтверждения.
Для редактирования виджетов вам понадобится iPadOS 14. Если вы не видите возможность редактировать определенный виджет, значит, функция редактирования недоступна для этого виджета.

Как добавлять виджеты в стиле iOS 10-13
Навигационно-информационное меню, появившееся еще в 10 версии iOS и в 14 никуда не исчезло. Как и раньше, если свайпать по экрану слева направо, система отобразит вертикально выстроившийся ряд блоков, рассказывающих о погоде, текущем местоположении, заряде аккумулятора.

Половина виджетов подбирается в порядке, выбранном системой, но внести изменения в очередность несложно: в нижней части раздела предусмотрена кнопка «Изменить», которая отобразит иконку с плюсиком и знакомый каталог виджетов.

Как действовать дальше – зависит от желаемого результата: лишняя информация скрывается с помощью «минуса», новая – «настраивается» и обновляется. После нажатия на кнопку «Готово» изменения сохраняются. А еще кроме системных виджетов там найдется место и тем, которые подготовлены в Widgetsmith, причем любых размеров – от Small до Large.
Пункт два — ярлыки приложений
Ярлыки приложений — это второе, на что нужно обратить внимание, если хотите красиво оформить ваш главный экран в iOS 14. Существует много вариантов оформления:
Существует много вариантов оформления:
- некоторые пользователи просто сортируют приложения по цветам стандартных иконок и формируют красивую внешнюю картинку из того что есть;
- другие — пользуются обходными путями и меняют иконки приложений, чтобы кастомизировать их под определенную тематику/фендом;
- кое-кто вообще удаляет все приложения с главного экрана и пользуется только библиотекой приложений.
Какой вариант выбрать — смотрите сами. Скажу только, что в той инструкции, что мы предоставим ниже есть несколько нюансов и вам лучше знать их до того, как вы потратите 2 часа на оформление.
Почему создание красивых ярлыков приложений на iOS 14 может быть неудобным:
- Не приходят уведомления. если вы будете настраивать красивые ярлыки, вы должны смириться с тем, что у вас не будут сверху отображаться уведомления (подсчет сообщений). Выход их этого есть: можно заменить на красивые иконки приложения, которые не присылают уведомлений — часы, калькулятор, локатор, настройки, кошелек. Если честно, такой себе минус. Мне например даже больше нравится, когда над красивой иконкой нет красного кружочка с цифрами. Спокойнее жить, пока не зайдешь в приложение.
- Задержка в открытии. Есть такая проблема, что когда вы жмете на ярлык, вас сначала перебрасывает в «Быстрые команды», а только потом в само приложение. Это всего на долю секунды, но много кого эта задержка выводит из себя.
Как красиво оформить ярлык приложения iOS 14
Ну если вы уже решились, поговорим о том, как красиво оформить главный экран в iOS 14.
- Зайти в приложение «Быстрые команды». Оно стандартное, поэтому скачивать ничего не нужно.
- Жмем на «Добавить новую команду».
- Далее открываем три точки сверху.
- Обязательно — «Добавить на главный экран».
- Называем команду как хотим, можно использовать даже Emoji.
- Далее тапаем на иконку, загружаем свое фото.
- Сохраняем быструю команду.
- Возвращаемся на рабочий экран, перемещаем иконку куда нам нужно.
Не забудьте отправить оригинальные приложения в библиотеку, чтобы они не путались с вашим оформлением.
Как установить виджет на телефоны Samsung
Когда дело доходит до настройки внешнего вида вашего телефона, телефоны Samsung Galaxy на Android предоставляют множество вариантов с виджетами, которые можно установить на домашний экран. Вы можете добавить виджеты, которые отображают ваши новые электронные письма, изменять внешний вид значков и делать так, чтобы экран выглядел именно так, как вы хотите.
Если вы только начинаете работать с телефоном Samsung Android и хотите узнать, как его обмануть, или вы никогда раньше не ставили виджет на свой телефон, у нас есть все, что вам нужно!
Что такое виджет, и зачем он мне нужен?

Ваш первый вопрос может быть, что именно виджет? Когда вы смотрите на домашний экран вашего телефона и видите погоду для вашего региона или время, отображаемое в середине экрана, вы смотрите на виджет.
Если вы хотите персонализировать то, что отображается на вашем экране, или убедиться, что вы получаете только необходимую информацию с первого взгляда, виджет как это сделать. Это также то, что вам в конечном итоге понадобится, если вы решите установить тему в дальнейшем.
Виджеты могут служить различным целям и могут варьироваться в размерах. Это означает, что они могут быть размером 1×1 на экране или размером 4×6. Часто один виджет будет доступен в нескольких размерах, что позволит вам решить, какую часть экрана вы хотите заполнить.
Вы не ограничены виджетами на вашем телефоне. Многие специальные виджеты, такие как 1Weather или Calendar, доступны в магазине Play Store как автономные приложения. При установке темы вы также можете ожидать загрузки определенного приложения для определенного виджета.
Есть десятки различных виджетов, доступных, и некоторые из них могут не очень хорошо играть вместе. Поиск идеального для того, что вам нужно, может занять некоторое время, но он где-то там.
Как добавить новый виджет

Когда придет время установить новый виджет на главном экране. это довольно простой процесс. Вам нужно будет открыть экран виджета, а затем выбрать конкретное приложение и размер, который вы хотите установить на своем экране.
- Нажмите и удерживайте домашний экран , пока не откроется меню. (Вы также можете нажать и удерживать пустое место на экране, чтобы открыть меню.)
- Нажмите кнопку виджета в нижней части экрана.
- Нажмите на виджет, который хотите установить . L.
- Нажмите и удерживайте размер виджета , который хотите установить.
- Перетащите и опустите виджет в нужное место на экране.
Как удалить виджет

Виджеты позволяют настроить внешний вид экрана. Если вы изменили фон или решили, что не хотите отображать виджет, от него легко избавиться.
Вполне возможно, что вам захочется настроить внешний вид виджета и его расположение на экране. Вы можете переместить виджет в любое время, коснувшись виджета, а затем перетащив его туда, где вы хотите, чтобы он оставался.
- Нажмите и удерживайте виджет , который хотите удалить.
- Нажмите удалить .
Какие возможности дают виджеты на JavaScript
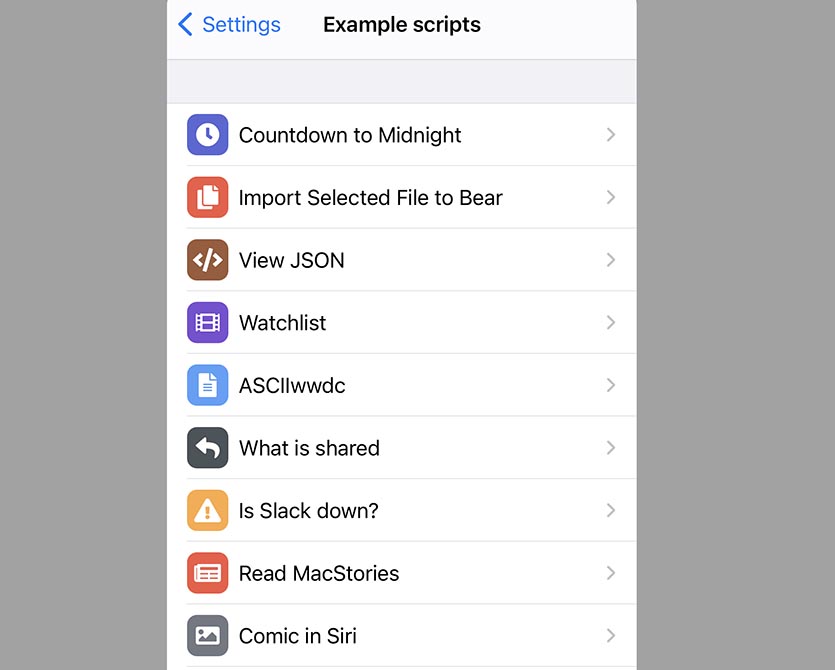
Покопавшись немного на просторах reddit, нашел несколько полезных и интересных виджетов для Scriptable.
1. Виджет, который показывает количество посетителей на вашем сайте. При желании можно прикрутить любую необходимую статистику.
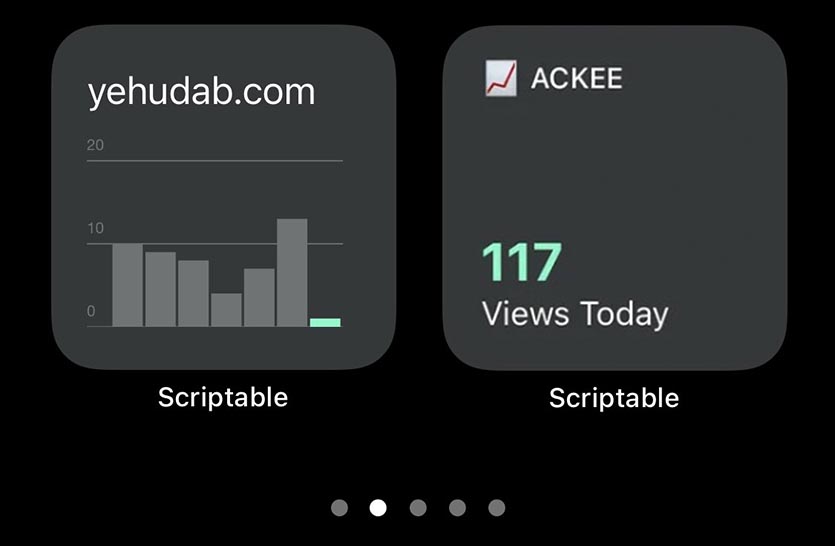
2. Информационная панель с количеством новых случаев заболевания COVD-19 в вашем регионе.
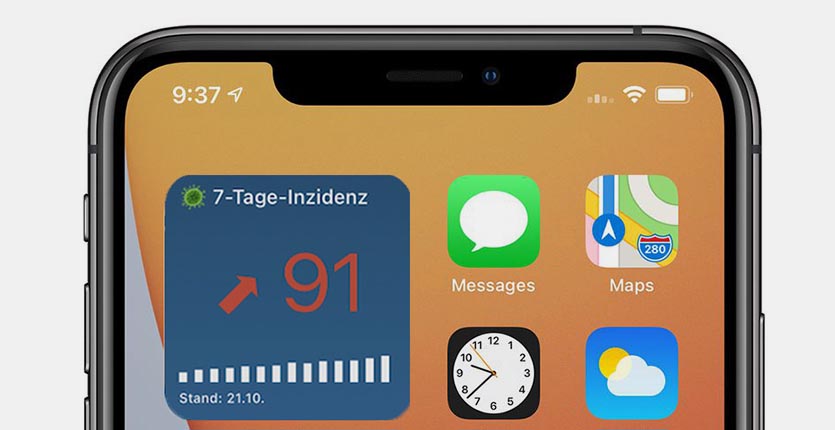
3. Виджет с необходимой статистикой и меняющимися обоями. Его можно использовать как информер или в качестве живого слайд-шоу на домашнем экране.
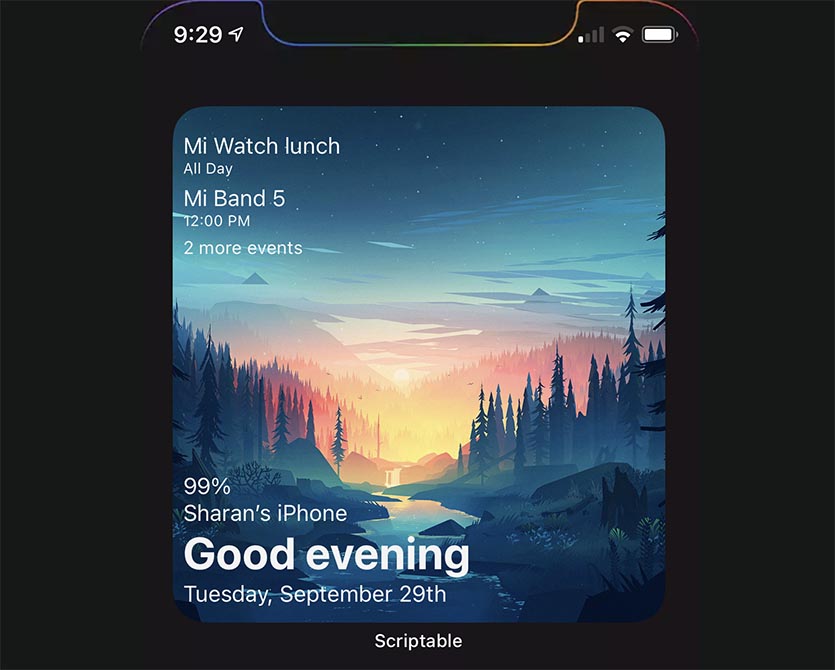
4. Виджет с местом парковки автомобиля для тех, кто постоянно забывает, где оставил свой транспорт.
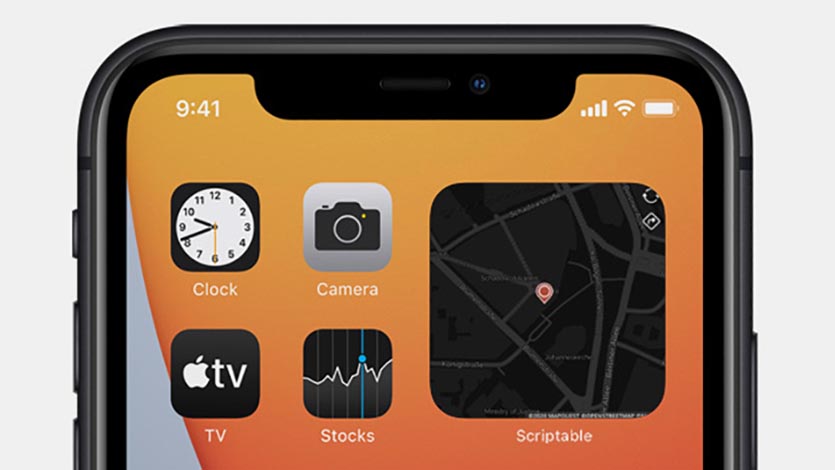
5. Виджет для отображения остатка сетевого трафика. Разумеется, оператор должен поддерживать вывод статистики по определенному сетевому запросу.
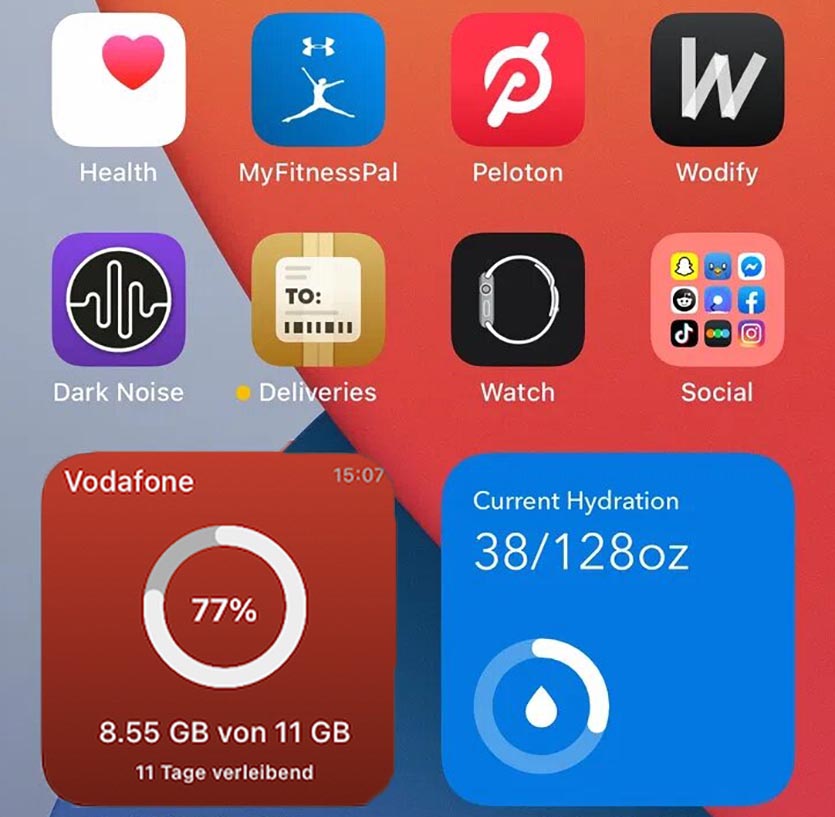
6. Виджет с круговой диаграммой, которая может отображать все, что угодно. Изначально круги показывают заряд батареи, дату и погоду.
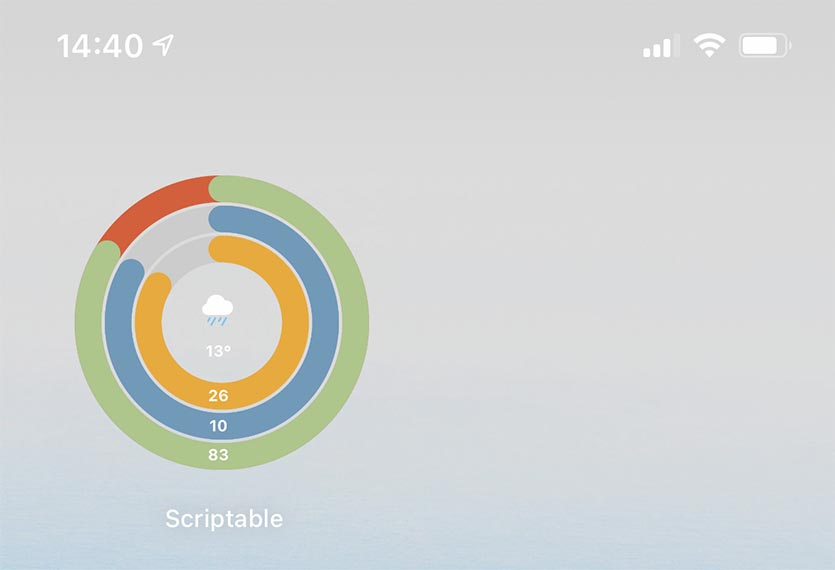
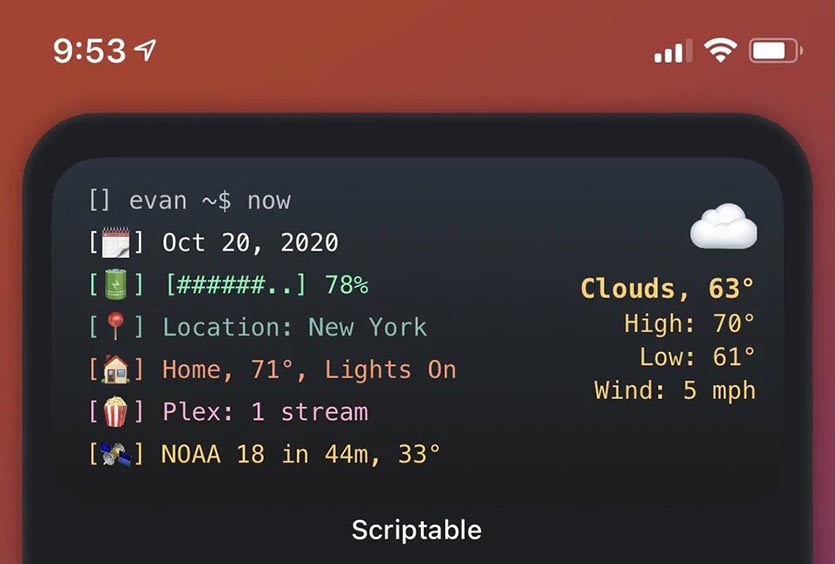
8. Такой виджет может отслеживать статус нужных серверов, сайтов или облачных хранилищ.
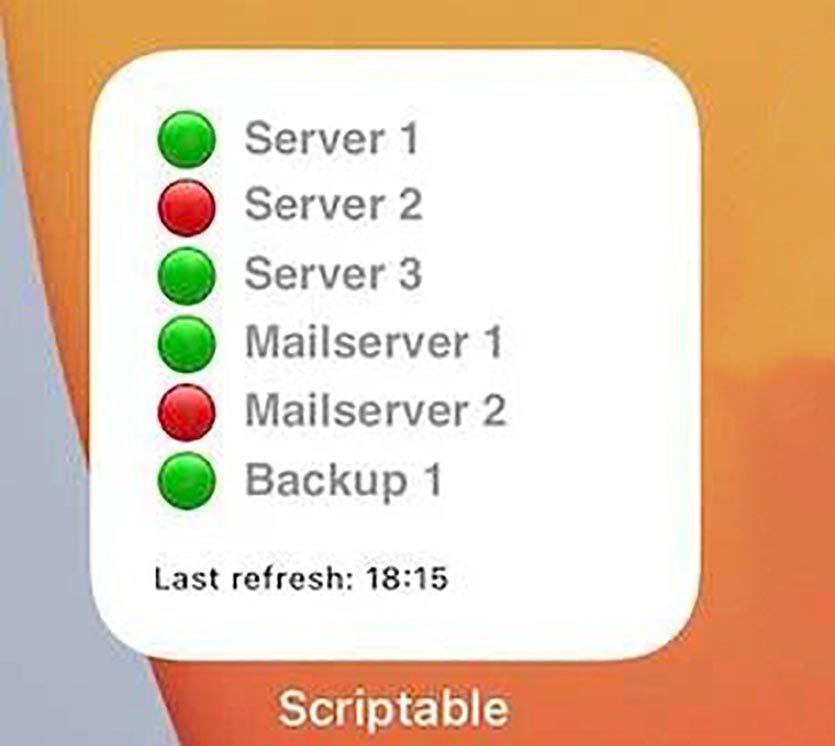
9. Виджет для отслеживания информации о вашем домашнем медиасервере на базе Plex.
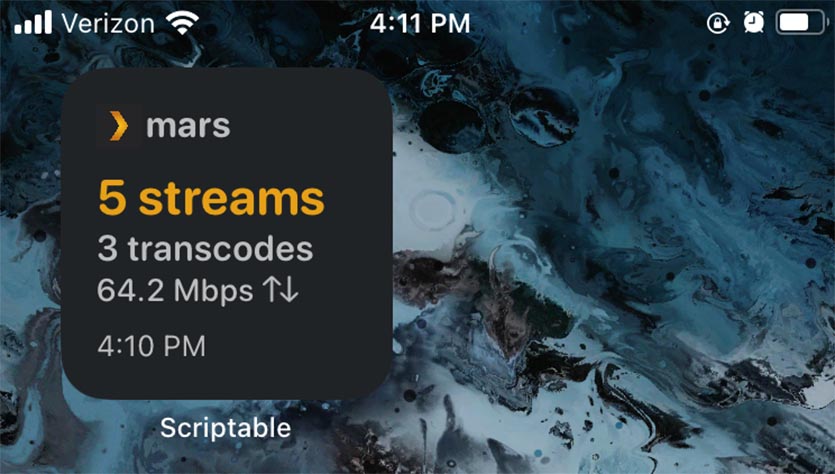
10. Виджет для отображения статистики профиля на GitLab.
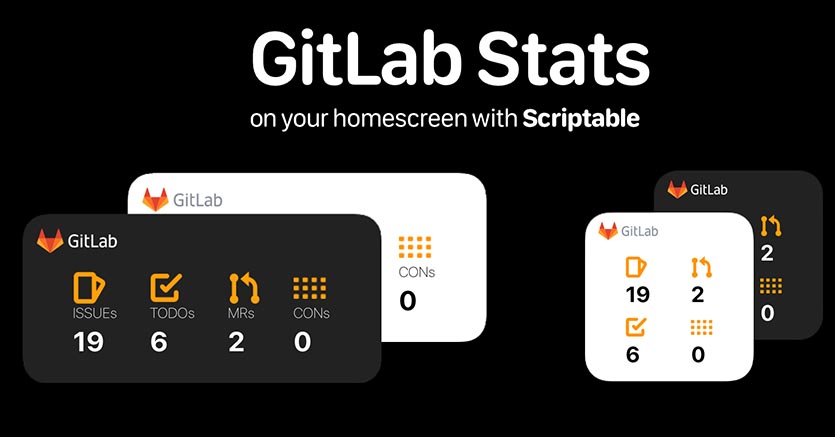
Это самые простые примеры, которые появились в сообществе энтузиастов за пару месяцев существования приложения. Разумеется, можно все настроить под себя, заменив несколько значений в коде, а при желании получится даже “склеить” несколько виджетов в один.
Как отключать виджеты на iPhone и iPad
Если виджет не работает или не нужен, вы всегда можете избавиться от него.
1. Проведите вправо на главном экране или экране блокировки, либо откройте «Центр уведомлений», чтобы просмотреть свои виджеты.
2. Прокрутите вниз до конца списка виджетов.
3. Нажмите «Изменить».
4. Нажмите красную кнопку.
5. Нажмите «Удалить».
По теме: ( Статьи )
Крым наш! Кому, по мнению Siri, карт Google, Яндекса и Mail.ru принадлежит полуостров?
СКИДКА (299р → 0р) Table Tennis Touch – лучший симулятор настольного тенниса для iPhone и iPad
СКИДКА (229р → 75р) Pool Break — лучший 3D-бильярд для iPhone и iPad
20 полезных товаров для учебы с AliExpress, которые пригодятся школьникам и студентам
Как снимать фотографии или видео прямо в «Заметках» для iPhone и iPad
Widgets галерея
Пользователи могут найти виджеты в галерее виджетов, там же они могут выбрать размер для виджета. Всего есть 3 размера для виджетов: small, medium и large.
Для того чтобы добавить виджет на экран нужно войти в режим редактирования домашнего экрана и нажать на плюсик в верхнем левом углу, откроется галерея, где будут представлены виджеты приложений, но только от тех приложений, которые их поддерживают. При нажатии на конкретный виджет можно будет выбрать его тип и его размер, например приложение Stocks имеет 2 типа виджетов Watchlist и Symbol, причем для Watchlist представлены все 3 размера, а для Symbol только один.
Что такое виджеты на iOS и зачем они нужны

Что такое виджеты
Начиная с 8-ой версии операционной системы от Apple разработчики мобильных приложений получили возможность создавать виджеты для своих программ и предлагать их пользователям.
В общем понимании виджет — это отдельный элемент на экране вашего электронного устройства, который взаимодействует со своей программой и дает возможность использовать некоторые её функции без необходимости запуска самой программы. Грубо говоря, чтобы посмотреть температуру вам не нужно открывать приложение погоды, достаточно взглянуть на его виджет, который показывает основную информацию.
Пользователи операционной системы Android давно знакомы с этим понятием, любые виджеты в ней можно добавлять прямо на рабочий стол, и они будут отлично работать по соседству с иконками приложений.
Однако в Apple решили, что они пока не готовы к таким кардинальным изменениям, и ограничили область работы с виджетами частью панели уведомлений, а точнее пунктом «Сегодня» в верхней шторке устройства на iOS.
Зачем нужны виджеты
В первую очередь, разумеется, виджеты призваны значительно повысить удобство взаимодействия пользователи с его электронным гаджетом. Используя виджеты, вам больше не понадобится листать несколько экранов или открывать папки с приложениями лишь для того, чтобы, например, узнать баланс вашего телефона в приложении оператора.
Список дел на завтра, погода на Ямайке, баланс кошельков WebMoney, свободная память вашего телефона или курс национальной валюты (о том, как показать курс рубля в виджете «Акции» мы уже рассказывали) — область применения виджетов ограничена лишь фантазией разработчиков приложения. Почти наверняка каждый из вас найдет один или несколько полезных именно для него виджетов, которые упростят работу с iPhone и увеличат скорость получения информации.
Финансы
Debit & Credit
- Виджеты для домашнего экрана.
- Расширения для Apple Watch.
Public – Invest in Stocks
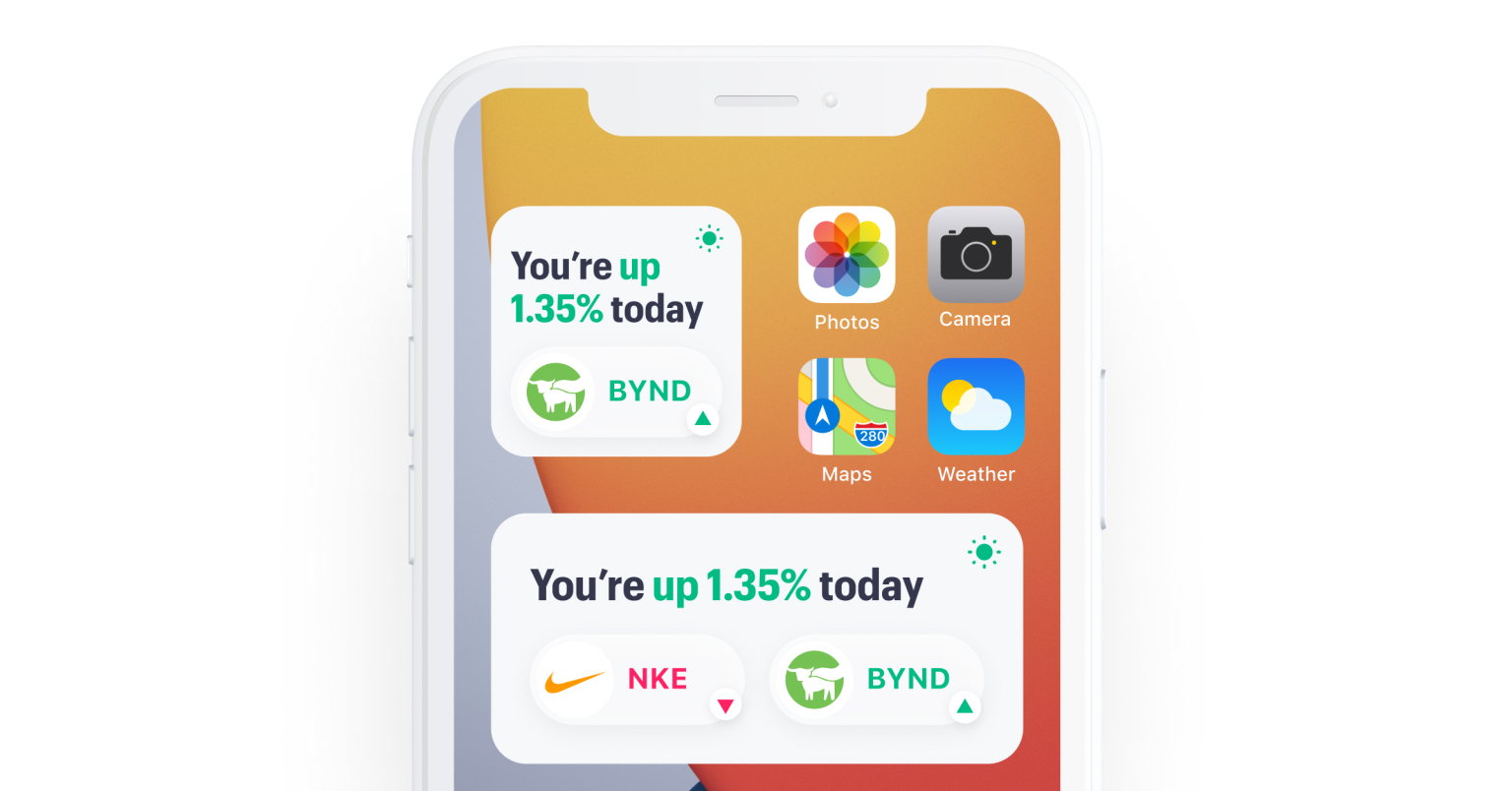
CardPointers for Credit Cards
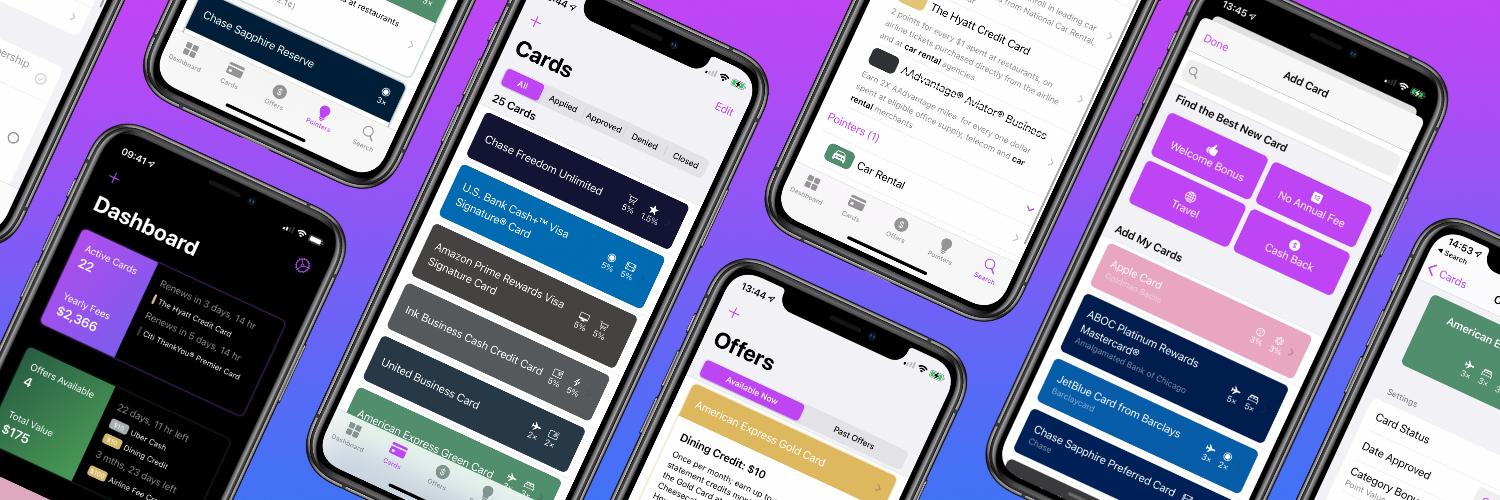
- Виджеты для домашнего экрана.
- App Clip для поиска вариантов кредитных карт без регистрации.
- Боковое меню для iPadOS 14.
- Циферблаты для Apple Watch с расширениями.
Spend Stack
- Виджеты для домашнего экрана.
- Новый интерфейс выбора даты.
- Интеграция с Поиском Spotlight.
Copilot: The Smart Money App
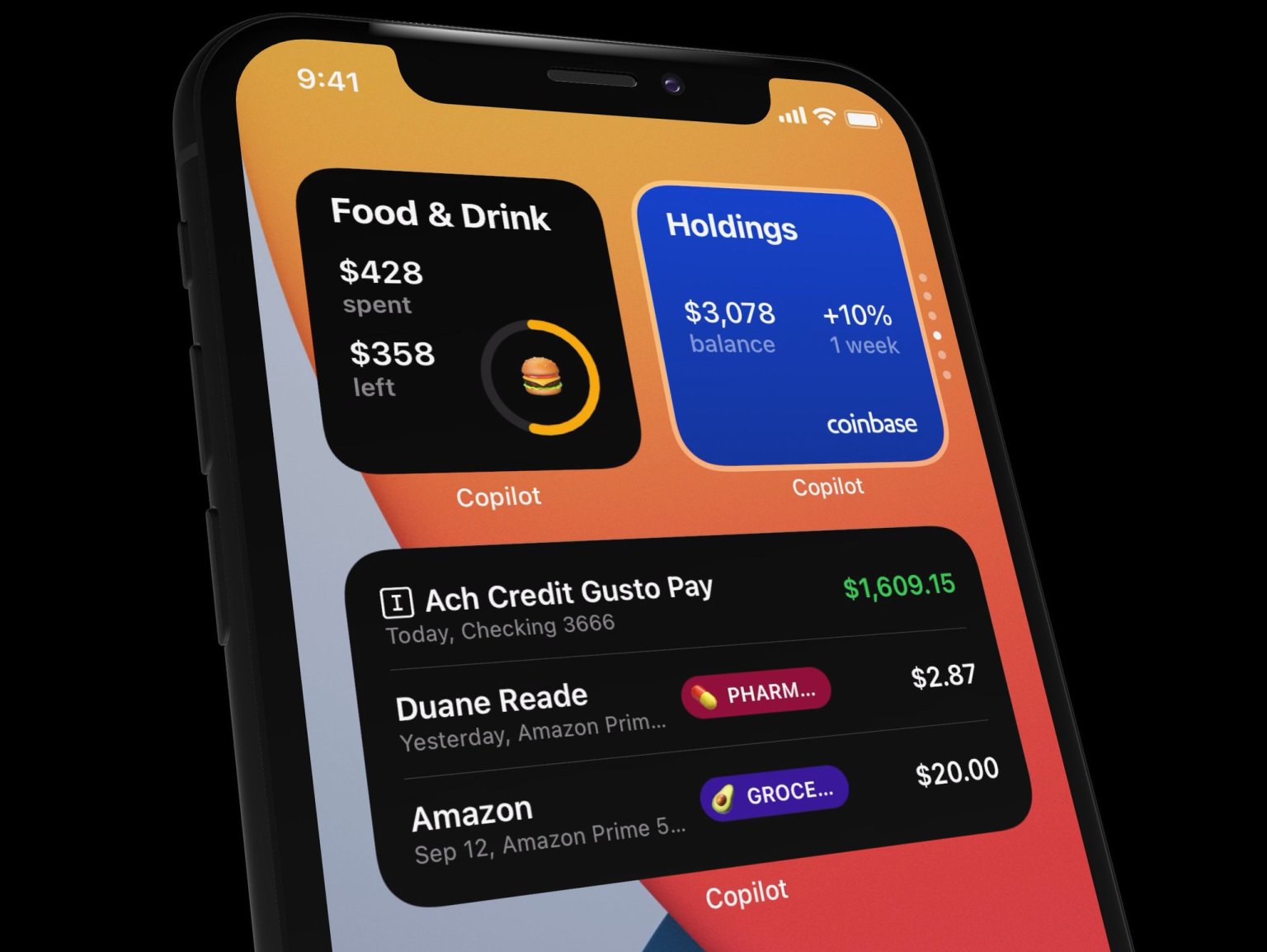
Nudget: Budgeting Made Simple
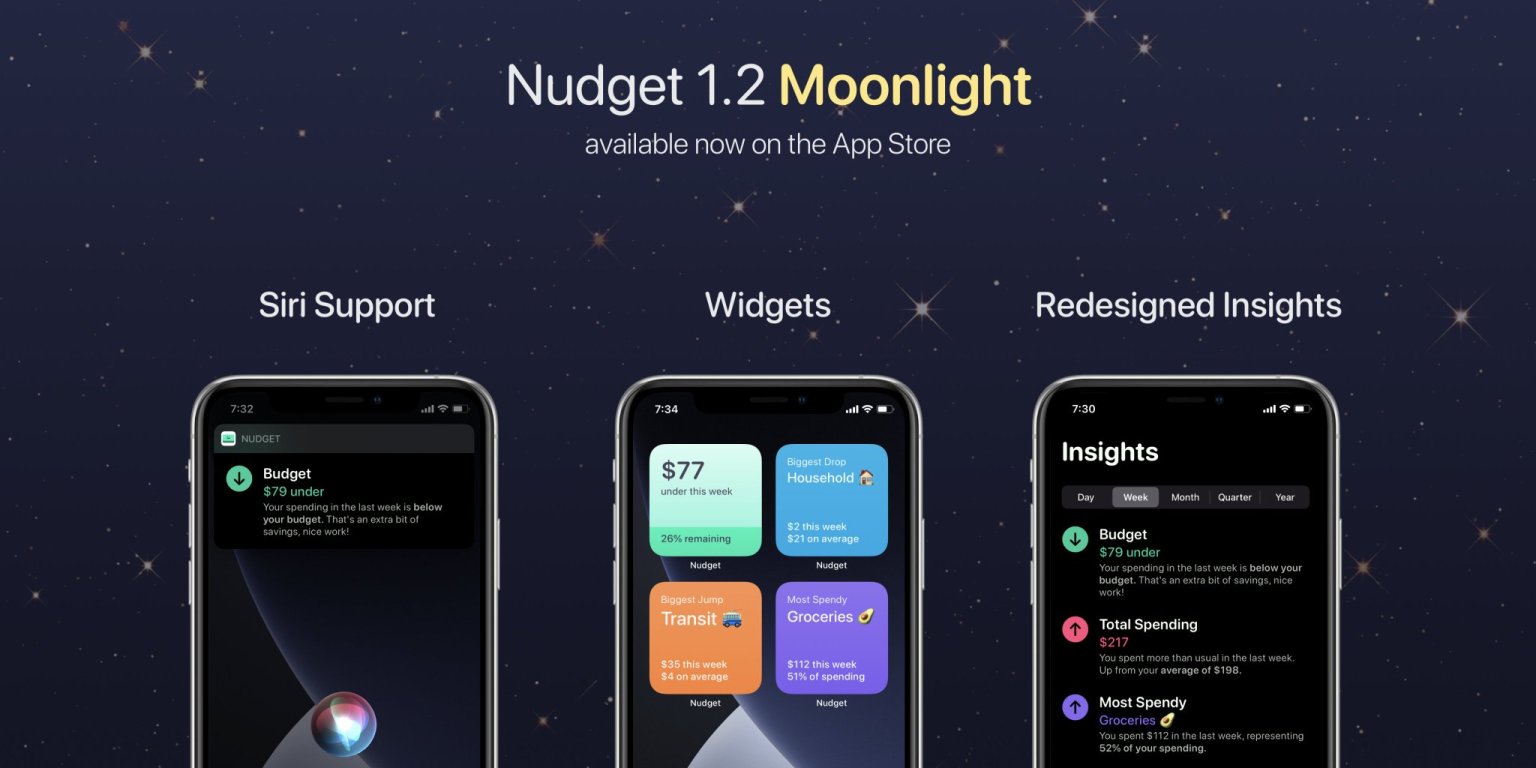
- Виджеты для домашнего экрана.
- Поддержка Siri.
- Новый дизайн.
VectorVest
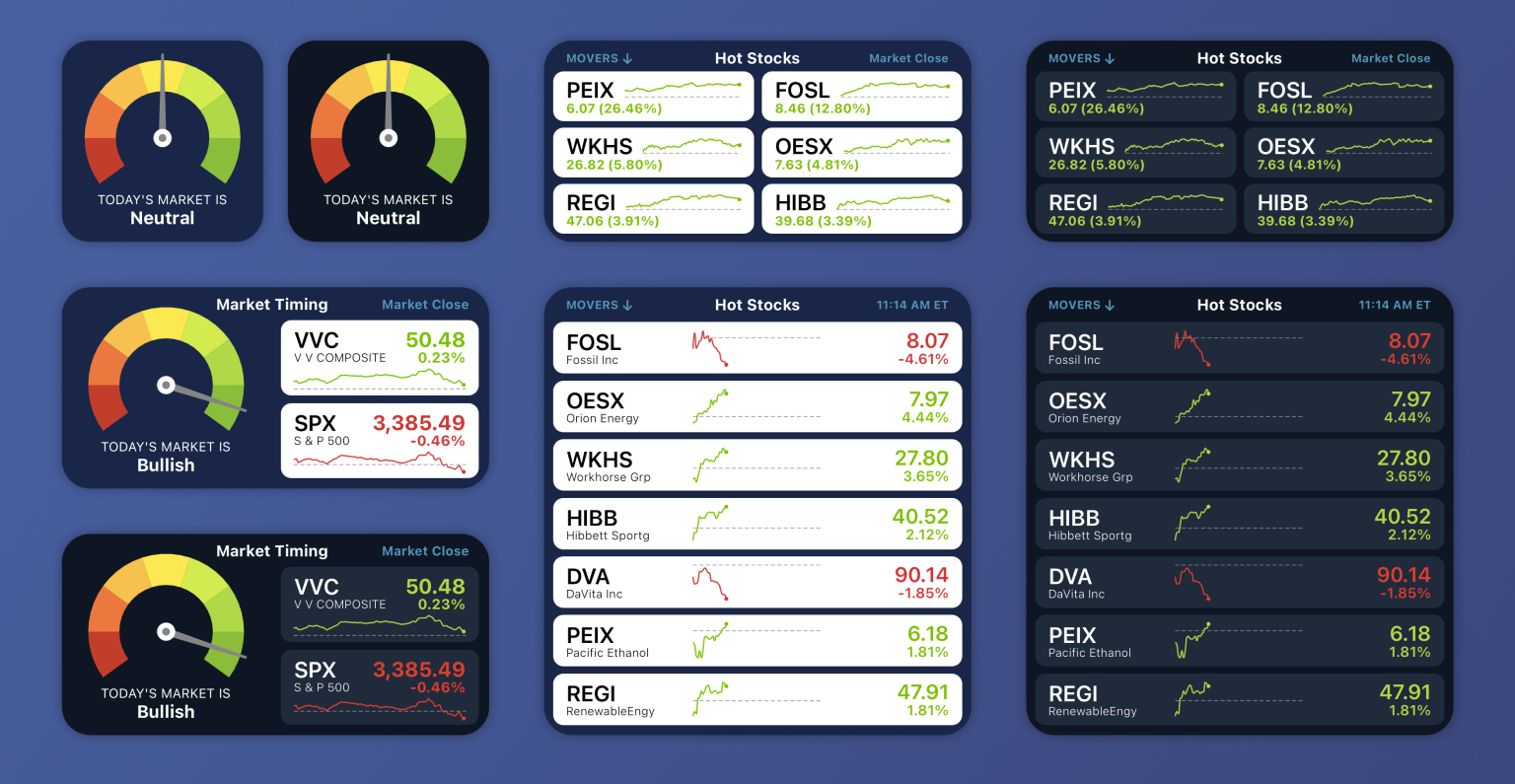
Виджеты для домашнего экрана.
Spend Log: Expense Tracker
Виджеты для домашнего экрана.
MoneyCoach Budget and Spendings
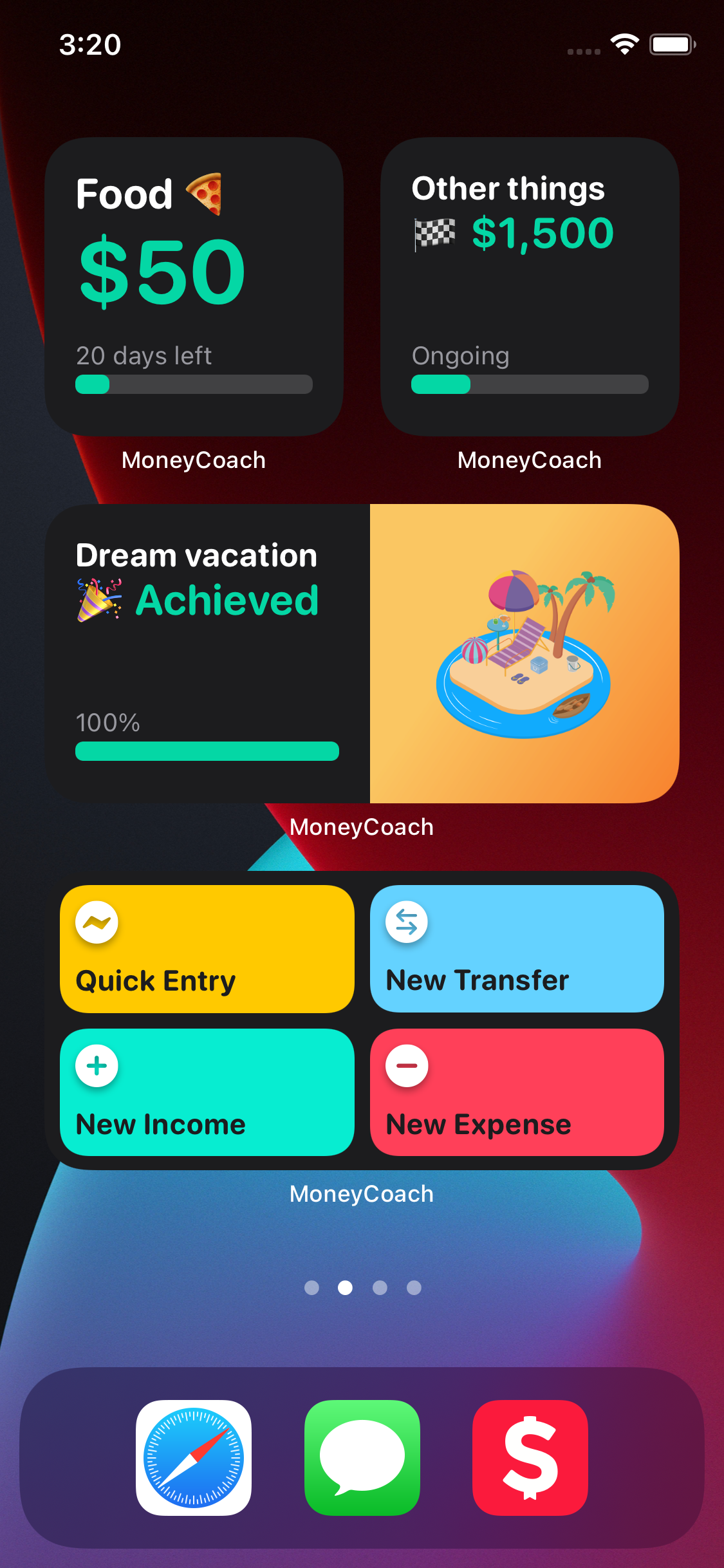
- Виджеты для домашнего экрана.
- Боковое меню для iPad.
Robinhood
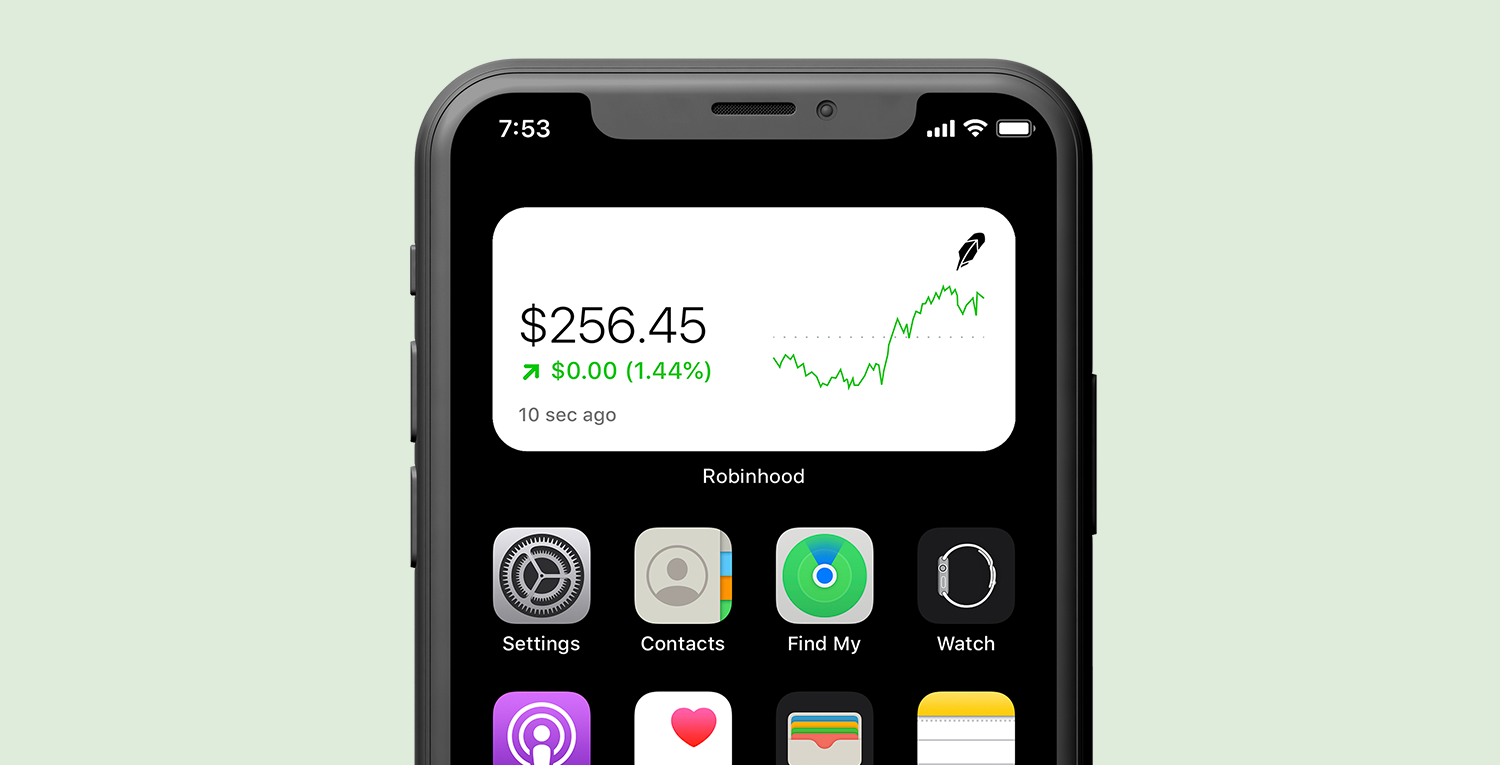
Spendy – Spendings reimagined
Виджеты для домашнего экрана.
Как добавлять новые виджеты на Айфоне или Айпаде
Помимо встроенных опций от Apple, вы можете добавлять виджеты от сторонних разработчиков. Существует несколько способов сделать это.
1. Проведите вправо на главном экране или экране блокировки, либо откройте «Центр уведомлений», чтобы просмотреть свои виджеты.
2. Прокрутите вниз до конца списка виджетов.
3. Нажмите «Изменить».
4. Прокрутите вниз, чтобы найти виджет, который вы хотите добавить.
5. Нажмите зеленую кнопку «+» рядом с необходимым виджетом.

Описанный выше способ используется в старых версиях iOS, однако начиная с iOS 10 доступен дополнительный вариант, который некоторые разработчики уже активно используют.
1. Найдите приложение, виджет которого вы хотите добавить на главный экран.
2. Нажмите и удерживайте значок приложения, чтобы активировать всплывающее меню.
3. Нажмите «Добавить виджет», если данная опция доступна.

IntentHandler
Что если, когда мы редактируем виджет мы хотели бы иметь не статические параметры, а динамические? Которые мы могли бы, скажем, загружать с сервера?
Виджеты позволяют это сделать и для этого нужно будет создать Intents Extension таргет, создать файл .intentdefinition и в нем определить опции выбора и далее в классе IntentHandler` обработать колбек выбора опции.
Итак начнем, создаем новый таргет New -> Target -> Intents Extension и даем ему имя например LadderWidgetIntent. Далее руками создаем DynamicLadderIntents.intentdefinition. Его конфигурация будет похожа на LadderIntents.intentdefinition, но с небольшими отличиями.
Вместо у нас будет конкретный тип , сам intent будет называться и так же нужно проставить галочку динамически загружать опции.
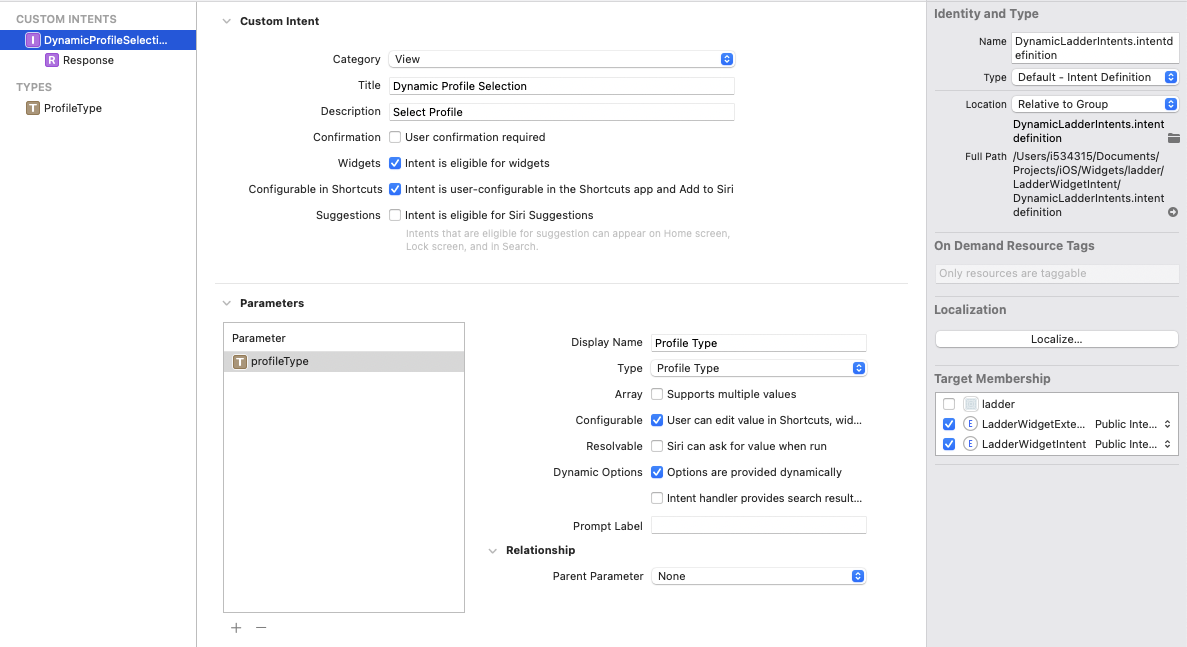
Теперь везде в проекте нужно заменить на .
Xcode автоматически для нас генерирует класс , а также протоколы выбора конкретного профиля. Тем самым мы получаем тот самый колбек для загрузки конфигурации.
Поправляем функцию в провайдере и теперь наша конфигурация подтягивается динамически.
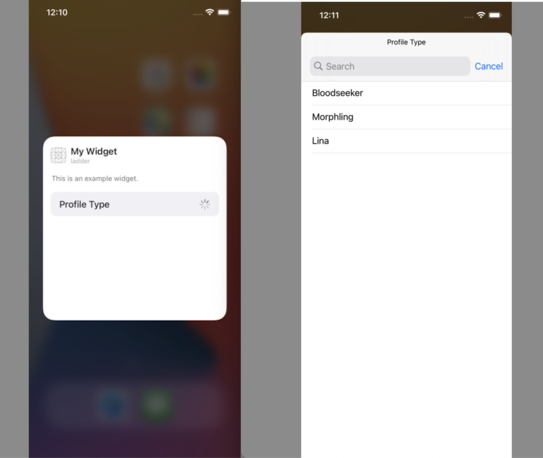
Передача данных между виджетом и приложением
iOS предоставляет несколько способов передачи данных между виджетом и приложением.
- Keychain access group — хорошо подойдет если нужно передать какой-нибудь сервер-сайд токен, ключ или любую другую сенситив информацию.
-
App group — предоставляет больше возможностей, но меньше секьюрити. Можно шарить , а также место на диске.
- Свои костыли, например с использованием NSFileCoordinator или Darwin Notifications
Отслеживание активности — HealthView
Это приложение, конечно, больше пользы принесет если вы используете Apple Watch, ведь именно со смарт-часов оно берет основную информацию и позволяет вам просматривать ее просто на экране iPhone. Данное приложение посоветовали пользователи Apple Watch, которые имеют подписку на него (если подписаться, можно получить доступ ко всем «плюшкам», включая вывод на главный экран данных про сон), но вот без подписки работает оно так-себе. Поэтому смотрите на свое усмотрение.
Мне того, что дает бесплатная версия хватает с головой (видимо, не такой уж я и спортивный человек).
Скачать приложение можно здесь: AppStore.


