Как скачать видео на iphone и смотреть без интернета
Содержание:
- Классический подход
- Форматы
- Первый способ
- Как скачать видео с youtube на айфон 5S?
- Недостатки онлайн-просмотра
- Функции Ютуба для скачивания видео
- Лучший способ оффлайн просмотра
- Как загрузить (закачать) фильмы в iPad, iPod или iPhone
- Cкачиваем видео на iPhone при помощи iTunes
- Как скачать фильм на iPhone и iPad через VLC
- #2: Загрузка файлов c ПК
- Способ 2. Копирование файла через iTunes
- Как скачивать песни на iPhone или iPad?
- #1: Магазин приложений
- Как закачать фильм на iPad с компьютера?
- Передать видео по локальной сети без использования шнура.
Классический подход
В рамках принятого метода скачать фильм на iPad можно при помощи соединения с компьютером. Это наиболее используемый путь, поскольку обладает следующими достоинствами:
- наибольшая скорость передачи данных;
- простой и наглядный метод переноса;
- можно копировать фильмы с жесткого диска, DVD или сменных носителей.
Но есть и недостаток. Используется только формат фильмов для iPad, то есть видео в кодировке MPEG4, файлы с расширениями MP4, m4v. С помощью дополнительных программ можно перекодировать любой фильм в нужный тип данных, однако это требует некоторых дополнительных знаний и действий.

Форматы
Перед тем как закачать фильмы на iPad, стоит ознакомиться с тем, какие именно форматы он поддерживает. Их всего два – mp4 и m4v. Именно в таких форматах предоставляются все видеоролики в магазине готового контента (iTunes Store), который по умолчанию встроен в устройство. В нем можно купить или взять напрокат любое кино, имеющееся в картотеке. После оплаты есть возможность просмотреть фильм ровно столько раз, сколько разрешено по условиям приобретения. Например, при полной покупке – до бесконечности. При прокате – пару-тройку раз. Поскольку формат фильмов для iPad довольно ограниченный и не самый популярный на данный момент, придется существенно потрудиться, чтобы найти такой же бесплатно на стационарном компьютере.

Первый способ
Используем встроенное приложение от Apple. С его помощью можно загружать фильмы в память устройства или смотреть онлайн.
- Заходим в iTunes Store. Внизу видим пункт Фильмы. Переходим в него.
- Открываем вкладку поиск. Здесь вводим название вашего любимого фильма. Теперь осталось лишь купить его, после чего, он будет всегда в вашей коллекции фильмов.
- Или же можно взять фильм на прокат. Принцип проката прост. Кино дается вам на 30 дней, вы платите гораздо меньше, но после истечения срока проката фильм исчезает и его нужно будет брать заново.
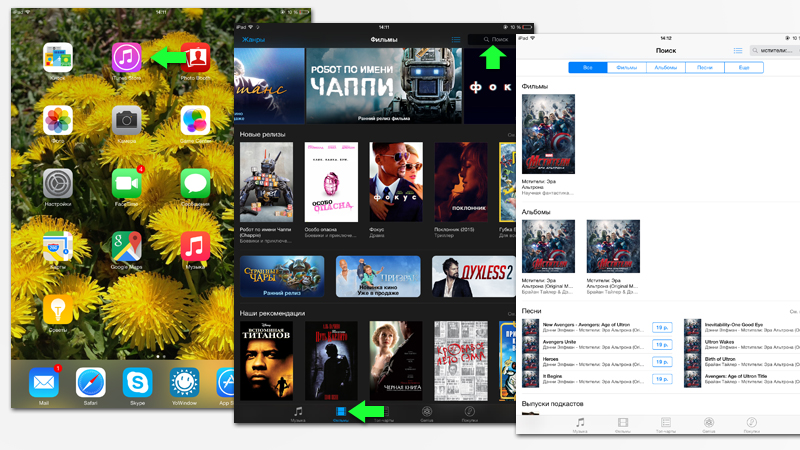
Перед тем, как покупать фильм или брать его на прокат, убедитесь в том, что у вас достаточно средств на Apple ID или привязана банковская карта с достаточным количеством денег.
Как скачать видео с youtube на айфон 5S?
Если вы хотите загрузить видео с YouTube на свой айфон или айпад, для того чтобы посмотреть его в автономном режиме, то Вы пришли в нужное место. В этой статье мы покажем Вам, как скачать видео с ютуба на айфон 6 в фотопленку. Инструкция подходит для всех устройств на базе iOS 10.
В предыдущей статье мы подробно рассмотрели USB зарядку в прикуриватель от компании Бэнкс. Такой аксессуар будет отличным дополнением, если Вы уже пользуетесь защитными стеклами на айфон 7 с полным покрытием. Прочитать обзор на защитное стекло для iPhone 7 Вы можете здесь.
Как скачать видео с ютуб на iPad или iPhone?
На самом деле, загрузить видео довольно легко. Существует несколько способов, которые позволят Вам добиться желаемой цели. Следует отметить, что приложения, которые позволяют Вам напрямую загружать видео на iOS устройство, можно встретить довольно редко, так как компания Apple очень часто удаляет их из App Store, для того, чтобы не разжигать массовые споры в правовом поле с компанией YouTube.
Если говорить о законности таких способов, то нельзя найти однозначного ответа, т.к. большинство таких вопросов решают, не доводя до средств массовой информации. Пользователи или блогеры, которые создают видео и загружают их в сервис YouTube, преследуют цель в выгоде от рекламы. Если Вы скачиваете такое видео и наслаждаетесь просмотром в режиме «Офлайн», никакой речи и не может быть о доходе блогера. Именно поэтому, Ютуб всегда против приложений, которые позволяют скачивать видео.
Одно из главных правил — Вы абсолютно не должны пытаться извлечь выгоду из любых видео, которые были скачаны с сервиса YouTube. Следует отметить, что способ или инструкция о том, как скачать видео с ютуба на айфон 5s без компьютера, будут работать на большинстве iOS устройств.
Как было упомянуто ранее, все приложения, которые публикуются в App Store, проходят тотальный контроль, именно поэтому Вы найдете мало программ, которые позволят Вам напрямую скачивать видео с Ютуба на свой айфон или iOS девайс. К счастью, есть обходной путь, который по сегодняшний день работает безупречно.
Шаг 1. Скачиваем приложение
Для начала Вам следует загрузить приложение под названием «Documents 5» (Бесплатное). Это приложение позволит Вам скачать видео с Ютуба и переместить его в медиатеку.
Шаг 2. Небольшие корректировки
После того, как Вы загрузили приложение, нажмите на иконку компаса, которая расположена в правом нижнем углу. Введите в адресной строке: «SaveFrom.net». Затем, заранее откройте, например, в Safari то видео, которое Вы хотели бы скачать с Ютуба. Скопируйте URL адрес страницы.

Шаг 3. Как скачать видео с youtube на айфон в фотопленку
Вы находитесь в приложении Documents 5. У вас открыта страница с сервисом «Savefrom.net». Нажмите на строку, где введен URL адрес страницы и добавьте ранее скопированный УРЛ видео с сервиса Ютуб, после https://ru.savefrom.net. У Вас получится следующее:
После того, как Вы нажали на кнопку «GO», сервис автоматически предложит Вам выбрать то качество видео, которое Вас будет устраивать. Нажимаем «Скачать». Выбираем путь сохранения. Помните, что Вы будете скачивать большой файл по размерам, поэтому советуем Вам убедиться, что смартфон подключен к сети Wi-Fi, а также достаточно памяти на внутреннем хранилище iPhone или iPad.

Шаг 4. Перемещаем видео в фотопленку
Когда загрузка файлов была завершена, нажмите на иконку «Download (Загрузки)», которая находиться в правом нижнем углу программы. Разрешите приложению доступ к Вашим видео и фото-файлам. После этого переместите интересующее Вас видео в медиатеку.

Вуаля, Вы успешно загрузили видео с YouTube на Ваше устройство iOS. Изначально, процесс может оказаться сложным, но как только Вы подробно изучите нашу инструкцию, все проблемы Вас покинут. Данная инструкция поможет разобраться в таком вопросе, как скачать видео с youtube на айфон 6.
Недостатки онлайн-просмотра
Конечно, существует множество удобных и бесплатных приложений для просмотра видео, таких, как YouTube, доступных для скачивания в App Store. Кроме того, мобильные приложения для социальных сетей давно умеют качественно воспроизводить видеоконтент. Все это замечательно, но есть несколько факторов, которые могут испортить самый приятный просмотр.
Никто не застрахован от перебоев подключения к интернету или слишком низкой скорости, предоставляемой провайдером. А если вы пользуетесь мобильным трафиком, то, как правило, тарифы на него ограничены, поэтому вам вряд ли удастся посмотреть больше двух-трёх пятиминутных роликов в сутки без ущерба для кошелька.
Функции Ютуба для скачивания видео
Скачать ролики Ютуба на айпад или иные устройства официально нельзя, роликами можно только поделиться. Но как быть, если вам нужно сохранить контент на устройство, чтобы посмотреть позже в условиях отсутствия мобильной сети или смонтировать из него собственный клип?
На помощь пользователям приходит множество приложений и программ, позволяющих скачать нужный контент буквально в два клика. Но большинство способов нельзя применить именно на айпаде и iphone из-за множества запретов, запрограммированных разработчиками в ОС. Пользователям, желающим заполучить требуемый ролик, приходится изыскивать наименее трудозатратные способы для достижения желанной цели.

Лучший способ оффлайн просмотра
Одно из последних обновлений YouTube приложения для iOS принесло неожиданный сюрприз. Теперь в приложении YouTube есть кнопка «Сохранить«, что позволяет скачивать видео с YouTube, не выходя из приложения.
С другой стороны, какой-то непоследовательный шаг со стороны Google, ну да ладно. Главное что нам с вами теперь удобно и нет необходимости «танцевать с бубном». Собственно на картинке ниже все и так понятно.
Главное помнить, что видео будут храниться в памяти телефона при условии что ваш iPhone не будет терят связь с internet на срок более трех дней.
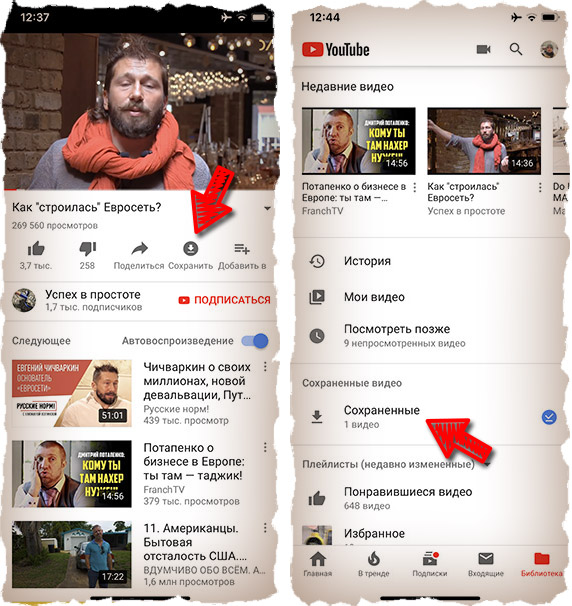
Возможно, дальше читать и не имеет смысла, но все же…
Я уже давно использую следующий подход к просмотру видео: скачиваю с YouTube на iPhone кучу видео роликов и по мере появления свободной минуты (в транспорте, в очереди, по пути в гараж…) просматриваю их один за одним, а затем удаляю.
Стараюсь экономить драгоценные минуты своей жизни… Ведь надо все успеть! А время, как вы знаете, ресурс невозвратимый!
По традиции, я предлагаю на ваш выбор несколько способов скачивания видео с YouTube на iPhone. Первый способ — при помощи iOS приложения. Второй способ — при помощи компьютера с дальнейшим копированием видео на iPhone.
С недавних пор YouTube изменил условия на своем сайте, согласно которым скачивание видео контента при помощи приложений для оффлайн просмотра ЗАПРЕЩЕНО. Условие есть, но опыт показывает что не все разработчики к нему прислушиваются.
Приложения для скачивания видео с YouTube все-таки пробираются в App Store, но со временем таким же образом и вылетают оттуда. На замену им приходят подобные приложения и почти всегда от тех же разработчиков.
Такая вот текучка получается. Поэтому вводите в поле поиска в App Store запрос «скачать видео» и устанавливайте парочку первых приложений из выдачи. Ориентируйтесь по описанию и рейтингу.
На данный момент App Store выдает довольно много приложений по запросу «скачать видео»
Я бы остановил свое внимание на первых двух, т.к. они обычно являются наиболее популярными, а значит наиболее рабочими
Я специально не привожу названия приложений, т.к. выдача постоянно меняется. Приложения держатся в топе не так долго, т.к. Apple их выкидывает из App Store, но им на замену приходят навые такие же с другим названием.
По сути все эти программы являются обычными браузерами, которые позволяют скачивать видео с любых сайтов (не только с YouTube).
Как загрузить (закачать) фильмы в iPad, iPod или iPhone
ПриложенияНедавно мы рассказали вам, как закачать фотографии в iPad. Однако многие используют устройства на iOS ещё и для просмотра фильмов и видеоклипов. Сегодня мы разберёмся, как легко и просто закачать фильмы на iPad и другие гаджеты Apple (iPhone или iPod). Ничего особо сложного нет, однако, как и всегда, есть нюансы.
Способов загрузить видео в iPad, iPhone или iPod несколько, но начнём мы с самого простого, с помощью iTunes.
-
Устанавливаем iTunes, если он у вас ещё не установлен, что вряд ли, при учёте, что вы пользуетесь гаджетами Apple. Последнюю версию можно всегда найти на https://itunes.apple.com. Если у вас OS X, то iTunes уже установлен по умолчанию.
-
Первым делом вам нужно подготовить ролики для загрузки. Увы, гаджеты Apple по умолчанию умеют воспроизводить только файлы в формате MP4, упакованные в контейнер M4V (разрешение файла .m4v).
Если вдруг у вас исходный формат файла, то вам следует воспользоваться любым удобным для вас конвертером, чтобы переформатировать видео в MP4. Например, Free MP4 Video Converter или даже онлайн-сервисом.
На выходе вы должны получить файл с разрешением m4v или mp4.
-
Cоздаём папку, в которую положим наши видео. Затем, соответственно, перемещаем туда готовые видео в формате MP4 (.m4v или .mp4)
- Подключаем устройство проводом и открываем iTunes. Затем открываем панель управления гаджетом и в настройках ставим галочку Обрабатывать видео вручную и нажимаем кнопку Применить.
- После этого открываем вкладку Фильмы в разделе На этом устройстве. И просто перетаскиваем видео из папки сюда.
Вот и всё. Никаких синхронизаций не требуется. Однако, вы можете воспользоваться и стандартным способом. Тогда никакую галочку отключать не надо, просто добавляете фильмы в свою медиатеку, ставите галочку Синхронизировать на вкладке Фильмы и затем синхронизируете устройство с медиатекой.
Тут, как и в случае с фотографиями, мы просто воспользуемся одним из сервисов хранения данных в облаке. Это может быть, например, Dropbox.
- Создаем папку в нашем облачном хранилище и добавляем туда нужные видеозаписи.
- Затем открываем на iPhone, iPad или iPod соответствующее приложение и находим папку с нашими видео.
- Отсюда можно либо просмотреть фильмы, либо загрузить их в память устройства.
Этот способ, как видите, очень простой, однако потребует от вас места в облаке и, если у вас ещё нет аккаунта в одном из облачных сервисов, то некоторого времени на регистрацию.
95dc489a4b
Dropbox БесплатноСкачать
Предыдущие способы позволяют смотреть фильмы с помощью стандартного проигрывателя Apple. Однако есть возможность просматривать видео и в других плеерах. Приложений для этого достаточно.
Их преимущество в том, что они могут проигрывать не только формат MP4, но и другие, более популярные форматы.
- Подключаем устройство проводом к компьютеру и запускаем iTunes. Затем заходим в настройки гаджета, а точнее во вкладку Приложения. Нужная программа уже должна быть установлена в iPhone, iPad или iPod.
- Затем пролистываем вниз и находим заголовок Общие файлы. Здесь мы можем загрузить файл напрямую в приложение. Нажимаем кнопку Добавить или просто перетаскиваем нужное видео в окно, предварительно выбрав нашу программу.
- После того, как файл будет загружен в устройство, можете смело открывать приложение и фильм будет там.
Кроме того, AV Player (HD) позволяет скачивать видео по Wi-Fi с вашего компьютера. В самом приложении есть подробная инструкция для настройки этого, разобраться будет просто.
Вообще-то данный аксессуар нужен, чтобы закачивать в iPad фотографии с карт памяти. Однако, с его помощью можно загрузить и фильмы, однако есть тонкости. Во-первых, подойдёт этот способ только для iPad. А во-вторых, этот аксессуар рассчитан только для передачи данных с флешек, на которую файлы были записаны цифровым фотоаппаратом. Однако её можно обхитрить.
-
Формат видеофайлов, как и в первых способах должен быть MP4 (m4v). Конвертировать или качать из сети готовые фильмы — это решать вам.
-
Создаём на карте памяти папку DCIM (если ее нет).
-
Файлы фильмов переименовываем в формате PICT0001.mp4 и заливаем их на SD.
-
Вставляем карточку в переходник и подключаем к iPad. Теперь импортируем видео в официальном приложении Фото.
Как видите, тут тоже всё довольно просто. Приобрести этот аксессуар можно в официальном магазине Apple в России. Есть Apple iPad Camera Connection Kit для старого разъема, а также для нового Lightning.
Cкачиваем видео на iPhone при помощи iTunes
К сожалению iOS все также остается закрытой системой, а это означает что мы опять сталкиваемся с небольшими неудобствами при копировании файлов на iPhone или iPad.
Особенно это касается видео контента, ведь скачать из интернета фильм мы можем в любом формате, но это не означает что iPhone сможет его проиграть.
По умолчанию iPhone поддерживает следующие форматы видео: m4v, mp4 и mov в следующих кодеках H.264, MPEG-4, Motion JPEG.
Если видео, которое вы хотите закачать на iPhone, имеет один из перечисленных выше форматов, то смело пробуйте следующий способ:
ШАГ 1 — Откройте на компьютере программу iTunes и подключите к компьютеру свое iOS устройство.
ШАГ 2 — Кликните по иконке Фильмы в медиатеке (слева вверху окна), а затем из меню Файл выберите пункт Добавить в медиатеку…
ШАГ 3 — В открывшемся окне находим свой видео файл и дважды кликаем по нему. Если iTunes успешно «переварит» его, то название вашего фильма отобразится ниже в медиатеке. Это будет уже 90% гарантией того, что iPhone сможет его воспроизвести.
В противном случае ничего не произойдет и вы не увидите названия фильма в одной из строчек медиатеки. На всякий случай проверьте вкладку Домашние видео, т.к. некоторые из моих видео попадали именно в этот раздел медиатеки Фильмы.
ШАГ 4 — Если вы все-таки увидели свой фильм в медиатеке, хватайте его курсором мышки и перетягивайте на свое iOS устройство. После этого произойдет копирование файла.
ШАГ 5 — Скачанный на iPhone фильм можно просмотреть, запустив штатное приложение Видео.
Описанный выше способ подходит для тех счастливчиков чье видео изначально было в поддерживаемом формате m4v, mov или mp4. Что же делать если фильм находится в контейнере AVI или MKV?
Вариантов решения этой проблемы несколько:
- Конвертировать AVI в MP4 — этот способ подойдет для более продвинутых пользователей т.к. здесь прийдется устанавливать дополнительное ПО (обычно платное) и разбираться с настройками конвертации. В итоге весь процесс может принести вам больше геморроя нежели удовольствия от просмотра фильма, если до этого дойдет, конечно. По этой причине мы не будем рассматривать этот способ в данной статье.
- Скачать это же видео (кино, фильм и т.п.), но в формате mp4 — Тоже вариант не идеальный, но действенный. Не всегда можно найти то что надо в формате mp4 и mov, но попытаться можно. Вот вам пару сайтов с фильмами, конвертированными специально для просмотра на iPhone и iPad — https://www.ex.ua/125819, https://films-iphone.com. Если поискать в интернете, можно найти еще кучу источников видео для iPhone.
- Воспользоваться сторонним приложением из AppStore для просмотра видео файлов — Этот способ именно то что нам (вам) надо. Скачав один раз ОПРЕДЕЛЕННОЕ приложение на iPhone, вы сможете просматривать любые фильмы без необходимости конвертации и привязки к определенному формату. Я вам советую именно этот способ и более подробно расписал его ниже.
Как скачать фильм на iPhone и iPad через VLC
Медиа-проигрыватель VLC от VideoLAN можно загрузить в iTunes или магазине AppStore. Стандартные форматы видео-файлов: MOV и MP4. ВЛС Медиа Плеер воспроизводит даже формат MKV, работает с MP4-кодеками, поддерживающими декодирование. Для передачи файлов потребуется только компьютер с видеороликом и смартфон или планшет. Есть два способа отправить видеоматериалы с ноутбука на смартфон:
- по Wi-Fi;
- через iTunes.
В первом случае необходимо чтобы мобильное устройство и ноутбук (или ПК) были подключены к одной беспроводной сети Wi-Fi. Тогда их IP-адреса будут находиться в одной подсети. Это необходимо для обмена данными по единому протоколу. Во втором – достаточно подсоединить гаджет к компьютеру кабелем и запустить на ПК приложение iTunes. Для передачи видеоклипа с ПК на iPad или iPhone приложение VLC должно быть установлено в мобильном устройстве. Инструкция VLC iPhone как пользоваться переносом медиа-файлов разными способами приводится ниже.
#2: Загрузка файлов c ПК
Итак, что нам понадобится:
- iTunes (скачать его можно с официального сайта)
- Сам фильм или видео в формате MP4
- Айпад (без него вряд ли получится) и кабель для соединения с компьютером.
iPad самостоятельно «переварить» сможет только видео в формате MP4. Вы конечно можете поставить приложения, позволяющие воспроизводить AVI или MKV. В ситуации, рассматриваемой нами, лучше воспользуемся конвертером видеороликов. Ниже, отображён скриншот одного такого сервиса — здесь нет ничего сложного:

Нужный формат мы получили, теперь займёмся непосредственно загрузкой:
- Соединяем устройство с компьютером;
- Запускаем установленную программу Айтюнс;
- Перейдя в раздел «Медиатека» заметите пункт «Фильмы» – заходите туда;
- Обязательно проверьте состояние строчки «Синхронизировать фильмы» – если неактивна, то задействуйте;
- Вернувшись в главное меню программы, жмём «Добавить файл в медиатеку» отмечая нужные нам видеозаписи;
- Если всё сделали правильно — помечаем отображённое видео в списке галочкой и жмем «Применить» после чего «Синхронизировать».

Завариваем кофе и наслаждаемся только что загруженным видео в HD на iPad.
Автор рекомендует:
- Как изменить мелодию звонка в Windows 10 Mobile
- Как скачать видео с Одноклассников на компьютер
- Как восстановить удаленные фотографии, сообщения, контакты на iPhone?
- Как включить Т9 на Мейзу (Meizu) любой модели
- Как подключить Сбербанк Онлайн на телефон
Способ 2. Копирование файла через iTunes
Используем iPhone, USB-провод от него для подключения к ПК, ноутбук с установленным на нем iTunes. Следующая инструкция покажет, как закачать фильм с компьютера на телефон по VLC.
- Подключить iPhone к персональному компьютеру или ноутбуку, открыть программу iTunes (обычно запускается автоматически).
- В меню слева выбрать Айфон, нажав на него.
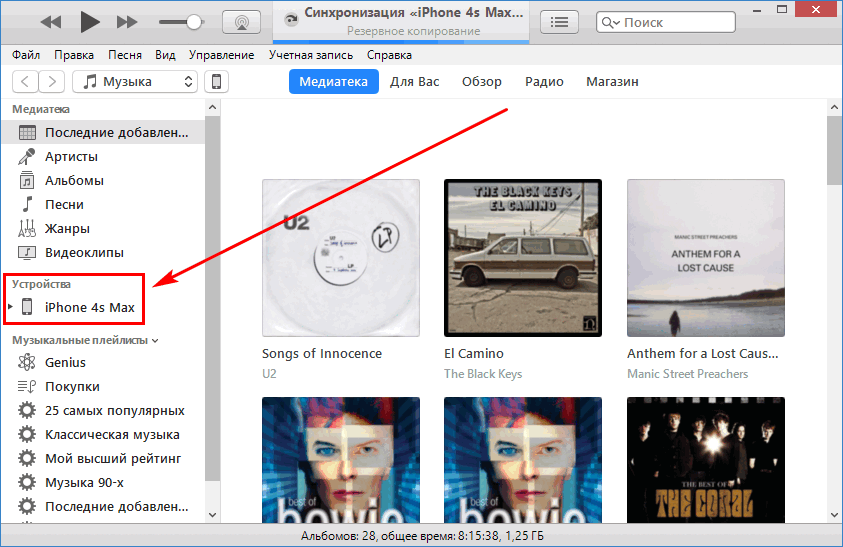
- В разделе «Настройки» выбираем подменю «Приложения». Пролистать вниз и нажать «VLC for iOS».
- Переместить видео-файлы в раздел «Документы VLC» и нажать кнопку добавления фильмов, отметить нужные ролики.
- Ожидать завершения загрузки видеоклипов на смартфон.
- После копирования видео-, аудио-материалов, можно просмотреть или прослушать их в медиа-плеере на Айфоне.
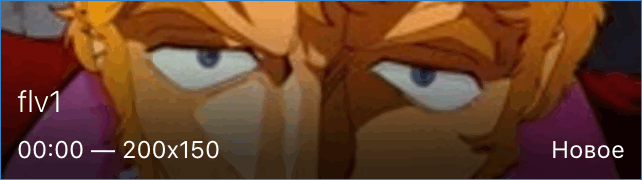
Загрузка через iTunes без USB-кабеля
Другим подобным способом закачивания фильма в iPhone будет соединение обоих устройств по Wi-Fi, без кабеля USB. Для этого надо «раздать интернет» с мобильного устройства. Чтобы включить режим передачи проделаем следующее.
Открыть на главном экране Айфона «Настройки». Найти и выбрать пункт «Режим модема».
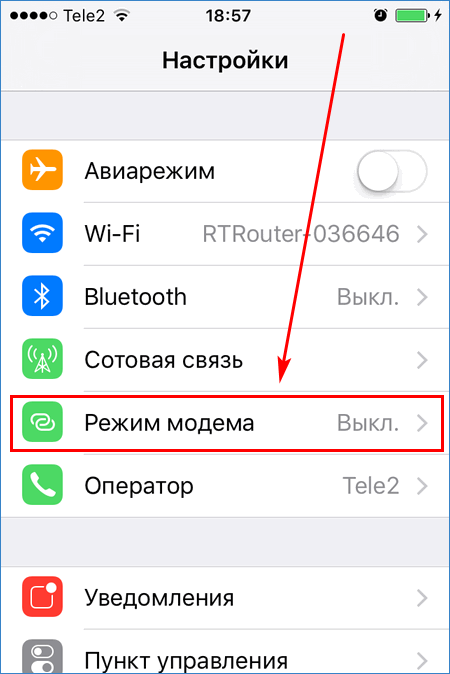
Установить переключатель в активное положение. Если ранее компьютер подключался к интернету через этот iPhone, вверху экрана появится информация о подключении.
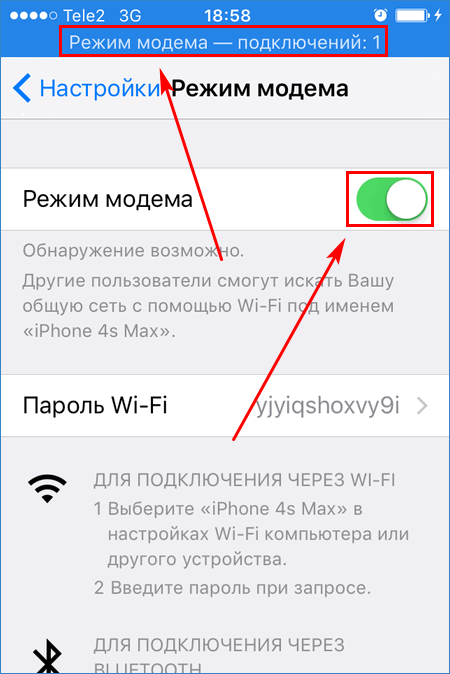
Дальнейшие действия по загрузке фильма с ноутбука на смартфон будут такими же, когда подключение выполняется через USB-кабель. В результате загружаемый видеоролик появится в разделе «Фото» смартфона. Открыв ролик, можно просмотреть его.
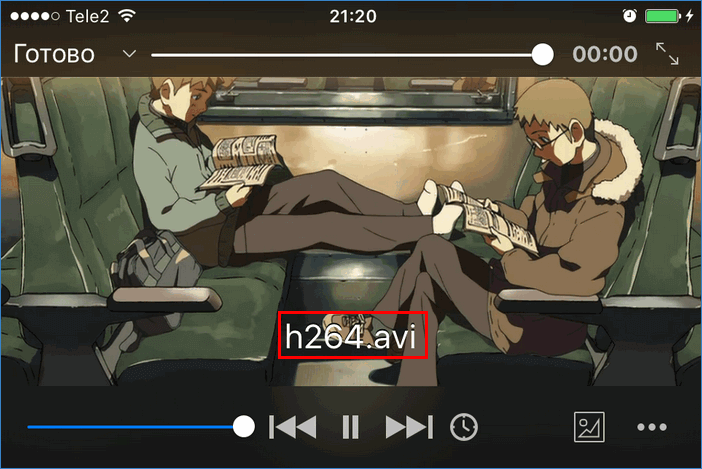
Есть и другие инструменты, способные передавать документы, картинки, фильмы на iOS-устройства. Они также доступны в интернет-маркете AppStore.
Загрузка ролика из интернета на iPhone через VLC
Это еще один способ загрузить видео на смартфон или планшет через VLC for iOS. Потребуется только знать полный адрес файла для скачивания – прямую ссылку.
В плеере нажать кнопку меню, выбрать пункт «Загрузки».
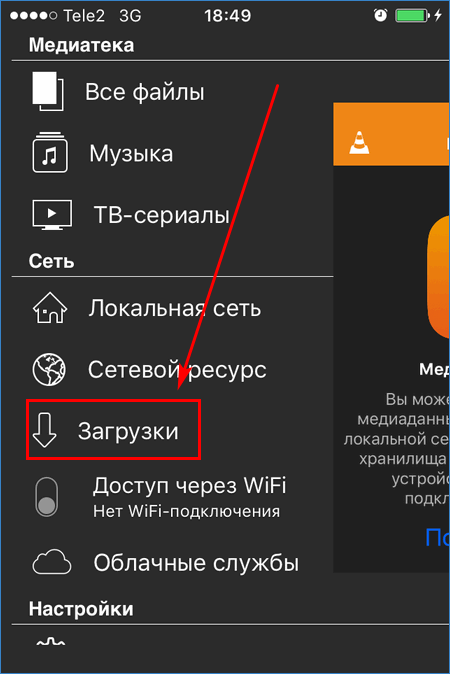
В поле сверху ввести ссылку – полный адрес видеоролика. Нажать по кнопке «Загрузить».
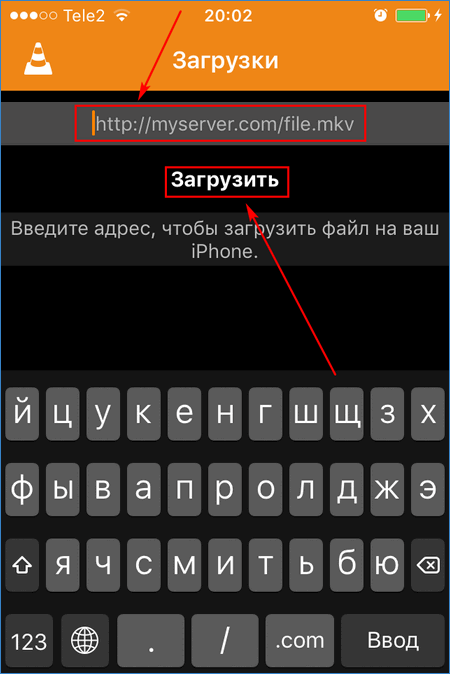
После скачивания в пункте меню «Все файлы» появится загруженный видеоклип, картинка или другой документ.
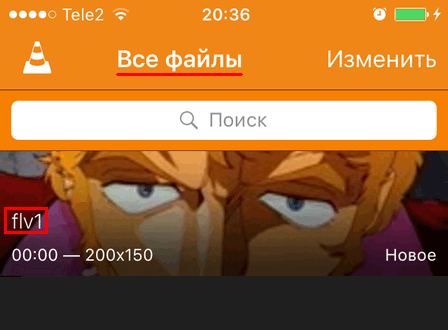
Копирование файла из «облака»
Подключение медиа-плеера к одному из облачных хранилищ – OneDrive, Dropbox, Гугл Диск, Box. Подключение предполагает авторизацию в «облаке» по логину и паролю от учетной записи.
В меню выбрать раздел «Облачные службы», указать сетевой диск, на котором есть аккаунт (здесь Google Drive).
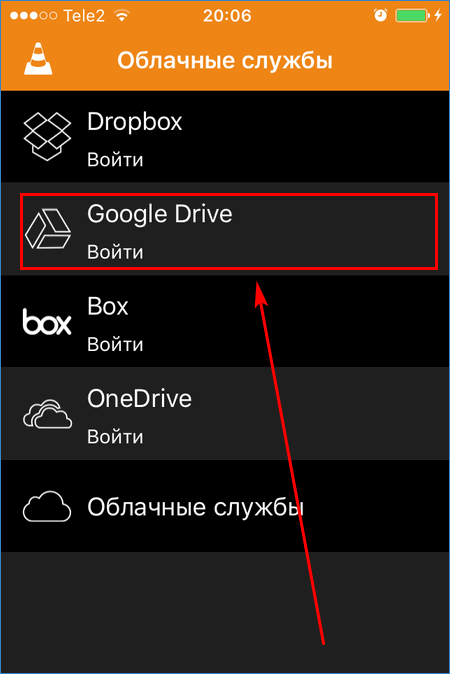
На странице сервиса нажать кнопку «Войти» и выполнить авторизацию в Гугл Диске.
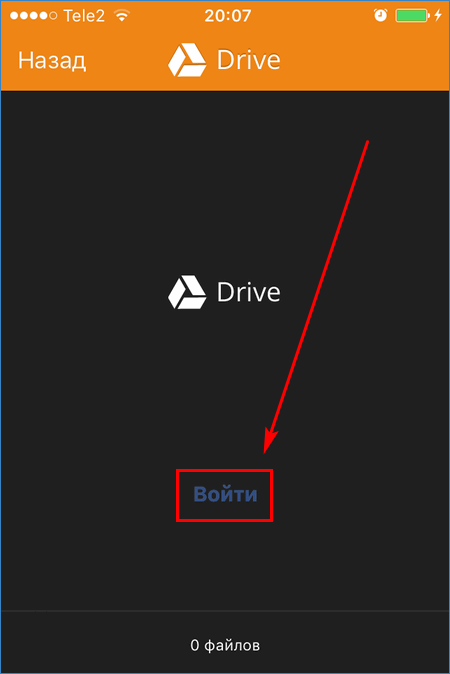
После входа в «облако», останется выбрать там нужный файл и скопировать его на iPad или iPhone.
Файлы в локальной сети
При соединении смартфона и ПК по Wi-Fi можно подключиться к локальному серверу для просмотра и закачивания видео. Необходимо знать сетевые параметры сервера (ноутбука): IP-адрес или имя компьютера, номер порта, логин, пароль и имя рабочей группы (задается автоматически).
В разделе меню «Сеть» выбрать пункт «Локальная сеть». Выбрать файловый сервер (имя ПК).
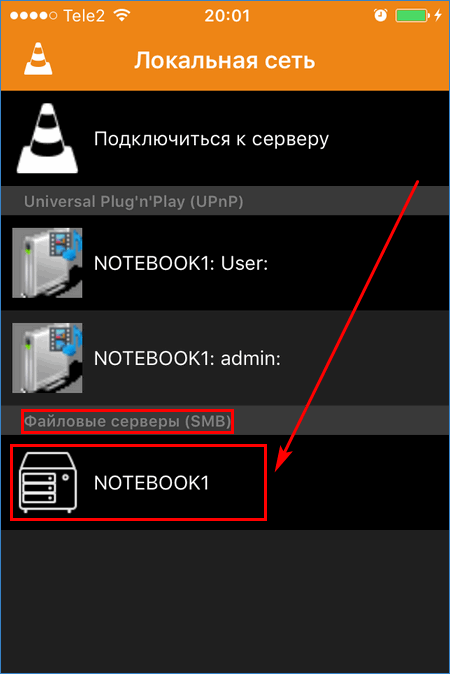
Во вкладке «SMB» ввести учетные данные и нажать «Открыть».
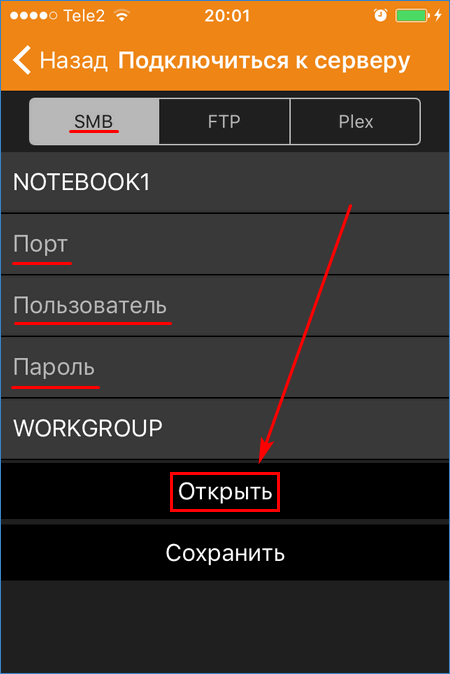
После соединения с файл-сервером по SMB можно будет скопировать любой медиа-файл с ПК на мобильное устройство.
Защита фильма паролем и другие функции
Если требуется ограничить просмотр видеороликов для конкретных лиц можно поставить пароль на видеоконтент. Для этого открываем пункт меню «Настройки» в VLC for iOS и ставим переключатель защиты в активное положение.
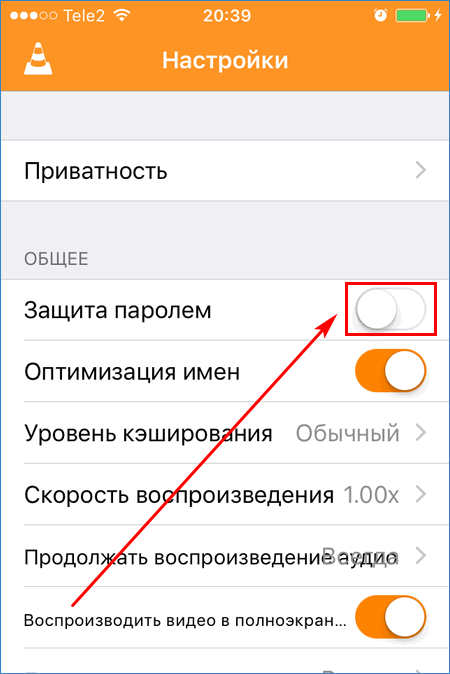
Затем останется указать 4-значный PIN-код для ограничения просмотра материала. В меню настроек есть и другие полезные опции для работы с видео, аудио, синхронизацией. Можно управлять воспроизведением, установить размер кэша или натсроить субтитры.
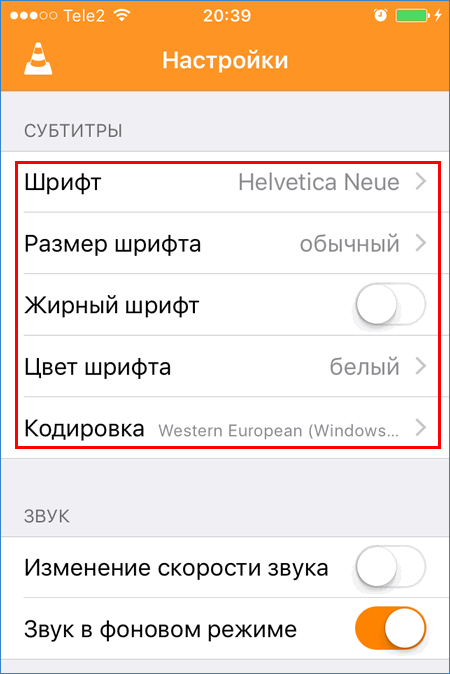
Мобильная версия медиа-плеера позволит решить проблему переноса медиа-контента на Apple-устройство из любого источника. С помощью одного приложения можно скопировать фильм на смартфон с помощью USB-кабеля или Wi-Fi.
Как скачивать песни на iPhone или iPad?
Если вы когда-то пользовались Android, то помните о возможности там загружать или передавать музыку в виде файла и воспроизводить ее потом с помощью любого музыкального проигрывателя по вашему усмотрению. Apple не одобряет прямую передачу файлов MP3 на устройства iPhone или iPad и последующее их воспроизведение с помощью любых медиаплееров. Самым простым способом скачивания песен на iPhone является использование потоковых сервисов, таких как Apple Music, Яндекс.Музыка, Google Музыка, Spotify и т.д. Но все они платные.
Если вы все еще хотите загрузить файлы MP3 на свой iPhone и делиться ими с друзьями, то это тоже возможно. Вы можете загружать файлы MP3 из различных веб-источников и сохранять их в приложении «Файлы». Возможно, вы не сможете увидеть их в Apple Music или в других приложениях. Тем не менее, можно воспроизводить музыку из файлов. Вот как вы можете скачать песни на iPhone.
1. Запустите браузер Safari на iPhone.
2. Перейдите на веб-ресурс, с которого вы хотите скачать песни.
3. Нажмите кнопку «Скачать».
4. Выберите «Загрузить» во всплывающем окне с вопросом.
5. Нажмите значок «Загрузки» в правом верхнем углу окна, чтобы увидеть ход загрузки.
6. Когда загрузка закончится, вы можете нажать на имя файла в списке загрузок Safari, чтобы воспроизвести музыку.
Кроме того, вы можете перейти в Файлы → На iPhone / iCloud Drive → Загрузки, чтобы найти загруженную музыку и поделиться ею с друзьями через WhatsApp, AirDrop или другие приложения.
#1: Магазин приложений
Официально проторенная дорожка, для устройств Apple. Айтюнс это магазин контента, такой же, как и Play Market. Только вот коммерческая составляющая этого сервиса проявляется отчётливее. Скачать на свой любимый планшет фильм, можно купив его за деньги. Не все готовы платить за такое удовольствие, зато человек получает качественный фильм (что угодно) без рекламы, проблем со звуком и сложностей, сопровождающих пиратский контент.

Не хотите платить много — возьмите видеозапись напрокат. Это дешевле в несколько раз. Стандартные ограничения срока использования обычно находятся в периоде до 30 дней. По истечению лицензии файл «убежит, хлопнув дверью» с вашего iPad самостоятельно. Полностью оплаченный (купленный) фильм можно скачать себе в смартфон одним нажатием на «облачко» рядом с файлом.
Как закачать фильм на iPad с компьютера?
К сожалению, напрямую скинуть фильм или клип с компьютера на Айпад невозможно; владелец ПК должен воспользоваться программой Айтюнс или специальным устройством для подключения карты памяти — сделать это так же просто, как скачать видео из Инстаграма.
iTunes
Чтобы закачать кино на Айпад посредством этой фирменной программы, понадобится:
Запустить приложение и перейти в раздел «Магазин».
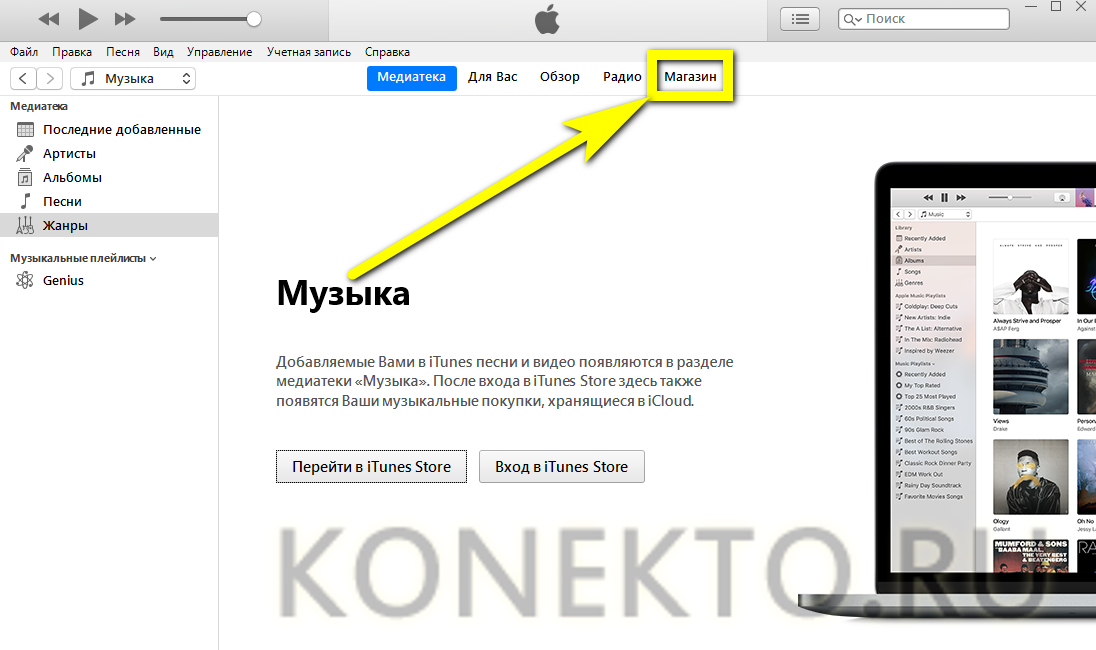
Найти справа выпадающий список и выбрать в нём категорию «Фильмы».
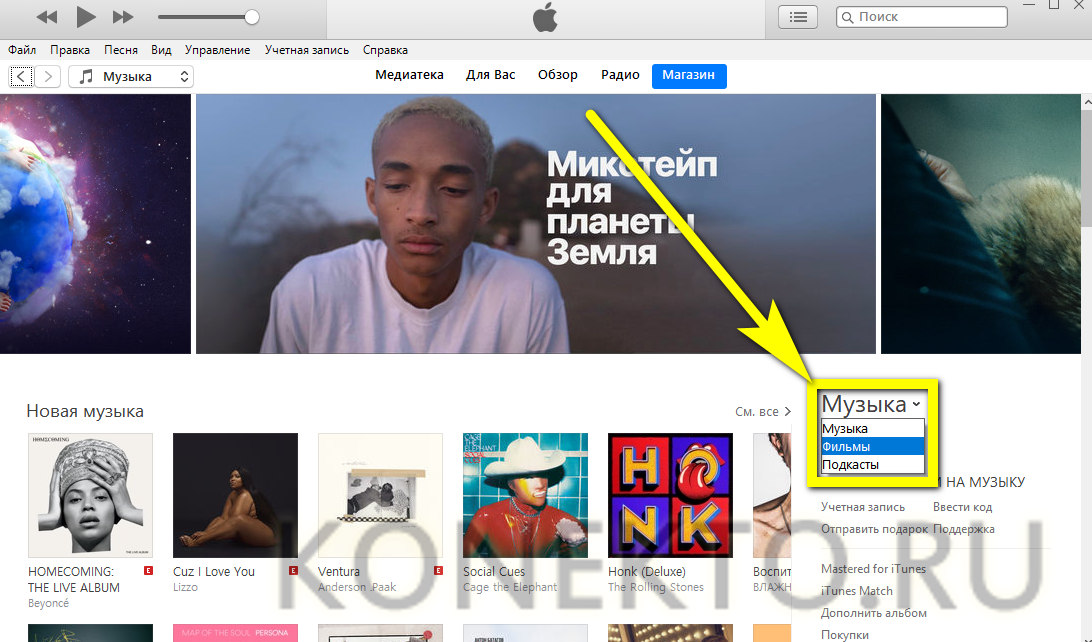
В списке ниже выбрать жанр кино.

Или просто ввести название в строке поиска и нажать на Enter.
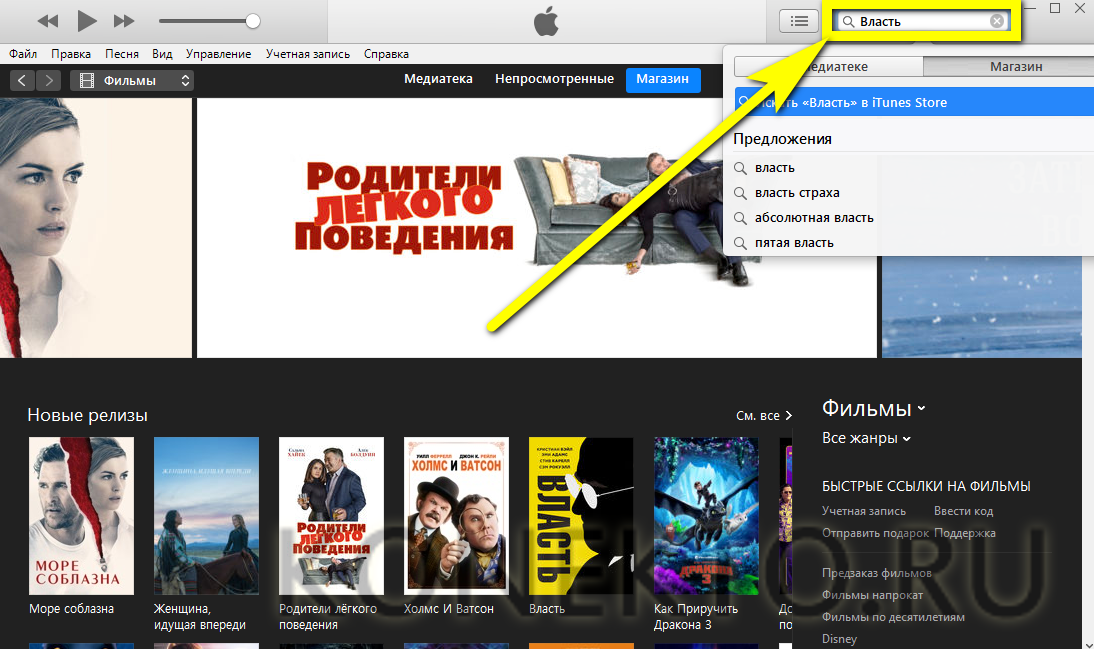
Выбрать видео для скачивания.
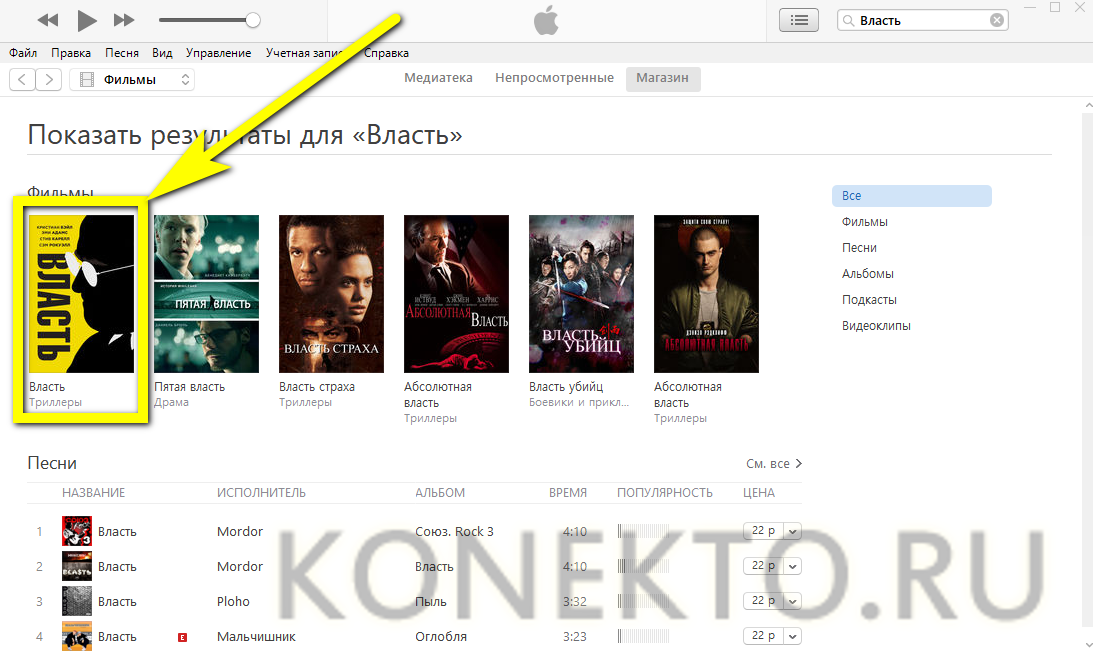
Ознакомиться с ценой, нажать на кнопку «Оплатить».
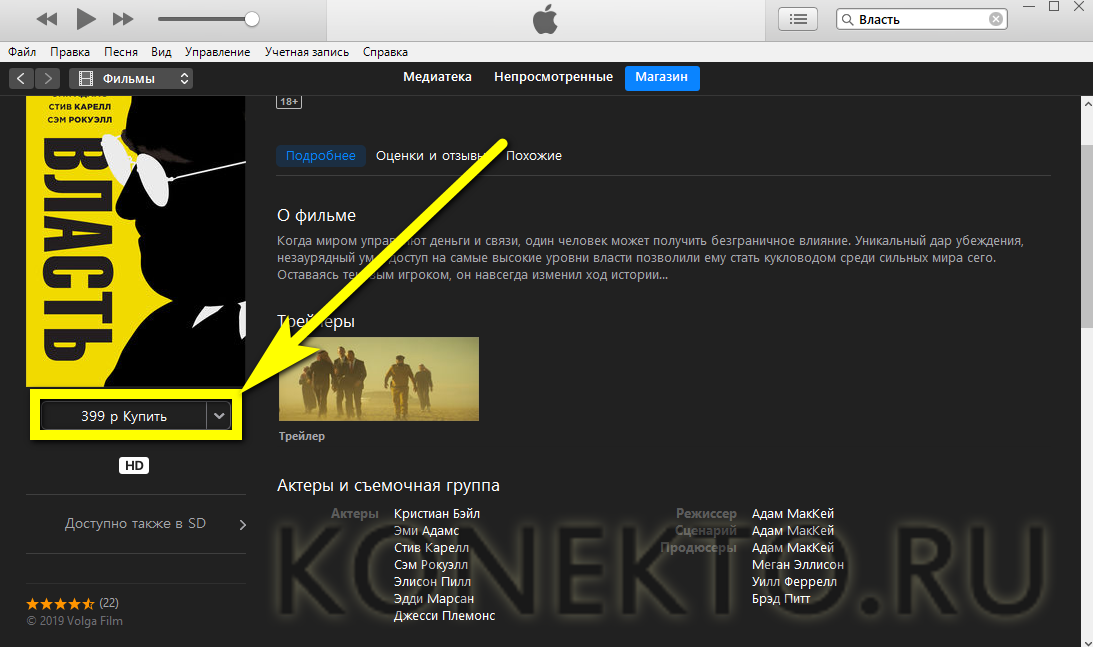
В открывшейся электронной форме ввести данные своей учётной записи Apple ID и кликнуть по кнопке «Купить».
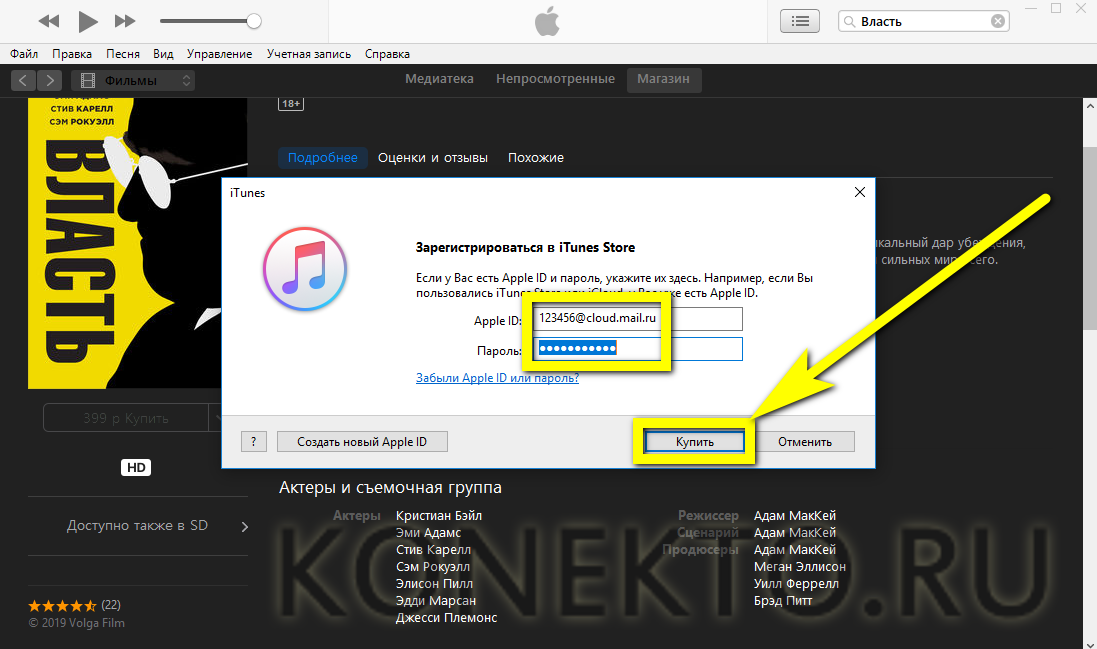
Как только фильм загрузится, можно подключить Айфон к компьютеру с помощью USB-кабеля или через Wi-Fi и просто синхронизировать файлы — через несколько минут видео окажется на iPad.

Apple Connection Kit
С помощью этого небольшого устройства можно не только перенести с ПК на Айпад фотографии и собственные памятные видеозаписи, но и закачать кино. Для этого нужно:
Подготовить файлы и записать их в созданную на карте памяти папку DCIM (место сохранения фотографий по умолчанию).
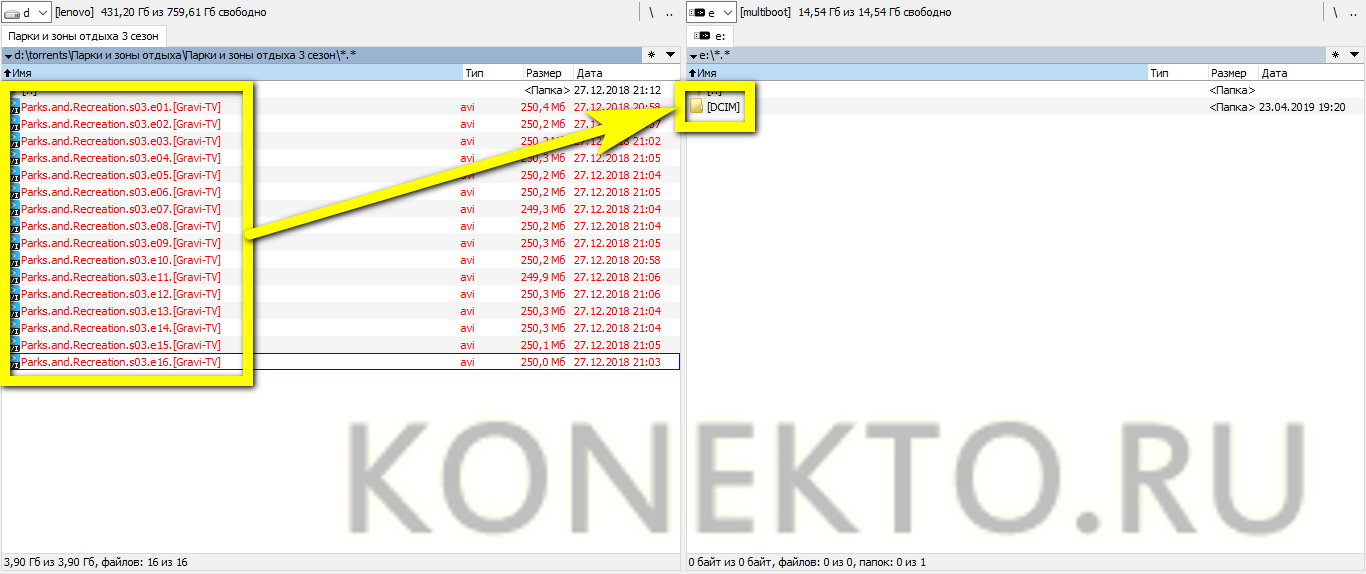
Вставить карту в Apple Connection Kit, подсоединить устройство к Айпаду и скопировать файл в память.
 Apple Connection Kit
Apple Connection Kit
Загруженный таким образом фильм можно смотреть прямо из каталога DCIM или перенести его в любое другое удобное место, пользуясь файловым менеджером.
Передать видео по локальной сети без использования шнура.
Конечно, это можно сделать, если оба устройства имеют доступ к Wi-Fi. Для этого можно использовать такие плееры, как: PlayerXtreme, AVPayer и т.д.
Разберем на примере PlayerXtreme. Сначала устанавливаем его из AppStore, кстати, приложение бесплатное. Убедитесь, что компьютер и телефон нашли сеть и подключились к ней. Потом запускаем плеер и включаем на нем режим Wi-Fi.
Затем копируем в браузер IP-адрес из приложения и на странице, которая открылась, добавляем видео.
Через некоторое время контент станет доступным на iPhone или iPad.
В остальных приложениях все происходит примерно так же.


