Как изменить значки рабочего стола на windows 10
Содержание:
- Создание и выбор темы со своим оформлением
- Самостоятельное создание иконок
- Значки всех ли ярлыков можно изменять?
- Меняем иконки всех папок
- Программы для изменения системных значков Windows 10
- #3 использование своих изображений
- Как создать невидимую папку? Невидимая папка в windows 7
- Что делать, если в Windows 10 нет значков рабочего стола
- Решение 1 – отключить режим планшета
- Решение 2. Отключите второй дисплей
- Решение 3. Убедитесь, что Показать значки на рабочем столе включен
- Решение 4 – Создайте новый файл на вашем рабочем столе
- Решение 5 – Сортировка иконок по имени
- Решение 6 – Отправка файлов на рабочий стол
- Решение 7. Включите значки рабочего стола в меню «Настройки».
- Решение 8 – Отключить запуск полного экрана
- Решение 9 – Восстановить кэш иконок
- Изменение значка диска через реестр
- Создаем значки самостоятельно
- Вариант 3: ipack
Создание и выбор темы со своим оформлением
Дабы не начудить слишком сильно, давайте создадим свою собственную тему, которую и будем настраивать под нужные нам цвета. Стоит отметить, что мы пойдем по длинному пути попросту потому, чтобы Вы знали, где хранятся темы, как они выглядят и как с ними взаимодействовать.
В первую очередь кликните по рабочему столу правой кнопкой мышки и выберите пункт «Персонализация»:
Или зайдите туда из настроек. Здесь перейдите на вкладку «Цвета», где снимите галочку «Автоматический выбор главного цвета фона», а так же приведите параметр «Показать цвет в меню „Пуск“ на панели задач и в центре уведомлений» в положение «Вкл.» (если он уже был в этом положении, то выключите и включите снова).
Собственно, для начала давайте зайдем по пути, где темы хранятся, а именно:
C:\Windows\Resources\Themes
Внутри этой папки Вы увидите несколько файлов, в числе которых будет , а так же папок, в числе которых будет aero.
Выделите папку aero и нажмите на клавиатуре Ctrl+C (копировать), а затем Ctrl+V (вставить) или сделайте это мышкой (копировать и вставить здесь) же, в результате чего Вы получите папку «aero — копия» или как-то так.
Если у Вас включен UAC, Вы находитесь не под аккаунтом администратора и пр, то можете столкнутся с вышеозначенными окнами. Жмите в кнопку «Продолжить» в первом случае и, как правило, кнопку «Пропустить», во втором.
Получив копию этой папки, переименуйте её во что-нибудь, вроде color (в нашем случае), таким образом получив такую вот структуру:
Далее заходим в эту (color) папку, где видим файл , который так же (как и папку) переименовываем в :
Далее, как Вы видите на скриншоте выше, внутри нашей папки color есть так же папки en-US и ru-RU:
Зайдите в каждую из них и переименуйте лежащий там файл в , по аналогии с тем как мы это делали с другими файлами и аккаунтами.
Теперь возвращаемся обратно в папку с темами и копируем оттуда файл с именем куда-нибудь, еще, т.е, допустим, на рабочий стол.
Здесь мы переименовываем нашу тему, снова в тот же , а затем, кликнув правой кнопкой мышки, жамкаем в пункт «Открыть с помощью», где выбираем блокнот или его аналог.
В результате у нас откроется этот файл в блокноте, который будет содержать набор параметров. Здесь нам нужно найти строку:
Path=%ResourceDir%\Themes\Aero\
И заменить её на нашу, т.е:
Path=%ResourceDir%\Themes\color\
После чего жмём в «Файл — Сохранить». Теперь мы берем наш файл (уже отредактированный, сохраненный и закрытый в блокноте) и копируем-вставляем (или вырезаем-вставляем) его в папку «C:\Windows\Resources\Themes» с которой всё и начиналось. В результате у нас должна получится такая вот структура:
Если вдруг получите уведомление (связанное с правами):
То, как и в первый раз, жмём в кнопочку «Продолжить» (а в случае уведомления от UAC, собственно, потребуется согласится на внесение изменений). Теперь, собственно, эту тему стоит активировать, кликнув по ней один (или два раза) мышкой.
После этого еще раз зайдите в пункт настроек «Персонализация» (как это сделать было написано в самом начале статьи), где выберите любой цвет для темы Windows 10 из предложенных и еще раз убедитесь, что снята галочка «Автоматический выбор главного цвета фона», а так же приведите параметр «Показать цвет в меню „Пуск“ на панели задач и в центре уведомлений» в положение «Вкл.» (если он уже был в этом положении, то выключите и включите снова).
Теперь нажмите на клавиатуре сочетание клавиш Win+R, либо выберите пункт меню «Пуск-Выполнить» (правая кнопка мышки по значку пуск, где выбираем «Выполнить»):
В появившемся окне вводим следующую страшную конструкцию:
,Control_RunDLL ,Advanced,@Advanced
Результатом её будет следующее окно для настройки цвета, где потребуется тыкнуть в пункт «Показать настройку цветов», чтобы развернуть более подробное меню для настройки:
Здесь Вы можете настроить интенсивность, цвет, насыщенность, яркость и оттенок для Вашей темы, а точнее говоря для панели задач, границ окон, меню «Пуск» и тд и тп. Есть (точнее работают), конечно, не все оттенки и вариации, но тем не менее уже это, куда больше, чем то, что есть в стандартном варианте.
Самостоятельное создание иконок
В интернете есть большое количество различных программ, предназначенных для создания иконок для рабочего стола, а также незначительного преобразования внешнего вида визуальной оболочки операционной системы.
Большой популярностью пользуется программа IcoFX. С ее помощью удается в несколько кликов создавать иконки из растровых изображений. Использовать в качестве исходного варианта можно любую картинку или фотографию. Есть множество сайтов с бесплатными изображениями.
Определившись с изображением, пользователю необходимо на официальном сайте разработчиков приложения скачать установочный файл. После запустить его и установить софт на свой ноутбук или стационарный компьютер.
Когда окно программы после установки откроется, в нем нужно открыть ранее найденное изображение. В процессе открытия картинки программа предлагает пользователю сделать выбор из доступных вариантов. Как показывает практика, наибольшей популярностью пользуется режим «Create an icon from the image». Эта опция отображает изображение в уменьшенном разрешении, которое можно сохранить для использования в виде иконки.
После выбора подходящего размера файл остается сохранить. Как правило, размер составляет 256*256. Сохраняется изображение в необходимом разрешении .ico.
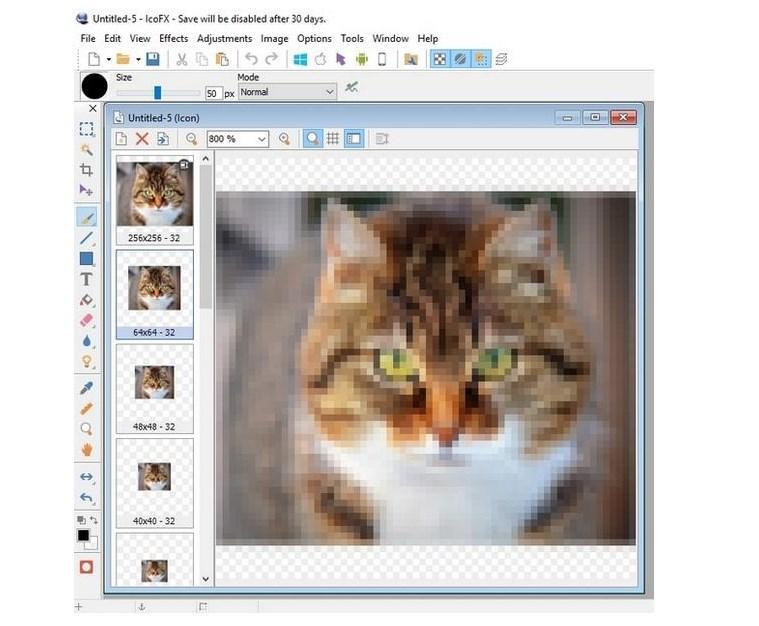
Пример использования программы IcoFX
Обратите внимание! С помощью программы IcoFX можно создавать иконки из векторных и растровых изображений
Значки всех ли ярлыков можно изменять?
Иконку любого элемента рабочего стола, будь это системная директория или ссылка на приложение/каталог, можно заменить на собственную. Исключением являются файлы, расположенные в каталоге «Desktop», который относится к текущей учетной записи.
Рассмотрим процесс изменения внешнего облика ярлыка приложения (на примере популярного интернет-обозревателя от Google).
1. Открываем контекстное меню ярлыка и жмем по последнему пункту «Свойства».
Окно открывается и посредством комбинации клавиш Alt+Enter.
2. Активируем вкладку «Ярлык».
3. Жмем по расположенной в последнем ряду кнопке «Изменить значок…».
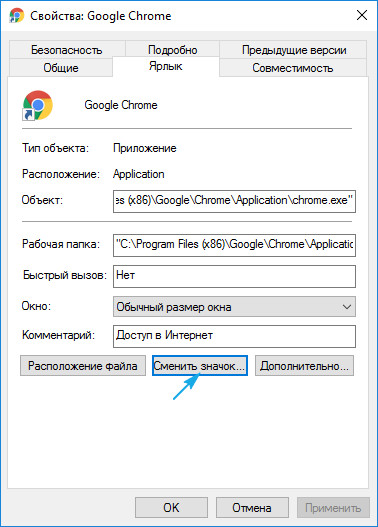
4. Указываем понравившуюся пиктограмму из предложенных.
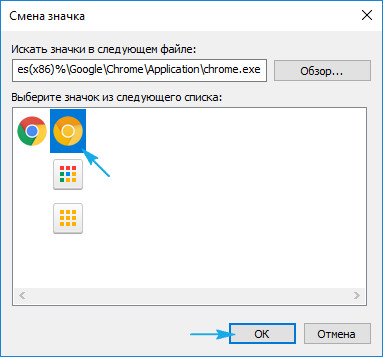
5. Жмем «OK» и сохраняем новые настройки.
Если кликнуть «Обзор», появится возможность выбрать любой файл со значками, расположенный на ПК и указать в качестве иконки приложения одно из запакованных в нем пиксельных изображений в формате ico.
Меняем иконки всех папок
Самый простой и безопасный способ – это внесение изменений через Редактор реестра. Также можно отредактировать ресурсы системной библиотеки SHELL32.dll, однако, это более сложный и рискованный метод, поэтому рассматривать его не будем.
Примечание: перед внесением любых изменений в системный реестр, рекомендуем создать точку восстановления, к которой можно откатить систему в случае возникновения возможных неполадок.
Итак, алгоритм действий следующий:
- Нажимаем комбинацию клавиш Win+R. В открывшемся окне “Выполнить” набираем команду “regedit” и жмем Enter (или OK).
- В окне Редактора переходим по пути:
- Раскрываем содержимое папки “Explorer” и выбираем раздел “Shell Icons”. Если такого раздела нет, правой кнопкой мыши щелкаем по папке “Explorer”, в открывшемся меню выбираем команду “Создать” – “Раздел”.Задаем нужное название новому разделу (“Shell Icons”) и щелкаем Enter.
- В содержимом раздела (в правой части окна) в любом свободном месте щелкаем правой кнопкой мыши и в контекстном меню выбираем пункты “Создать” – “Строковый параметр”.
- Указываем цифру “3” в качестве названия и жмем Enter.
- Аналогичным образом создаем строковый параметр с названием “4”.
- Двойным щелчком поочередно открываем свойства обоих параметров, указываем в качестве значений путь к нашему значку, после чего жмем OK.Расположение файла можно найти в его свойствах, которые открываются через контекстное меню.
- В итоге содержимое раздела выглядит следующим образом.
- Запускаем Диспетчер задач. Сделать это можно, например, через строку Поиска.
- Правой кнопкой мыши щелкаем по строке “Проводник” и выбираем команду “Перезапустить” в открывшемся меню.
Примечание: С выбранной иконкой каталоги будут показываться только при варианте отображения в виде мелких значков, списка или таблицы.
В остальных вариантах – только, если папка будет пустая.
Чтобы исправить это, в любой открытой папке в Проводнике переходим во вкладку “Вид”, где щелкаем по кнопке “Параметры”.
В открывшемся окне переключаемся во вкладку “Вид”, в дополнительным параметрах файлов и папок ставим галочку напротив пункта “Всегда отображать значки, а не эскизы”. По готовности жмем OK.
Теперь все папки, вне зависимости от того, какой вариант отображения выбран, будут показываться именно с тем значком, который мы выбрали.
Программы для изменения системных значков Windows 10
В сети доступно достаточно много программ, способных изменять системные иконки Windows 10 путем редактирования файлов ресурсов.
Это не то, что я рекомендовал бы начинающему пользователю, так как потенциально способно привести к проблемам (например, при проверке целостности системных файлов, тест обнаружит, что она нарушена), но, просто для информации, продемонстрирую одну такую программу — CustomizerGod, доступную на сайте www.door2windows.com/customizergod/
Что может программа? Прежде всего, заменить основные системные иконки Windows 10 (в разделе «General Icons». Например, если вам потребовалось поменять значки сразу всех папок, сделать это можно именно в этом разделе. При этом принимаются не только файлы .ico, но и другие графические форматы (например, png с прозрачным фоном).
Другие разделы программы позволяют изменить значки для специфичных индикаторов и панелей инструментов системы, например, ниже вы видите возможность изменения значка батареи (правда с ним не всё так просто: это не простые иконки, а графические файлы, содержащие сразу несколько индикаторов заряда).

Само использование программы для большинства элементов простое: выбрали иконку, которую нужно поменять, нажали кнопку Change, указали свой файл и применили настройки. Для того, чтобы изменения вступили в силу, потребуется перезапустить проводник: сделать это можно прямо внутри программы: нажмите по кнопке меню и в разделе «Explorer» нажмите «Restart».
В этом же меню можно очистить кэш иконок, экспортировать ресурсы выбранной вкладки для редактирования (может пригодиться, например, когда меняем значок батареи), восстановить изначальные иконки, настроить параметры подгонки размера изображений.
А вдруг и это будет интересно:
Почему бы не подписаться?
13.05.2019 в 15:59
Есть ещё очень хорошая утилитка: AdSevenDriveIconChanger
21.01.2020 в 16:22
Помогите мне, пожалуйста вернуть системные обычные иконки на музыкальные файлы. Теперь вместо обычной голубой нотки во всех музыкальных файлах отображается музыкальный плеер. Я перерыла весь интернет, сама всё перепробовала, но результат нулевой. ОС — Виндовс 10. Очень жду Вашей помощи.
22.01.2020 в 09:45
Здравствуйте. Думаю, вот это поможет (рекомендую использовать способ с редактором реестра для нужных типов файлов) — https://remontka.pro/file-associations-windows-10/
Примечание: после отправки комментария он не появляется на странице сразу. Всё в порядке — ваше сообщение получено. Ответы на комментарии и их публикация выполняются ежедневно днём, иногда чаще. Возвращайтесь.
#3 использование своих изображений
Изображение иконок приложений содержится в исполнительном файле (формат .exe), библиотеке (.dll) или чаще всего в изображении с соответствующим форматом — .ico.
Интегрировать иконку в исполнительный файл или библиотеку довольно сложно, а создать изображение довольно просто.
- Для начала, создаём макет изображения. Размера 16×16, 32×32, 64×64 и выше. Использовать можно как Paint, Photoshop, GIMP и любые редакторы изображений.
- Находим желаемое изображение в интернете или рисуем сами и сохраняем его в формате .bmp. Или сразу в .ico, если редактор позволяет.
- Затем, изменяем формат с .bmp на .ico. Делается это обычным переименованием.
- Предварительно в параметрах проводника включите отображение форматов файлов.
После чего поменяйте иконку способами выше.
Также, существуют приложения для удобного создания иконок и сохранения их в правильном формате .ico. Такие как:
Как создать невидимую папку? Невидимая папка в windows 7
Невидимая папка – это такая же папка, как и все остальные папки windows, но только она скрыта от всех пользователей ПК и знает о ее существовании только ее создатель.
Вопрос как создать невидимую папку может, появляется по разным причинам. Основная причина — это конечно скрытие контента, например, от начальника, если компьютер располагается в офисе, или от других людей, не имеющих отношения к этому контенту, если ПК находится дома или в публичном месте. Однако есть и другие причины, скажем так бытового характера, когда возникает необходимость в создание невидимой папки: подготовка сюрпризов, подарков и тп.
Если у вас возникла такая необходимость, но вы не знаете, как самостоятельно осуществить задуманное, мы поможем вам в этом и подробно расскажем, как создать невидимую папку.
Невидимая папка на рабочем столе windows 7
Чтобы создать невидимую папку на рабочем столе и пользоваться ей как обычно, но при условии того, что другим пользователям увидеть ее будет практически нереально, выполните следующие действия.
Щелкните правой клавишей мыши по свободному месту на рабочем столе. В появившемся контекстном меню выберите пункт “Создать” и “Папку”.
Теперь, откройте меню “Пуск” и введите в поле поиска по жесткому диску и системе фразу “таблица символов”, в появившихся результатах поиска кликните по соответствующей запросу строчке.
В открывшемся окне “Таблица символов” промотайте ползунок с помощью колесика мыши вниз, примерно на пять шестых, пока не увидите в окне символы, как показано на рисунке ниже. Затем кликните по любой пустой ячейке, где нет никакого символа, и по кнопке “Выбрать”. После чего закройте окно “Таблица символов”.
Чтобы в windows 7 сделать папку невидимой вернитесь на рабочий стол, к недавно созданной папке и кликните по ней правой клавишей мыши. В открывшемся контекстном меню выберите пункт “Переименовать”. Теперь, нажмите сочетание клавиш “Ctrl” + “V”, чтобы вместо названия папки, вставить ранее выбранный нами символ таблицы (пустую ячейку) и щелкните по “Enter”. В итоге у вас должно получиться что-то вроде показанного на рисунке, то есть папка с названием превратиться в папку без названия.
Чтобы продолжить создание невидимой папки кликните по получившейся папке без названия правой клавишей мыши и в открывшемся контекстном меню щелкните по пункту “Свойства”. В диалоговом окне свойств папки перейдите во вкладку “Настройка” и кликните по кнопке “Сменить значок…”. В окне выбора иконки для папки, переместите ползунок немного правее, до момента появления свободного места между иконками. Щелкните два раза левой клавишей мыши по свободному месту, чтобы вы брать его в качестве значка для папки и нажмите кнопку “Ок” (см. рисунок ниже).
После нажатия вами на кнопку “Применить” в окне “Свойства” папка на рабочем столе станет невидимой. Поздравляем!
Как сделать невидимые папки видимыми?
После проделанных нами действий папка стала не видимой на рабочем столе. Однако сразу же возникает вопрос — как сделать невидимые папки видимыми, чтобы можно было работать сними?
Все достаточно просто, особенно если знать о сосуществовании таких папок. Чтобы без проблем находить скрытые директории, нужно кликнуть по свободному месту на рабочем столе, затем нажать сочетание клавиш “Ctrl” + “A”. Результатом это действия будет выделение всех папок и ярлыков на рабочем столе, в том числе и скрытых.
Кликните по невидимой папке два раза левой клавишей мыши, как и по обычной, и на вашем экране откроется ее содержимое, которое можно удалять, перемещать и тд. и тп.
Что делать, если в Windows 10 нет значков рабочего стола
- Отключить планшетный мод
- Отключите ваш второй дисплей
- Убедитесь, что Показать значки на рабочем столе включен
- Создайте новый файл на вашем рабочем столе
- Сортировать иконки по имени
- Отправить файлы на рабочий стол
- Включить значки рабочего стола из настроек
- Выключить Пуск на весь экран
- Восстановить кэш иконок
Судя по отзывам, которые мы получили от наших читателей, кажется, что решения № 3, 7 и 9 обычно дают лучшие результаты. Однако, в зависимости от конфигурации вашей системы, вам может потребоваться попробовать несколько решений для решения этой проблемы.
Ниже мы приведем пошаговые инструкции.
Решение 1 – отключить режим планшета
Windows 10 предназначена для работы с устройствами с сенсорным экраном и мониторами с сенсорным экраном и поставляется в режиме планшета, который оптимизирует Windows 10 для устройств с сенсорным экраном.
Очевидно, что использование режима планшета иногда может привести к исчезновению значков, поэтому давайте посмотрим, как мы можем отключить режим планшета.
- Откройте Настройки> Система и выберите режим планшета слева.
- Теперь найдите «Сделать Windows более удобной для касания» при использовании устройства в качестве планшета и отключите его.
- Значки вашего рабочего стола должны появиться. Если это не помогает, попробуйте несколько раз включить и выключить режим планшета.
Решение 2. Отключите второй дисплей
Использование двух дисплеев может иногда приводить к исчезновению значков на рабочем столе, но это можно исправить, отключив второй дисплей и снова подключив его.
Решение 3. Убедитесь, что Показать значки на рабочем столе включен
- Щелкните правой кнопкой мыши по пустой области на рабочем столе.
- Выберите View, и вы должны увидеть опцию Показать значки на рабочем столе.
- Попробуйте несколько раз установить и снять флажок «Показывать значки на рабочем столе», но не забудьте оставить этот параметр включенным.
Решение 4 – Создайте новый файл на вашем рабочем столе
- Щелкните правой кнопкой мыши на пустом месте на рабочем столе.
- В меню выберите New и выберите любой тип файла, который вы хотите создать.
- Теперь ваш файл должен появиться с вашими другими значками на рабочем столе.
Решение 5 – Сортировка иконок по имени
Эта проблема может возникнуть, если вы используете два монитора, но это можно исправить, просто отсортировав значки. Чтобы отсортировать значки, сделайте следующее:
- Щелкните правой кнопкой мыши на рабочем столе и выберите «Сортировать по».
- Далее выберите Имя. После этого ваши иконки должны быть восстановлены.
Решение 6 – Отправка файлов на рабочий стол
- Используйте проводник, чтобы перейти к папке рабочего стола. Вы должны увидеть все ваши файлы и папки еще там.
- Щелкните правой кнопкой мыши любой из файлов и выберите «Отправить на»> «Рабочий стол». После этого все ваши иконки должны быть восстановлены.
Решение 7. Включите значки рабочего стола в меню «Настройки».
Есть ряд значков, которые вы можете включить прямо на странице настроек. Теперь, если эти значки отключены, очевидно, они не будут видны на экране.
- Перейдите в «Настройки»> «Персонализация»> «Темы»> выберите настройки значка на рабочем столе.
- На экране появится новое окно>, чтобы включить определенный значок, просто нажмите на флажок
Решение 8 – Отключить запуск полного экрана
Некоторые пользователи подтвердили, что отключение опции «Начать полноэкранный режим» на странице настроек решило проблему. Хотя этот быстрый обходной путь может не работать для всех пользователей, попробуйте. Если вам повезет, это может решить проблемы с иконками на рабочем столе, которые у вас возникли.
Перейдите в «Настройки»> «Персонализация»> «Пуск»> «Отключить». «Пуск» в полноэкранном режиме.
Решение 9 – Восстановить кэш иконок
- Перейдите в «Пуск»> введите «Проводник» и дважды щелкните первый результат.
- В новом окне «Проводник» перейдите в «Просмотр» и выберите «Скрытые элементы», чтобы отобразить скрытые файлы и папки.
- Перейдите к C: Пользователи (Имя пользователя) AppDataLocal> прокрутите полностью вниз
- Щелкните правой кнопкой мыши IconCache.db> щелкните «Удалить»> «Да».
- Перейти в корзину> очистить его
- Перезагрузите компьютер.
Это решение удаляет файл IconCache. При перезагрузке компьютера вы можете заметить, что размер файла IconCache.db меньше, и Дата изменения теперь является текущей датой.
Если файл IconCache.db недоступен в проводнике, перезагрузите компьютер несколько раз.
Вот и все, я надеюсь, что эта статья помогла вам вернуть значки на рабочем столе. Если у вас есть какие-либо комментарии или вопросы, просто обратитесь к комментариям ниже.
Если у вас есть дополнительные предложения о том, как решить эту проблему, не стесняйтесь перечислять шаги, которые необходимо выполнить в разделе комментариев.
Изменение значка диска через реестр
Зачем лишние действия, если есть Drive Icon Changer? Дело в том, что у Вас могут быть некоторые ограничения автозапуска, которые не позволяют использовать первый метод, или вы захотите изменить значок, используемый для оптического диска. Возможно, вам не нравится идея разрешать приложению делать то, что вы можете сделать сами. Или, может быть, вам просто интересно посмотреть, где это находится в реестре. Во всяком случае, произвести эти изменения очень легко, и они работают в Windows 7, 8 и 10.
Стандартное предупреждение: редактор реестра – мощный инструмент, неправильное использование может сделать вашу систему нестабильной или даже привести её в неработоспособное состояние.
Откройте редактор реестра, нажав кнопку Поиска и набрав regedit. Нажмите Enter, чтобы открыть редактор реестра и дать ему разрешение на внесение изменений в ваш компьютер.
В редакторе реестра используйте левую боковую панель для перехода к следующему разделу:
Затем создайте новый ключ внутри ключа DriveIcons. Щелкните правой кнопкой мыши клавишу DriveIcons и выберите Создать → Раздел. Назовите новый ключ, используя букву диска, иконку которого вы хотите изменить. В нашем примере мы меняем иконку диска G.
Примечание: как вы, вероятно, заметили, этот метод отличается от использования Drive Icon Changer тем, что вместо использования функции автозапуска вы фактически назначаете значок букве диска. По этой причине, вы не сможете получить результат в отношении съемного диска. Это особенно верно, если вы используете несколько дисков и буквы часто меняются. Чтобы обойти это, вы можете назначить статическую букву съемному диску.
Теперь нужно создать ещё один новый ключ, на этот раз внутри только что созданной буквы диска. Щелкните правой кнопкой мыши раздел G и выберите Создать → Раздел. Назовите новый ключ DefaultIcon.
Выберите новый ключ DefaultIcon в левой области, а затем в правой панели дважды щелкните значение (по умолчанию), чтобы открыть окно свойств.
В окне «Изменение строкового параметра» введите полный путь (в окружении кавычек) для файла ICO, который вы хотите использовать в качестве значка в поле «Значение», а затем нажмите OK.
Изменения должны вступить в силу немедленно, так что вам не нужно будет перезагружать компьютер. Откройте проводник или обновите окно, если оно уже было открыто – и вы увидите значок нового диска.
Если Вы хотите отменить изменения, просто вернитесь к разделу DriveIcons в редакторе реестра и удалите созданный раздел.
Создаем значки самостоятельно

Также мы скачаем и установим программу IcoFX. После этого откроем программу IcoFX, а также откроем в ней наше изображение.
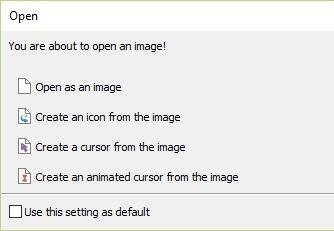
При открытии изображения утилита предлагает сделать нам выбор. Мы остановимся на варианте «Create an icon from the image». Этот вариант откроет наше изображение в уменьшенном разрешении, которое можно сохранить для использования в качестве иконки.
После выбора подходящего размера значка его можно сохранить. В нашем случае размер составляет 256 × 256. Сохраняется он в формате файла «*ico». Ниже представлен пример ярлыка пользователя «Shortcut» с нашей иконкой.
Используя IcoFX, можно создавать различные иконки из растровых и векторных изображений, которые располагаются на рабочем столе.
Вариант 3: ipack
https://www.youtube.com/watch?v=DufRdhSHwdo
Такие пакеты представляют собой упакованный установщик со всеми необходимыми файлами. Для их использования дополнительный программы не требуются, кроме того, инсталлятор автоматически создает точку восстановления и резервирует системные файлы, подлежащие изменению.
-
Для установки необходимо просто запустить файл с расширением EXE. Если вы скачали архив, то его нужно будет предварительно распаковать.
-
Ставим галку, показанную на скриншоте, и жмем «Next».
-
В следующем окне оставляем все как есть и снова нажимаем «Next».
-
Установщик предложит создать точку восстановления. Согласимся, нажав «Да».
- Ждем завершения процесса.
Откат выполняется с помощью точки восстановления.


