Хотите снизить нагрузку на процессор сервера в 2 раза?
Содержание:
- Чем может быть полезна эта статья?
- Как понизить частоту и снизить температуру процессора
- При обработке фотографий и видео
- Как ускорить работу Windows 10
- Вопрос№ 2 — загрузка ЦП есть, приложений и процессов которые грузят — нет! Что делать?
- Температура процессора и видеокарты — как посмотреть? Какой должна быть нормальная температура компьютера? • CompBlog.ru — компьютерный блог
- Нежелательные и вредоносные программы
- Как ускорить интерфейс Windows 10
- Вопрос №3 — причиной загрузки процессора может быть перегрев и пыль?!
- Поддержите проект
- Отключение ненужных служб
- Действия при загрузке системы процессом svchost.exe
- Почему тормозит Windows 10
- Первая методика – деактивация загрузки обновлений
- Шаги
- В играх
- Вторая методика – борьба с вирусом
- Причины сильной загрузки процессора
Чем может быть полезна эта статья?
Теперь вы можете изменить чувствительность мыши как по координате Y (вертикали), так и по координате X (горизонтали) в BlueStacks версии 4.240 и выше. В данной статье вы узнаете, как это сделать.
Увеличение/уменьшение чувствительности по вертикали увеличит/уменьшит скорость камеры при вертикальном движении курсором мыши. Эта опция будет особенно полезна в шутерах, таких как Free Fire и Call of Duty: Mobile.
Изменение чувствительности мыши в Редакторе игрового управления
1. Запустите любимую игру в BlueStacks, кликнув по ее иконке в разделе «Мои игры». Для примера мы запустили Free Fire.
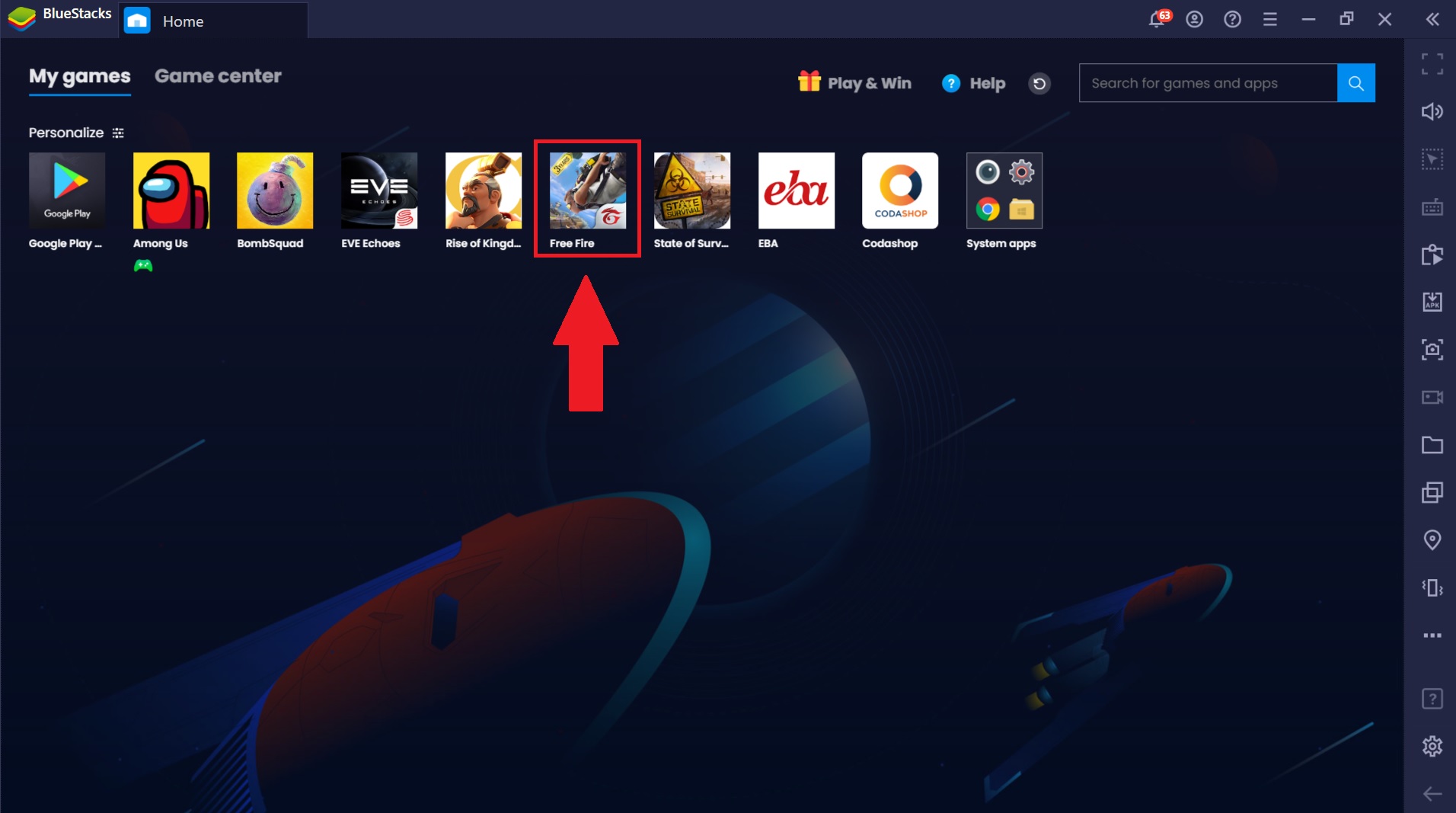
2. Кликните по иконке клавиатуры на боковой панели инструментов BlueStacks.
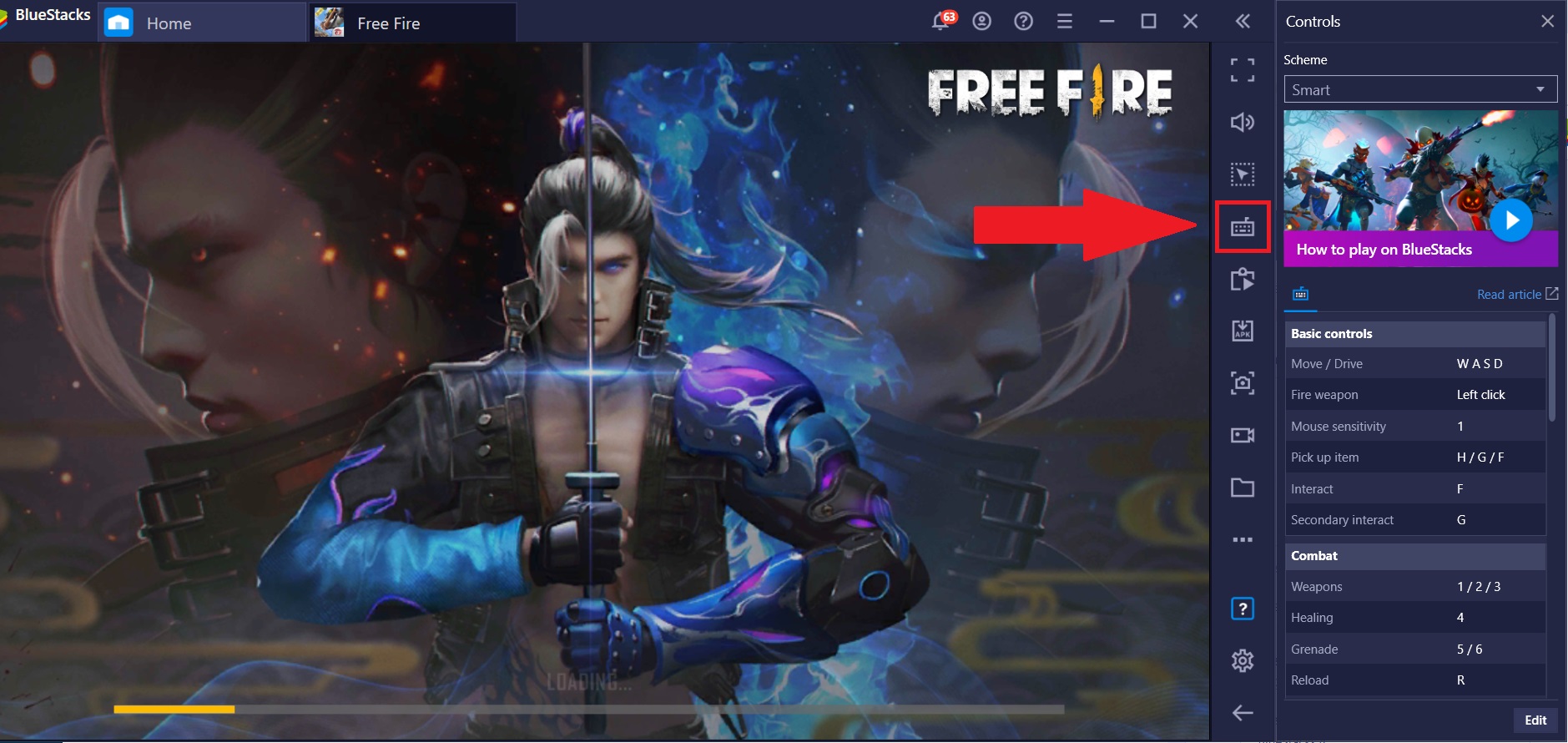
3. В появившемся компактном меню нажмите на «Открыть редактор управления».
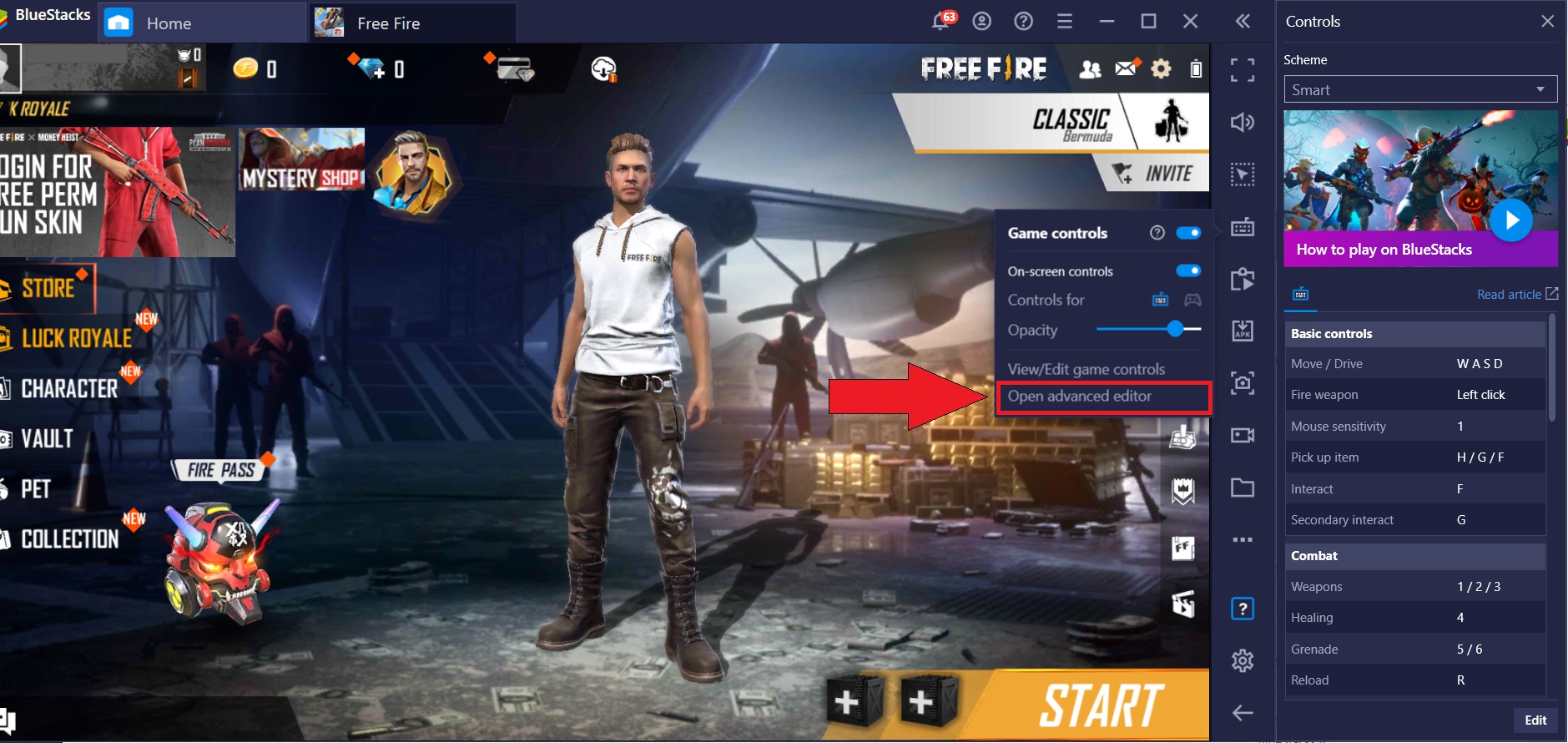
4. На игровом поле найдите контроллер «Прицел и стрельба». Чтобы изменить чувствительность мыши, используйте кнопки-стрелки на контроллере. Смотрите скриншот ниже.
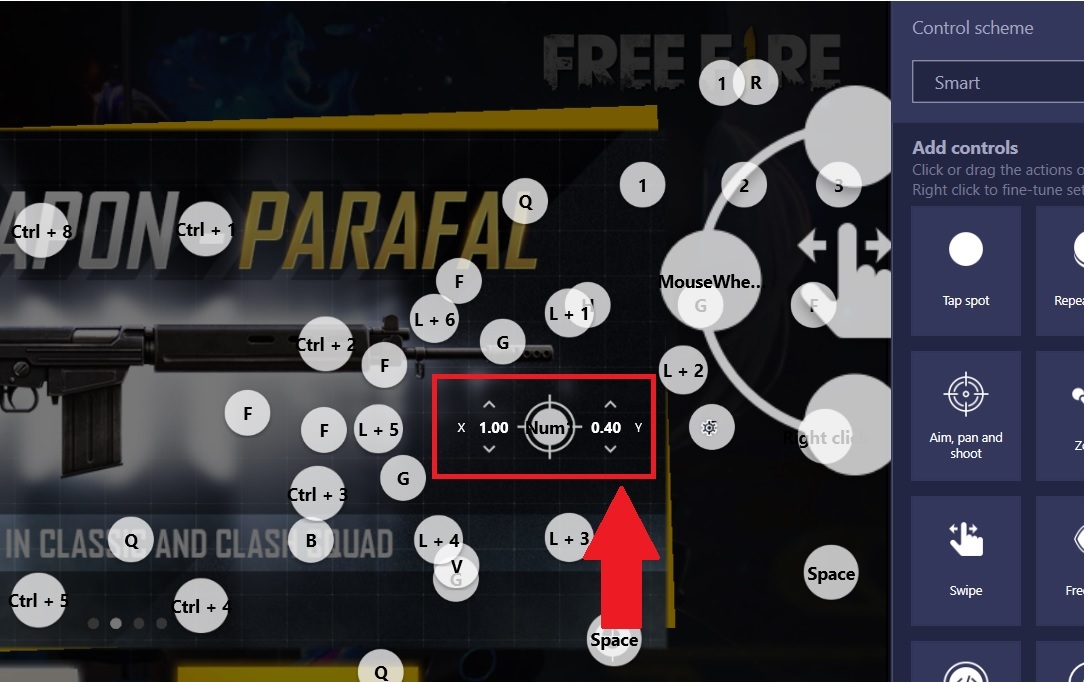
5. Также вы можете нажать на контроллер правой кнопкой мыши и открыть дополнительные настройки, в которых есть параметр чувствительности мыши. Чтобы изменить чувствительность по вертикали или горизонтали, кликните по параметру «Чувствительность мыши Y» или «Чувствительность мыши X» и введите числовое значение на свое усмотрение.
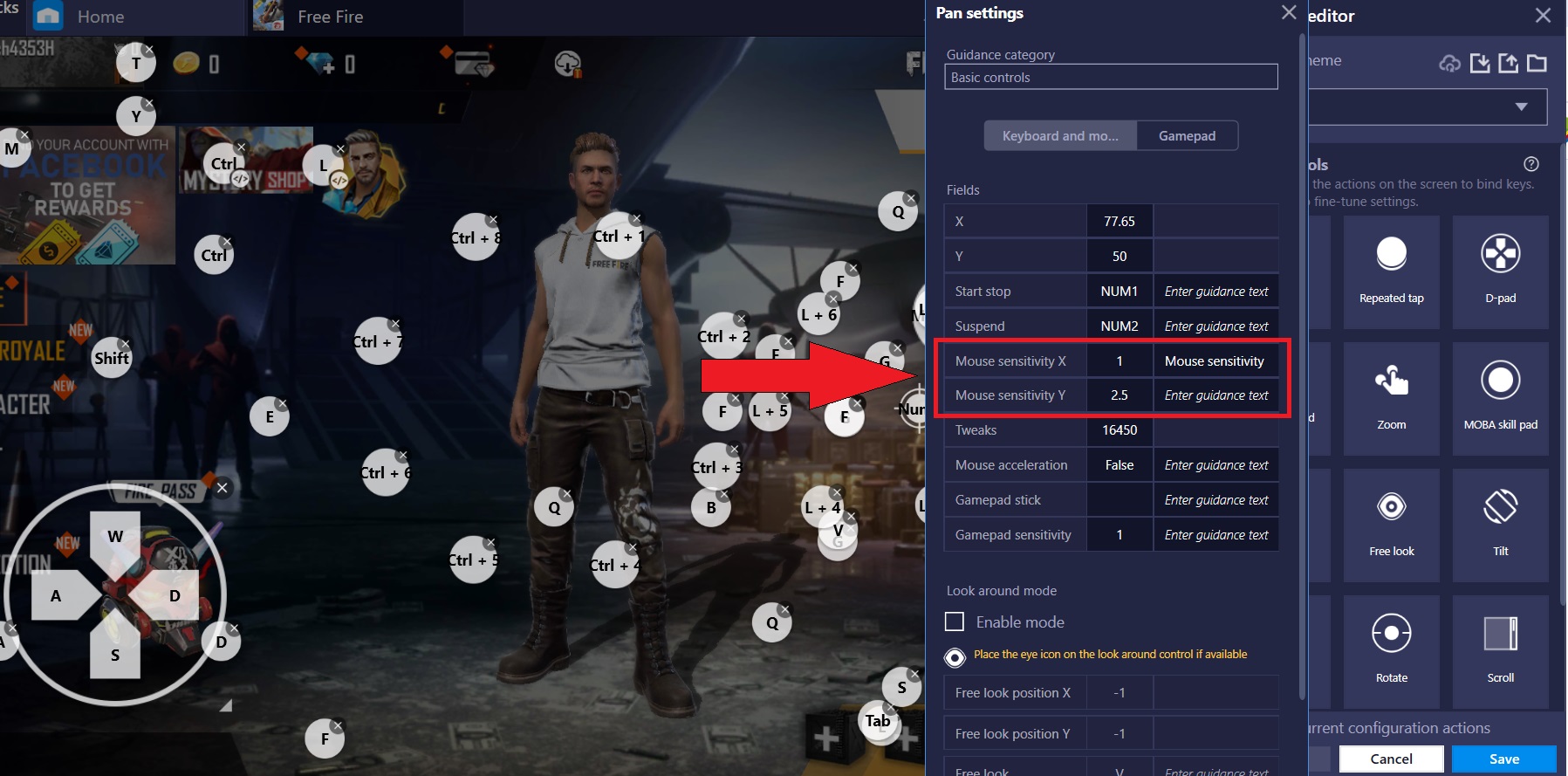
6. Теперь закройте окно, нажав на кнопку X.
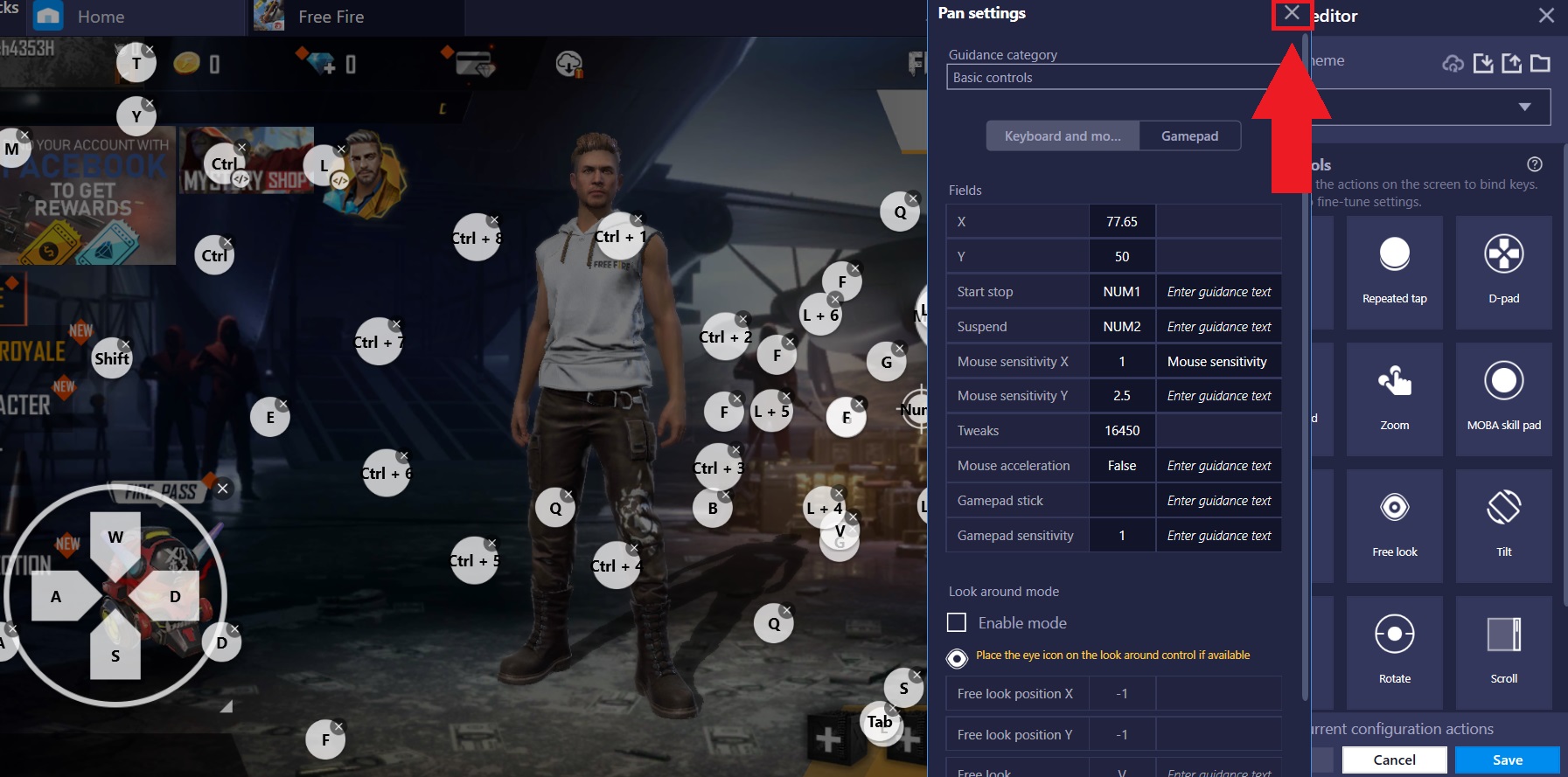
7. Чтобы сохранить изменения, нажмите на соответствующую кнопку в редакторе игрового управления.
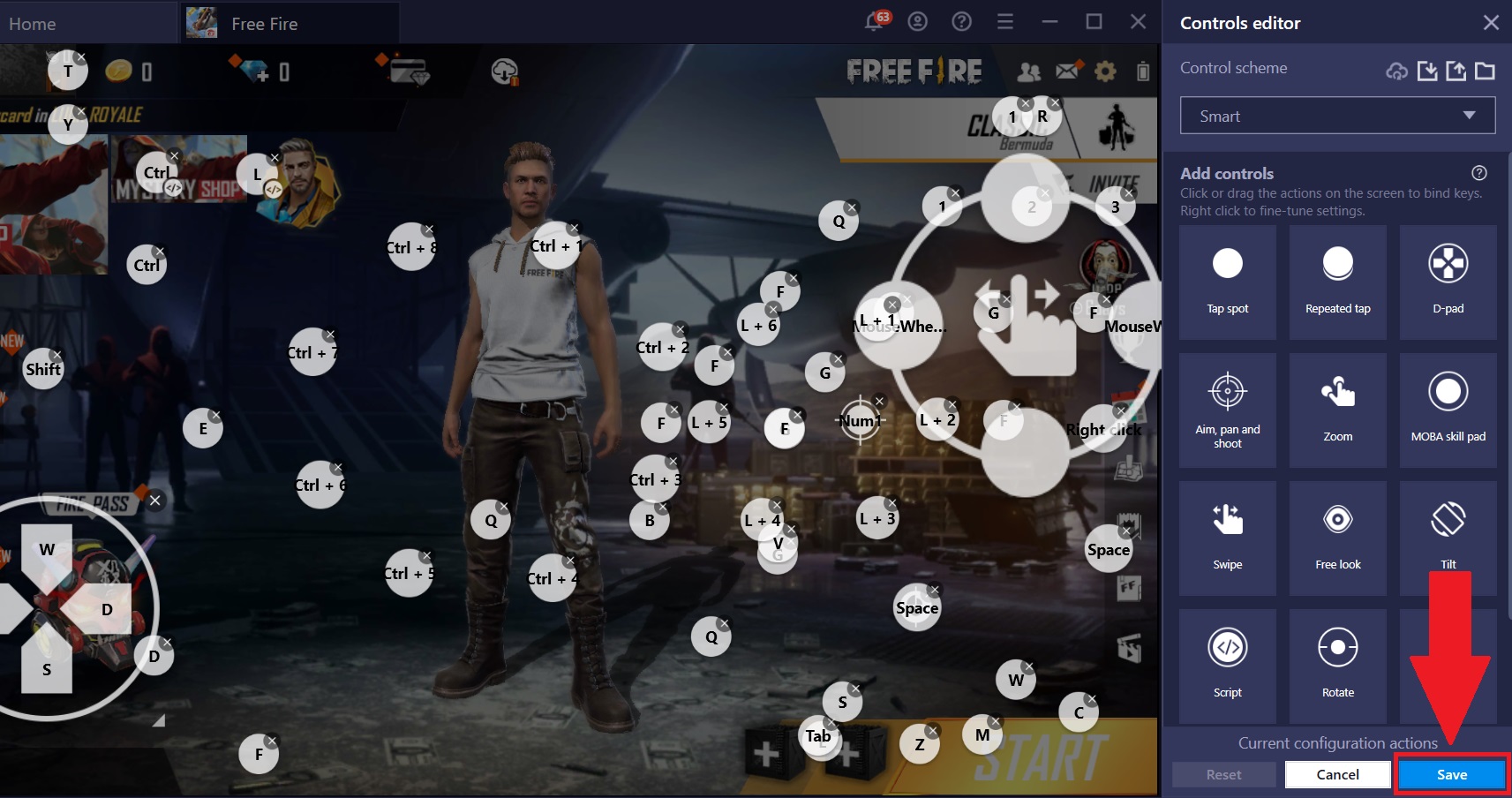
Изменение чувствительности мыши в Игровых настройках
1. Запустите любимую игру в BlueStacks, кликнув по ее иконке в разделе «Мои игры». Для примера мы запустили Free Fire.
2. Теперь кликните по иконке шестеренки на боковой панели инструментов BlueStacks. В настройках перейдите во вкладку «Игровые настройки».
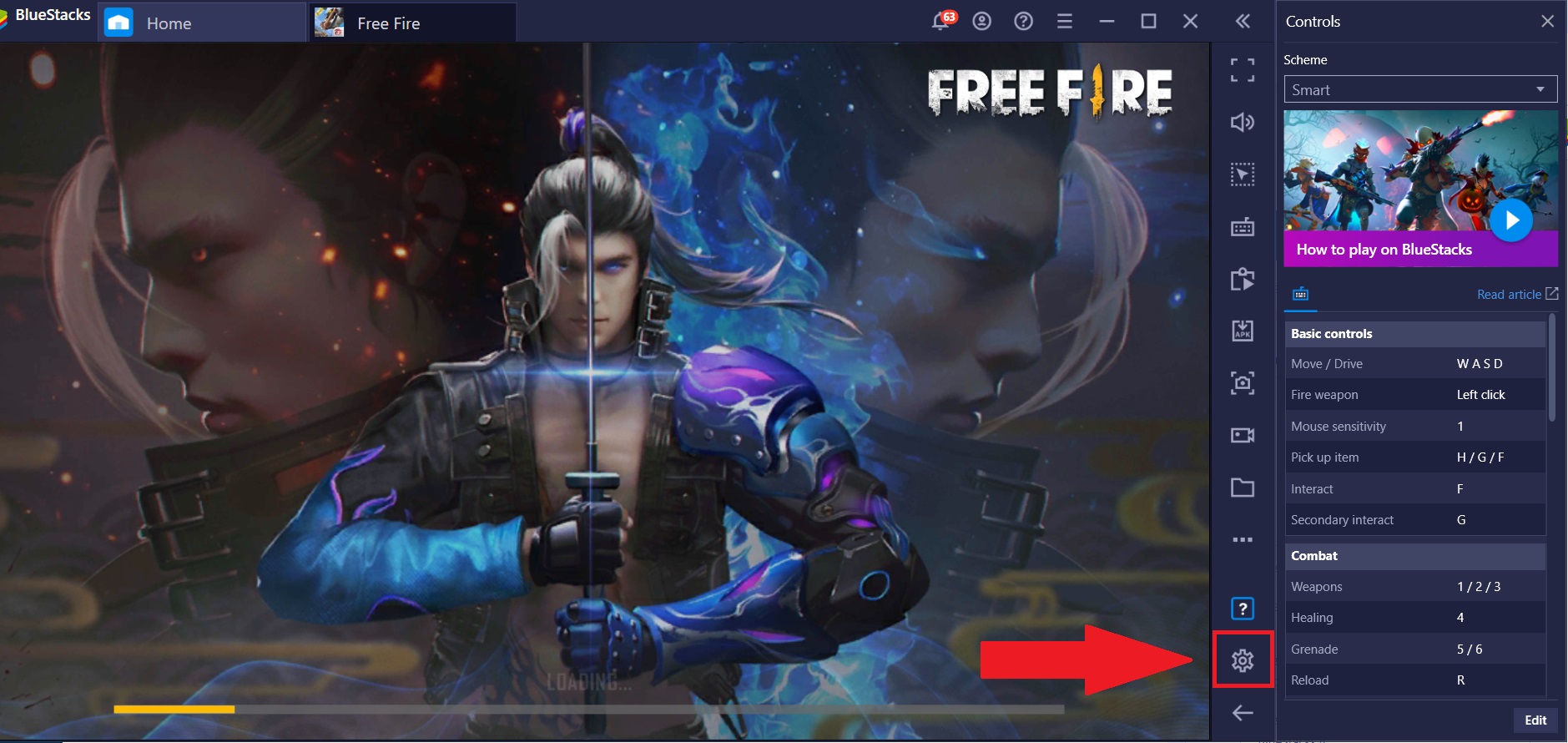
3. Здесь вы найдете параметры чувствительности мыши по координатам X и Y. Чтобы изменить чувствительность по вертикали, измените параметр Y или параметр X следующим образом:
- Просто кликните по полю и введите необходимое числовое значение.
- Также вы можете использовать кнопки-стрелки, чтобы увеличить или уменьшить значение.
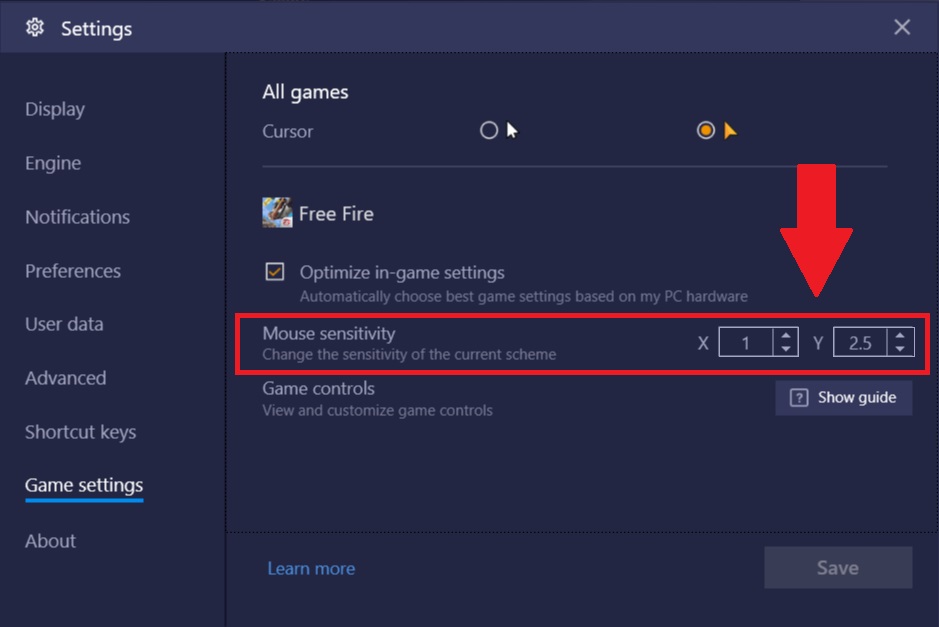
4. Нажмите на «Сохранить», чтобы изменения вступили в силу.
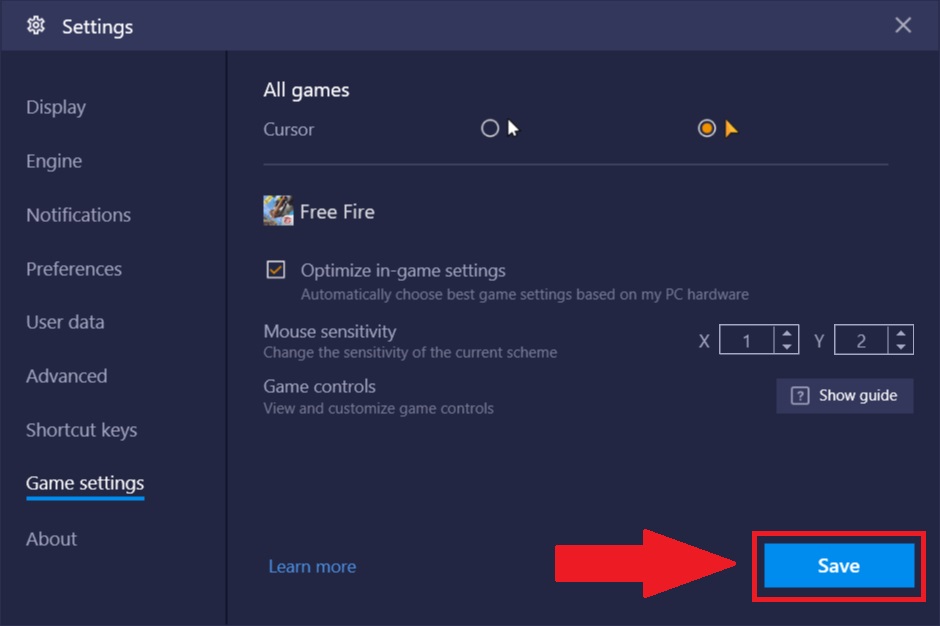
Изменение чувствительности мыши в Окне игрового управления
1. Запустите любимую игру в BlueStacks, кликнув по ее иконке в разделе «Мои игры». Для примера мы запустили Free Fire.
2. В большинстве игр окно игрового управления открывается автоматически. Если этого не произошло, перейдите к 3 пункту статьи.
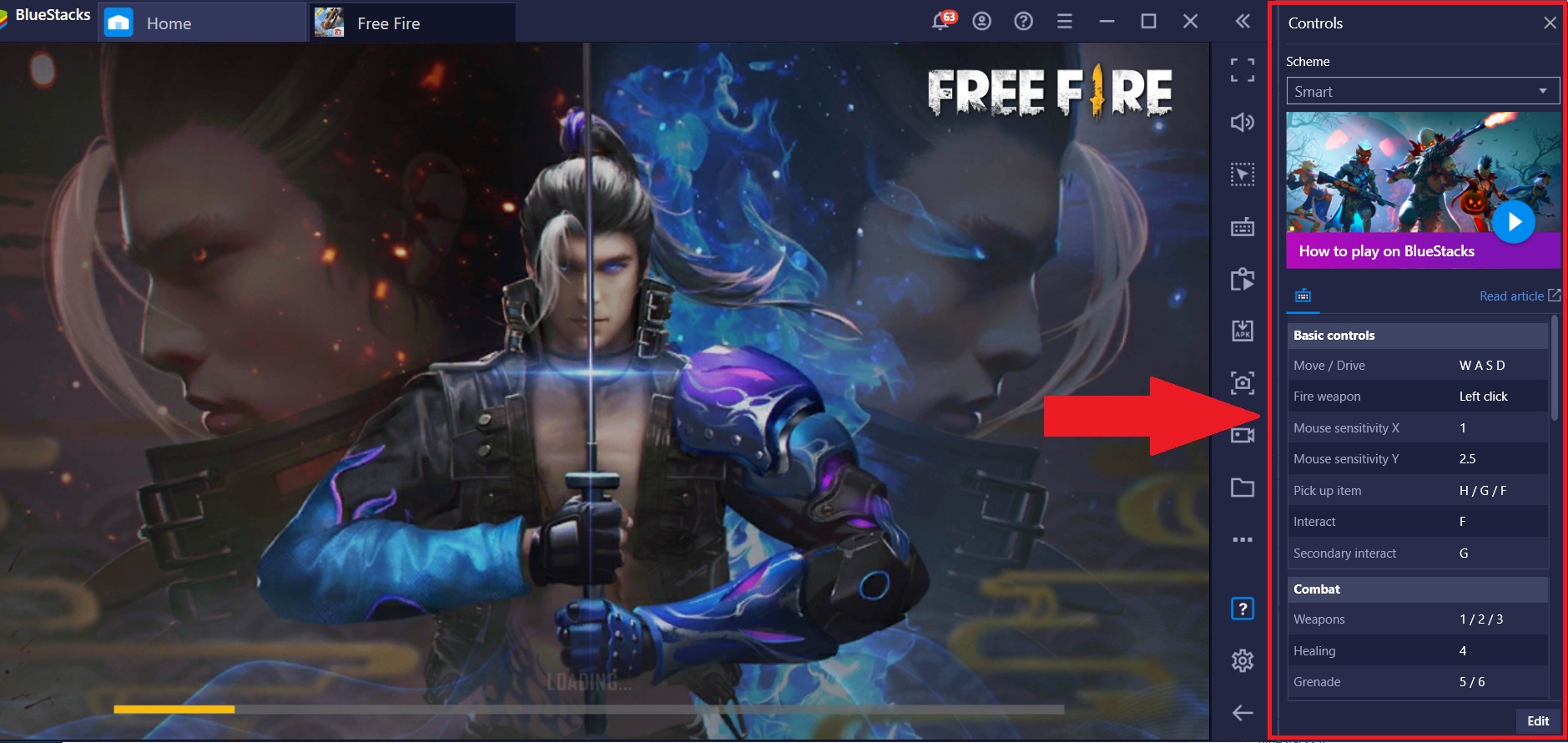
3. Чтобы открыть окно игрового управления, кликните по иконке в виде вопросительного знака на панели инструментов BlueStacks. Если окно игрового управления открылось автоматически, то пропустите этот пункт и перейдите к следующему.
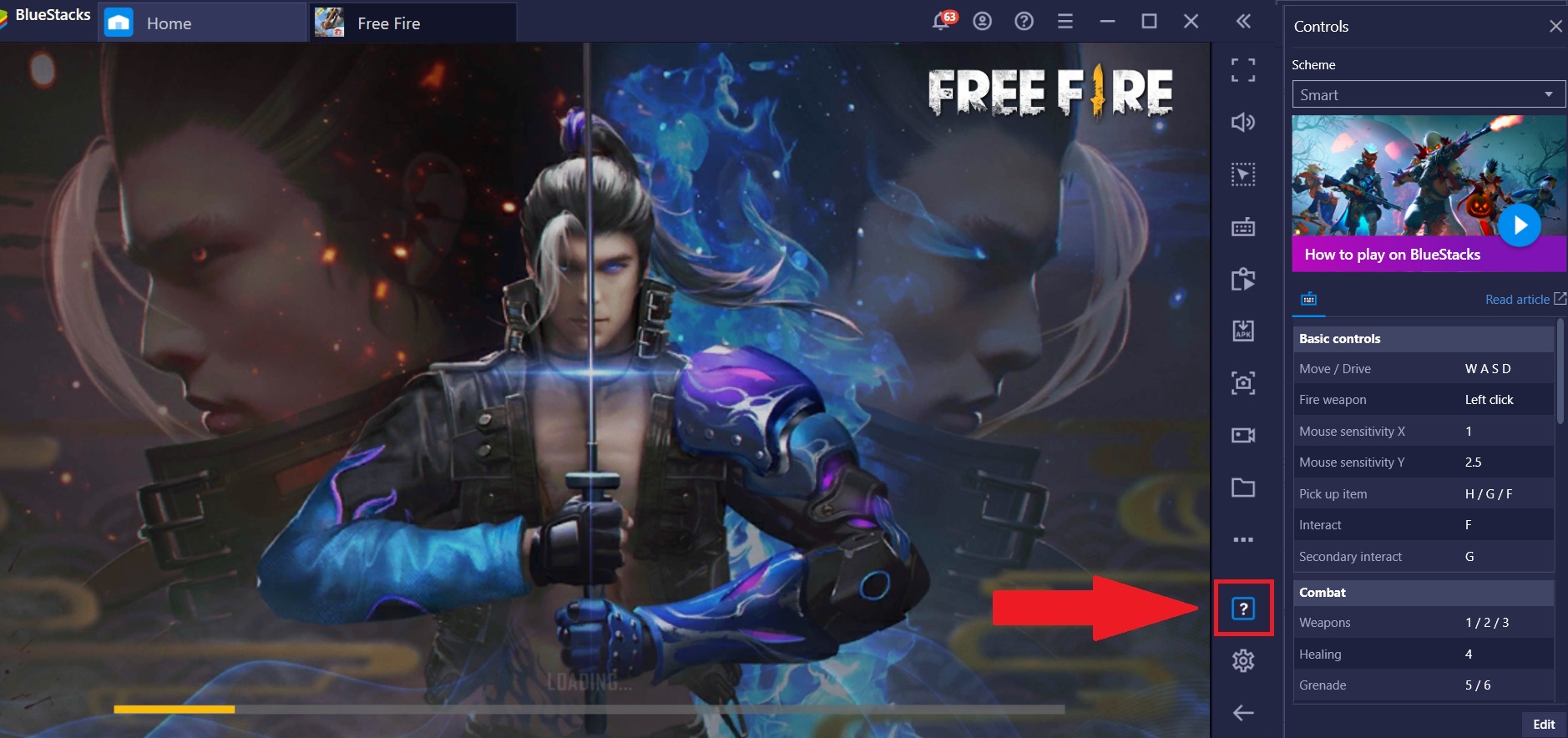
4. В окне игрового управления нажмите на кнопку «Изменить».
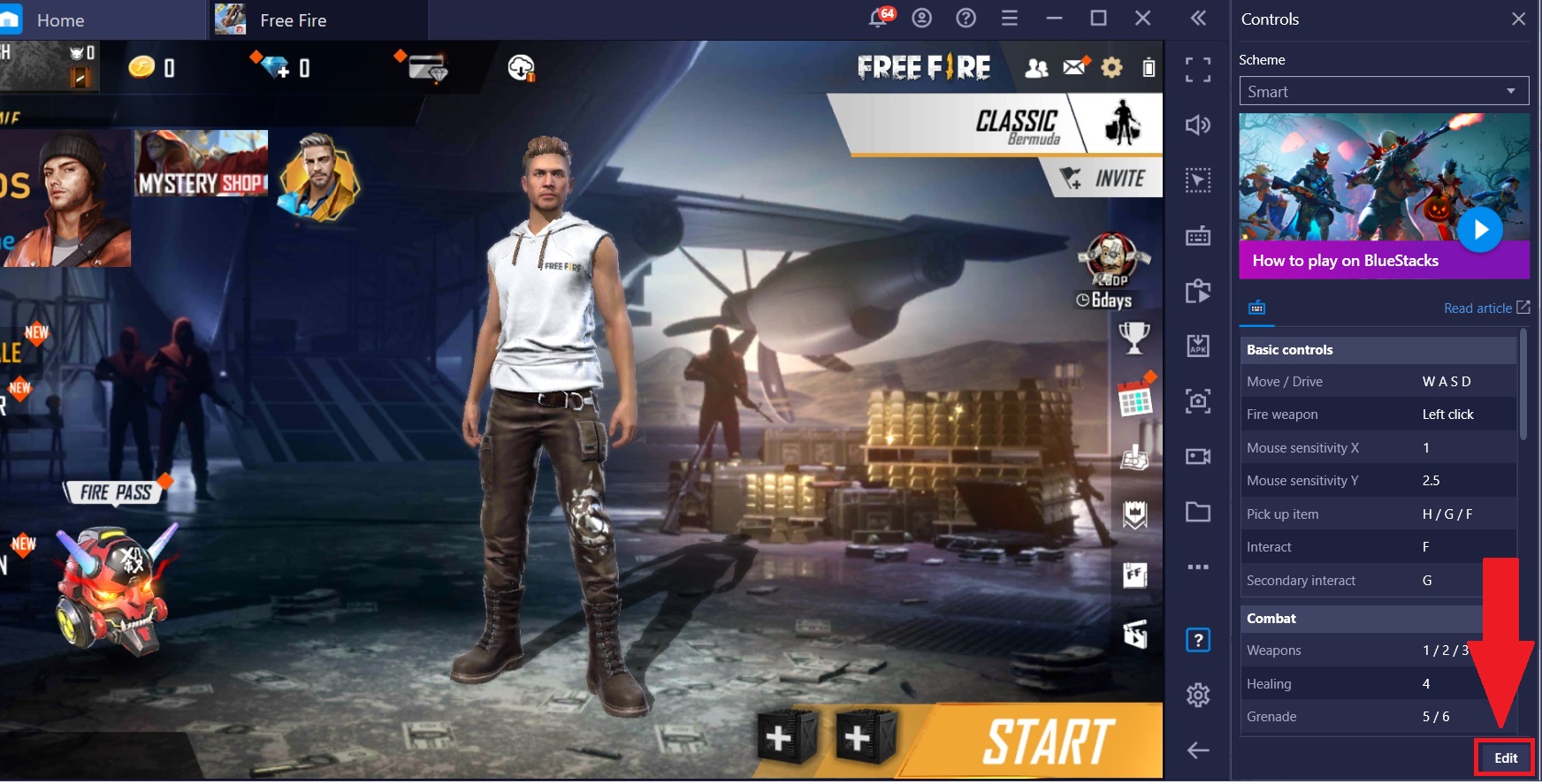
5. Теперь найдите параметр «Чувствительность мыши Y» и»Чувствительность мыши X». Чтобы изменить их, сделайте следующее:
- Кликните по полю «Чувствительность мыши Y» или «Чувствительность мыши X» и введите значение на свое усмотрение.
- Также вы можете использовать кнопки-стрелки, чтобы увеличить или уменьшить значение.
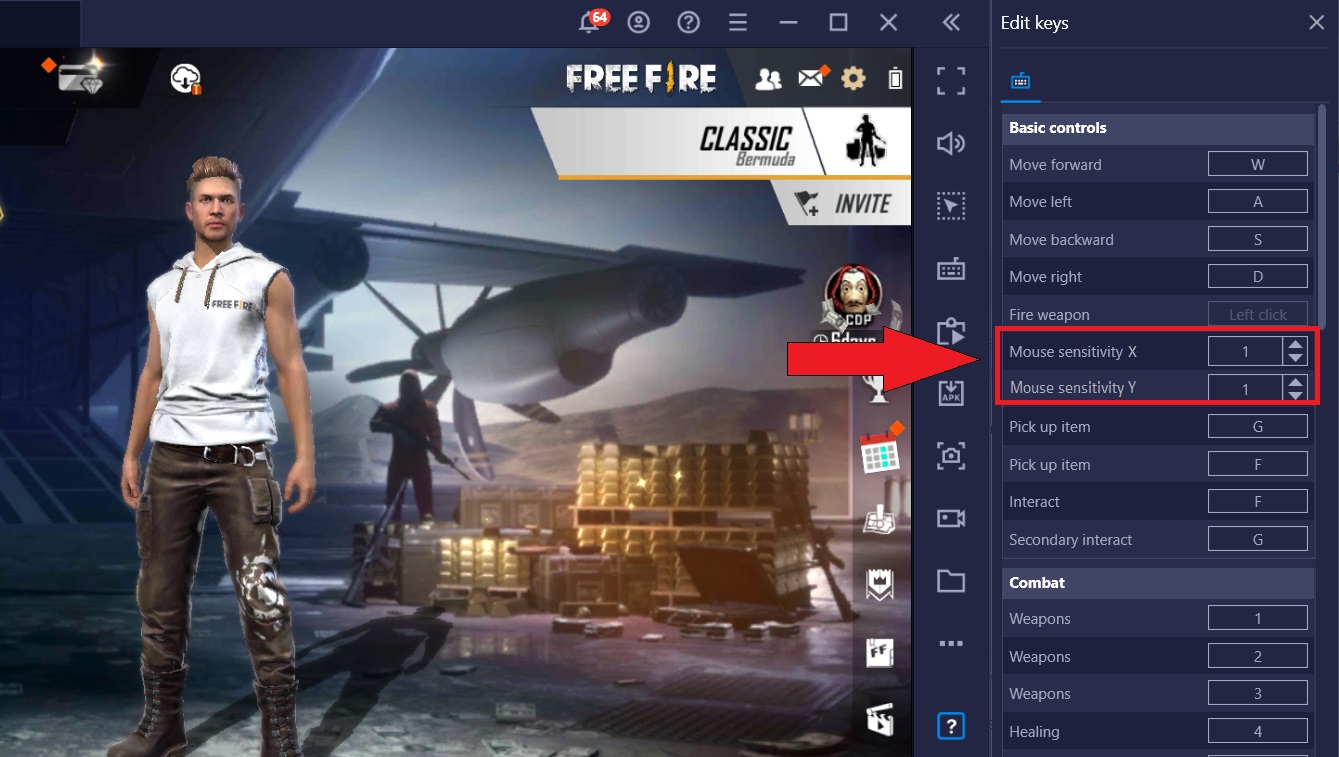
6. Нажмите на «Сохранить», чтобы изменения вступили в силу.
У меня установлена более ранняя версия BlueStacks 4. Что делать?
Если у вас установлена более ранняя версия BlueStacks 4,нажмите здесь, чтобы узнать, как изменить чувствительность мыши.
Мы ценим, что вы с нами. Надеемся, вам нравится опыт использования BlueStacks. По любым вопросам пишите на support@bluestacks.com. Большое спасибо и успешной игры!
Обновлено 12 октября 2020 года
Как понизить частоту и снизить температуру процессора
Рабочая частота моего процессора 4.4 ГГц, а в Turbo 4.7 ГГц. Это в своё время был топовый камень. Конечно же, учитывая совсем небольшую цену. Вам приходилось подбирать качественную материнскую плату. Это всё равно было дешевле, чем в конкурента (в лице Intel Core i7-4790K). Даже сейчас его продают в два раза дороже.
Схемы управления питанием
- Переходим в раздел классической панели управления Система и безопасность > Электропитание и нажимаем Настройка схемы электропитания (ещё нужно убедится, что Вы выбрали настройки активной схемы, у меня стоит Сбалансированная).
- В открывшихся настройках выбираем Изменить дополнительные параметры питания и в окне находим пункт Управление питанием процессора.
- В процентном соотношении указываем значение частоты Максимальное состояние процессора. Убедитесь, чтобы значение Минимальное состояние процессора не стояло больше нами установленного.
Указываю значение 80% и рабочая частота процессора изменилась с 4.40 ГГц на 3.80 ГГц. Мгновенно снизилась температура более чем на 15 °C. Это приличный результат без потери производительности. Чем меньше значение Вы установите, тем больше снизится температура.
Важно! Можно выполнить более тонкую настройку. Давайте включим возможность фиксации конкретной частоты процессора вместо процентов
Добавить значение можно, изменив один параметр в реестре. Всё же лучше быстро создать резервную копию реестра Windows 10.
- Откройте редактор реестра выполнив простую команду regedit в окне Win+R.
- Перейдите в расположение: HKEY_LOCAL_MACHINE\ SYSTEM\ CurrentControlSet\ Control\ Power\ PowerSettings\ 54533251-82be-4824-96c1-47b60b740d00\ 75b0ae3f-bce0-45a7-8c89-c9611c25e100.
- Значение параметра Attributes измените с 1 (установлено по умолчанию) на 2.
Теперь в схемах можно указать значение Максимальная частота процессора обязательно в МГц. Например, у Вас процессор с частотой 4.4 ГГц (это 4400 МГц), а Вам нужно ограничить до 4.0 ГГц (значит, вводите 4000). Зачем эту возможность скрывать известно только разработчикам.

Режим питания процессора
Можно перейти в расположение Параметры > Система > Питание и спящий режим. Если же выбрать Дополнительные параметры питания, тогда Вы попадаете в настройки электропитания.

Найдите ползунок Режим питания и сместите его на Оптимальное энергосбережение. В ноутбуках можно переключить режим нажав на иконку батареи в трее панели задач.
Что делать, если перегревается и выключается ноутбук? В большинстве случае пользователи ищут, как понизить частоту именно из-за перегрева. На первое можете время уменьшить рабочую частоту процессора. Но всё же рекомендуем провести диагностику и чистку. На компьютере можно обновить систему охлаждения.
Собственно в схемах электропитания можно: указать максимальную частоту, на которой будет работать процессор в нагрузке (в МГц), наименьшую/наибольшую производительность процессора (в процентах) и выбрать режим охлаждения системы.
Например, без использования специальных программ, таких как AMD Overdrive или Ryzen Master и BIOS можно снизить производительность ЦП. Непосредственно снижением множителя процессора в ОС Windows 10. Мне удалось уменьшить потребляемую мощность FX-9370 (220 Вт) до уровня FX-8350.
Источник
При обработке фотографий и видео
При работе с изображениями нагрузка влияет от используемого софта: оборудованный всеми «свистелками» Фотошоп будет нагружать систему сильнее, а его бесплатный аналог Paint NET, в котором по умолчанию удалены все лишние функции — меньше. В среднем, независимо от операции, нагрузка на ЦП редко превышает 25%.
Обработка видео — более ресурсоемкий процесс. В пиковые моменты нагрузка может достигать 40–50%. Речь идет о монтаже и прокрутке нарезанных кусков. Во время рендеринга загруженность «камня» может превышать 75%.
Как ни странно, но запись и обработка звука отнимает еще больше мощностей. Конечно, при условии, что вы не используете внешнюю звуковую карту, которая берет на себя часть нагрузки. В целом, при обработке звука загруженность ЦП на 70–80% скорее норма, чем исключение.
Как ускорить работу Windows 10
Один из самых частых вопросов, касающихся Windows 10 — как сделать ее быстрее (особенно актуально для ноутбуков и нетбуков). В этом руководстве мы поговорим о том, почему Windows 10 замедляется и как ускорить его, что влияет на его производительность и какие действия могут сделать ее быстрее в определенных ситуациях.
Мы не будем рассматривать повышения производительности путем замены оборудования (например, жесткого диска с HDD на SSD ), а только те случаи, которые вызывают тормоза Windows 10 и способы его устранения, ускоряя работу системы Windows.
В других статьях по аналогичной теме часто бывают такие комментарии, как «Я использую такую программу, которая ускоряет работу компьютера, и комп не тормозит». Личное мнение по этому вопросу: автоматические «ускорители» бесполезны и при использовании их желательно понимать, что именно они делают и как.
Вопрос№ 2 — загрузка ЦП есть, приложений и процессов которые грузят — нет! Что делать?
При настройке одного из компьютеров столкнулся с непонятной загрузкой ЦП — нагрузка есть, процессов нет! Ниже на скриншоте показано, как это выглядит в диспетчере задач.
С одной стороны удивительно: включена галочка «Отображать процессы всех пользователей», среди процессов ничего нет, а загрузка ПК прыгает 16-30%!
Чтобы увидеть все процессы, которые грузят ПК — запустите бесплатную утилиту Process Explorer. Далее отсортируйте все процессы по нагрузке (столбик CPU) и посмотрите, нет ли там подозрительных «элементов» (некоторые процессы диспетчер задач не показывает, в отличие от Process Explorer).
Process Explorer — грузят процессор на ~20% системные прерывания (Hardware interrupts and DPCs). Когда все в порядке, обычно, загрузка ЦП, связанная с Hardware interrupts and DPCs, не превышает 0,5-1%.
В моем случае виновником оказались системные прерывания (Hardware interrupts and DPCs). Кстати, скажу, что исправить порой загрузку ПК, связанную с ними — дело достаточно хлопотное и сложное (к тому, иногда они могут грузить процессор не только на 30%, но и на все 100%!).
Дело в том, что ЦП грузится из-за них в нескольких случаях: проблемы с драйверами; вирусы; жесткий диск работает не в режиме DMA, а в режиме PIO; проблемы с периферийным оборудованием (например, принтер, сканер, сетевые карты, флэш и HDD накоптели и т.д.).
1. Проблемы с драйверами
Самая частая причина загрузки ЦП системными прерываниями. Рекомендую сделать следующее: загрузить ПК в безопасном режиме и посмотреть нет ли нагрузки на процессор: если ее нет — очень высока причина именно в драйверах! Вообще, самый простой и быстрый способ в этом случае — это переустановить систему Windows и затем устанавливать по одному драйверу и смотреть, не появилась ли загрузка ЦП (как только появиться — вы нашли виновника).
Чаще всего виной здесь сетевые карты + универсальные драйвера от Microsoft, которые устанавливаются сразу при установке Windows (извиняюсь за тавтологию). Рекомендую скачать и обновить все драйвера с официального сайта производителя вашего ноутбука/компьютера.
2. Вирусы
Думаю, особо распространяться не стоит, что может быть из-за вирусов: удаление файлов и папок с диска, кража персональной информации, загрузка ЦП, различные рекламные баннеры поверх рабочего стола и т.д.
Плюс иногда проверяйте компьютер сторонними программами (которые ищут рекламные модули adware, mailware и пр.):
3. Режим работы жесткого диска
Режим работы HDD так же может сказаться на загрузке и быстродействии ПК. Вообще, если жесткий диск работает не в режиме DMA, а в режиме PIO — вы сразу это заметите жуткими «тормозами»!
4. Проблемы с периферийным оборудованием
Отключите все от ноутбука или ПК, оставьте самый минимум (мышка, клавиатура, монитор)
Так же рекомендую обратить внимание на диспетчер устройств, не будет ли в нем установленных устройств с желтыми или красными значками (это означает либо нет драйверов, либо они работают неправильно)
Как открыть диспетчер устройств? Самый простой способ — открыть панель управления Windows и вбить в поисковую строку слово «диспетчер». См. скриншот ниже.
Собственно далее останется только просмотреть информацию, которую выдаст диспетчер устройств…
Диспетчер устройств: нет драйверов для устройств (дисковых накопителей), они могут работать не правильно (а скорее всего вообще не работать).
Температура процессора и видеокарты — как посмотреть? Какой должна быть нормальная температура компьютера? • CompBlog.ru — компьютерный блог
Температура компьютера, как и у человека — один из важнейших параметров «здоровья», который надо контролировать, и, если выявятся отклонения от нормы — проводить соответствующие профилактические процедуры (В случае с компьютером — чистку от пыли и замену термопасты).
Из этой статьи на сайте compblog.ru вы узнаете, как узнать температуру самых горячих компонентов вашего компьютера или ноутбука — процессора, видеокарты, как провести простой тест на перегрев под нагрузкой, и как интерпретировать полученные результаты.
Как узнать температуру процессора компьютера/ноутбука? Программа AIDA64
Для контроля температуры процессора и видеокарты я использую программу AIDA64. Скачать бесплатную 30-дневную версию (функционала нам хватит) Вы можете с официального сайта разработчиков программы. Либо, можете поискать крякнутую АИДУ на торрентах.
Скачав и запустив программу — Вы увидите главное окно.
Вам нужно в меню слева выбрать пункт «Компьютер», затем «Датчики». Вы увидите примерно такую картину:
Это на моём компьютере в слабо нагруженном состоянии (собственно написание этой статьи — запущен браузер, фтп-клиент, играет музыка из ВК.). Нам здесь интересны 2 параметра, а именно:
Температура процессора (ЦП), и его ядер. У меня она равна 35-40 Градусов.
Температура видеокарты (диод ГП) = 39 градусов Цельсия.
Я недавно чистил свой компьютер от пыли и менял термопасту, поэтому все параметры в норме.
Нежелательные и вредоносные программы
Если ваша система не заметно замедляется, и никакие методы не помогают, тогда на вашем компьютере могут появляться вредоносные и нежелательные программы, и многие из этих программ «невидимы» для антивирусов, независимо от того, насколько хорош ваш антивирус.
Советую, в будущем иногда проверяйте свой компьютер с помощью дополнительных утилит, таких как AdwCleaner, Malwarebytes Anti-Malware или Himan Pro, в дополнение к вашему антивирусу.
Если вы замечаете, что браузеры стали работать медленно, вы должны посмотреть список расширений и отключить все не нужное, и неизвестное. Часто проблема в них.
Как ускорить интерфейс Windows 10
Часто на компьютерах и ноутбуках с последними обновлениями подтормаживает интерфейса Windows 10. В некоторых случаях причиной проблемы является функция CFG (Control Flow Guard) включенная по умолчанию Он направлена на защиту от эксплойтов, использующих уязвимости доступа к памяти.
Если в угоду скорости отказаться от некоторых мер защиты ради повышения производительности, то можно отключить CFG функцию.
- Перейти в Центр безопасности Защитника Windows 10 ( можно используйть значок в области уведомлений или через Параметры — Обновления и безопасность — Защитник Windows) и откройте раздел «Управление приложениями и браузером».
- В нижней части настроек найдите раздел «Защита от эксплойтов» и нажмите «Параметры защиты от эксплойтов».
- В поле «Защита потока управления» (CFG) выберите «Выкл. По умолчанию».
- Сохраните изменение настроек.
CFG будет отключен сразу, но я рекомендую перезагрузить компьютер и обратите внимание, что в Windows 10 завершение работы и включение — не то же самое, что перезагрузка
Вопрос №3 — причиной загрузки процессора может быть перегрев и пыль?!
Причиной, по которому процессор может быть загружен и компьютер начнет тормозить — может быть его перегрев. Обычно, характерные признаки перегрева, такие:
- усиление гула кулера: количество оборотов в минуту растет из-за этого шум от него все сильнее. Ели у вас ноутбук: то проведя рукой рядом с левой стороной (обычно там организован на ноутбуках выход горячего воздуха) — вы сможете заметить, насколько воздух сильно выдувается и насколько он горячий. Иногда — рука не терпит (это не есть хорошо)!
- торможение и замедление работы компьютера (ноутбука);
- самопроизвольная перезагрузка и выключение;
- отказ загружаться с ошибками сообщающими сбои в системе охлаждения и т.д.
Например, в программе AIDA 64, чтобы посмотреть температуру процессора, нужно открыть вкладку «Компьютер/датчик«.
AIDA64 — температура процессора 49гр. Ц.
Как узнать какая температура для вашего процессора критическая, а какая нормальная?
Самый простой способ — посмотреть сайт производителя, там всегда указывается эта информация. Довольно сложно дать общие цифры на разные модели процессоров.
Вообще, в среднем, если температура работы процессора не выше 40 гр. Ц. — то все нормально. Выше 50гр. Ц. — может указывать на проблемы в системе охлаждения (например, обилие пыли). Впрочем, для некоторых моделей процессоров такая температура — обычная рабочая. Особенно это относится к ноутбукам, где из-за ограниченного пространства сложно организовать хорошую систему охлаждения. К слову сказать, на ноутбуках и 70 гр. Ц. — может быть нормальной температурой при нагрузке.
Чистка от пыли: когда, как и сколько раз?
Вообще, чистить от пыли компьютер или ноутбук желательно 1-2 раза в год (хотя многое зависит от вашего помещения, у кого-то пыли больше, у кого-то меньше…). Раз в 3-4 года желательно еще заменить термопасту. И та и другая операция ничего сложного из себя не представляет и ее можно выполнять и самостоятельно.
На этом сегодня все. Кстати, если предложенные выше меры не помогли, можно попробовать переустановить Windows (или вообще заменить ее на более новую, например, сменить Windows 7 на Windows 8). Иногда, легче переустановить ОС, чем искать причину: сэкономишь время и деньги… А вообще, нужно иногда делать резервные копии (когда все работает хорошо).
Поддержите проект
Друзья, сайт Netcloud каждый день развивается благодаря вашей поддержке. Мы планируем запустить новые рубрики статей, а также некоторые полезные сервисы.
У вас есть возможность поддержать проект и внести любую сумму, которую посчитаете нужной.
Задайте вопрос Быстрый доступ
- https://fb.ru/article/270489/windows-kak-umenshit-zagruzku-tsp-putem-otklyucheniya-nenujnyih-komponentov-slujb-i-protsessov
- https://netclo.ru/uskorenie-raboty-windows-10/
- https://social.technet.microsoft.com/forums/ru-ru/33aaaba4-1465-4ee0-a906-663d84710590/1042109910891086108210721103
Отключение ненужных служб
Помимо программ одновременно с Windows 10 запускаются некоторые службы. Разработчики Windows не могли знать какие службы вам понадобиться, а какие нет, поэтому необходимо самостоятельно проверить этот список и отключить все, что не используется. Для того, чтобы найти список служб нажимаем Win+R и вводим services.msc, после чего нажимаем ОК.
Сортируем по службы по типу запуска.
Для отключения службы нажимаем на нее правой кнопкой мыши и выбираем Свойства.
После чего в значении Тип запуска выбираем Отключена. Нажимаем ОК.
Какие службы можно отключить для ускорения загрузки Windows 10? Приведу список:
- Центр обновления Windows 10 – если вам надо обновить систему, лучше сделайте это вручную
- Windows Search – мало кто ищет что-то на компьютере
- Сетевые службы (KtmRm, Автономные файлы, Агент политики IPSec, Браузер компьютеров, Модуль поддержки NetBIOS, Сервер Сетевая служба)
- Защита компьютера (Брандмауэр, Защитник Windows) – отключаем если у вас уже есть антивирус
- Адаптивная регулировка яркости
- Вспомогательная служба IP
- Вторичный вход в систему
- Клиент отслеживания изменившихся связей
- Модули ключей IPSec
- Обнаружение SSDP
- Родительский контроль
- Служба регистрации ошибок
- Удаленный реестр
- Смарт-карта
- Факс
- Диспетчер печати
- Служба загрузки приложений
- Служба поддержки Bluetooth
- Служба планшетного ввода ПК
Действия при загрузке системы процессом svchost.exe
Svchost.exe — процесс, выполняющий распределение ресурсов компьютера между всеми запущенными программами. Такой подход позволяет снизить нагрузку на устройство, стабилизировать производительность системы. Процесс не всегда работает равномерно, в некоторых случаях возникают неполадки. Это приводит к тому, что на ядра процессора оказывается высокая нагрузка.
В половине случаев причиной загрузки системы процессом svchost.exe является заражение вирусом. Вредоносные программы проникают в компьютер и начинают вносить изменения в сценарии различных процедур. Выходом из ситуации будет установка антивирусного программного обеспечения и тщательная проверка всех дисков.
Нередко на процесс svchost.exe влияют такие параметры, как большая загруженность дисков, малый объем свободной операционной памяти, неисправность реестра. Рекомендуется регулярно проводить профилактическую диагностику, исправление ошибок и дефрагментацию разделов. Можно воспользоваться специализированным ПО, например, CCleaner. В приложении пользователю необходимо следовать простым рекомендациям мастера настройки, который автоматически проведет анализ всех систем и устранит возникающие в ходе работы ошибки.
Почему тормозит Windows 10
Прежде чем заниматься ускорением работы Windows 10 необходимо собственно разобраться почему тормозит Windows 10? Вы наверное замечали тот факт, что при первичной установки вам компьютер буквально “летает”: все программы и игры запускаются мгновенно, загрузка занимает несколько секунд и т.д. Но со временем Windows 10 начинает сильно тормозить. Это происходит из-за того, что пользователи нагружают жесткий диск нужными и ненужными программами, которые создают нагрузку на процессор компьютера. Помимо этого, дополнительную нагрузку создают различные визуальные эффекты и гаджеты на рабочем столе. Для того, чтобы разобраться почему тормозит Windows 10, нужно провести поэтапную диагностику.

Приведем основные причины почему тормозит Windows 10, и способы их устранения:
- Высокая нагрузка на процессор: данная причина является самой распространенной и обуславливается тем, что процессору не хватает мощности для текущего приложения и оно начинает зависать. Решения проблемы: избавиться от ненужных процессов, либо покупка более современного процессора.
- Дефекты или несоответствие жесткого диска: на работу компьютера значительное влияние имеет жесткий диск. Битые сектора приводят с сбоям в работе системы. В данном случае необходимо провести диагностику винчестера на битые сектора (например, с помощью программы Victoria HDD). После диагностики, если повреждения диска существенные имеет смысл произвести замену, если покупать новый диск нет возможности можно попробовать убрать битые сектора). Во втором случае, когда на жестком диске остается мало места, необходимо в первую очередь избавиться от ненужных файлов, а потом произвести дефрагментацию жесткого диска.
- Нехватка оперативной памяти: один из самых распространенных случаев почему тормозит Windows 10. Часто такая проблема возникает, когда на компьютере запущено много приложений, красочное оформление. Необходимо выключить автозагрузку приложений, а также убрать все графические эффекты Windows 10. Если это не помогает, стоит задуматься о покупке новой планки ОЗУ.
- Маленький файл подкачки: файл подкачки задействуется тогда, когда не хватает оперативной памяти. Далее в статье будет рассказано как увеличить файл подкачки.
- Вирусы: тут нечего объяснять – все понятно. Самым верным вариантом для предотвращения данной ситуации будет избегание скачивания файлов с “левых” сайтов. Кстати, часто антивирус нагружает систему еще больше, чем сама вредоносная программа.
- Перегрев компьютера: еще одна причина, проявляет себя в тогда, когда компьютер собран не качественно и нет нормальной системы охлаждения. Про системы охлаждения вы можете почитать в данной статье.
- Большая запыленность: пыль оседает на компонентах материнской платы и нарушает процессы теплообмена компьютера, вызывая тот же самый перегрев.
Первая методика – деактивация загрузки обновлений
Многим известно, что эта операция в Windows 7 происходит в автоматическом режиме, параллельно другим запущенным процедурам. Естественно, это может привести к тому, что возникнет загрузка ЦП 100%.
Что делать? Временно остановить подобные действия со стороны ОС, чтобы компьютер мог функционировать в нормальном состоянии:
- Через стандартную панель управления перейти в раздел, отвечающий за центр обновлений.
- Кликнуть на меню изменения используемых параметров.
- Перейти в окно «важные обновления» и нажать на «не проверять».
- Сохранить проведенные изменения, перезапустить ПК.
Часто этого варианта вполне достаточно, чтобы реально снизить слишком большую загруженность центрального процессора ПК.
Шаги
Windows
Нажмите комбинацию клавиш .
Ctrl + ⇧
Shift + Esc
, чтобы открыть «Диспетчер задач».
Это утилита, которая следит за всеми процессами и программами, которые в данный момент запущены на компьютере.
Нажмите на колонку «ЦП».
Таким образом вы отсортируете процессы по загруженности процессора.
Найдите процессы, которые больше всего загружают центральный процессор.
Как правило, вы должны увидеть лишь одну программу с практически максимальной загрузкой ЦП (99-100%), но возможно, что проблему вызывают несколько различных программ, каждая из которых занимает до 50%.
Многие игры и графические редакторы занимают все 100% памяти процессора. Это нормально, так как на время работы этих программ на компьютере больше ничего не должно быть запущено.
Обратите внимание на столбец «Имя образа».
Это имя позволит вам позже отыскать процесс и определить, как предотвратить высокую загрузку.
В ОС Windows 8 вместо системного имени процесса вы увидите полное название программы. Данный момент значительно упрощает задачу по распознаванию программы.
Выберите проблемную программу и нажмите на кнопку .
Завершить процесс
.
Вас попросят подтвердить завершение процесса.
- В ОС Windows 8 это кнопка называется Снять задачу
. - Принудительное завершение программы приведет к тому, что вся несохраненная работа в программе будет утеряна. Кроме того, принудительное завершение процесса может привести к тому, что ваш компьютер перестанет работать до следующей перезагрузки.
- Не следует принудительно прекращать работу процесса «Бездействие системы». Если этот процесс загружает ваш процессор, знайте, что на самом деле он его не использует. Когда процесс «Бездействие системы» задействует почти весь процессор, это значит, что сейчас ваш компьютер имеет много свободной вычислительной мощности.
- Если у вас не получается принудительно завершить работу программы, нажмите сюда , чтобы узнать о других более продвинутых методах.
Решите, что предпринять с проблемной программой.
Поищите в Интернете название принудительно закрытой программы. Это поможет вам понять для чего используется процесс, и что следует предпринять, чтобы он не загружал процессор до 100%. Существует всего несколько способов решения проблемы полной загрузки процессора из-за конкретной программы:
Проверьте «Параметры питания» (только на ноутбуках).
Если вы работаете за ноутбуком и не подключены к электропитанию, ваш ноутбук может автоматически начать работать медленнее, чтобы сэкономить заряд батареи. Изменение параметров питания может увеличить вычислительные способности ноутбука, но при этом приведет к более частой подзарядке батареи.
- Откройте «Панель управления» и выберите «Параметры питания». Если вы не видите эту опцию, нажмите «Оборудование и звук», а затем выберите «Параметры питания».
- Нажмите на опцию «Показать дополнительные схемы», чтобы расширить список.
- Выберите «Высокая производительность». Теперь вам будет доступна вся вычислительная способность процессора вашего ноутбука.
Если ваш процессор постоянно загружен на 100%, и в этом не виновата ни одна из программ, возможно, вам следует подумать над апгрейдом компьютера.
- В Интернете вы можете найти инструкции по увеличению доступной памяти процессора с помощью флешки.
- Нажмите сюда, чтобы найти инструкции по увеличению ОЗУ . Увеличение объема ОЗУ поможет облегчить работу вашего процессора.
- Нажмите сюда, чтобы найти инструкции по апгрейду процессора .
В играх
Тут уже все зависит от самой игры и ее настроек. Наименее требовательны флэш-игры, запускаемые в браузере — нагрузка на CPU в таком режиме не превышает 25%. Браузерные онлайн-игры более требовательны — могут нагрузить «камень» до 40%.
И если вы заметили, что на вашем компьютере без всяких причин нагрузка выше, это свидетельствует о каких-то несанкционированных процессах, происходящих в системе. Детальнее об этом в публикации «Процессор загружен на 100 процентов без причин»(уже на блоге).
Относительно многозадачности — тут уже зависит от того, что именно вы запускаете. Однако в любом случае проценты будут не суммироваться, и итоговая нагрузка будет меньше, чем, казалось бы, должна быть. Связано с тем, что многоядерные процессоры хорошо справляются с несколькими задачами — на это они и рассчитаны.
Вторая методика – борьба с вирусом
Если вернуться еще раз в диспетчер запущенных процессов, то в нем можно лицезреть несколько вариантов, использующих название «svchost.exe». Они действительно могут потреблять достаточно много памяти, поэтому в некоторых ситуациях его можно деактивировать – об этом можно почитать в .
Важно знать, что «svchost.exe» – относится к задачам, которые выполняет непосредственно операционная система. Поэтому, если подобное название замечено в списке автозапускаемых процессов, то это явно работа одной из вредоносных программ
От нее следует избавиться. Для избавления от неприятности нужно воспользоваться одним из хороших антивирусников, который имеет актуальную на сегодняшний день версию. Рекомендуется задействовать достаточно эффективное ПО под названием Dr. Web Cureit.
Если ваш компьютер неожиданно начал тормозить, медленно работать и зависать, вероятно нужно разгрузить процессор Windows 7. Мы опишем основные и действенные способы, как это сделать.
Причины сильной загрузки процессора
- Итак, самой распространенной причиной «тормозов» процессора является процесс в фоне. К примеру, вы закрыли какую-либо игру, но процесс ее выполнения остался в фоне системы. Обычно именно «тяжелые» 3D игры способны загружать процессор «до упора». Кое-какие ресурсоемкие программы, типа Photoshop, тоже относятся к категории риска. Кроме того, не стоит забывать о приложениях, которые расположены в автозагрузке и загружаются вместе с операционной системой. Иногда там можно встретить такое, что волосы дыбом встанут.
- Второй причиной является наличие вирусов на компьютере. Эта зараза способна здорово нагрузить процессор своей «незаконной» деятельностью. Ведь вирусы по сути своей паразиты. Как и все паразиты, они оставляют «продукты жизнедеятельности», которые захламляют и системный реестр, и автозагрузку, и вообще весь жесткий диск. А все это заставляет процессор «напрягаться». Вследствие чего – «тормоза» и постоянная загрузка процессора.
- И третьей причиной является пыль и грязь внутри компьютера. Дело в том, что пыль забивает процессорный кулер и поэтому случается перегрев. Вследствие этого, система работает крайне неровно, а то и вовсе выключается через каждые пять минут. Это неудивительно, если в системе охлаждения компьютера висят огромные «валенки» из пыли.


