Сохранение приложений на карту памяти в samsung
Содержание:
- Специфика переноса на разных версиях андроида
- Ответы на популярные вопросы
- Как настроить загрузку приложений на SD-карту
- Как заменить внутреннюю память на внешнюю на Андроиде
- Предварительная настройка основного хранилища
- Как очистить устройство от ненужного мусора
- Способы установки приложений на карту памяти
- Как включить sd карту на Андроиде
- Как перенести файлы и приложения на SD-карту
- Использование возможностей системы
- Сброс приложений на внешний накопитель в девайсах с Android 2.2 и выше
- Как объединить карту памяти и внутреннюю память
- Куда по умолчанию устанавливаются приложения
- Перенос приложений на SD-карту с помощью специальных программ
- Увеличить память Android за счет карты памяти MicroSDAndroid 5.1 и новее
- Способ 3 — восстановление настроек камеры по умолчанию
Специфика переноса на разных версиях андроида
Если вы обладаете совсем старым гаджетом с версией андроида 2.2, мы вам сочувствуем… На таких телефонах функции переноса на sd-накопитель просто нет. В вашем случае, лучше всего, будет купить новый телефон, ведь прежний уже совсем «старичек».
Если у вас телефон выше версии 2.2, вам повезло, ведь на такую версию Андрюхи, есть способы переноса приложений на карту памяти.
Помните, что в независимости от версии андроида, ваш телефон может не поддерживать определённые версии карты памяти, поэтому прежде, чем приобрести флэшку, обязательно проверьте ее в магазине. Сам убедился в этом на своем опыте. Купил флэшку, а телефон ее не видел.
Если у вас андроид 4.0, вы сможете перенести только музыку, фото и видео на карту памяти. А вот возможности перенести приложение на флешку, увы, но у вас нет.
Третий способ, как раз-таки поможет перенести вам файлы (кроме приложений, игр) на карту памяти.
Ответы на популярные вопросы
Теперь я хотел бы ответить на самые популярные вопросы которые присылают мне пользователи к данной статье
Как из Play Маркет сразу установить приложение на карту памяти Lenovo?
На телефоны от компании Lenovo нельзя настраивать скачивание программ напрямую на SD. Как уже говорилось, это приводит к глюкам и подвисанию аппарата. Возможность устанавливать софт на флешку появляется, когда внутренняя память переполнена.
Можно ли перенести программу на флешку, которая предназначена для переноса софта?
Переносить такие приложения можно, но не всегда. Все зависит от установок разработчиков. Если они разрешили перенос на карту памяти, значит, переместить получится.
Можно ли перенести только кэш игры на съемный носитель?
Перенести данные игр частично можно, для этого потребуется воспользоваться программой Folder Mount. Она требует обязательное наличие рут-прав. После переноса любая игра будет полноценно работать. В бесплатной версии есть недостаток, разрешается перенести кэш только трех игр. Подходит вариант для смартфонов Lenovo, а также для устройств от других производителей.
Вышеперечисленные способы и советы позволяют перенести почти все (за исключением стандартных) приложения непосредственно на карту памяти, установленную в телефон от компании Lenovo. Методы достаточно простые и не вызовут затруднений даже у начинающих пользователей.
Разработчики все же рекомендуют не переносить программы, так как это вызовет массу проблем с производительностью устройства в дальнейшем.
Как настроить загрузку приложений на SD-карту
При загрузке приложений из фирменного магазина Google Play Market пользователям не предоставляется возможность выбирать, какой тип памяти использовать для его сохранения на мобильном гаджете. Он просто нажимает кнопку «Установить» и ждет окончания процесса. Загрузка по умолчанию выполняется во внутреннюю память телефона. Однако подобный сценарий не подходит многим владельцам смартфонов, особенно тем, кто любит играть и тщательно следит за новинками. Многие интересные игры требуют для размещения на Андроиде много свободного пространства, которым, увы, не располагают устаревшие модели.
Через настройки Андроид
Судя по отзывам на форумах, некоторые пользователи пытались изменить настройки смартфона, но приложения все равно продолжали устанавливаться на внутреннюю память устройства. Чтобы устранить проблему и добиться желаемого результата, необходимо проделать ряд несложных манипуляций.
- Открыть системные «Настройки» Андроида.
- Перейти в раздел «Память».
- Отыскать и открыть вкладку «Место установки».
- Из двух вариантов выбрать «SD-карта» и подтвердить изменения.
С этого момента все файлы и программы будут по умолчанию загружаться и храниться в памяти внешнего накопителя.
Для изменения пути установки можно также воспользоваться настройками браузера Google Chrome. Тогда перед закачкой файлы, программы и мультимедиа будут запрашивать место хранения. Сделать это можно следующим образом.
- Запустить браузер и вызвать меню, коснувшись значка с тремя вертикальными точками.
- Перейти в «Настройки».

- Прокрутить страницу вниз, чтобы выбрать пункт «Скачанные файлы».
- Активировать команду «Спрашивать, куда сохранять файлы», переместив ползунок вправо.

С помощью специальных приложений
На просторах интернета можно отыскать немало утилит, которые решают проблему установки софта на карту SD. Но реально эффективно помочь пользователю способны лишь единицы. К числу наиболее популярных относятся:
- APK 2 SD;
- Link 2 SD;
- Total Commander.
Порядок настройки пути сохранения на внешнем накопителе MicroSD можно проследить на примере утилиты APK 2 SD.
- Запустить программу.
- Дождаться пока она выполнит сканирование системы, и перейти в меню.
- Из шести пунктов актуальным будет раздел «Настройки».
- Развернув его, можно задействовать две первые строчки: уведомлять, если приложение можно перенести на SD-карту, и сохранять выбранную сортировку.
Теперь при загрузке любого файла или приложения программа автоматически будет уведомлять о выбранном месте сохранения.
Как заменить внутреннюю память на внешнюю на Андроиде
Описанный выше способ касается именно первичной установки карты памяти. Но как на Андроиде сделать, чтобы все сохранялось на карту памяти, когда устройству уже пара лет и места на нем катастрофически не хватает? В этом случае лучше всего перенести часть файлов и неответственных приложений и игр на съемный носитель.
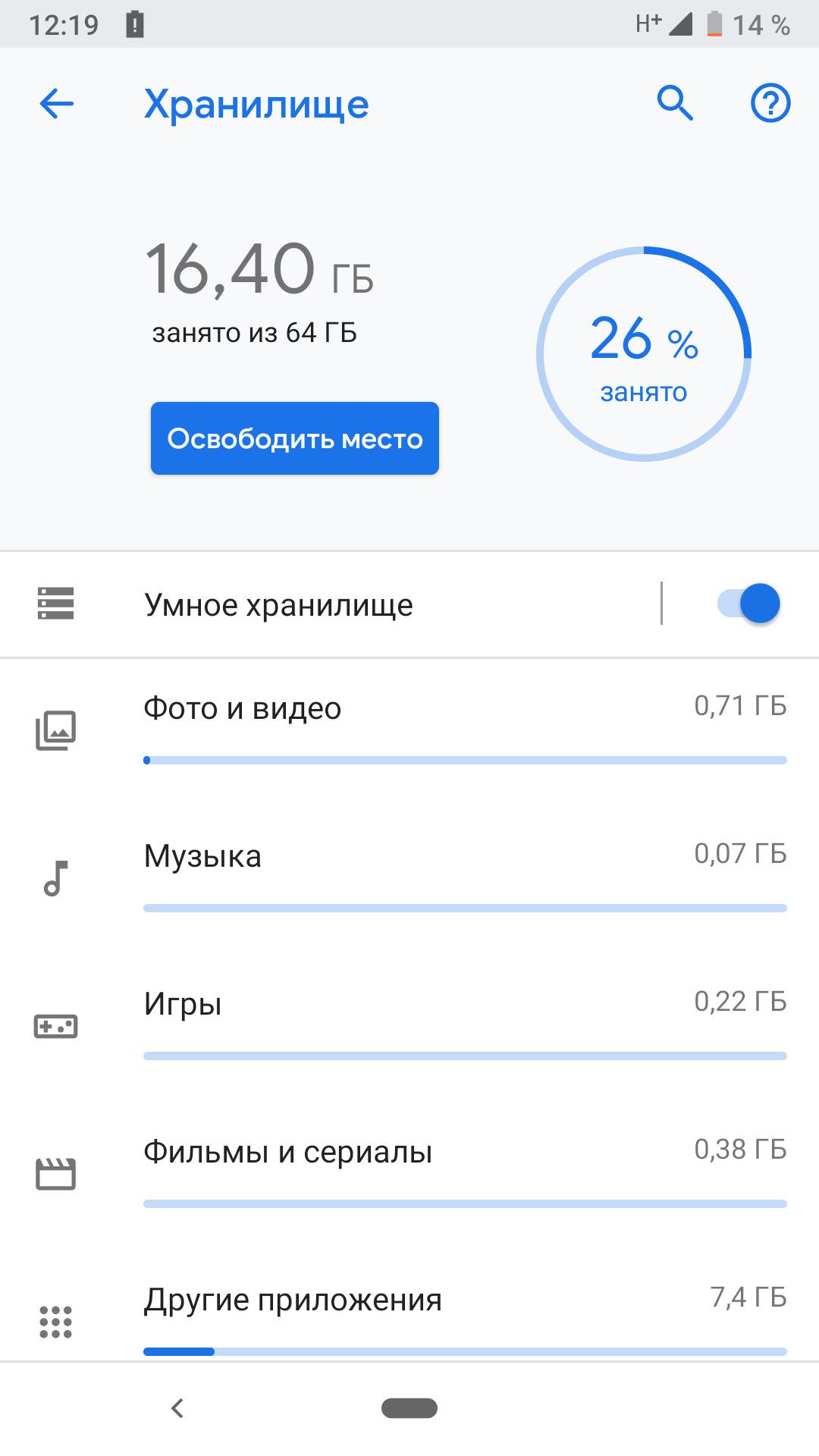
Освободиться от лишнего мусора поможет встроенная функция Андроид – менеджер хранилища
Для этого необходимо, чтобы система считала, что имеющийся в наличии съемный носитель информации – часть внутренней памяти. Всё это выполняется с помощью штатных средств самого Андроида. Благо разработчики предусмотрели эту возможность, встроив в операционную систему такой замечательный инструмент как Adoptable storage.
Итак, для того, чтобы поменять внутреннюю память на внешнюю, необходимо:
- Зайти в настройки самого устройства. Здесь выбрать пункт «Хранилище», или «Память» или «Память и USB-устройства» – всё зависит от версии установленной версии Андроида.
- Выбрать съемный носитель – чаще всего он обозначается как карта SD.
- Войти в настройки съемного хранителя данных и выбрать пункт «Внутреннее хранилище».
- Система запросит разрешение на форматирование карты памяти и необходимости переноса имеющихся данных перед этой началом этой процедурой. Нужно дать его.
Через некоторое время, после завершения процесса форматирования, карта памяти будет определена как часть внутренней памяти смартфона. Даже при подключении к компьютеру такой смартфон будет виден как единое съемное устройство и тут нет никакой ошибки.
Важно! Гаджет будет работать абсолютно нормально – переносное хранилище информации теперь является одним из разделов внутренней памяти, и поэтому не будет отображаться отдельно. После проведенных операций система предложит перенести на новое место часть файлов прямо сейчас либо позднее
Если ответить утвердительно, то процесс переноса займет несколько минут – всё зависит от быстродействия самой карты
После проведенных операций система предложит перенести на новое место часть файлов прямо сейчас либо позднее. Если ответить утвердительно, то процесс переноса займет несколько минут – всё зависит от быстродействия самой карты.
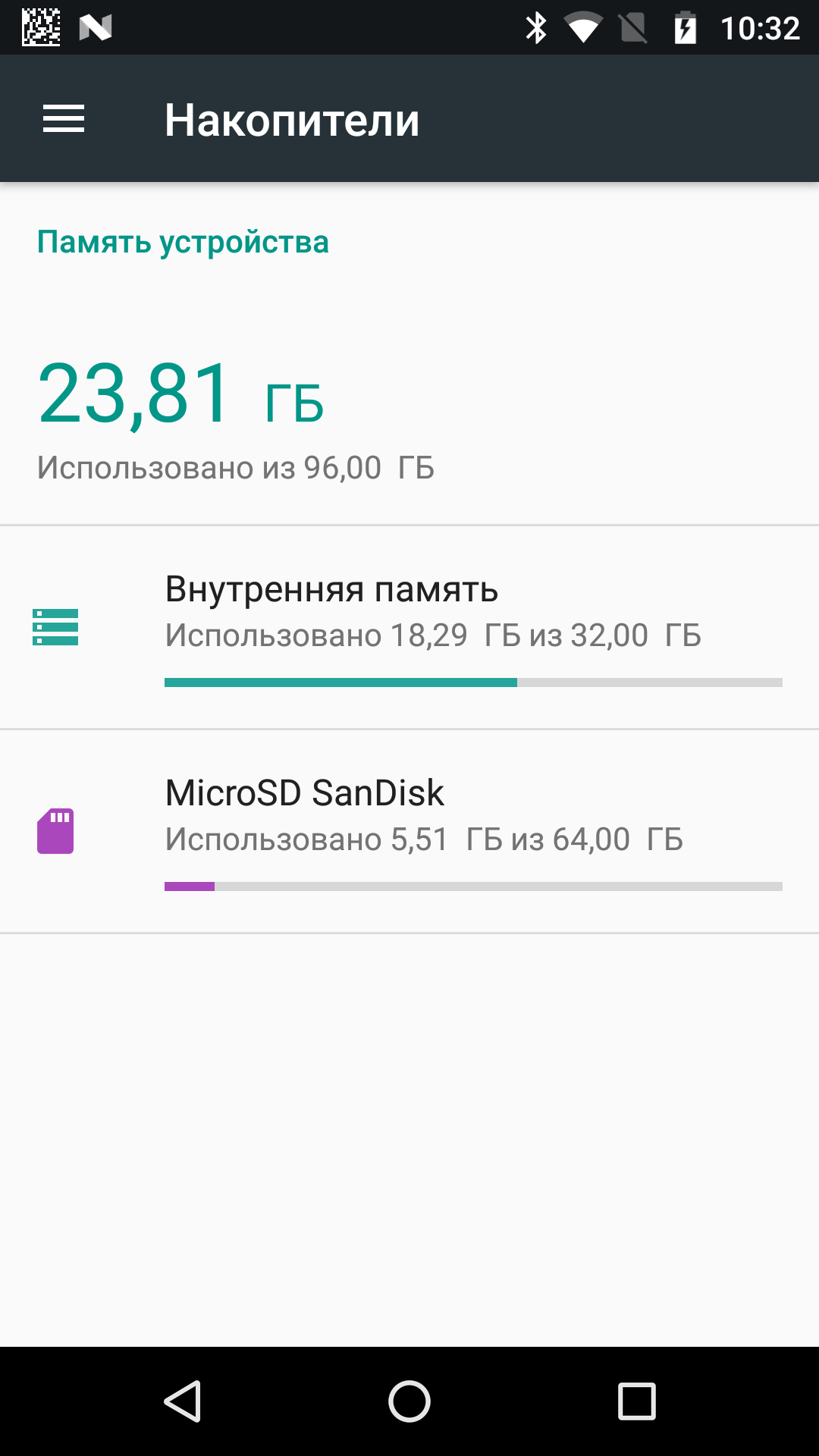
Объем внутренней памяти всегда сокращается быстрее
Описанным выше способом можно без проблем объединить карту памяти с внутренним хранилищем. Причем она будет отформатирована именно в той файловой системе, которая позволяет шифровать личные данные пользователя, а значит, и устанавливать любые приложения.
Предварительная настройка основного хранилища
Для установки необходимых настроек пока программа для скачивания не потребуется. Обычно в системе нужно открыть меню основных настроек смартфона или планшета и перейти к разделу памяти.
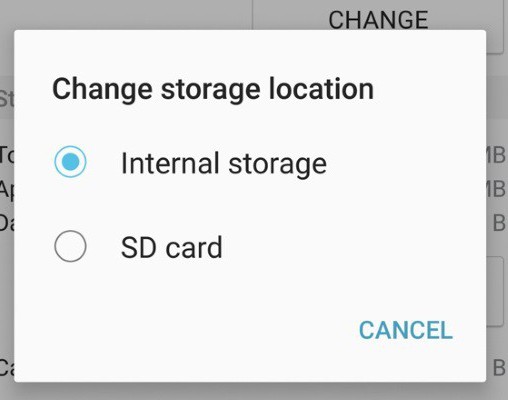
Тапнув по ней и вызвав соответствующие параметры, необходимо найти строку вроде «Память по умолчанию» или «Основная память», где устанавливается маркер (флажок) напротив строки SD-карты вместо внутреннего хранилища.
Но это только общий случай. Например, в некоторых мобильных устройствах ASUS сначала нужно использовать раздел индивидуальных настроек, в котором следует найти подраздел параметров установки приложений и уже там установить необходимую конфигурацию.
Как очистить устройство от ненужного мусора
Выполнив вышеперечисленные действия, можно добиться значительного прогресса в процессе очищения памяти. Единожды установив верные настройки, скорее всего, не придется проделывать все действия заново время от времени. А вот использовать информацию о том, как освободить внутреннюю память на «Андроиде» путем удаления мусора, придется часто. Так, установив специальное приложение (например, Clean Master), можно сделать процесс очистки быстрым и легким.

Так называемый мусор в устройстве, который возникает посредством накопления кэшированных данных из интернета, истории браузера, приложений, – явление очень частое. Периодическая очистка позволяет увеличить свободное пространство на устройстве и ускорить выполнение всех действий.
Если разбирать очищение устройства от мусора на примере наиболее оптимальной и удобной программы Clean Master, то тут сложностей в пользовании не возникнет. Необходимо всего лишь выбрать опцию «мусор» и нажать «очистить». Приложение, проводя глубокий анализ, обязательно уточняет, какие файлы не нужно удалять.
Способы установки приложений на карту памяти
У большинства бюджетных моделей смартфонов на основе ОС Android внутренняя память ограниченной емкости (4–8 Гб), у более дорогих — до 32 Гб, у флагманов — порядка 128 Гб. Это обусловлено тем, что такие устройства преимущественно поддерживают микро SD-карты. Поэтому перед приобретением мобильного гаджета первым делом стоит уточнить данный аспект.
Обычным пользователям такого объема вполне достаточно. Для расширения внутренних резервов памяти вставляют microSD-карты и настраивают новый путь сохраяемости скачиваемых файлов, приложений и прочего контента. Сделать это несложно через настройки телефона или специальные утилиты, взятые из Google Play.
Как происходит перемещение установленных приложений на SD-карту:
| Последовательность действий | Наглядный пример |
| В меню находят пункт «Приложения» или «Диспетчер приложений». | 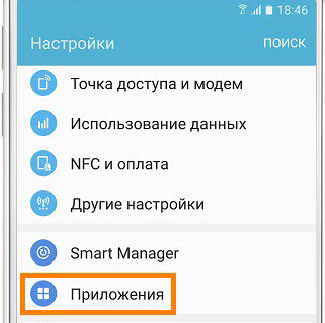 |
| Для ознакомления с перечнем имеющихся на телефоне программ нажимают на графу «SD-карта». Напротив каждого приложения указывается занимаемый им объем в Мб или Гб. Выбирают то, которое желают переместить на съемный носитель, и один раз по нему кликают. | 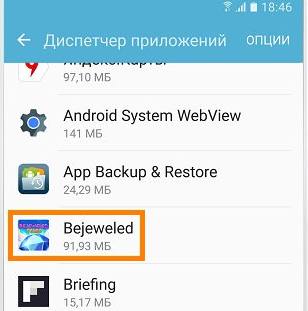 |
| Автоматически открывается окно с полной информацией об этом продукте. Здесь же присутствует строка «Память», которую следует выбрать. Далее нажимают «Изменить». |  |
| Далее во всплывшем окошке выбирают «Карта памяти» или «Переместить на SD-карту». Ждут несколько секунд, пока процесс успешно завершится |  |
Диспетчер файлов
Для переноса видео, фото и других файлов можно воспользоваться диспетчером файлов. На большинстве смартфонов подобная опция установлена изначально. Дальше действуют так:
- Входят во вкладку «Память», которая располагается сверху. Сразу можно увидеть возможные варианты памяти на устройстве: sdcard0 — внутренняя, sdcard1 -внешняя.
- Приступают к смене дислокации фото. Для этого нажимают на sdcard0 и перебрасываются последовательно в папку DCIM и Camera. Это место, где содержатся фотоснимки, сделанные со смартфона.
- В правом нижнем углу есть троеточие, на которое следует кликнуть, и во всплывшем окне выбрать строчку «Выбрать несколько файлов».
- Галочкой помечают необходимые для перемещения.
- Завершают процесс нажатием на «Переместить».
- Заходят в микрокарту SD и нажимают «Вставить».
Аналогичным способом переносятся аудио и другие файлы.
Изменение места установки приложений на смартфоне
Возможность синхронизировать внешнюю карту памяти с внутренней появилась только на Андроиде, начиная с шестой версии. Разработчиками была создана функция, именуемая Adoptable storage. С ее помощью можно отформатировать съемное хранилище таким образом, что ОС смартфона начинает воспринимать его неотъемлемой частью. В результате внутренний резерв памяти значительно расширяется.
Подобного рода адаптирование имеет ряд недостатков, а именно: портативный накопитель становится единым целым с операционной системой конкретного мобильного девайса. При удалении ОС велика вероятность потери всех приложений, хранящихся на microSD-карте.
Пошаговый обзор, который поможет разобраться с сутью работы адаптивного банка:
Вставляют SD-карту в смартфон.
Мгновенно появляется диалоговое окошко по дальнейшим действиям относительно настройки. Система предлагает на выбор 2 варианта установки: внутренняя память либо внешняя.
Останавливаются на внутренней.
Карту необходимо отформатировать, чтобы обеспечить защиту имеющихся на ней данных
Перед этим создают резервную копию, если на карте содержится что-то важное.
В настройках Андроида находят графу «Хранилище и USB-накопители».
В случае правильно выполненных шагов в перечне накопителей можно увидеть свою карту.
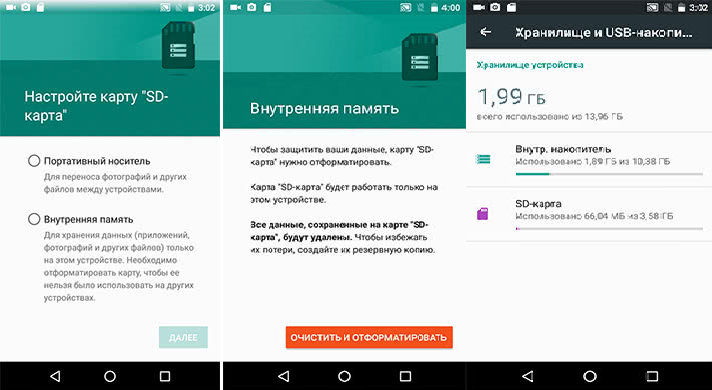
Следует принять во внимание, что при скачивании приложений они сразу не установятся на карту памяти, а зафиксируются во внутреннем хранилище. Но есть множество программ, позволяющих изменить путь установки приложений
Когда имеется официальная прошивка на телефоне под названием Cyanogen Mod, то возможно самостоятельно производить изменение места установки приложений на смартфоне. При неофициальных прошивочных версиях обычно пользуются программами — App2SD, apps2sd, A2SD и т. д.. На карте создают подраздел EXT, куда и будет перекочевывать контент.
Как включить sd карту на Андроиде
Несмотря на очевидность, не все пользователи умеют подключать карту памяти к телефону. Рассмотрим, как это сделать.
- Если флеш-карта еще не установлена в слот телефона, сделайте это.
- После этого, на экране устройства появится сообщение “SD карта готова. Изменить память для записи по умолчанию?».
- Нажмите «Да», изменения вступят в силу.
- Если никакого сообщения нет, внесите изменения в разделе «Память»
- Как вариант – смахните шторку в верхней части экрана вниз и тапните на появившееся сообщение.
После выполнения этой инструкции вы можете скачать на карту памяти любые файлы.
Статья по теме: как перенести приложения Андроид на sd-карту
Как перенести файлы и приложения на SD-карту
После того, как накопитель MicroSD будет установлен в смартфон, можно постепенно освобождать внутреннюю память. Это позволит установить полезное приложение, записать видеоролик или скачать любимую музыку – в общем, сделать то, что раньше из-за переполненности хранилища было недоступно. Выполнить процедуру можно за пару кликов, воспользовавшись любым из описанных ниже способов.
Файлы и мультимедиа
Первый вариант предполагает такие действия:
- Открыть «Диспетчер файлов» или «проводник» (в зависимости от модели устройства названия могут отличаться).
- Перейти в папку, где хранятся фотографии, музыка или видеозаписи.

- Выделить один или несколько файлов с помощью дли тельного удержания (тапа) или задействовать функцию «Выбрать все».
- Выбрать команду «Переместить», которая появится в нижней части экрана.
- Определить любое пространство на карте памяти в качестве нового места для хранения, отметив директорию «Карта памяти», а затем конкретную папку.
Второй вариант подразумевает выполнение следующих манипуляций:
- Открыть общее меню телефона.
- Перейти в «Галерею».
- Длинным тапом выделить интересующее изображение, видео либо задействовать команду «Выбрать все».
- Из выпадающего списка активировать опцию «Переместить».

На съемном накопителе выбрать папку, которая станет новым местом хранения.
Процесс переноса может занять некоторое время. Все зависит от количества данных, а также возможностей карты памяти и самого мобильного устройства. На некоторых гаджетах процесс может выполняться скрыто, в фоновом режиме, благодаря чему можно, не отвлекаясь, заниматься другими делами.
Приложения и программы
Если с переносом файлов и мультимедиа вопросов не возникает, то в процессе перемещения приложений пользователи могут сталкиваться с различными проблемами. Это обусловлено тем, что операционная система Android в рамках своих возможностей не позволяет выполнить подобное перемещение. Если бы подобная функция поддерживалась, любой мошенник мог спокойно получить доступ к платежным реквизитам и другим персональным данным после извлечения SD-карты из смартфона.
Если все действия были выполнены корректно, пользователю останется сделать всего пару завершающих шагов:
- Открыть системные «Настройки» телефона.
- Перейти в раздел «Приложения».
- Выбрать нужную программу.
- На странице основных сведений кликнуть по клавише «Переместить на карту SD».

Что касается смартфонов нового поколения, работающих на одной из последних версий Android, перенос приложений возможен только с помощью специальных утилит. Хорошо зарекомендовала себя программа «AppMgr III», скачать которую можно бесплатно с Google Play Market. Она имеет понятный интерфейс, удобный функционал и не требует прав суперпользователя (root).
После загрузки утилиту можно сразу запустить, а затем выполнить следующие действия:
- перейти в категорию «Перемещаемые», расположенную в меню сверху;
- выбрать опцию «Переместить приложение»;
- в качестве нового места указать карту SD, нажав на одноименную клавишу.

После завершения процесса, программа окажется в памяти карты MicroSD, а на внутреннем накопителе освободятся ценные мегабайты.
Использование возможностей системы
При покупке телефона или планшета необходимо сразу же приобрести и карту памяти. По умолчанию вся информация скачивается сразу во внутренний накопитель, но через настройки можно легко оформить автоматическое сохранение фотографий, видео и музыки на внешнюю карту, допустимый объем которой во многом зависит от разрешения операционных программ самого гаджета.
Не все устройства рассчитаны на установку накопителя больше 128 ГБ, поэтому надо внимательно прочитать инструкцию телефона, прежде чем совершать покупку. Внутреннее хранилище в этом случае будет открыто для приложений, но и его объема может быть недостаточно для большого количества желанных игр, которые «тяжелеют» в процессе совершенствования производителями, и необходимых утилит, облегчающих работу и организацию жизни.
Многое зависит от модификации гаджета, иногда такой простой способ доступен на высоко оснащенных устройствах. Прежде всего надо проверить, можно ли обойтись простыми действиями:
- указать путь сохранения информации на съемный носитель при загрузке из интернета;
- перекачать с внутренней карты установленные там утилиты на sd, войдя в нее через вкладку «управление приложениями»;
- загрузить необходимый софт на флешку через компьютер и сохранить на внешний носитель гаджета через USB.
Действия для версий Андроид 5.0 включительно
В старых версиях системы довольно просто разобраться с последовательностью действий и освободить внутреннюю память, улучшив скорость работы гаджета. Для этого достаточно войти в основные настройки и перейти к вкладке приложения, после чего выбрать пункт «перенести на SD носитель». Программа сама совершит перенос информации.
Дополнительные хранилища данных, такие как «галерея», «музыка» и приложения для чтения электронных книг, после сохранения на внешний носитель будут автоматически закачивать информацию на SD карту без дополнительных настроек. Таким образом, внутренний накопитель будет свободнее, что улучшит скорость работы устройства в целом.

Сохранять приложения на карту памяти андроид от 4.2 и до 5 включительно довольно просто, если следовать следующему алгоритму:
- Зайти во вкладку «приложения» и выбрать раздел «загрузки», где находится весь инсталлированный ранее софт.
- Выбрать из списка программу для переноса и кликнуть на нее.
- Проверить доступ к данным и необходимое количество памяти.
- Кликнуть раздел «запись на SD», если таковой предусмотрен.

Объединение внешнего и внутреннего
Установить приложение на карту памяти android от пятой версии и выше потребует дополнительных действий, поскольку сама система поставлена иначе, чем в старых версиях, но зато имеется новая утилита — Adoptable Storage, позволяющая объединить внутренний и внешний накопители в единую базу данных.
При активации этой функции система гаджета сама посчитает общий объем памяти, исходя из параметров хранилищ и отобразит его на дисплее. Для того чтобы воспользоваться утилитой, нужно сделать следующее:
- отформатировать SD карту и скопировать с нее имеющиеся данные, если она использовалась ранее;
- вставить ее в устройство, и после сигнала о появлении нового девайса памяти нажать на «set up» (установка);
- выбрать из вариантов меню «use as internal storage» (использовать как внутреннее хранилище);
- подождать завершения процесса, который может занять продолжительное время, но по окончании новая информация будет по умолчанию идти на съемный SD, несмотря на объединение носителей памяти.
Иногда требуется срочно освободить оперативную память и сбросить все приложения, видео, музыку, фото на съемный диск. Это делается в несколько простых шагов:
- через «настройки» зайти в хранилище («storage»);
- прокрутить страницу вниз до надписи «отправить данные на карту памяти» («transfer data to SD card»);
- подтвердить свое желание и дать системе завершить процесс.
Сброс приложений на внешний накопитель в девайсах с Android 2.2 и выше
Для начала следует разобраться, как работает встроенная система переноса. Этой операции доступны не все программы. Они должны поддерживать инструкцию app2sd. Только в этом случае с ними можно работать как непосредственно на встроенной памяти, так и на внешних накопителях.
Чтобы осуществить операцию переноса на устройствах Андроид 2.2 и выше, воспользуйтесь таким алгоритмом:
- Выберите меню «Настройки».
- Перейдите в раздел «Приложения», а в нем – в подпункт «Управление приложениями».
- Вы увидите фактически полный список программ (встроенных и скачанных). Выберите нужное приложение и в разделе «Свойства» щелкните «Переместить на SD-карту».
- Процесс обычно не занимает много времени (тут все зависит от объема сбрасываемого приложения).
Часть данных программы все равно будет сохраняться на встроенную память (кэш-файлы и временная информация). Если вам будет необходимо совершить обратную манипуляцию (перенести с SD-карты на «родной» накопитель), просто нажмите на «Переместить на телефон» в меню свойств приложения.

Существуют также дополнительные утилиты, которые помогут произвести перенос приложений между двумя видами памяти. Они отличаются более понятным интерфейсом, расширенными возможностями и более привлекательным дизайном. Один из представителей такого софта – бесплатная программа AppMqr Pro, с помощью которой можно производить перенос приложений в один клик.
Как объединить карту памяти и внутреннюю память
Традиционным способом компенсировать недостаток памяти смартфона является покупка и установка карты памяти MicroSD. Однако такой подход не всегда позволяет решить проблему, поэтому целесообразным считается объединение внутреннего и внешнего накопителей. За счет этого объем памяти значительно увеличивается и начинает выполнять свои функции как единый организм. Кроме того исчезнет необходимость постоянно менять место хранения файлов (документов, игр и приложений). Выполнить подобное слияние можно двумя разными способами.
В первом случае понадобится совершить следующие действия:
- Открыть меню настроек телефона и перейти в раздел «Память».
- Во вкладке «Настройки памяти» найти пункт SD-карта и установить напротив него галочку.
- Когда появится сообщение «Телефон зашифрован. Перед изменением места хранения убедитесь, что новое место безопасно», следует кликнуть по клавише «Ок».

- При наличии подозрений, что на устройстве имеется вредоносное ПО, стоит заранее проверить его с помощью антивируса.
- Если карта имеет небольшой объем памяти, система уведомит сообщением соответствующего содержания и предложит выполнить переключение или прервать операцию. Пользователь может продолжить или заменить существующую карту более вместительной.
- В любом случае на следующем этапе появится еще одно уведомление с предупреждением о возможной потере данных.

Не стоит опасаться потери информации, нужно просто нажать на кнопку «Продолжить» и дождаться перезагрузки Андроида. Теперь после включения телефона объем внутренней памяти будет увеличен на размер SD-карты. При этом все скачанные файлы будут устанавливаться в ее директорию.
Второй вариант предполагает объединение накопителей по такому сценарию:
- Открыть «Настройки» Андроида и перейти в раздел «Накопители».
- Коснуться кнопки «MicroSD» .
- Вызвать всплывающее меню, кликнув по значку с изображением трех точек.
- Повторно перейти в пункт «Накопители» (в зависимости от модели он может носить название «Хранилище данных и USB»).
- Выбрать опцию «Подключить к внутренней памяти».
- На следующей вкладке очистить и отформатировать карту памяти.
- Дождавшись завершения процесса, выполнить перезагрузку смартфона.
Теперь съемный носитель может сохранять в своем пространстве скачиваемые файлы наравне с внутренним накопителем.
Куда по умолчанию устанавливаются приложения
На телефоне существует два вида памяти:
- Внешняя;
- Внутренняя.
Внешняя память – это и есть SD- карта. Она является дополнительной к основной внутренней памяти и устанавливается отдельно. На неё можно перенести многие приложения, файлы, тем самым сделать работу телефона намного быстрее, так как для внутренней памяти освободится места для работы различных процессов.
СД карта покупается отдельно. Установить её можно разного объема, в том числе даже больше внутренней памяти, но не все карты можно установить на тот или иной телефон. Некоторые девайся просто не поддерживают большой объем памяти, именно поэтому пользователю необходимо смотреть характеристики своего устройства, прежде чем устанавливать и покупать дополнительную внешнюю память.
Внутреннюю память пользователь должен по максимуму пытаться освободить, чтобы её запасы шли на работу телефона, на его процессы, а не на хранение многочисленных файлов или приложений. Внутренняя память очень важна и отвечает практически за все процессы в девайсе. Если она забита, то телефон работает медленно, поэтому многие и приобретают СД – карту.
Стоит отметить, что изначально на любом девайсе все приложения, файлы, видео, документы – все именно сохраняется на внутреннюю память. Если она будет переполнена, то устройство будет лагать, часто вылетать, давать ошибки.
Из-за этого покупать карту СД, устанавливают её на телефон, а также делают так, чтобы все автоматически сохранялось на нее, а не на внутреннюю память. Об этом и рассказывается в этой статье.
Более подробно о том, какая бывает память на телефоне, можно посмотреть в этом видео
Перенос приложений на SD-карту с помощью специальных программ
К сожалению, все приведённые выше способы переноса, включая последний, не могут гарантировать стопроцентный успех. Если перенос не поддерживается прошивкой или его возможность не предусмотрена разработчиком конкретного приложения, переместить ПО штатными средствами операционной системы не получится. В таких случаях следует использовать специальные программы, впрочем, даже они не могут обещать, что всё пройдёт как надо. Тут нужно пробовать, если с задачей не справится одна программа, следует подобрать другую и так далее. Придуманных и предназначенных для этих целей способов и программ существует достаточно много, мы же ограничимся лишь тремя примерами переноса приложений с телефона на карту памяти на Андроиде.
Способ 1
Для перемещения приложений на внешнюю память можно воспользоваться бесплатной программой AppMgr III (App 2 SD). Она предельно проста в использовании. Программа автоматически сортирует все установленные приложения на три группы: On phone (переносимые), On SD card (уже перенесённые) и Phone only (не поддерживающие перенос).

Нажатие иконки любого приложения в списке вызывает меню, в котором можно найти нужную опцию. При наличии прав root будет также доступна функция автоматического переноса приложения на карту при его установке.

Способ 2
Данный способ более эффективный и надёжный, но чтобы им воспользоваться, вам понадобятся root-права и два приложения – Link2SD и любой дисковый менеджер, так как на карте памяти нужно будет создать два раздела, желательно один в файловой системе FAT32, другой – в файловой системе Ext4 (для старых версий Андроид Ext3). Для разбиения карты на разделы можно использовать как десктопные программы вроде Paragon, так и мобильные, например, Aparted.
После того, как раздел будет создан, запустите Link2SD и тут же выберите файловую систему второго раздела (Ext4), после чего программа попросит вас перезагрузить устройство для монтирования нового тома. После перезагрузки опять запустите Link2SD. На этот раз вы увидите список установленных на смартфоне приложений. Далее всё просто. Через главное меню программы зайдите в раздел «Память», откройте меню перемещаемого приложение и нажмите в свойствах кнопку «Сослать».

Этот способ позволяет перемещать на карту памяти практически любые игры и приложения, включая системные, однако мы бы не рекомендовали переносить последние без особой на то нужды. Риск того, что после завершения процедуры они станут работать некорректно, хоть и не велик, но всё же присутствует
Проявлять осторожность также следует и с наиболее часто используемыми приложениями, например, браузерами и интернет-мессенджерами
Способ 3
На двух примерах выше было показано, как на Андроиде перенести приложения с внутренней памяти на SD-карту. Третий способ относится не столько к самим программам, сколько к их кэшу, размер которого, как известно, может значительно превышать размер самого приложения. Для дела вам опять же понадобятся root-права и утилита FolderMount. Запустив эту программу, нажмите в правом верхнем углу значок плюс, в следующем окне в поле «Имя» введите название приложения, кэш которого собираетесь переместить, а в поле «Источник» укажите путь к каталогу с файлами кэша.

Располагаются папки с кэшем по адресу SD/Android/obb, имя нужной вам папки будет содержать название приложения. Наконец, в поле «Назначение» необходимо указать каталог на SD-карте, в который будут перенесены кэшированные данные. Настроив таким образом параметры переноса, нажмите сначала галочку в правом верхнем углу экрана, а затем кнопку-булавку напротив выбранного приложения. Через несколько секунд кэш приложения будет перемещён на карту памяти.
Увеличить память Android за счет карты памяти MicroSDAndroid 5.1 и новее
С версии Android 5.1 и новее появилась возможность увеличить системную память на андроиде за счет карты памяти. Есть 2 способа как это сделать!
Способ 1 — Через меню
- Выполните резервное копирования данных с SD карты на компьютер
- Перейдите в меню «Настройки» Android и далее «Хранилище и USB-накопители» или «Накопители»
- Выберите пункт «SD-карта» (возможно нужно будет перейти в подраздел «Дополнительно»)
- Перейдите в меню дополнительных настроек и выбрать «Настройки» или «Накопители»
- В новом окне выберите «Внутренняя память» или «Подключить к внутренней памяти»
- Прочтите информацию, что после изменения памяти, карта SD будет отформатирована и нажмите кнопку «Очистить и отформатировать»
Если после форматирования у вас появится сообщение «SD-карта работает медленно», то необходимо выбрать более быструю карту памяти
- По окончанию форматирования необходимо выполнить перенос данных выбрав «Перенести сейчас» и нажать «Далее»
- По окончанию всех действий перезагрузите Android, во избежания ошибок в работе операционной системы.
Как вернуть работу карты SD с внутренней обратно во внешнюю память
- Выполните резервное копирования данных с SD карты на компьютер
- Перейдите в меню «Настройки» Android и далее «Хранилище и USB-накопители»
- Выберите пункт «SD-карта»
- Выбрать «Портативный носитель»
Способ 2 — Через терминал
Если ваш производитель не внес функцию по объединению внутренней памяти Android с картой памяти, то можно воспользоваться утилитой для разработчика adb.
- Скачайте adb
- Включите «Отладку по USB«
- В командной строке введите несколько команд
- adb shell sm list-disks — чтобы узнать идентификатор карты памяти
- adb shell sm partition disk:NNN,NN private — команда создания общей памяти (вместо NNN,NN значения идентификатора)
Можете также воспользоваться программой ADB RUN которая может объединить память — Other command > SD Card Internal Memory.
Способ 3 — восстановление настроек камеры по умолчанию
Какие-то умышленные или случайные изменения параметров камеры могут также повлиять на работу смартфона, в результате чего происходит сбой sd-карты. В данном случае рекомендуется восстановить заводские настройки фотокамеры. В нашей модели смартфона это делается так:
- Открываем встроенное приложение «Камера»;
- Нажимаем на правую управляющую виртуальную клавишу смартфона;
- Появляется окно выбора типа записи, в правом нижнем углу которого расположен значок параметров в виде «шестерни» — открываем его.
- В разделе «Настройки» выбираем пункт «Еще»;
Здесь нажмите на «Ещё»
- Вкладка «Еще» раздела «Настройки»;
- Листаем список параметров, пока не найдем вкладку «Восстановить настройки по умолчанию»;
- Открываем ее и подтверждаем сброс настроек камеры до заводских.


