Формат png
Содержание:
- Как в фотошопе выглядит прозрачность
- Картинка на прозрачном фоне «Фотошоп»
- Чего нужно добиться, чтобы фотка была действительно прозрачной
- Как правильно хранить прозрачные картинки
- Конвертировать PNG в JPG без потери качества
- Чего нужно добиться, чтобы фотка была действительно прозрачной
- Как открыть файл PNG
- Дело Сжатия
- Различные способы сохранения в фотошопе
- В каком формате сохранять файл?
- Как сделать прозрачный фон картинки в PowerPoint
- Как сделать прозрачным отдельный участок слоя
- Зачем это нужно?
- Сохранение на печать
- Как сохранить в JPG
- Как сохранить в PNG
- Чем открыть изображение формата PNG
- Как сделать полупрозрачный текст и «водяной знак»
Как в фотошопе выглядит прозрачность
По логике вещей, прозрачность цифрового изображения — это отсутствие насыщенности и плотности цвета. Если представить цвет как пленочку, то прозрачность это интенсивность просвечивания света сквозь нее. Но как в компьютере показать просвечивание?
Фотошоп ввел условное обозначение прозрачности для мира компьютерной графики — шахматный фон.
Теперь это условное обозначение стало стандартом. Многие программы и веб-сервисы используют шахматный фон, когда речь идет о прозрачности. Например, Яндекс.Картинки или Google-картинки показывают изображения с прозрачными элементами на шахматном фоне.
Картинка на прозрачном фоне «Фотошоп»
Для начала попробуем самое сложное — сделать прозрачный фон на фотографии человека. Необходимо получить человека на полностью прозрачном фоне (в графических редакторах он отображается в виде шахматных клеточек). Для этого откройте любую фотографию в Adobe Photoshop. Идеальным будет снимок, сделанный при помощи зеркальной камеры. В этом случае будет проще выделять человека, ведь его контуры хорошо видны и не размыты.
Теперь активируйте инструмент «Магнитное лассо». Им необходимо выделить человека по его контуру. Выделение происходит при помощи точек привязки. Если одна из них пошла мимо контура, то нажмите клавишу «Backspace», это отменит её создание. Постепенно вы полностью выделите человека, соединив последнюю точку привязки с первой. По контуру человека побежит пунктирная линия. Маленький совет: выделять лучше при 100-процентном масштабе отображения картинки.
Когда выделение будет сделано — пройдите по пути «Выделение >> Инверсия». Или воспользуйтесь комбинацией клавиш «Shift+Ctrl+I». Этим мы инвертируем выделение. Теперь выделено будет всё, за исключением человека.
Пройдите в панель «Слои». Здесь вам нужно переименовать текущий слой. Делается это при помощи двойного щелчка мышью. Вы заметите, что после этого со слоя снимется замочек. Теперь нажмите клавишу «Delete». Весь фон мгновенно удалится. Вот и всё!
Осталось только перейти по пути «Выделение >> Отменить выделение» или нажать «Ctrl+D». Так у нас получился прозрачный фон. В «Фотошопе» его после этого можно заменить на любой другой. Для этого нужно лишь, чтобы слой с фоном был вторым по счету, не загораживая собой человека.
Но давайте теперь перейдем к картинке с каким-либо электронным устройством или украшением. Обычно такие фотографии имеют белый фон. Откроем вам секрет — чаще всего фон задается прозрачный. Но формат JPEG не поддерживает альфа-канал, он заменяет его на белый цвет.
Откройте картинку с электронным устройством в программе Adobe Photoshop. Поставьте 100-процентный масштаб отображения (это делается при помощи инструмента «Лупа»). В панели «Слои» текущий слой переименуйте. Теперь активируйте инструмент «Волшебная палочка». Он тоже входит в состав группы выделения. Щелкайте им при зажатой клавише «Shift» по сфотографированной вещи, пока та не будет полностью выделена.
В некоторых случаях использование данного инструмента не приносит желаемого результата. Тогда попробуйте задействовать инструмент «Быстрое выделение». Зажмите левую кнопку мыши и водите курсором по устройству, пока оно полностью не выделится.
О дальнейших действиях вы уже могли догадаться. Инвертируйте выделение и нажмите клавишу «Delete». В изображении останется лишь электронное устройство на прозрачном фоне. Не забудьте снять выделение для дальнейшей работы с картинкой.
Так в «Фотошопе» создается картинка на прозрачном фоне. Дальнейшие действия зависят только от вас. Если вы хотите сохранить её в таком виде — выбирайте формат PNG.
Чего нужно добиться, чтобы фотка была действительно прозрачной
Прозрачность на картинке обычно отображается вот такой шашкой. Если вы видите ее в Google, то значит изображение можно без проблем качать и при наложении этого объекта на другой фон не поменяется цвет.
Как вы можете увидеть, такая шашка не отображается, если изображение в поиске отражено через миниатюру. Надо кликнуть на картинку и дополнительная информация откроется.
Вот смотрите, я скопировал этот рисунок и вставил его на фотографию поля
Не буду вдаваться как именно я это сделал, сейчас это не важно. Самое важное, что вы видите все части поля, кубики как будто были вырезаны и наложены на картинку
Если бы я не нашел в поиске фотографию с шашкой, то иллюстрация выглядела совсем иначе. Фон был бы белым и прямоугольным.
Почему так? Эта шашечка – общепринятый признак, если вы его видите, то значит в этой части иллюстрации цвета нет совсем, и при наложении вы увидите нижнюю часть рисунка. Точно также прозрачность отображается и . Если вам нужно убрать фон из фотографии, то необходимо добиться того, чтобы вместо цвета, вы смогли узреть вот этот заветный узор. Шашку.
Как правильно хранить прозрачные картинки
Все мы привыкли к такому формату фотографий, как jpeg. Некоторые люди даже и не знают о существовании других. Однако, он не понимает, что такое прозрачность. Для того, чтобы скачивать и хранить на своем компьютере «правильные» фотографии, вам понадобится понять и запомнить новый формат — png.
Видите, помимо шашки, в Google почти всегда вместе с нужными картинками можно увидеть это сочетание букв.
Затем выбираете нужный тип файла, png и готово. Он есть в любой версии. Если не видите – ищите внимательнее. Без него никак. Уверяю вас.
Зачем было нужно придумывать другой формат? Все дело в том, что популярный jpeg, не понимает, что такое прозрачность. Он меняет ее на привычный белый.
Конвертировать PNG в JPG без потери качества
Использование Photoshop
Photoshop, пожалуй, самый удобный инструмент для преобразования PNG в JPG без потери качества изображения, но он не бесплатный. Поэтому, если на вашем ПК установлено это программное обеспечение для редактирования фотографий , вы, безусловно, можете его использовать.
Откройте изображение, которое вы хотите конвертировать с помощью Photoshop. После этого одновременно нажмите кнопки Ctrl + Shift + Alt + S . Кроме того, вы можете перейти в Файл > Сохранить для Интернета . Теперь вы можете выбрать формат файла. В этом случае выберите JPEG в раскрывающемся меню.
Наконец, нажмите кнопку Сохранить и выберите путь, чтобы сделать это.
Вы также можете использовать Adobe Illustrator , чтобы сделать то же самое. Если у вас есть этот инструмент вместо Photoshop, выполните те же шаги, что и Photoshop. Все шаги точно такие же, как в Photoshop.
Используя Paint
Paint – это встроенный инструмент Windows , который можно использовать для преобразования изображения PNG в JPEG без потери качества. откройте изображение PNG с помощью Paint.
Откройте изображение PNG с помощью Paint и перейдите в Файл> Сохранить как> JPEG изображение .
Затем выберите местоположение, добавьте имя и убедитесь, что для формата файла установлено значение JPEG . Теперь нажмите кнопку Сохранить , чтобы завершить преобразование.
Использование PNG2JPG
PNG2JPG – это бесплатный онлайн-инструмент , который позволяет пользователям конвертировать изображения PNG в JPG без потери качества изображения. Это очень простой в использовании инструмент, и вы можете сохранить несколько изображений одновременно.
Чтобы начать работу с этим инструментом, перейдите на веб-сайт, нажмите кнопку ЗАГРУЗИТЬ ФАЙЛЫ , выберите все файлы, разрешите автоматическое преобразование и нажмите кнопку СКАЧАТЬ ВСЕ , чтобы сохранить их. на ваш компьютер.
Использование XnConvert
XnConvert – это пакетная обработка изображений freeware для Windows, которая помогает конвертировать изображения в различные форматы и имеет интересные функции, такие как пакетная обработка и создание сценариев. Это также хорошо для преобразования PNG в JPG.
Надеюсь, что эти крошечные учебники помогут вам конвертировать PNG-изображения в JPG без потери качества.
Связанные чтения:
- Конвертировать видео в GIF онлайн
- Конвертировать PDF в PPT
- Конвертировать JPG в PDF онлайн
- Конвертировать фильм в анимированный GIF
- Конвертировать WebP в PNG.
Чего нужно добиться, чтобы фотка была действительно прозрачной
Прозрачность на картинке обычно отображается вот такой шашкой. Если вы видите ее в Google, то значит изображение можно без проблем качать и при наложении этого объекта на другой фон не поменяется цвет.
Как вы можете увидеть, такая шашка не отображается, если изображение в поиске отражено через миниатюру. Надо кликнуть на картинку и дополнительная информация откроется.
Вот смотрите, я скопировал этот рисунок и вставил его на фотографию поля
Не буду вдаваться как именно я это сделал, сейчас это не важно. Самое важное, что вы видите все части поля, кубики как будто были вырезаны и наложены на картинку
Если бы я не нашел в поиске фотографию с шашкой, то иллюстрация выглядела совсем иначе. Фон был бы белым и прямоугольным.
Почему так? Эта шашечка – общепринятый признак, если вы его видите, то значит в этой части иллюстрации цвета нет совсем, и при наложении вы увидите нижнюю часть рисунка. Точно также прозрачность отображается и . Если вам нужно убрать фон из фотографии, то необходимо добиться того, чтобы вместо цвета, вы смогли узреть вот этот заветный узор. Шашку.
Как открыть файл PNG
Программа просмотра фотографий по умолчанию в Windows часто используется для открытия файлов PNG, потому что она включена как часть стандартной установки Windows, но есть много других способов просмотра.
Все веб-браузеры (такие как Chrome, Firefox, Edge и т.д.) будут автоматически просматривать PNG-файлы, которые вы открываете из Интернета, а это означает, что вам не нужно загружать каждый PNG-файл, который вы хотите просмотреть. Вы также можете использовать веб-браузер, чтобы открывать файлы PNG со своего компьютера, используя комбинацию клавиш Ctrl + O для поиска файла.
Большинство браузеров также поддерживают перетаскивание, поэтому вы можете просто перетащить файл PNG в браузер, чтобы открыть его.
Есть также несколько автономных программ для открытия файлов, графических инструментов и сервисов, которые открывают файлы PNG. Некоторые популярные из них включают XnView MP, IrfanView, FastStone, Google Drive, Eye of GNOME и gThumb.
Для редактирования файлов PNG можно использовать только что упомянутую программу XnView MP, а также включенную в состав Microsoft Windows графическую программу под названием Paint, инструмент Windows 10 Paint 3D, популярную утилиту GIMP и очень популярный (и очень не бесплатный) Adobe Photoshop.
Учитывая количество программ, открывающих файлы PNG, вероятность того, что на данный момент у вас установлено как минимум две программы очень высока, как вероятность того, что одна из них используется по умолчанию.
Дело Сжатия
Два ключевых фактора определяют качество изображения: разрешение и сжатие. Мы подробно рассмотрели резолюцию
Итак, давайте сосредоточимся на сжатии.
компрессия уменьшает размер файла изображения. Некоторые форматы файлов, считающиеся файлами с потерями, снижают качество изображения при уменьшении размера файла. Другие, называемые форматами файлов без потерь, этого не делают. JPG, например, является форматом файла с потерями. Постоянное сохранение и экспорт файла JPG приведет к снижению качества изображения. То же самое не произойдет с файлом PNG.
Сжатие также происходит от имени репозиториев изображений, таких как Instagram или Facebook. Загрузка изображения профиля в Facebook приведет к сжатию файлов изображений. Это работает, чтобы уменьшить общее пространство хранения, необходимое для изображений, из которых есть колоссальное количество
Моя цель — предоставить вам список лучших форматов без потерь в Photoshop. Это включает в себя список лучших форматов для Интернета или печати, так как Photoshop используется для создания мультимедиа для Интернета и бумаги.
Различные способы сохранения в фотошопе
В Photoshop существует множество способов сохранения изображений в зависимости от их размера и качества. Самый популярный метод сохранения в Photoshop — это Сохранить как функция под файл.
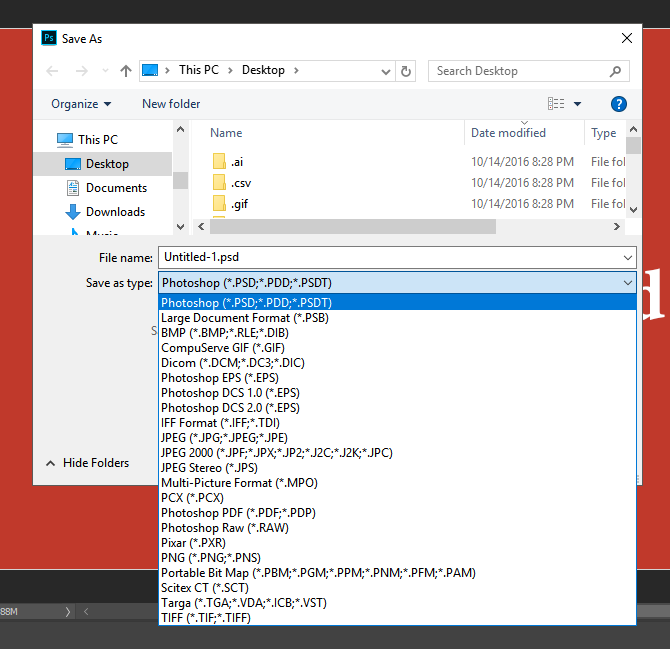
Функция Сохранить как предоставит пользователям большинство типов файлов, которые им понадобятся. К ним относятся наиболее популярные типы файлов, такие как JPEG, и другие неизвестные типы файлов, такие как Scitex CT (.SCT). Сохранить как лучше всего подходит для сохранения редактируемых работ и сохранения слоев.
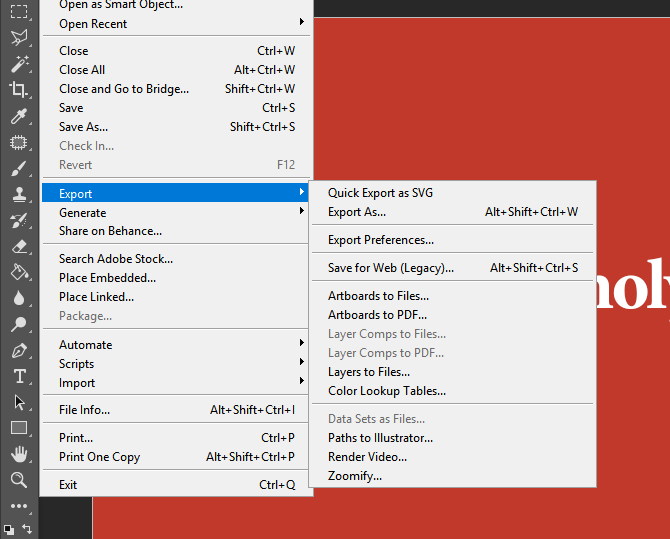
экспорт, с другой стороны, экспортирует слои в конечные однослойные изображения. Вы можете получить доступ к экспорту в раскрывающемся списке файл меню. Основная функция экспорта, которую нужно посмотреть Сохранить для Интернета (Legacy), обозначается как SFW. SFW в основном выполняет ту же функцию, что и Экспортировать как функция, но с добавленными, редактируемыми настройками.
В каком формате сохранять файл?
PSD. Это стандартный формат фотошоповского файла. В нем вы сохраняете свой файл, чтобы в любой момент можно было продолжить работу. В формате PSD вы не сможете показать друзьям (родителям, девушке и т.д.) фотографию или графику которую вы нарисовали. Этот формат можно открыть только фотошопом.
JPG. Формат отлично подходит для фотографий и других графических изображений. Перед сохранением в фотошопе можно оптимизировать сохраняемый JPG файл — это значит вы можете отрегулировать качество изображения так, чтобы размер файла устраивал вас. Формат открывается на любых компьютерах и телефонах. Хорошее решение, чтобы показать фотографии родственникам, переслать графику по работе, сохранить фон для сайта и т.д.
PNG. Используется в основном дизайнерами для графики на сайтах, интернет-рекламе (баннеры), графика для мобильных приложений и т.д. Формат примечателен тем, что поддерживает прозрачность в изображении. Если нужно сохранить объект на прозрачном фоне — сохраняйте в PNG.
GIF. Этот формат используют если нужно сохранить анимацию. Например, анимированный баннер, смайлик, короткое видео или стикер. Вспомните всем известные гифки, гуляющие по интернету — это как раз тот формат.
Как сделать прозрачный фон картинки в PowerPoint
Сделать прозрачный фон изображения предлагают многие инструменты. Напрмер PhotoShop, или Pixlr Editor. Но не все могут эти инструменты использовать, так как многие из них платные.
А вот такой инструмент, как PowerPoint, известен всем, так как он входит в пакет Word, и установлен по умолчанию. Но не все знают, что его можно использовать для этой цели.

Удаление фона с загруженного изображения
Часто создается ситуация, когда есть изображение в формате jpeg, с непрозрачным фоном. Но для выполнения какой-либо работы необходим именно этот рисунок без фона, сохранены в формате png.
Загружаем изображение
Создаем чистый слайд и загружаем изображение. Конечно, проще всего удалить фон у рисунка на белом фоне с резкими конкретными очертаниями. Поэтому я выбрала рисунок двухцветный. Что бы понять, где находится фон, под рисунок подложили цветной прямоугольник.

Подготовка к удалению фона
Выходим в опцию – Формат рисунка – Удалить фон.

Сам рисунок должен быть обязательно выделен
Как только мы кликаем на опцию – Удалить фон, рисунок окрашивается в малиновый цвет
Обратите внимание на то, что рисунок будет выделен дважды – двумя рамками: первая ограничивает сам рисунок
Вторая рамка для выделения поля – удаления фона. Если необходимо убрать весь фон – необходимо совместить обе рамки.

Выделение областей фона
Обратим внимание на четыре “кнопки” редактора. Они подписаны и понятны

Выбираем кнопку – Пометить области для удаления. Появляется карандаш, который оставляет пометку “минус”. Внимательно помечаем все области для удаления
Обратите внимание на изолированные области. То есть – пропускать области нельзя.Должны быть помечены все

Теперь помечаем области, которые должны быть оставлены. Для этого используем кнопку – Пометить области для сохранения. Появляется карандаш с “плюсом”.
Тоже очень внимательно помечаем области сохранения. В том числе и изолированные.

Внимательно все проверяем и нажимаем на кнопку – Сохранить изменения. Фон удаляется.

Сохранение изображения
Теперь осталось только правильно сохранить готовое изображения. Подводим к нему мышку и кликаем правой кнопкой. В контекстном открывающемся меню выбираем опцию – Сохранить как рисунок.

Проверьте формат изображения – оно должен быть сохранено в формате png.

Удаление фона созданного в PowerPoint изображения.
В этом случае – все очень просто. Вы создаете какой-то рисунок, подводите к нему курсор мыши и кликаете правой кнопкой. В контекстном меню выбираем – Сохранить ак рисунок. То есть повторяем последний шаг предыдущей работы.
Как сделать прозрачным отдельный участок слоя
Чтобы сделать прозрачным не весь слой, а только его отдельный участок, потребуются некоторые усилия. Как такового инструмента для этой цели нет. Тем не менее, в зависимости от задачи есть как минимум два решения.
Оба решения объединяет первоначальная, пожалуй, самая трудоемка работа — создание выделенной области. Логика действий проста — нужно выделить фрагмент изображения, с которым и будет проходить дальнейшая работа.
В своем примере, допустим, нужно сделать прозрачным серый круглый фон. Для этого я воспользуюсь инструментом Волшебная палочка. На панели настроек нужно установить параметр Добавить к выделенной области, а затем кликать по всем нужным участкам, пока не выделите их все.
После того, как появилась выделенная область, можно этот фрагмент сделать прозрачным.
Способ 1 Вырезать нужный участок изображения на новый слой
Сперва нужно проследить, чтобы на панели инструментов был активен любой из инструментов по созданию выделенной области. Например Волшебная палочка, которой пользовались на предыдущем шаге.
Теперь можно кликнуть правой кнопкой мыши по выделению. Появится контекстное меню. Нас интересует команда Вырезать на новый слой.
В результат этот фрагмент будет отделен от текущей картинки и перемещен на новый слой. А далее с тем новым слоем можно делать что хотите, в том числе и менять прозрачность.
Способ 2 Использование ластика
Этот способ подойдет, если нужно добиться не равномерного снижения прозрачности, а плавающего, то есть где-то сильнее, а где-то слабее сделать этот эффект.
Выберите инструмент Ластик, на панели параметров установите значение Непрозрачность отличное от 100%. Затем стирайте участки изображения, находящиеся в выделенной области. Воздействие инструмента будет только к тем пикселям, что вы выделили.
Меняйте значение Непрозрачности, если нужно добиться неравномерного эффекта.
Зачем это нужно?
Прозрачность картинки в «Фотошопе» может потребоваться для самых различных задач. К примеру, нужно наложить одно изображение на другое с заменой фона. Здесь без прозрачности никуда. Или нужно сделать водяной знак. Он тоже должен быть полупрозрачным. Да и вообще, прозрачность — чуть ли не самая важная составляющая любой работы в «Фотошопе». Применения прозрачности много. Именно поэтому стоит научиться пользоваться этим интересным инструментом для творчества.
Наложить прозрачность в «Фотошопе» можно несколькими способами. Некоторые из них до неприличия просты, а над некоторыми придется потрудиться. Но результат превзойдет все ожидания. Каждому ведь хочется почувствовать себя богом «Фотошопа». А без изучения «матчасти» это невозможно. Так что изучайте основы, господа. И в качестве первого урока научимся работать с прозрачностью.
Сохранение на печать
Распространенная ошибка пользователей Photoshop — манипулирование изображением для печати без учета как цветного режима, так и PPI. Эти настройки, хотя и небольшие, окажут большое влияние на ваше следующее задание на печать.
Photoshop использует множество цветовых режимов, которые вы можете увидеть под Изображение> Режим. Цветовой режим по умолчанию — RGB (красный, зеленый, синий). Это основной цветовой режим, используемый в Photoshop.

Переключение с RGB на CMYK (Голубой, пурпурный, желтый, ключ) заметен не сразу. Разница связана с их использованием. RGB — это аддитивный цветовой режим, а CMYK — вычитающий цветовой режим.
Субтрактивные цвета начинаются с белой поверхности. Цвета в виде чернил вычитают яркость поверхности через отдельные слои. Чем больше перекрывающихся цветов, тем темнее участок изображения. Аддитивные цвета появляются в виде проецируемого света. Чем больше аддитивных цветов в разделе изображения, тем ярче (и, следовательно, белее) раздел.
Еще одна полезная помощь при разработке печатных носителей — изменение PPI вашего изображения. PPI обозначает число пикселей на дюйм и определяет плотность пикселей вашего изображения. Большая часть редактирования изображений происходит при 72 PPI, по умолчанию Photoshop PPI. Хотя увеличение PPI не повлияет на воспринимаемое качество изображения через монитор, печатные изображения значительно выигрывают от сдвига.

Для обеспечения надлежащего качества печати увеличьте PPI изображений до 200-250. Несмотря на то, что 300 является стандартным стандартом для профессионального качества печати, для большинства заданий печати это излишне. Чтобы изменить свой ИЦП, перейдите на Изображение> Размер изображения и изменить разрешение параметр.

Убедитесь, что ваш ширина а также рост измерения установлены на Пиксели. Затем измените разрешающая способность на ваш вкус. Вы заметите, что изменение разрешения также увеличивает ширину, высоту и размеры. Измените ширину и высоту обратно на исходный размер изображения. Параметр размера останется измененным, поскольку это побочный продукт изменения плотности пикселей вашего изображения.

В Photoshop есть два ключевых формата для печати: Photoshop PDF а также TIFF. Оба появляются в вашем Сохранить как функция под файл.

Photoshop PDF — это тип файла PDF
который вы можете использовать для сохранения графики и текста для печати. Они обычно лучше всего подходят для небольших отпечатков, таких как фотографии и страницы книг. Они также доступны для редактирования, что означает, что клиенты могут менять текст, например, без особых хлопот. PDF-файлы Photoshop также поддерживают векторные изображения, что означает, что эти изображения не теряют качество изображения при увеличении.
TIFF-файлы — это высококачественные изображения без потерь, похожие на PNG. К сожалению, их качество имеет цену. Изображения в формате TIFF обычно намного больше, чем JPG и PNG, и некоторые веб-сайты могут не поддерживать их. Тем не менее, они являются отличным форматом для печати.
Как сохранить в JPG
- Выполните команду Файл — Сохранить.
- Выберите формат JPG.

После этого появиться окно, где вы можете настроить параметры сохраняемого файла.

Здесь вы можете отрегулировать качество фотографии, выставив значение Качество от 1 до 12.
Установите галочку на параметре просмотр и будет видно как меняется качество фотографии, когда вы меняете параметр Качество.
Кроме того, вы сразу видите сколько будет весить файл когда вы его сохраните. Чем меньше файл, тем быстрее вы его сможете отправить по интернету, быстрее он будет грузиться у другого пользователя. Помните, что никто не любит долго ждать загрузку фотографий в интернете, особенно через мобильный телефон.

Разновидность формата лучше оставить Прогрессивный. Сейчас не будем вдаваться в технические подробности, но этот вариант самый оптимальный.
Отрегулировать качество при сохранение нужно так, чтобы изображение не сильно пострадало, при этом вес файл существенно уменьшился.
Как сохранить в PNG
Сохранять фотографии в PNG не надо. Воспользуйтесь этим форматом, если нужно качественно сохранить картинку с прозрачным фоном.
Файл — Экспортировать — Сохранить для Web (старая версия)
Появиться окно с настройками сохраняемого изображения.
Выбирайте формат PNG-24 — это будет качественное изображение с наименьшим весом файла и со всеми цветами.
Установите галочку Прозрачность, чтобы картинка была с прозрачным фоном.
Параметры — Чересстрочно и Встроенный профиль необходимо убрать, т.к. это лишняя и не нужная нагрузка на файл.
картинка с прозрачным фоном сохранённая в фотошопе
Чем открыть изображение формата PNG
Существует несколько различных методов, позволяющих открывать файлы формата PNG для просмотра и редактирования. Вам достаточно просто следовать инструкциями, предоставленным ниже, и открыть изображение не составит труда.
Способ 1: Программы для просмотра изображений
На просторах интернета существует множество графических редакторов и специального софта для просмотра и редактирования изображений. Они предоставляют пользователям большое количество функций и инструментов, что делает процесс работы с картинками максимально комфортным. Рассмотрим процесс открытия PNG-изображения на примере программы GIMP:
- Скачайте GIMP с официального сайта, установите и запустите программу. Перейдите во всплывающее меню «Файл» и выберите пункт «Открыть». Кроме этого можно воспользоваться горячей клавишей Ctrl + O, после чего сразу же откроется новое окно для выбора файла.
Далее откроется окно, где потребуется выбрать необходимое изображение. Здесь есть удобный поиск по всему компьютеру или недавним местам. Тут вы также увидите форматы изображений, что поможет не запутаться. Справа находится окно предпросмотра. Когда найдете требуемую картинку, просто нажмите «Открыть».
Вы сразу будете перенаправлены в окно редактора. Здесь вы можете не только просматривать изображение, но и совершать с ним различные манипуляции. Если нужно открыть еще одну картинку в этом проекте, то выполните точно такие же действия.
Подробнее: Выбор программы для просмотра фотографий
Способ 2: Стандартное средство Windows
Во всех версиях операционной системы Windows есть встроенная программа для просмотра изображений. С ее помощью осуществляется и открытие файлов формата PNG. Давайте подробнее рассмотрим данный процесс:
- Запустите «Проводник» или перейдите в «Мой компьютер».
Найдите необходимый файл на компьютере, нажмите на него правой кнопкой мыши, выберите «Открыть с помощью» и запустите изображение через «Просмотр фотографий Windows».
С помощью инструментов управления вы можете переключать изображения, находящиеся в этой папке, переворачивать их или запустить слайд-шоу.
Если вам необходимо, чтобы все PNG-изображения открывались через стандартное средство просмотра фотографий Windows, выполните следующие действия:
- Нажмите на любую картинку формата PNG правой кнопкой мыши и перейдите в «Свойства».
Во вкладке «Общие» напротив строки «Приложение» нажмите на «Изменить».
В списке выберите «Просмотр фотографий Windows» и нажмите «ОК».
Перед выходом не забудьте применить изменения.
Теперь по умолчанию все файлы формата PNG будут открываться с помощью стандартного средства просмотра фотографий. Чтобы изменить программу для открытия, просто выполните те же самые действия, выбрав другой софт.
В этой статье мы подробно рассмотрели простые способы открытия картинок формата PNG. Как видите, в данном процессе нет ничего сложного, и все выполняется буквально за несколько действий.
Опишите, что у вас не получилось.
Наши специалисты постараются ответить максимально быстро.
Как сделать полупрозрачный текст и «водяной знак»
В Фотошопе, помимо состояния «полностью видим» и «полностью прозрачен» существует состояние частичной видимости или частичной прозрачности. Частичная видимость объекта на рисунке указывается в процентах.
Полупрозрачный текст, логотип или другие полупрозрачные метки поверх оригинальных изображений часто используют для защиты авторских прав. Наносятся они, как правило, с помощью Фотошопа или специальных плагинов. Их цель – указать первоисточник изображения, указать авторство, усложнить жизнь тем людям, которые захотят своровать картинку.
Допустим, нам нужно выложить на сайте компании эксклюзивное фото автомобиля, указав поверх фотографии полупрозрачную надпись. Делается такая полупрозрачность в Фотошопе очень легко:
1. Запускаем Фотошоп и открываем в нем нашу фотографию (File->Open…).
2. Выбираем инструмент Текст (T) и пишем поверх фото надпись нужного размера, цвета и стиля:
При этом текст будет автоматически размещен в отдельном слое и быть 100% видимым.
3. Установим 40%-ю видимость белой надписи на фото. Для этого в окне слоев (Layers) передвинем ползунок свойства Opacity в значение 40%:
Все. Теперь картинку с полупрозрачной надписью можно сохранять в формате JPG и выкладывать на сайт. Аналогично вместо текста можно вставить любой другой рисунок, например, логотип BMW или сайта.


