Как вставить содержимое файла pdf в microsoft word
Содержание:
- Конвертировать файл pdf в doc
- Как сохранить страницу сайта в PDF
- Adobe Export PDF
- Перевод PDF-файла в документ Word
- Как вставить PDF в Word как скриншот
- Онлайн сервисы для конвертирования
- Сохранение DOC в PDF при помощи виртуального принтера в Universal Viewer
- Использование конвертеров и онлайн-сервисов
- Использование альтернативных текстовых редакторов
- Для владельцев старых версий «Ворда»
- Преобразование с помощью Microsoft Word
- Использование возможностей текстового редактора Word
- Как перевести документ из формата Word в pdf?
- Как вставить PDF в Word
Конвертировать файл pdf в doc
Если вы не знаете, как файл doc перевести в pdf, обратите внимание на те же сайты в интернете. Они дают возможность бесплатно справиться с подобными задачами
Необходимо сделать несколько кликов, чтобы проблема была решена.
Есть и специальные программы, разработанные для подобных целей:
- Free to Word Converter – можно конвертировать файл pdf в doc без сложностей благодаря понятному меню;
- Word Converter – прекрасный вариант для выполнения подобных задач, ведь пользователи оперативно с ними справятся. Документ превращается в подходящий вид за две минуты;
- DOC – эта утилита оснащена всеми функциями, которые необходимы во время работы в офисе.
Как сохранить страницу сайта в PDF
При помощи браузера, пользователь может без труда сохранить интернет страницу в PDF на своем компьютере.
Выполните следующие действия:
- Запустите браузер на компьютере.
- Перейдите на сайт, откройте нужную веб-страницу.
- В настройках браузера выберите «Печать».
- В настройках для печати выберите виртуальный принтер. В браузер Google Chrome встроен виртуальный принтер, поэтому можете выбрать «Сохранить как PDF». Есть возможность для сохранения файла на Google Диск.
- Нажмите на кнопку «Печать» или «Сохранить», в зависимости от выбранного виртуального принтера.
- В диалоговом окне назовите файл и выберите место для сохранения.
Кроме того, есть расширения для браузера, сохраняющие страницы сайтов в ПДФ. Для сохранения страницы сайта в удобном виде, без лишних элементов, воспользуйтесь сервисом Print Friendly.
Adobe Export PDF
На сегодняшний день лучшие условия для обработки PDF-файлов предлагают инструменты компании Adobe. Как раз она и создала этот формат. Adobe предлагает платное веб-приложение Adobe Acrobat Exporter Online за 1500 рублей в год, а также программу для Mac OS X, iOS, Windows и Linux. Доступна конвертация в DOC, RTF или даже Excel.
Конвертер Adobe, вероятно, является лучшим решением, если у вас большой объем материалов для обработки. Также рекомендуется использовать данное приложение, если нужно получить максимально возможное качество. Правда, цена может показаться довольно высокой. Так что вам стоит определить для себя, платить столько или нет.
Самый большой недостаток этого решения от Adobe — отсутствие пробной версии. Нужно сначала заплатить, а уже затем определить, насколько хорошо работает софт. Для многих пользователей это не очень удобно.
Перевод PDF-файла в документ Word
Итак, приступим к переводу PDF-файла в документ Word, используя различные прикладные программы. Ниже покажем способы перевода PDF-файлов в документ Word для редактирования.
Способ 1: Nitro Pro
Данная программа не имеет русскоязычной версии. Пробная версия Nitro Pro предоставляется на 14 дней.
Скачать программу Nitro Pro
-
- Открываем файл с расширением PDF в конверторе Nitro Pro и нажимаем на кнопку в панели инструментов «To Word».

-
- Во всплывающем окне выбираем папку для экспорта, нажав на кнопку «Folder», затем при необходимости нажимаем на кнопку «Options», после чего всплывает окно настроек и, в заключение, нажимаем на «Convert».
Ниже показано всплывающее окно настроек после нажатия на кнопку «Options».
- Во всплывающем окне выбираем папку для экспорта, нажав на кнопку «Folder», затем при необходимости нажимаем на кнопку «Options», после чего всплывает окно настроек и, в заключение, нажимаем на «Convert».

-
- После нажатия на кнопку «Convert» создается Вордовский документ, который можно редактировать.

Способ 2: First PDF
Ознакомительная версия конвертера First PDF обеспечивает конвертацию файлов на протяжении 30 дней или до 100 конвертаций. Программа русифицирована.
Скачать программу First PDF
-
- Запускаем конвертер First PDF и нажимаем на кнопку «Добавить из файла», после чего откроется окно для выбора вашего файла. В результате появится строка файла. Выбираем в правой части конвертора «Формат» — «Microsoft Word».

-
- После этого определяем папку для сохранения, ставим галочку на записи «Открыть результат» и жмем на кнопку «Конвертировать».

-
- И, наконец, получаем документ Word с расширением DOCX, который может быть отредактирован.

Способ 3: Adobe Acrobat DC
Adobe Acrobat DC можно назвать наиболее известной программой, которая ранее называлась Adobe Reader. Программа является мультиязычной, в том числе можно использовать и на русском языке. Пробная версия «живет» на 7 дней.
Скачать программу Adobe Acrobat DC
-
- Итак, открываем в программе Adobe Acrobat DC файл с расширением ПДФ, который нужно перевести в Вордовский файл.

-
- В правой части панели находим кнопку «Экспорт PDF» и щелкаем по ней мышкой.

-
- В открывшемся окне выбираем необходимый формат (в нашем случае это «Microsoft Word»), потом выбираем запись «Документ Word» или «Документ Word 97 — 2003» и нажимаем на кнопку «Экспорт».

-
- При необходимости, перед нажатием на кнопку «Экспорт», можно выполнить настройки экспорта, щелкнув по шестеренке возле записи «Документ Word».

-
- После нажатия не кнопку «Экспорт» открывается окно с предложением выбора папки, в которую нужно сохранить файл.

-
- Выбрав папку назначения, можно задать имя файла и нажать кнопку «Сохранить».

-
- Вот файл и преобразован. На нижестоящем изображении видно, что форматирование PDF- файла сохранено полностью в документе Word и его можно редактировать.

Способ 4: Конвертация фрагмента
В программе Adobe Acrobat DC можно перевести в Word отдельный фрагмент PDF- файла.
-
- В данном случае достаточно выделить нужный текст в Adobe Acrobat, скопировать его, используя комбинацию клавиш «Ctrl+C».

-
- Затем с помощью комбинации «Ctrl+V» вставить скопированный фрагмент в Вордовский файл.

В заключение можно отметить, что все способы перевода файлов PDF в Word обеспечивают сохранение структуры текста, как это было в исходном файле.
Как вставить PDF в Word как скриншот
Если ваш PDF-файл содержит что-то вроде рисунка или математического уравнения, которое вы хотите вставить в документ Word, сделать снимок экрана — хороший вариант. С помощью этого метода вы можете извлечь изображение из PDF и поместить его в Word.
Для этого откройте свой PDF. В Windows нажмите клавишу Windows + Shift + S.
На Mac нажмите Shift + Command + 4.
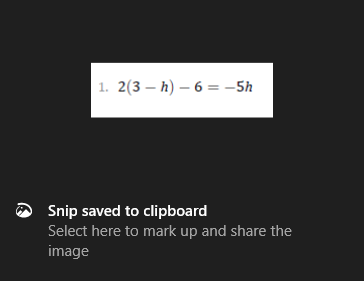
Щелкните левой кнопкой мыши и перетащите область, которую хотите скопировать. После этого изображение будет сохранено в буфер обмена.
В документе Word щелкните правой кнопкой мыши место, где должно отображаться это изображение, и в разделе «Параметры вставки» выберите значок «Изображение».
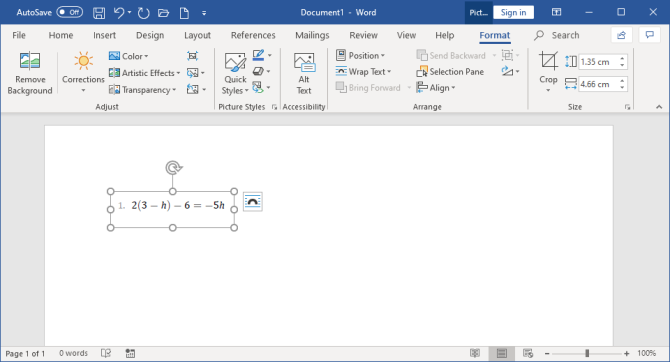
Выделив изображение, можно щелкнуть вкладку «Формат» на ленте, чтобы настроить его свойства, например его положение, обтекание текста вокруг него и т. Д.
Недостатком этого метода является то, что изображение статично, и вы не можете легко редактировать любой текст, который появляется внутри него. Вот почему этот метод лучше всего подходит для тех разделов PDF, которые не содержат много текста.
Как конвертировать весь PDF в изображение
Описанный выше метод хорош, если вы хотите привязать раздел или пару страниц из PDF. Тем не менее, это громоздко, если PDF охватывает много страниц.
Таким образом, лучший способ в этом случае — преобразовать PDF в изображение. Самый простой способ сделать это бесплатно — воспользоваться онлайн-сервисом. PDF в изображение,
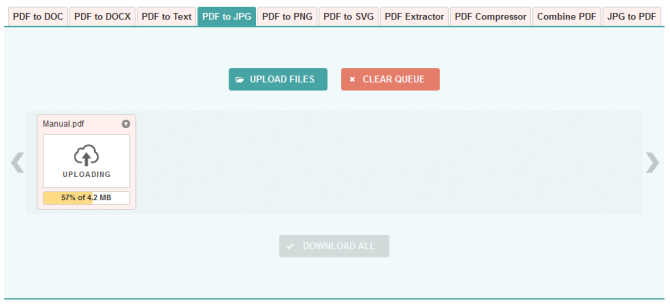
На сайте нажмите «Загрузить файлы», найдите файл PDF на своем компьютере и нажмите «Открыть». Дождитесь завершения загрузки и преобразования, затем нажмите «Загрузить все».
Это загрузит файл ZIP. Извлеките его, и вы увидите, что каждая страница вашего PDF теперь является изображением JPG.
В приложении Word на ленте нажмите «Вставка»> «Изображения». Найдите и выделите JPG, затем нажмите «Вставить».
Онлайн сервисы для конвертирования
Если на вашем компьютере отсутствует программа способная перевести ПДФ в Ворд, то можно воспользоваться онлайн сервисами. Как правило, такие сайты предлагают загрузить на них pdf-документ, после чего скачать уже вордовский файл. Некоторые из них позволяют сохранять и редактировать документы в онлайн режиме. Попасть на такие сервисы можно при помощи браузера, для этого в адресную строку нужно ввести url-адрес сайта. Многие онлайн ресурсы предлагают дополнительные функции, такие как уменьшение размера pdf-файла, создание архива, восстановление pdf-документа и другие.
Google Disk
Функциями этого сервиса может воспользоваться любой владелец почты gmail. На сайте “Google ” войдите в свой аккаунт, после чего перейдите в Google Drive. Загрузите pdf файл на диск.
Нажмите на документ правой кнопкой мыши, в появившемся меню наведите указатель на опцию “Открыть с помощью”, из предложенных пунктов нажмите на “Google документы”.
В браузере откроется вкладка с документом, напоминающая офисное приложение.
Нажмите на кнопку “Файл” и меню выберите опцию “Скачать как → Microsoft Word (docx)”.
Small PDF
Откройте главную страницу сайта, чтобы конвертировать документ из формата ПДФ в Ворд. Программа может работать с файлами с вашего компьютера или находящимися в хранилищах данных таких как google disk или dropbox. Сервис изменяет формат файла с максимальным сохранением форматирования и картинок.
Пользователь перетаскивает объект мышью или выбирает при помощи меню.
После конвертирования сервис предложит скачать документ.
У сервиса есть ограничения для бесплатного использования до двух документов за один день. Платная подписка снимает это ограничение и расширяет возможности пользователя.
Это бесплатный сервис для конвертирования pdf в word или docx. Ограничение размера файла здесь составляет 50 МБ.
PDF to DOC
Полностью бесплатный сервис, который позволяет одновременно конвертировать до 20 файлов. Результат можно скачать архивом или загружать каждый файл по отдельности.
iLOVEPDF
Сервис позволяет выполнять различные действия с pdf документами, включая их конвертацию в формат docx. Есть бесплатная и платная версии. Сервис работает как полноценное web приложение бесплатно. У платной версии добавлен доступ к мобильному и десктопному приложениям, а так же преобразование отсканированных pdf to word. Сервис так же работает с файлами из dropbox и google disk.
Convertio
Сайт предлагает конвертирование различных форматов. Работает с электронными книгами, аудио и видео файлами, изображениями и документами. До регистрации сервис способен обработать файлы не превышающие 100 МБ. Регистрация и платная подписка увеличат максимальный размер файла, обеспечат возможность одновременно конвертировать несколько файлов и повысят приоритет пользователя.
Сохранение DOC в PDF при помощи виртуального принтера в Universal Viewer
В программах имеющих функцию печати, имеется возможность для сохранения файла в формате PDF, в случае установки в операционной системе Windows виртуального принтера. Об этом способе я уже подробно писал в этой статье.
В Windows 10 установлен виртуальный принтер Microsoft Print to PDF. Если на вашем компьютере нет виртуального принтера, установите на свой компьютер бесплатный виртуальный принтер, например, doPDF, Bullzip PDF Printer и т. д.
Еще нам понадобится любая программа умеющая открывать файлы в формате Microsoft Word. Я покажу весь процесс на примере программы Universal Viewer, которая служит для открытия файлов большого количества форматов.
Откройте в программе Universal Viewer документ Word, далее выполните следующие действия:
- Войдите в меню «Файл», в контекстном меню выберите «Печать…».
- Откроется окно «Печать», в котором необходимо выбрать принтер. В имени принтера отображаются все имеющиеся принтеры: физические и виртуальные. Выберите виртуальный принтер, ориентируйтесь по его названию. Для настроек печати нажмите на кнопку «Свойства», если нужно, измените параметры.
- Нажмите на кнопку «ОК».

В окне «Сохранение результатов печати» присвойте имя файлу, выберите место для сохранения, а затем нажмите на кнопку «Сохранить».
Использование конвертеров и онлайн-сервисов
В принципе, многие пользователи предпочитают применять для таких целей специализированные программы для преобразования форматов между собой, называемые конвертерами. В них тоже все просто: выбираете конечный формат, добавляете исходные файлы и активируете процесс конвертирования.
Недостаток в том, что какого-то одного универсального конвертера для преобразования файлов любого типа в PDF нет, поэтому для графики придется устанавливать одно приложение, для Word – другое, для Excel –третье, и т. д. по списку. Зато преимущество состоит в том, что можно использовать пакетное конвертирование, когда для обработки задается одновременно несколько файлов одного исходного формата.
Можно, конечно, воспользоваться и онлайн-сервисами, которые сегодня в интернете рекламируются достаточно активно, но обработка будет слишком медленной, файлы добавлять придется по одному, затем их потребуется скачать на компьютер, а это все – время. В общем, неудобно, и приводится такое решение исключительно в ознакомительных целях, чтобы осветить основной вопрос в полном объеме.
Использование альтернативных текстовых редакторов
MS WORD, конечно, мощная и продвинутая программа. Но далеко не у каждого есть лишних 200-300 долларов для того, чтобы оплатить подписку на офисный пакет. К счастью, есть бесплатные альтернативы.
Самыми продвинутыми в этом плане считаются офисные пакеты LibreOffice и OpenOffice.org. Это почти точные копии классического Офиса от Майкрософт (кроме интерфейса) и тоже способны конвертировать ВОРД в ПДФ и обратно.
LibreOffice
Это свободный пакет, включающий в себя необходимые инструменты для офисной работы. Здесь есть и Writer (аналог Ворда), и Calculate (аналог Excel), а также многое другое. Проект использует открытую лицензию типа GNU GPL и имеет открытый исходный код.
Главное отличие этого офисного пакета от того, что предлагает Майкрософт – кроссплатформенность. Программы можно легко использовать на Linux, Windows и Mac OS. А теперь поговорим о том, как преобразовывать DOCX в PDF при помощи LibreOffice.
- Сначала открываем нужный документ в редакторе, а затем жмем на кнопку «Файл».

- Теперь выбираем в контекстом меню пункт «Экспорт в» (1) и кликаем на «Экспорт в PDF».
- Далее нажимаем на кнопку «Экспорт».
Вот так происходит преобразование WORD в ПДФ при помощи офисного пакета LibreOffice. Софт подходит тем, кто не хочет использовать пиратский софт и нет возможности платить за лицензионный Microsoft Office.
× Офисный пакет умеет не только конвертировать из одного формата в другой, но и прекрасно себя показывает при повседневной работе. Проблем с открытием документов, созданных в LibreOffice в других редакторах нет.
OpenOffice.org
Еще один свободный офисные пакет, распространяемый под лицензией GPL. Обладает открытым исходным кодом и теми же функциями, что и классическое приложение Office от Майкрософт.
Что касается возможности сохранять документы в PDF, то с этим тоже все в порядке. Приложение справляется с этой работой. Да и сам процесс не сложен. Для конвертации нужно сделать следующее.
- Сначала открываем нужный документ и затем жмем кнопку «Файл» в верхней части окна.
- Затем в контекстном меню выбираем «Экспорт в PDF».
- Далее нажимаем на кнопку «Экспорт» и процесс начнется немедленно. Завершится он тоже автоматически.
Сохраненный файл находится в системном каталоге «Документы».
Офисный пакет OpenOffice.org превосходно справляется и с другой работой. К примеру, он отлично делает презентации и хорошо работает с таблицами. Еще один плюс этого пакета – кроссплатформенность.
× Он способен работать под любой ОС. И файлы, выполненные в нем легко открываются в других офисных программах. Прекрасный продукт для тех, кто любит свободный софт.
Для владельцев старых версий «Ворда»
Конечно, бывают ситуации, когда у пользователей стоят еще старые версии MS Word, а времени на скачивание подходящей (той же 13-й версии) вовсе нет. Здесь на помощь могут прийти различные сервисы по конвертации расширения PDF в DOC или DOCX, о которых далее и пойдет речь.
Google Drive
Google Drive, он же Google Диск – это сервис, который может запросто конвертировать PDF в DOC. Для этого загрузите свой документ на «облако», после чего кликните по загруженному файлу правой кнопкой мыши и нажмите Открыть с помощью – Converter for Drive Document.

После этого в появившемся меню проделайте следующее:
- Выберите PDF-файл на Google Диске или загрузите новый прямо с компьютера.
- Когда файл подгрузится – выделите его.
- В соответствующем поле выберите расширение, в которое хотите преобразовать выбранный файл (в нашем случае – PDF).
- Выберите путь, куда будет сохранен преобразованный документ.
- Нажмите на кнопку Convert All.

На этом всё. Ваш файл будет успешно изменен в формат, доступный для любых версий «Ворда». Если у вас несколько документов, требующих конвертации, этим методом вы можете преобразовать их всех сразу, чем и удобен этот способ.
PDF2DOC.COM
Если же вы не дружите с английским, то можно попробовать сервис PDF2DOC.COM, который полностью на русском языке.
- Перейдите по этой ссылке.
- Выберите вкладку PDF to DOC или PDF to DOCX и нажмите кнопку Загрузить.
- Выберите необходимый файл на компьютере и подождите, пока документ загрузится на сервер.
- Загрузив один или несколько файлов нажмите на кнопку Скачать все.
- Дождитесь окончания процесса скачивания.

Загруженные на ваш компьютер документы уже будут в соответствии с вашим выбором формате.
Free PDF to Word Converter
Рассмотрим последний способ с использованием программы, а не онлайн-сервиса, ведь доступ к Интернету не всегда имеется, а уже скачанное приложение может решить ряд проблем.
- Скачайте приложение Free PDF to Word Converter по этой ссылке и установите его на компьютер. Программа является полностью бесплатной.
- Откройте конвертер.
- В первом поле выберите путь к PDF-документу на вашем компьютере.
- Во втором поле выберите путь, куда будет сохранен конвертированный документ.
- Нажмите кнопку Start Convertion.

Когда процесс конвертации будет завершен, вы сможете работать с преобразованными документами в любых версиях программы Word.
Преобразование с помощью Microsoft Word
Microsoft Word — отличный бесплатный способ конвертировать PDF-файлы в документы Word — если у вас уже есть Office. Конечно, форматирование не всегда может распознаваться корректно, и текст может быть не точным.
Шаг 1. Для начала запустите Word и нажмите «Файл». Затем нажмите «Открыть» в появившемся меню, как будто вы открываете другой файл Word.
 Открываем нужный документ
Открываем нужный документ
Шаг 2. Найдите файл PDF, который вы хотите преобразовать. Вы можете найти его по имени или перейти к месту, где он хранится. Нажмите «Открыть». Если файлы нужные файлы не отображаются, убедитесь, что не установлен фильтр.
 Преобразовываем документ в формат Word
Преобразовываем документ в формат Word
Шаг 3. Все! Word попытается автоматически преобразовать содержимое вашего PDF в новый файл Word.
Вывод:
- Один из самых быстрых способов, все, что нужно — это просто открыть PDF в ворде.
- Ворд не особо качественно справляется с отсканированными документами. Но в случае с хорошо структурированными файлами, текст которых отчетливо виден и прост для распознавания он справляется на отлично.
Использование возможностей текстового редактора Word
Но как поступить, если вышеуказанной утилиты под рукой нет? И тут далеко ходить не нужно, поскольку сам текстовый процессор Word версий 2010 и выше имеет собственные средства работы с данным форматом. Как перевести PDF в Word для редактирования? Элементарно! Нужно всего лишь для открытия указать не форматы DOC или DOCX, которые установлены в поле типа файла по умолчанию, а выбрать именно PDF (в последних версиях редактора устанавливать нужный формат не обязательно, поскольку по умолчанию выставлена опция на распознавание всех поддерживаемых типов документов).
Правда, при попытке открытия программа сразу же выдаст предупреждение насчет того, что после оптимизации формата для редактирования содержимое может выглядеть не так, как в исходном файле. Ничего страшного в этом нет. Основная структура все равно не изменится. Наконец, чтобы полностью завершить преобразование, отредактированный документ нужно просто сохранить в соответствующем «родном» формате текстового редактора.
Как перевести документ из формата Word в pdf?
Мне известны по крайней мере 3 способа конвертирования документа Word в pdf, а именно:
- Использование онлайн-сервисов;
- Использование виртуального pdf-принтера;
- Использование специального плагина для Word.
Каждый из них рассмотрим подробнее.
Использование онлайн-сервисов
В интернете существует немало сервисов, предоставляющих возможность конвертирования Word в pdf, найти их не составит труда, достаточно лишь в поисковой системе ввести запрос «word в pdf онлайн бесплатно».
Мы рассмотрим порядок использования данного способа на примере сервиса http://convertonlinefree.com/, главная страница которого выглядит следующим образом:
Для конвертирования документа первым делом его нужно загрузить, для чего нажимаем кнопку Выберите файл в окне сервиса:
И указываем его местоположение на компьютере:
Осталось лишь нажать кнопку Конвертировать:
После чего запустится процесс конвертирования, который, как информирует сервис, может занять несколько минут.
По окончании данного процесса полученный файл должен автоматически загрузиться (в зависимости от настроек используемого браузера) в папку для загрузок по умолчанию.
Данный способ довольно удобен, занимает незначительное количество времени и не требует установки на ваш компьютер дополнительных приложений.
Однако, в случае с моим файлом мной был выявлен значительный недочет данного сервиса: в полученном pdf-файле пропали некоторые элементы из нижнего колонтитула, а также оказались некликабельными некоторые гиперссылки.
Данное обстоятельство заставило искать альтернативный способ конвертации Word в pdf.
Использование виртуального pdf-принтера
Виртуальный pdf-принтер представляет из себя приложение, доступное из окна принтеров, позволяющее конвертировать документы Word в ряд форматов, в том числе и в pdf.
Использование данного приложения напоминает процесс распечатывания документов с использованием принтера, только результатом действий является создание файла заданного формата.
Рассмотрим принцип конвертирования документов с использованием виртуального pdf-принтера на примере приложения PDFCreator. Скачать данное приложение можно здесь.
После скачивания устанавливаем его, в результате чего на компьютере должен появиться дополнительный принтер:
Конвертировать документ будем прямо из Word, для чего выбираем меню Файл → Печать, в появившемся окне из списка принтеров выбираем PDFCreator, задаем необходимые настройки для будущего файла (выбираем страницы, которые должны быть в полученном файле, задаем параметры форматирования листа и т.д.) и нажимаем Печать:
Далее появится окно, в котором доступен ряд настроек, в том числе выбор формата. Для каждого из данных форматов, в свою очередь, можно определять параметры, отвечающие за качественные показатели файла на выходе.
Предлагаю оставить все как есть (по умолчанию на выходе получим именно pdf) и нажать кнопку Save:
Останется лишь определить имя и место для сохранения файла, после чего нажать Сохранить:
Недостатком данного способа конвертирования документа Word в pdf явились некликабельные гиперссылки в полученном файле, что было неприемлемо для меня и я продолжил поиски оптимального способа перевести файл в нужный мне формат.
Использование специального плагина для Word
Чтобы воспользоваться данным способом нам понадобится специальный плагин для Word, который можно найти и скачать в интернете.
После скачивания данный плагин останется установить и можно переходить к конвертированию документа Word в pdf.
Для этого откройте нужный документ в Word и нажмите Файл → Сохранить как:
В появившемся окне задайте имя будущего файла, в выпадающем списке Тип файла выберите pdf, при необходимости измените настройки, доступные после нажатия на кнопку Параметры, и нажмите Сохранить:
Полученный pdf-файл полностью меня устраивает: все ссылки в нем кликабельны, не пропал ни один элемент, все отображается именно так, как и в исходном файле.
Таким образом, рассмотрев данные 3 способа конвертирования документа Word в pdf, я могу сделать вывод, что наиболее приемлемым на мой взгляд является способ, предусматривающий использование специального плагина для Word.
Во второй части статьи мы рассмотрим обратный процесс, то есть конвертирование документа из формата pdf в Word.
Как вставить PDF в Word
2 июля 2020 г. автор Hung Nguyen
Самые простые способы вставить PDF в Word, как в виде изображения, так и в редактируемом формате, онлайн или офлайн.
Мы делаем PDF простым – мы написали руководства для того, чтобы вы знали, как эффективно использовать PDF. Ниже перечислены самые простые приемы как вставить PDF в Word. Онлайн и офлайн.
Как вставить PDF в Word из Microsoft Word
Откройте документ Word, в который вы хотите вставить PDF.
Нажмите Вставить > Объект. > Из файла.
Выберите файл PDF во всплывающем окне и нажмите Вставить.
Та-да! Ваш PDF-файл теперь должен быть на странице.
Этот метод эффективен тогда, когда вы хотите поместить PDF-файл в качестве изображения в документ Word, его можно легко обрезать, изменить размер или продублировать. Однако вы не сможете редактировать содержимое PDF-файла, что приводит к следующему методу.
Как вставить PDF в Word онлайн и бесплатно
Вставить PDF в Word в редактируемом формате довольно сложно, и обычно для этого требуется дорогостоящее программное обеспечение. Мы можем помочь вам в этом с помощью нашего онлайн-инструмента PDF в Word и совершенно бесплатно! Все, что вам нужно сделать, это:
- Откройте онлайн-конвертер PDF в Word.
- Загрузите свой PDF-файл в программу.
- Подождите, пока Smallpdf обработает ваш файл.
- Загрузите документ Word на свой девайс.
Как перейти с PDF-документа на Word в несколько кликов с помощью нашего онлайн-инструмента.
Так как наша программа конвертирует файлы в формат Word, мы также извлекаем содержимое из исходного PDF в формат документа Microsoft Word. Затем вы можете легко скопировать, удалить или добавить в документ дополнительное содержимое. Вы также можете работать с существующим файлом или объединить его содержимое с другим файлом Word.
Другие полезные советы, связанные с PDF
У нас есть еще несколько инструментов, которые помогут сделать вашу работу с документами еще проще:
- Word в PDF: Конвертируйте файлы Word в PDF
- Защита: Зашифруйте любой PDF-файл с помощью пароля
- Обьединить: Объединяйте преобразованные PDF-файлы в один
- Сжать: Уменьшайте размер PDF-файлов
Остались вопросы о том, как вставить PDF в Word? Не стесняйтесь обращаться в нашу службу поддержки. Мы всегда рады помочь!


