Как создать диск на windows 10
Содержание:
- Пошаговая инструкция как создать диск для хранения данных в Windows 10
- Программы для разбивки диска на разделы
- Как создать новый том на жестком диске на Windows 10
- №1. ВидеоМОНТАЖ
- Для чего они подходят?
- Для чего разбивать диск
- Создание диска «D» (new) средствами Windows: с чего начать?
- Как создать новый том или раздел через командную строку
- Информация о возникшей проблеме
- Разделение диска стандартными средствами Windows
- Оснастка управления дисками
Пошаговая инструкция как создать диск для хранения данных в Windows 10
Разбить винчестер на логические разделы, если у вас установлен Windows 10, проще всего используя средства ОС и не теряя времени на поиск и установку специальных утилит. Рассмотрим, как выполнить эту задачу при помощи встроенных приложений.
Шаг 1. Запуск программы «Управление дисками»
Эта утилита остается неизменной с тех пор, как была внедрена в систему Windows 7. Работа с ней может осуществляться двумя способами через:
- «Панель управления»;
- окно «Выполнить».
При выборе первого варианта запуск утилиты осуществляется через кнопку «Пуск». Подведя к ней курсор нужно нажать правую кнопку мыши и выбрать в списке строку «Управление дисками».
Выбираем «Управление дисками»
В открывшемся окне будет находиться список ваших физических дисков и логических разделов из которых они состоят.
Список ваших физических дисков и логических разделов
Второй способ вызова утилиты является более эффективным. При его использовании окно «Выполнить» активируется с помощью командного интерпретатора комбинацией клавиш «Win+R». После чего в строку «Открыть» вводится «diskmgmt.msc» и нажимается кнопка «Ок».
Вводим «diskmgmt.msc» и нажимаем кнопку «Ок»
В итоге откроется то же окно, что и в первом случае.
Шаг 2. Создание логических разделов с помощью менеджера дисков
В окне приложения, открытом любым из рассмотренных способов, отображены сведения обо всех имеющихся в компьютере устройствах для хранения цифровой информации.
Ниже перечислены все, подключенные накопители. Из них нужно выбрать том с достаточным объемом свободного места и кликнув правой клавишей мышки выделить в открывшемся окне строку «Сжать том».
Кликаем правой клавишей мышки и выделяем строку «Сжать том»
Эта функция менеджера управления дисками предназначена для создания новых разделов из уже существующих и работающих, без потери хранящихся на них данных.
В открывшемся окне, ориентируясь на емкость винчестера и объем незанятого пространства на нем, вводят желаемый размер создаваемого тома и активируют кнопку «Сжать».
Вводим желаемый размер создаваемого тома и нажимаем «Сжать»
Спустя несколько минут в строке с высвобожденной областью появится пометка «Не распределена», а ее размер будет вычтен из общего объема диска.
Созданный диск с пометкой «Не распределена»
- установив курсор на пространство, отведенное под новый диск, и щелкнув по нему правой кнопкой мыши пользователь переходит к выбору в выпавшем списке строки «Создать простой том»;
- если выделенная область отводится под один раздел, то он будет занимать все неиспользуемое пространство;
- при делении его на несколько частей указывается объем первого из них в мегабайтах.
Шаг 3. Форматирование нового диска
Работа с «Мастером создания простых томов» начинается с выбора размера нового раздела.
Кликаем два раза мышкой и нажимаем «Далее»
- Если он будет использоваться для размещения текстовых файлов, то можно ограничиться объемом в 2096 кб.
- Для видео потребуется больше свободного места. Выбираем объём для размещения текстовых файлов
- В следующем окне выбирают букву нового раздела. Выбираем букву нового раздела
- Следующим шагом работы с мастером станет выбор файловой системы. Лучшим вариантом является NTFS, несмотря на наличие у нее определенных недостатков. Выбираем файловую систему NTFS
- После заполнения разделов нажимают кнопку «Далее» и, проверив параметры в окне «Управления дисками», завершают работу с «Мастером».
В результате проделанной работы на жестком диске компьютера появится новый раздел с собственной файловой системой. Этот способ позволяет делить винчестер на две и более частей, что зависит от свободного места на нем и потребностей пользователя.
Программы для разбивки диска на разделы
Разделение диска домашнего компьютера на разделы можно отнести к редкой процедуре и поэтому нет смысла покупать для этих целей платное программное обеспечение с мощным функционалом.
Ниже представлены бесплатные версии программ коммерческих проектов, но для домашнего использования они бесплатны. При желании их можно расширить до профессиональных версий.
AOMEI Partition Assistant
AOMEI Partition Assistant — простой и функциональный менеджер дисков, который может не только разделить диск или объединить разделы, но и выполнить множество прочих востребованных операций: копирование диска, клонирование раздела, конвертер NTFS в FAT, преобразования диска из MBR в GPT, перенос ОС с одного диска на другой.
Официальная страница программы: https://www.aomeitech.com/aomei-partition-assistant.html.
Недостатки программы: быстрое и удобное разделение диска доступно только в платной версии AOMEI Partition Assistant, а в бесплатной придется сначала уменьшить один раздел, а затем на освободившемся пространстве диска создать новый раздел.
1. Запустите программу и кликните правой клавишей мыши по разделу или логическому диску, который хотите разделить. Выберите пункт меню «Разделение раздела».
2. Перетащите ползунок для изменения размера нового раздела или уменьшите размер раздела явно в Гигабайтах, в соответствующем окошке и нажмите кнопку .
3. Среди разделов диска появится свободное пространство. Кликните по нему правой клавишей мыши и выберите пункт «Создание раздела»
4. Укажите размер диска, букву и файловую систему и нажмите кнопку .
5. Для применения выполненных манипуляций нажмите кнопку в основном меню программы.
В случае разделения системного диска C:, на котором установлена операционная система, потребуется перезагрузка компьютера.
Компьютер будет перезагружен программой в среду Windows PE, в которой будут выполнены все необходимые операции по работе с разделами диска и по завершении загрузится операционная система Windows с измененными разделами дисков.
Minitool Partition Wizard Free
Minitool Partition Wizard Free — бесплатная версия весьма функционального и удобного менеджера разделов диска. Помимо основного функционала, работающего с разделами и файловыми системами диска, программа радует дополнительными бесплатными инструментами такими как «Анализатор пространства диска» и «Тест скорости диска»
Официальная страница программы: https://www.partitionwizard.com/free-partition-manager.html.
Недостатки программы: отсутствие русского языка.
Разбить диск на разделы с помощью Minitool Partition Wizard можно с помощью пары кликов.
1. Укажите раздел на диске, который хотите поделить и кликните в боковом меню «Split Partition».
2. Перетащите ползунок или введите число, чтобы задать размер нового раздела и нажмите кнопку .
3. Для применения заданных изменений нажмите кнопку , которая находится в левом нижнем углу.
4. Для работы программы настоятельно рекомендуется закрыть все прочие приложения и программы. После выполнения рекомендации нажмите кнопку .
Если вы планируете разделить системный диск, то для выполнения операции программа потребует перезагрузить компьютер. Нажмите кнопку .
После перезагрузки запустится консольная версия программы и выполнит все необходимые операции. Для разделения системного диска, содержащего операционную систему, потребуется подождать несколько минут. Дождитесь выполнения операций с разделами диска и проверьте результаты.
Как видите, способов разделить диск на несколько разделов вполне достаточно и каждый может выбрать для себя наиболее подходящий. Главное помните: при работе с разделами диска всегда есть риск потерять хранящуюся на нем информацию, если в этот момент произойдет какой-то сбой в работе компьютера.
Как создать новый том на жестком диске на Windows 10
На С разрешается создать еще один том, например, под буквой D. Выполнить разделение можно с помощью как своих (встроенных), так и сторонних программ. Проще всего разбить disk на несколько томов из «Управления дисками». Если используется сторонний софт для разделения накопителя, то вначале нужно загрузить утилиту на свой компьютер и запустить ее.
Важно! Если в лицензионном Windows 10 всего один раздел, то HDD лучше не разбивать, а один SSD можно без проблем разделить на два
Разделение при установке
Как сделать разбивку в момент установки Виндовс 10:
запустить чистую установку ОС;
в окошке «Выберите тип установки» активировать «Выборочная…»;
- появится окошко, где нужно выбрать раздел для загрузки ОС и настроечные инструменты;
- нажать на «С»;
- перейти «Далее»;
- активировать «Настройку disk»;
- удалить все данные на С;
- выделить «незанятое пространство…»;
- внизу отыскать опцию «Создать»;
- задать рекомендованный размер;
- оставшееся незанятое пространство превратить в D (через «Создать»);
- отформатировать D;
- если не выполнить форматирование D, то придется после установки войти в «Disk Management», потом «Сжать С» и «Создать простой том»;
- после форматирования D перейти на С и продолжить установку на него чистого Виндовса 10.
«Управление дисками»
Как самостоятельно разбить один С на два (C и D):
активировать «Пуск»;
в «Выполнить» написать символы: diskmgmt.msc;
откроется окошко «Disk Management»;
- отыскать накопитель С;
- нажать по нему, но только правой кнопкой мышки;
- появится всплывающее окошко;
- отыскать «Сжать том…»;
- в окошке «Сжать С» указать размер сжимаемого пространства (система сама предложит максимально возможный);
- нажать на «Сжать»;
- вернуться в окошко «Управление…»;
- в результате сжатия С уменьшится, появится небольшая нераспределенная область;
- правой кнопкой мышки нажать на окошко, где «область не распределена»;
- во всплывающем окне активировать «Создать простой том»;
появится окошко «Мастер создания простых…»;
в строчке «Назначить букву…» написать D;
- размер оставить предложенный (по умолчанию);
- выставить параметры в «Форматировании…»;
после «Далее» созданный раздел автоматически отформатируется, ему присвоят букву D.
Важно! В процессе разделения произойдет уменьшение накопителя «С». Система сама укажет размер, который можно выставить в момент разбивки накопителя
Дополнительные возможности
Если после создания двух разделов, С и D, осталось нераспределенное пространство, можно создать третий, например, под названием Е. Разделение лучше выполнить из «Управления дисками». Нераспределенное пространство можно добавить к уже созданному D и, таким образом, расширить его. Присоединить оставшиеся Мб к накопителю С не получится.
Как расширить D:
войти в «Disk Management»;
- нажать на «D»;
- во всплывающем окне выбрать «Расширить том» на объем нераспределенного пространства.
Командная строка
Как сделать разбивку из командной консоли:
запустить консоль на администраторских правах;
ввести символы: diskpart;
- нажать на «Enter»;
- ввести символы: list volume и ввести эту команду;
- отыскать в появившемся списке С, запомнить его номер;
ввести символы: select volume (номер);
ввести символы: shrink desired = размер в Мб (на столько Мб сократится С перед разделением);
- появится уведомление: «diskpart успешно выполнил сокращение на» (размер);
- написать: list disk;
- запомнить дисковый номер, соответствующий С;
- ввести символы: select disk (и номер С);
после уведомления «Выбран диск…» написать create partition primary;
- появится запись о создании раздела;
- написать: format fs=ntfs quick;
- высветится уведомление «Завершено…» и «Программа отформатировала том»;
- написать: assign letter = D;
- программа назначит имя новому disk;
- в конце написать:
Сторонний софт
Как разделить один накопитель С на два (С и D) при помощи стороннего приложения Aomei Partition Assistant Free:
- скачать программу на ПК;
- запустить Aomei;
откроется главное окошко программы;
- выбрать С в качестве основы для «разделения раздела»;
- в окошке «Разделить…» выставить размер создаваемого раздела;
- установить свой размер (не больше 40 % от доступного пространства);
- нажать на «ОК»;
- выбрать «незанятое пространство» и активировать «Создание раздела»;
- добавить второй с буквой D;
- вверху главного окошка нажать на стрелку вверх («Применить»);
- завершить процесс.
Важно! Кроме Aomei Partition Assistant, разрешается воспользоваться другими программам для разбивки накопителя. Например, Minitool Partition Wizard
Это тоже бесплатная утилита. Сторонние софты позволяют задать свой размер новому D. Правда, если оставить мало Гб на С, то операционка может не запуститься после выключения компьютера.
№1. ВидеоМОНТАЖ
Удобная программа для создания DVD дисков на русском языке и оформления ISO-образов. Здесь вы легко сделаете интерактивное меню на основе готового шаблона, дизайн которого можно изменить под свои цели. У вас будет возможность установить новый фон, изменить текст и его стиль, наложить изображение, добавить мелодию и настроить длительность слайда.
Также приложение содержит опции для полноценного видеомонтажа. Вы сможете вырезать лишние сцены, склеить клипы с помощью плавных переходов, добавить надписи и музыку, применить эффекты и многое другое.
Скачать видеоредактор можно на все версии Windows. Софт не требователен к системе и хорошо работает даже на слабых ПК.
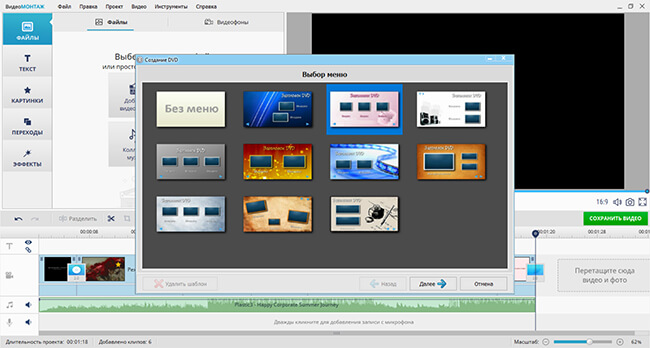
ВидеоМОНТАЖ
Плюсы ВидеоМОНТАЖа:
- Поддержка известных видео- и аудиоформатов.
- Разные варианты записи: прожиг диска, DVD-папка или ISO-образ.
- Настройка видеоряда: тип (PAL, NTSC), пропорций, качества.
- Коллекция готовых шаблонов меню.
- Удобный встроенный редактор.
- Галерея титров, эффектов и видеофонов.
Для чего они подходят?
Виртуальные накопители представляют собой обычный файл, содержащий всю информацию, которую записывает виртуальная машина на дисковое устройство. Под фиксированные инструменты выделяется файл в полном объеме, который в дальнейшем не изменяется в размере.

С такими накопителями можно работать на любой операционке. В них есть возможность сделать шифрование данных, увеличив их безопасность. В них также присутствует опция сжатия файлов. Если в файловой системе свободно 500 Гб, виртуальный накопитель легко создать с объемом до 1 Тб. При израсходовании всего пространства в виртуальном логическом разделе сервер облачного пространства предлагает купить дополнительное место, увеличивая ресурсы для работы.
Виртуальные накопители можно использовать несколькими ОС, одновременно находясь на одном устройстве. Это позволяет применять технику в работе без приобретения дополнительного оборудования.

Применение интеллектуальных виртуальных файлов позволяет:
- обмениваться данными;
- копировать и восстанавливать файлы;
- управлять образами;
- обеспечивать безопасность хранения данных;
- конвертировать инструменты.

Для чего разбивать диск
Любой диск имеет конечное количество гигабайт памяти. Его можно разбить на отдельные порции, создавая разделы с подходящим количеством мегабайт. При этом жёсткий диск всегда будет один, а так называемые диски C, D и т. д. станут его разделами.
Обязательным является только один раздел — системный. На него устанавливается сама операционная система и программы, встроенные в неё.
Создавая новые разделы, также можно перераспределить место между уже имеющимися блоками диска. Только сначала придётся отформатировать или частично очистить заполненные разделы, так как распределять можно исключительно свободное место.
 Разбить диск можно на любое количество разделов под разные нужды пользователя
Разбить диск можно на любое количество разделов под разные нужды пользователя
Разбить диск можно как угодно. Например, можно отвести один раздел под систему, второй — под программы, третий — под фотографии и видеоролики. Также иногда диск разбивается, чтобы получить новый пустой раздел и установить на него вторую операционную систему, не стирая при этом первую.
Создание диска «D» (new) средствами Windows: с чего начать?
Предыдущая процедура достаточно проста, так что останавливаться на ее технологии подробно смысла нет. В данном случае нас больше интересует вопрос о том, как создать разделы жесткого диска.
Самым примитивным решением является разбиение винчестера на несколько разделов еще на стадии установки системы. Но ведь встречаются ситуации, когда нужно разбить диск с уже имеющейся на нем информацией и инсталлированными программами, да еще и так, чтобы после этого все работало, а данные не были потеряны. Преимущества виртуального раздела очевидны, ведь даже при переустановке Windows или форматировании системного раздела данные на нем не затрагиваются. Но обо всем по порядку.
Итак, как создать диск «D» на Windows 7 и выше? Для этого используется управление компьютером, где выбирается аналогичный раздел для дисков. Вызвать соответствующее меню можно через правый клик на значке компьютера или из «Панели управления».
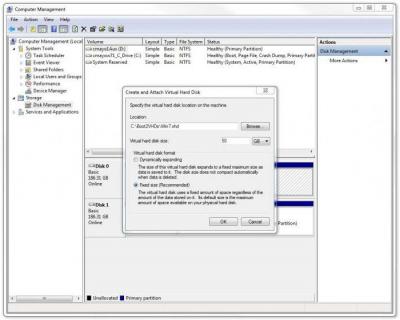
Здесь на главной панели нужно использовать меню действий, где выбирается команда создания виртуального диска. В появившемся окне настроек следует указать раздел жесткого диска, на котором будет храниться образ будущего виртуального раздела. В данном случае выбора нет, ведь диск всего один. Указываем его.
Затем вводим нужный размер и предпочитаемый формат (динамически расширяемый или фиксированный). Лучше использовать фиксированный тип, поскольку из-за превышения объема используемого дискового пространства его нехватка будет компенсирована за счет системного раздела, что иногда может привести к проблемам в работоспособности всей системы (считается, что для нормального функционирования Windows на диске «C» должно оставаться минимум 10% свободного места, по сравнению с полным объемом раздела). После ввода всех необходимых параметров подтверждаем их нажатием кнопки «OK», после чего создание нового раздела начнется автоматически.
Как создать новый том или раздел через командную строку
Откройте командную строку с правами администратора.
Введите diskpart и нажмите Enter.

В строке DISKPART введите list disk. Эта команда выведет список дисков на вашем ПК. Она же поможет вам определить номер диска с незанятым пространством.
Теперь введите команду select disk с номером тома и нажмите Enter: например, select volume 0.
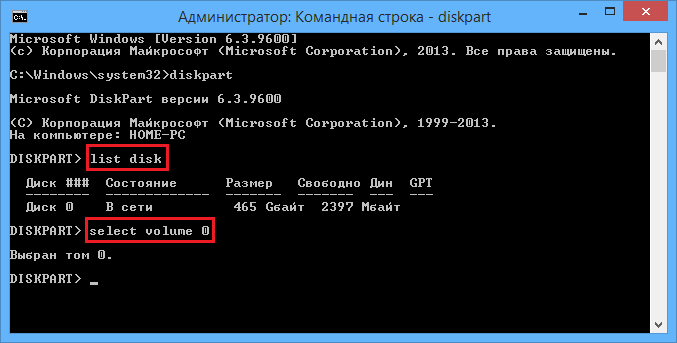
Далее введите команду create partition primary. После этого вы увидите сообщение, что указанный раздел был успешно создан.
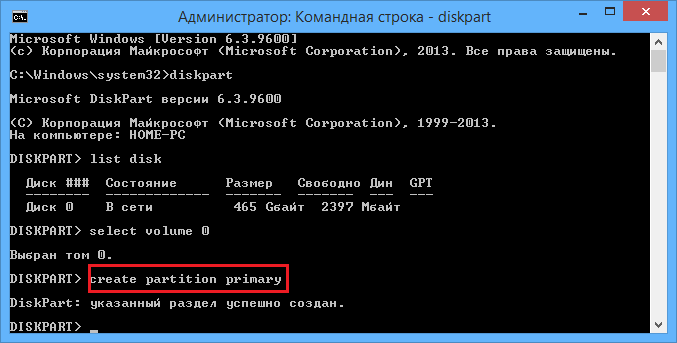
Совет: вы можете вручную указать размер нового раздела. Для этого к команде create partition primary нужно добавить size=x (где x – размер раздела в мегабайтах). Целиком команда будет выглядеть следующим образом: create partition primary size=1000
Теперь, когда раздел был создан, введите команду list volume и нажмите Enter. В результате вы увидите том (в моем случае том 3) с файловой системой RAW. Однако будет правильнее, если сказать, что это том без файловой системы.
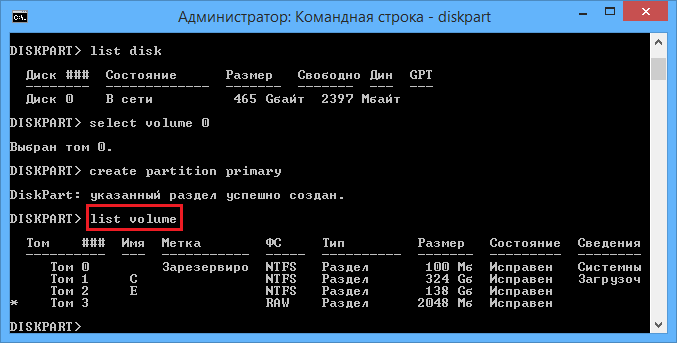
Далее вам нужно отформатировать раздел в файловую систему NTFS. Введите команду format fs=ntfs quick (где quick – это указание, что должен использоваться быстрый способ форматирования) и нажмите Enter.
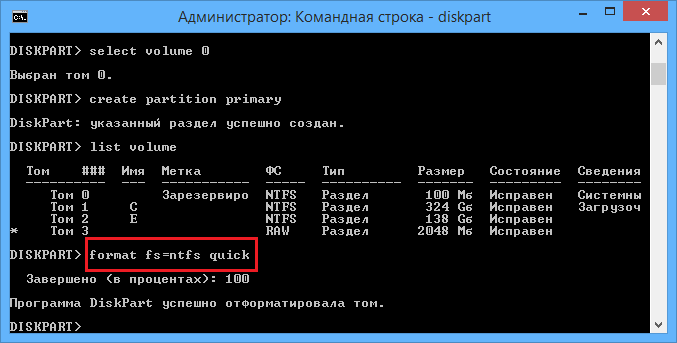
Только что вы успешно создали и отформатировали раздел. Последнее, что нужно сделать, это назначить букву диска для нового раздела. Это тоже довольно простая задача.
Введите команду list volume, обратите внимание на номер нового раздела и введите команду select volume, не забыв указать номер раздела. Например, в моем случае команда будет выглядеть следующим образом: select volume 3. Теперь у вас есть два варианта, чтобы назначить букву диска: вы можете просто ввести команду assign, но тогда инструмент DiskPart автоматически назначит одну из доступных букв для нового раздела (это то, что показано на скриншоте ниже); или вы можете ввести команду assign letter=f, где f – это буква диска
Если вы выберете второй вариант, убедись, что буква, которую вы хотите присвоить, уже не присвоена другому диску
Теперь у вас есть два варианта, чтобы назначить букву диска: вы можете просто ввести команду assign, но тогда инструмент DiskPart автоматически назначит одну из доступных букв для нового раздела (это то, что показано на скриншоте ниже); или вы можете ввести команду assign letter=f, где f – это буква диска. Если вы выберете второй вариант, убедись, что буква, которую вы хотите присвоить, уже не присвоена другому диску.
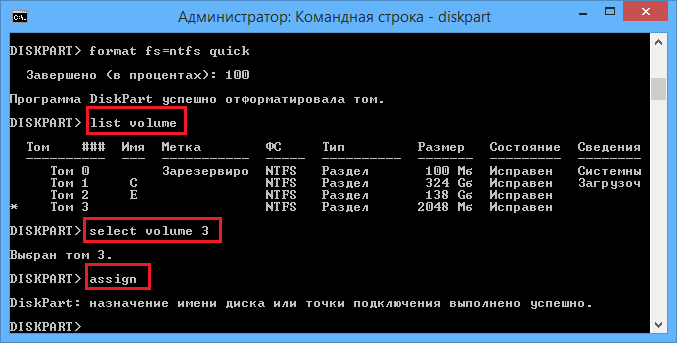
На этом все! Все написанное выше работает в Vista, Windows 7 и 8.x.
Информация о возникшей проблеме
В первую очередь хотим уточнить, что существует три основных причины, по которым логический диск D может не отображаться в Windows 10:
- DVD-привод занимает необходимую букву.
- Диск был сброшен после обновления или установки операционной системы.
- Произошло случайное или намеренное форматирование.
«Вариант»
Вариант 1: Повторное сканирование дисков
Метод подходит для тех ситуаций, когда CD или DVD занял ту самую букву диска, после чего требуемый логический раздел попросту перестал отображаться. Еще он окажется полезным тогда, когда логический том пропал после установки или обновления ОС. От вас требуется выполнить всего несколько простых действий:
- Откройте «Пуск» и при помощи поиска найдите приложение «Средства администрирования Windows».
В новом окне отыщите ярлык «Управление компьютером» и дважды кликните по нему.
Через панель слева переместитесь к разделу «Управление дисками».
Нажмите по кнопке «Действие» и в выпадающем меню выберите пункт «Повторить проверку дисков».
Ожидайте завершения повторной проверки, после чего можно будет ознакомиться с ее результатами.
Проверьте список отображаемых томов. Если там присутствует потерянный раздел с буквой D, значит, операция выполнена успешно.
Учитывайте, что этот вариант не принесет должного результата, если диск был отформатирован, поскольку используемое средство только сканирует пространство и находит утерянные, а не удаленные разделы.
Вариант 2: Переназначение буквы
Во время установки Windows мог произойти случайный сброс буквы логического тома, что также актуально для случаев, когда ее занял вставленный в дисковод диск. Тогда вы можете просто воспользоваться функцией переназначения буквы, чтобы исправить ситуацию.
- Перейдите к разделу «Управление компьютером» точно так же, как это было показано в предыдущем методе. Сделайте правый клик мыши по разделу, который хотите изменить.
В появившемся контекстном меню выберите пункт «Изменить букву диска или путь к диску».
Откроется новое окно настройки, где повторно щелкните по «Изменить».
Отметьте маркером пункт «Назначать букву диска (A-Z)», а затем разверните список букв и выберите подходящую.
Если литера уже занята, в списке дисков отыщите тот, который занимает ее. Далее потребуется просто изменить его букву точно так же, как это было показано выше, а затем вернуться к необходимому разделу и присвоить ему литеру D.
Вариант 3: Откат Windows
Подробнее: Восстанавливаем ОС Windows 10 к исходному состоянию
Добавим, что из-за вирусной активности накопитель мог форматироваться, что привело к удалению и всей хранящейся на логическом томе информации. В этом случае остается только воспользоваться специальным софтом для восстановления данных.
Вариант 4: Восстановление раздела при помощи сторонних программ
Последний метод, который может оказаться эффективным в случае случайного удаления раздела, — его восстановление при помощи специализированного программного обеспечения. Чаще всего оно возвращает и утерянную информацию, однако нет никаких гарантий, что будут восстановлены абсолютно все файлы. Однако попробовать этот вариант точно стоит, а мы рассмотрим его на примере AOMEI Partition Assistant.
- Воспользуйтесь ссылкой выше, чтобы скачать и установить AOMEI Partition Assistant на свой компьютер. После запуска через меню слева найдите пункт «Мастер восстановления раздела».
Выберите физический диск, на котором будет происходить поиск, а затем нажмите «Далее».
Определитесь с тем, какой режим поиска хотите использовать, для чего прочитайте описание каждого и отметьте маркером подходящий.
Сканирование может занять до часа, что зависит от самого логического тома и количества хранящейся на нем информации. По завершении добавьте галочку около раздела для восстановления и переходите далее.
Остается только подтвердить действие, нажав по кнопке «Применить» в главном окне программы.
Подробнее: Программы для работы с разделами жесткого диска
Опишите, что у вас не получилось.
Наши специалисты постараются ответить максимально быстро.
Разделение диска стандартными средствами Windows
В операционной системе Windows есть стандартная оснастка Консоли управления MMC для работы с разделами дисков, которая называется «Управление дисками». С помощью этой оснастки можно создавать и удалять разделы, форматировать диски, создавать виртуальные диски и изменять буквы дисков.
Разделение диска на разделы с помощью оснастки «Управление дисками»
1. Откройте оснастку «Управление дисками»: нажмите сочетание клавиш <Win+R> и наберите команду diskmgmt.msc.
2. Выделите раздел диска C: и через контекстное меню (вызывается правой клавишой мыши) выберите пункт «Сжать том..».
3. Укажите размер сжимаемого пространства (по умолчанию указан весь размер доступный для сжатия)Например, доступно для сжатия 67364 МБ ( в Гигабайтах 67364/1024 = 65,79ГБ, можно делить на 1000 для удобства — разница будет незначительной). Чтобы получить дополнительный диск объемом 20ГБ, укажите размер сжимаемого пространства 20480 (или 20000) и нажмите кнопку .
4. Отформатируйте созданный раздел. После выполнения операции среди разделов диска появится новый неформатированный раздел, заданного размера. Если вы указали размер 20000, то вероятно получите раздел размером 19,53ГБ.Кликните правой клавишей мыши по разделу и выберите пункт «Создать простой том…»
5. В мастере создания томов укажите размер тома, букву диска, файловую систему или оставьте все значения по умолчанию.
6. Убедитесь в создании раздела.Среди разделов физического диска появится новый логический диск.
Откройте проводник Windows и убедитесь в том, что диск с заданной буквой присутствует в списке дисков.
Как разбить диск на разделы в командной строке
Для работы с дисками в командной строке Windows есть программа Diskpart. У малоопытных пользователей могут возникнуть трудности при работе с программой, так как потребуется знание команд утилиты и понимание структуры дискового пространства.
Для разделения диска на разделы с помощью DiskPart потребуется выполнить следующие шаги:
1. Запустите командную строку от имени администратора.
2. Введите имя программы
3. Просмотрите список имеющихся томов
В списке будут показаны тома всех дисков, в том числе тома скрытых разделов и съемных дисков
Стоит обратить внимание на колонку «Имя» — здесь будут обозначения буквы диска
4. Выберите том, имеющий имя «C» (в моем примере «Том 2», диск с операционной системой)
5. Укажите в мегабайтах размер, на который необходимо сократить выбранный том, например на 10GB (1024MB)
Дождитесь сообщения об успешном выполнении команды.
6. Посмотрите список дисков.
Обратите внимание на тот диск, который имеет свободное дисковое пространство в 10ГБ (в моем случае это Диск 0)
7. Выберите диск со свободным пространством.
8. Создайте раздел на выбранном диске
9. Отформатируйте созданный раздел
10. Присоедините букву к разделу диска
11. Убедитесь в том, что новый том успешно создан с помощью команды list volume. В списке должен присутствовать том с заданной буквой и размером.
12. Для выхода из программы DiskPart набирите exit.
Для тех, кто не имеет достаточного опыта с работы с командной строкой и утилитой DiskPart процесс может показаться сложным. Поэтому новичкам лучше пользоваться программами с графическим интерфейсом, где все происходит более наглядно.
Чтобы разбить диск на разделы можно воспользоваться одной из множества сторонних программ для работы с дисками. Преимущество сторонних программ перед стандартными средствами Windows в том, что они предлагают более понятный интерфейс и имеет больше функционала. Из неудобств использования таких программ стоит отметить то, что при работе с разделами системного диска c:\, на котором расположена операционная система, потребуется перезагрузка компьютера и длительность операции может составлять десятки минут.
Оснастка управления дисками
Этот способ имеет существенные ограничения, поскольку предполагает предварительное удаление одного из разделов. Если на одном из дисков имеются файлы, вам сначала придется переместить их на другой том, затем удалить пустой раздел и расширить существующий раздел за счет образовавшегося нераспределенного пространства.
Откройте утилиту управления дисками командой diskmgmt.msc, кликните ПКМ по пустому разделу и выберите «Удалить том».
Затем кликните ПКМ по диску, с которым желаете объединить удаленный раздел, выберите в меню «Расширить том» и проследуйте указаниям мастера. Нераспределенная область будет присоединена к уже существующему разделу.
Если на диске имеются и основные, и логические тома, то удалить получится только логические.


