Как удалить сообщество в вк
Содержание:
- Как создать обсуждение в группе Вконтакте
- Добавление обсуждений в группу
- Создаем обсуждение
- Добавление обсуждения с компьютера
- Для чего мы это делаем
- Создание группы Вконтакте
- Обсуждения в группах «ВКонтакте» в полной компьютерной версии сайта
- Как создать обсуждение с компьютера
- Дополнительная настройка
- Как создать обсуждение?
- Как создать обсуждение в группе ВКонтакте с телефона
- Как сделать обсуждение в группе в ВК с компьютера
- Пошаговая инструкция по удалению групп и сообществ ВКонтакте с ПК и мобильного телефона
- Концепция Stepps
- Базовые настройки коммерческого сообщества в Одноклассниках
- Как разместить обсуждение в группе ВКонтакте сверху
Как создать обсуждение в группе Вконтакте
Вернитесь на главную страницу сообщества. Здесь появился новый раздел — обсуждения. Щелкаем курсором мыши по заголовку, для перехода в режим редактирования.

На следующей странице нажимаем на кнопку «Создать тему»
.

Мы перейдем к форме, в которой нужно заполнить заголовок и текст. Также можно добавить необходимый контент — графику, аудио и видео записи. Когда вы все подготовите, поставьте галочку «От имени сообщества»
, и нажмите на кнопку «Создать тему»
.

Наше обсуждение будет создано. Теперь пользователи смогут просмотреть его, и принять участие в беседе.

Вы должны отслеживать их активность, и при необходимости вступать в диалог.
Добавление обсуждений в группу
В разделе обсуждения вы можете просматривать и редактировать темы, которые уже созданы. Чтобы добавить новое обсуждение нажмите на вкладку «создать тему».
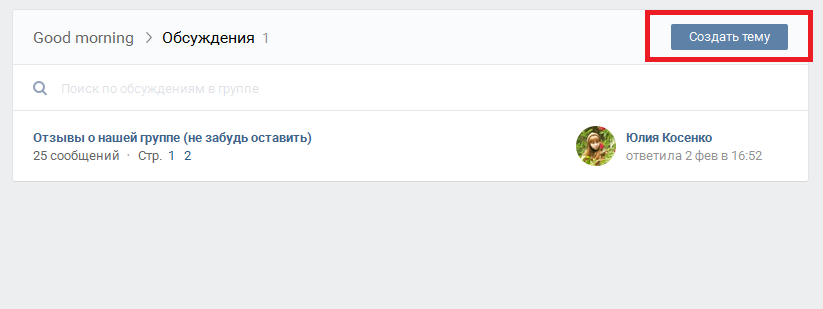 Создание обсуждений Вконтакте
Создание обсуждений Вконтакте
Далее вам необходимо заполнить все данные о вашей теме. В строке «заголовок» укажите название обсуждения. Именно такое название будет видно посетителям группы. В разделе «текст» напишите то, ради чего и создается это обсуждение. Напишите здесь то, что вы хотите донести своей аудитории, или создайте тему, которую будет интересно обсуждать вашим подписчикам. Кроме того, вы можете добавить фотографии, аудиозаписи, видеоролики, опросы, или какие-то документы в данную тему. Если не поставить галочку «от имени сообщества» то данное обсуждение будет создано от имени администратора группы. Если хотите скрыть свой аккаунт, то наоборот не забудьте поставить эту отметку. После того как вы введете все данный, нажмите на вкладку «создать тему».
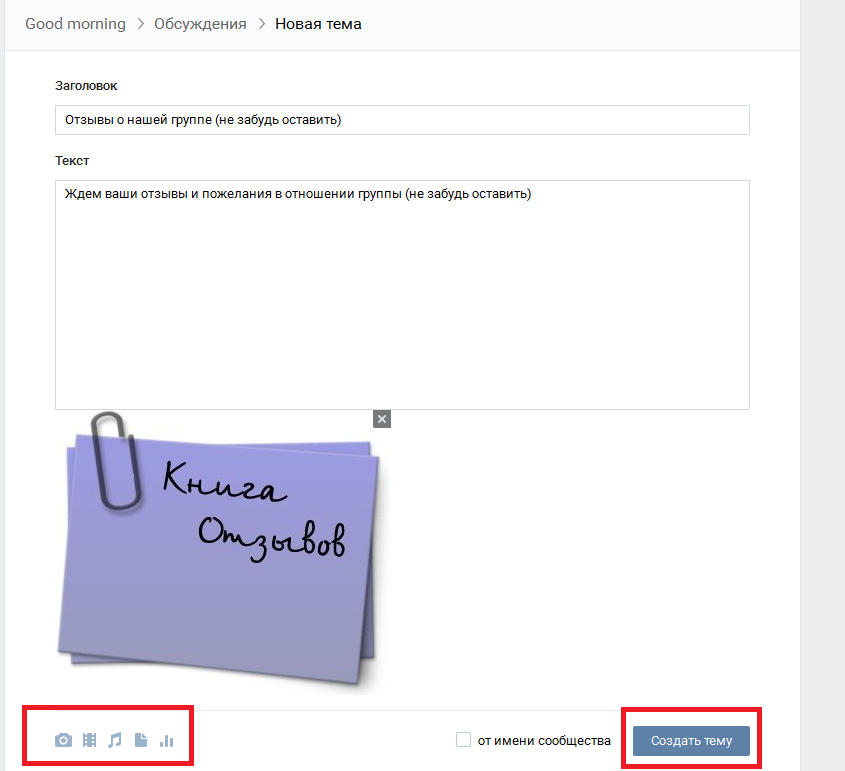 Сохранение настроек обсуждения
Сохранение настроек обсуждения
Теперь обсуждение создано, и оно сразу появится у вас в группе. Участники вашей группы могут комментировать, а также общаться в этом разделе.
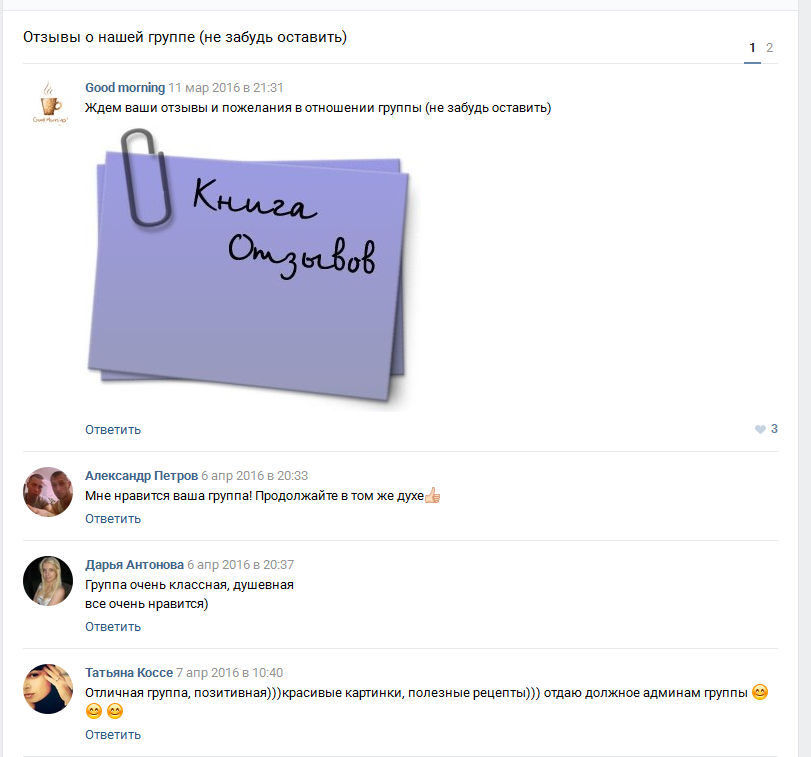 Раздел обсуждения в группе
Раздел обсуждения в группе
Для того чтобы изменить название или удалить обсуждение в группе Вконтакте необходимо зайти в это обсуждение и нажать на Вкладку «редактировать», которая располагается в правом верхнем углу.
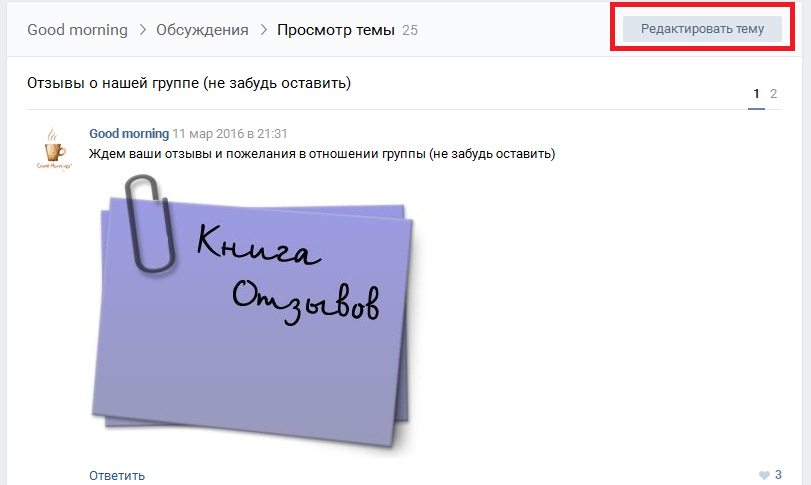 Редактирование и удаление обсуждений
Редактирование и удаление обсуждений
В меню «редактирования темы» вам будет доступна вкладка «удалить тему», а также возможность изменить заголовок обсуждения. Здесь же доступны отметки «закрыть тему», благодаря чему уже никто не сможет ничего писать в обсуждении, а также отметка «закрепить тему», благодаря чему она будет на первом месте в списке обсуждений, независимо от даты его создания. После редактирования нажмите «на вкладку «сохранить».
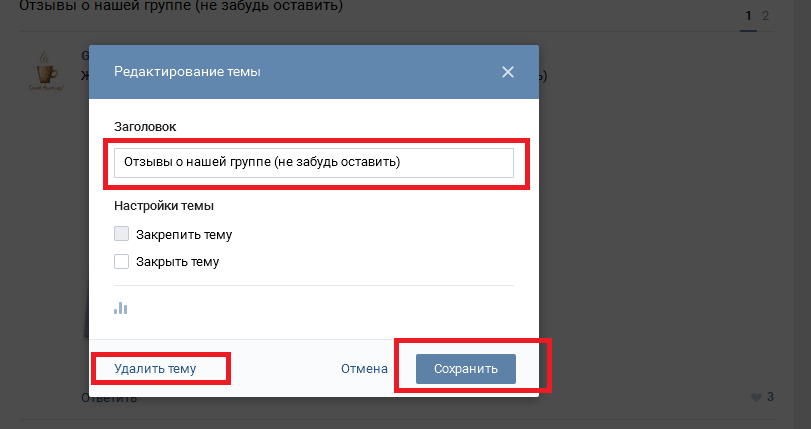 Редактирование темы Вконтакте
Редактирование темы Вконтакте

Создаем обсуждение
Данный раздел первоначально находится в верхней части стены сообщества под закрепленным постом и основной информацией. Если еще ни одного обсуждения в группе нет, на этом месте будет виднеться надпись «создать обсуждение». Соответственно, функция станет доступна по клику на это сообщение.

Далее, следует заполнить заголовок дискуссии и текст под ним. Если эти действия выполняет кто-то из администрации сообщества, то у них будет возможность опубликовать обсуждение от имени группы. Как и в случае записи на стене, к дискуссии можно добавить медиа-контент, загрузить документ или сделать опрос. Соответствующие кнопки находятся внизу под полем для текста.

После создания первого обсуждения в правом верхнем углу блока с ними на странице группы появится кнопка «ред».

По нажатию на нее открывается окно с некоторыми настройками для раздела обсуждений: их можно перенести с текущего местоположения под блок со списком участников сообщества, а также отрегулировать, сколько обсуждений будут сразу видны на странице группы до перехода в их общий список, и по какому принципу они будут сортироваться.

Второе и последующие обсуждения теперь можно создать, только перейдя в соответствующий раздел группы кликом по одноименному слову. Справа сверху следует нажать «создать тему», далее снова заполнить поля с заголовком и текстом.

Добавление обсуждения с компьютера
Давайте узнаем, как добавить рубрики для общения с компьютера или ноутбука.
Добавление в паблик
Заходим в паблик. Под аватаркой находим иконку с тремя точками – это меню доступных действий. Нажимаем.
Выбираем первое действие – “Управление сообществом”.
В открывшемся меню находим блок “Разделы”.
Проверяем, стоит ли галочка на разделе “Обсуждения”. Если нужно, ставим ее и сохраняем изменения, нажав “Сохранить”.
Ниже находится функция “Главный блок” – здесь можно выбрать, на каком типе контента будет стоять акцент.
Если выбрать главным блоком обсуждения, они будут отображаться либо под шапкой паблика, либо после товаров (если такие есть). Выглядеть это будет как на скриншоте ниже.
По умолчанию раздел стоит справа, под альбомами и видеозаписями.
Если до этого ни одного обсуждения не было опубликовано, то раздел будет отображаться именно так – ссылкой, нажав на которую, можно опубликовать первую тему в паблике.
Нажимаем на ссылку “Добавить обсуждение”. Попадаем в стандартный шаблон, где нужно прописать название и текст первого комментария (без него опубликовать не получится).
Функционал стандартный, как для любого публичного сообщения на стене в ВК: можно прикрепить фото, видео, аудио, статистику или опрос. Если поставите галочку “От имени сообщества”, новая публикация будет от имени паблика.
Если хотя бы одна рубрика в сообществе уже есть, то, зайдя в раздел обмена мнениями, мы увидим список опубликованных тем. Также отображается имя создателя, количество сообщений и дата.
Можно воспользоваться поиском сообщений по любым словам, если вы не помните, где находится нужная информация.
Для добавления нового обсуждения нажмите на синюю кнопку “Создать тему”.
Любую уже опубликованную тему можно изменить и откорректировать. Для этого открываем нужную и нажимаем на кнопку “Редактировать тему”.
Открывается функционал, где есть возможность закрепить выбранную рубрику, и тогда она будет отображаться самой первой над всеми остальными.
Здесь же находится функция “Закрыть тему”. При ее использовании просмотр останется доступен для всех участников, но добавлять новые комментарии уже не получится.
Внизу слева есть кнопка, с помощью которой можно навсегда удалить обсуждение.
Настраивайте количество рубрик, которые будут отображаться на странице, и сортировку (по дате обновления либо по дате создания). Для этого с главной страницы сообщества нажмите на ссылку “ред.”
Появится функционал, где можно внести нужные корректировки.
После внесения правок нажимаем на кнопку “Сохранить”.
Добавление в группу
Интерфейс для создания пространства обмена мнениями здесь немного отличается.
Точно также проделываем первые шаги – нужно попасть в управление сообществом через иконку с многоточием. Под сектором “Настройки” находим нужный нам сектор “Разделы”.
Если обсуждения выключены, необходимо их включить. Выберите, какими они будут: открытыми, когда публикация доступна всем участникам, или ограниченными, когда создавать их могут только администраторы.
Ниже расположена функция “Главный блок” – установите там значение “Обсуждения”, если хотите, чтобы они отображались сразу под шапкой на странице.
Как и в паблике, по умолчанию раздел будет находиться справа над блоком контактов. Выглядит это так.
Создание, сортировка, удаление и закрепление происходит так же как и для паблика.
Для чего мы это делаем
Итак, начать хотелось бы с того, что в интернете мы можем найти огромное множество всевозможных пабликов с разной тематической направленностью. Однако, прибыльными в этом многообразии являются лишь отдельные единицы. Думаю, все вы понимаете, что масштаб проекта в первую очередь зависит от стараний его владельца, вожака, который ведет свой караван по бескрайней пустыне возможностей. Размеры капитала, рассчитанного на создание и продвижение группы вконтакте, в данном случае являются второстепенным фактором.
Ну вот представьте, вы решили на скорую руку склепать ресурс, набрать в него подписчиков и теперь сидите, ждете, когда начнется стрижка бабла. Советую вам закатать губу и вытереть потекшую слюнку. Ничего в этом мире не падает с неба (а то, что падает, обычно ничего хорошего не сулит).

Чтобы заработать парочку пессо, вам придется поработать своей головой. Первым делом подумайте и решите для себя, чем именно вы хотите заняться? То есть, определитесь с тематикой вашего сообщества. Я предлагаю вам несколько вариантов, из которых вы можете выбрать тот, который кажется вам наиболее привлекательным:
- заработок на рекламе и партнерских программах (в данном случае тематика абсолютно не важна);
- ведение личного блога;
- создание ресурса, посвященного вашему хобби (это могут быть финансы, музыка, танцы или что-нибудь другое).
Socelin для накрутки качественных подписчиков в паблик
Создание группы Вконтакте
Для начала необходимо зайти на личный аккаунт, привязанный к мобильному – это обязательное условие для создания группы. Переходим в раздел «Группы», который находится в меню слева.
Что делать, если нет раздела «Группы»
Если этот пункт в перечне отсутствует, необходимо настроить его отображение: заходим в настройки, выбираем вкладку «Общее», в ней – «Настроить отображение пунктов меню» и отмечаем те пункты, которых не хватает в перечне. Затем сохраняем изменения и переходим в «Группы».
В открывшейся странице выбираем пункт «Создать сообщество».
Заполняем окно «Создание группы»
Когда вопрос «Как создать группу Вконтакте» решен и тип сообщества определен, необходимо заполнить все окна будущего сообщества и выбрать его название.
Что выбрать сообщество, группу или мероприятие?
Перед тем, как создать группу в Вк нужно выбрать правильный тип страницы, которую вы открываете. Существует 3 типа сообществ:
- Публичная страница – подходит для публикации новостных и информационных статей. На нее может подписаться кто угодно, а удалять из нее подписчиков невозможно. Работать с ней может администратор, посетители могут только читать и комментировать посты. Через публичную страницу часто продвигают свои услуги и продукты официальные представители брендов – для этого существует специальный пункт, который нужно отметить в процессе регистрации страницы. Страницы такого типа видны в личном профиле, в отдельном разделе с левой стороны. Публичная страница – хороший вариант для бесплатной рекламы продукции или услуг, предоставления информации о них, а не для прямых продаж;
- Страница мероприятия – подходит для афиши какой-либо встречи, а также медиафайлов, связанных с ней.
- В группу вступают люди, объединенные общим интересом. Группа дает возможность управлять подписчиками, сделав ее закрытой или открытой, в ней подписчики могут участвовать в создании контента и оставлять записи на стене наравне с администратором. Группа дает больше возможностей для оформления в фирменном стиле компании, в ней можно создать меню, удобное для ориентирования в сообществах с большим количеством данных. Группы отображаются только в основной информации, но этот список можно скрыть. Группы хорошо подходят для торговли определенным товаром, если бренд уже существует и уже имеет определенное количество клиентов.
Настройки закрытости группы
После того, как мы создали группу в Вк, настраиваем доступ к нему. Группы бывают открытыми, закрытыми и ограниченными. В первом случае информацию будут видеть все пользователи, каждый сможет оставлять комментарии к записям и фотографиям, в третьем – смогут только смотреть, однако не смогут постить записи, комментарии будут настроены на усмотрение администратора. В закрытой группе содержимой будет полностью скрыто от людей, не получивших приглашение в нее.
Обсуждения в группах «ВКонтакте» в полной компьютерной версии сайта
Для начала мы рассмотрим, как работать с обсуждениями в группах с компьютера, оставляя ответы в чужих обсуждениях или создавая и модерируя собственные.
Как ответить в чужом обсуждении?
Если в том или ином сообществе уже имеется такое обсуждение, в котором пользователь хочет принять участие, ему нужно просто выбрать это обсуждение в соответствующем разделе в данном сообществе. Если же нажать на сам заголовок «Обсуждения», можно будет посмотреть полный список созданных тем.
После этого можно прочитать все оставленные ответы в этом обсуждении. Чтобы оставить свой ответ, нужно просто кликнуть на поле снизу, в котором можно написать свой комментарий. В левом нижнем углу можно прикрепить к своему комментарию дополнительные материалы, а чтобы оставить свой ответ, требуется нажать на кнопку «Отправить» справа. Также перед тем, как отослать свое сообщение в обсуждении, можно нажать на кнопку «Ответить» под чужим комментарием, чтобы ответить конкретно этому человеку.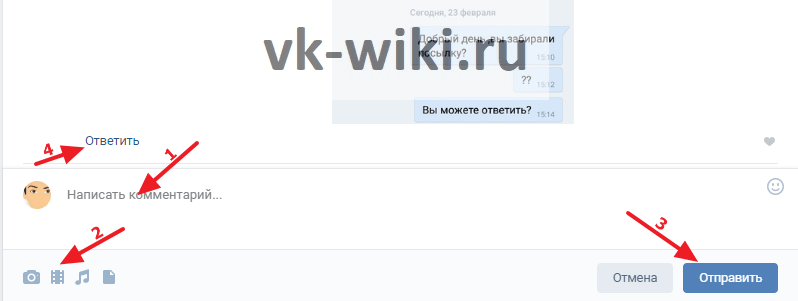
Обратите внимание!
Если пользователь нажмет кнопку «Ответить» под чужим комментарием, тот человек, которому будет адресован этот ответ, получит соответствующее уведомление.
Как создать свое обсуждение?
Простые участники могут добавлять свои обсуждения в группы, если администратор сообщества позволил это делать. Для того, чтобы создать обсуждение в собственном сообществе, нужно кликнуть на «Добавить обсуждение» в соответствующем разделе.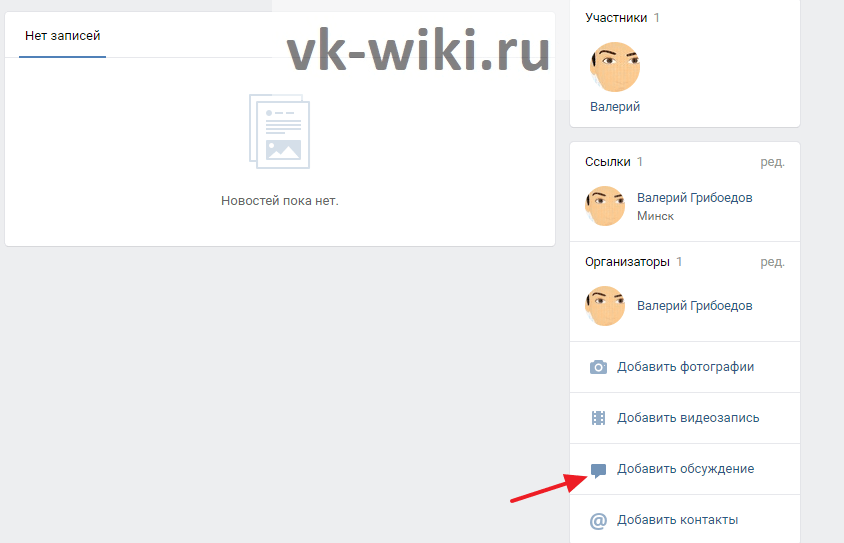
Обратите внимание!
Чтобы подключить обсуждения в своем сообществе, администратору нужно произвести соответствующие настройки.
Если ранее уже были созданы какие-либо обсуждения в группе, сначала нужно кликнуть по заголовку этого раздела «Обсуждения» для перехода к просмотру полного списка созданных тем.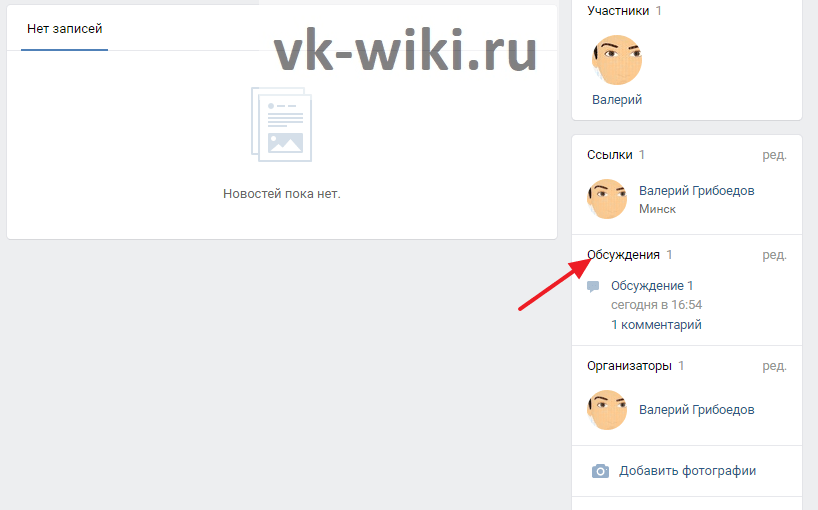
На следующей странице нужно выбрать «Создать тему». Далее потребуется ввести заголовок новой темы и добавить текст первого сообщения. Ниже есть кнопки, позволяющие прикрепить к первому сообщению дополнительные медиа-материалы. Отметив соответствующий пункт флажком, можно оставить это первое сообщение от имени самого сообщества. Чтобы завершить процесс добавления обсуждения, нужно кликнуть на «Создать тему».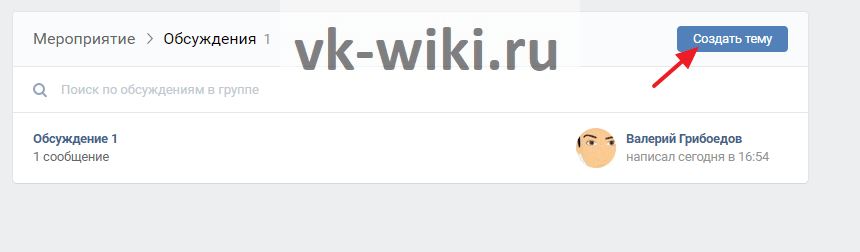
Далее нужно будет указать название создаваемой темы и добавить текст первого сообщения. В левой нижней части можно прикрепить дополнительные материалы к первому комментарию, в а в правой нижней части можно установить флажок у соответствующего пункта, чтобы это сообщение было опубликовано от имени самого сообщества. В завершении нужно кликнуть на кнопку «Создать тему» для публикации этого обсуждения.
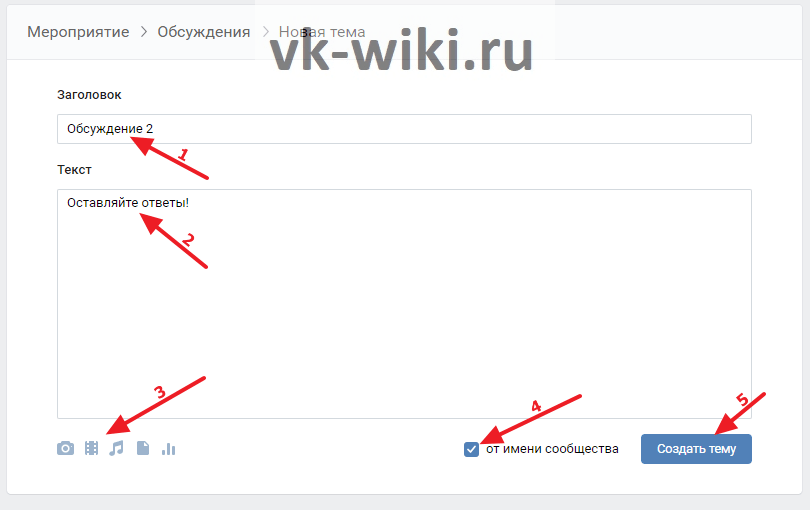
Как отредактировать обсуждение?
Администратор сообщества может не только удалять чужие ответы в созданных темах, нажимая на крестик в углу комментария, но также и редактировать их, нажимая на кнопку с карандашом. Чтобы изменить само обсуждение, требуется нажать на кнопку «Редактировать тему» в правом верхнем углу.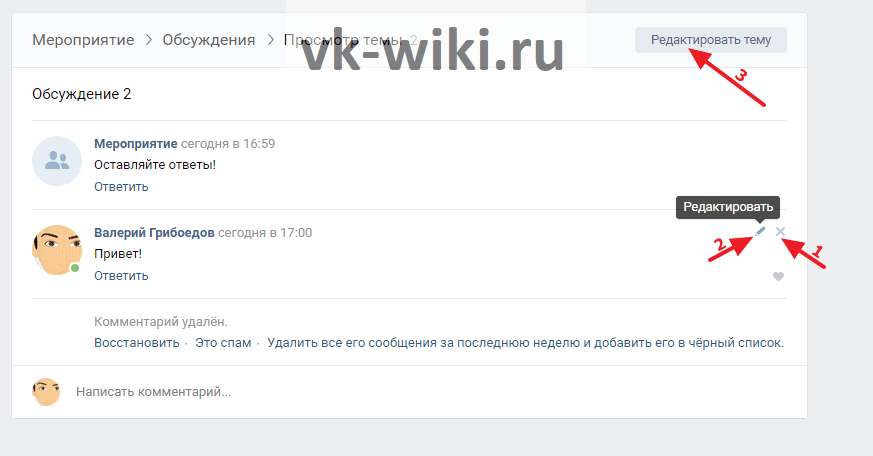
После этого появится новое окно, в котором можно поменять название темы, а также, оставляя галочки в соответствующих пунктах, можно данную тему закрепить среди всех остальных обсуждений, либо закрыть ее (то есть в ней больше нельзя будет оставлять ответы, но при этом она не будет удалена). Также здесь есть специальная кнопка, позволяющая в любой момент дополнить тему опросом. Есть здесь также возможность удаления темы вместе со всеми ответами. Если обсуждение было каким-либо образом отредактировано, необходимо нажать на «Сохранить» для подтверждения своих действий.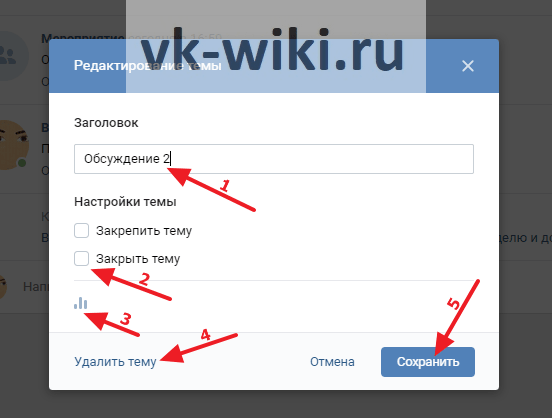
Как создать обсуждение с компьютера
Изначально, этот инструмент имеет статус «Ограниченные». И создавать новые ветки могут только администраторы или руководители сообщества (см. как назначить админа в группе Вконтакте).
Но если они изменят настройки, и откроют обсуждения для всех участников, то публикацию новых веток будет доступна и для них тоже.
Сначала давайте разберемся, как вообще активировать инструмент в сообществе, изменить его тип и выбрать месторасположение.
Включаем инструмент в настройках группы
Работать следует со страницы пользователя, которая есть в списке руководителей. Вам следует войти на свою страницу Вконтакте, затем перейти в нужное сообщество.
Кстати, есть разница в процессе настройки. В группах можно разрешать всем размещать обсуждения — об этом мы говорили выше. А в публичных страницах только администраторы могут. Отсюда и небольшие в разделе «Управление». Эти особенности обусловлены тем, что в этих двух типах сообществ, есть существенные различия.
Почитать о них можно в статье — как перевести группу в публичную страницу Вконтакте?.
Для публичных страниц
Переходим в нужное сообщество, в правом углу нажимаем на ссылку «Управление». Затем раздел «Настройки», и здесь вкладка «Разделы».
Отмечает галочкой пункт «Обсуждения». Для вывода беседы на стартовой странице, выберите ее в одном из выпадающих меню — «Главный блок», либо «Второстепенный блок». Теперь сохраняем настройки.
А сейчас для групп
Здесь находим пункт «Обсуждения». В выпадающем меню доступно три варианта выбора:
- Выключены;
- Открытые;
- Ограниченные.
Чтобы активировать инструмент, выберите второй или третий вариант. Открытые — любой пользователь сможет создавать ветку в обсуждениях. Ограниченные — только администраторы могут создавать. Но писать все равно может любой желающий, если группа не закрыта.
Затем указываем место на странице, где хотим выводить блок с обсуждениями. И сохраняем настройки.
Дополнительная настройка
Помимо описанных выше действий, следует правильно настроить внешний вид группы, чтобы она была интересной пользователям.
Аватар
В верхнем правом углу страницы располагается главное изображение сообщества. Это должно быть тематическое изображение, на которое можно поместить контактную информацию, название или призыв о вступлении в группу. Не стоит спешить с выбором картинки, поскольку она должна приемлемо выглядеть не только в обычном, но и в обрезанном для миниатюры виде.
аватар
Фотографии и альбомы
Для того чтобы контент группы выглядел более полным и интересным, следует добавить фотографии, изображающие товары или результат оказания услуг. К примеру, группа салона красоты может регулярно публиковать фотографии до и после стрижки, окрашивания или коррекции бровей. Отдельный альбом может выступать в качестве каталога с вариантами ногтевого дизайна. Разумеется, фотографии должны быть только реальными. Это вызывает доверие участников и гарантирует стабильный рост целевой аудитории.
Первая запись
Пришло время сделать первый пост на стену группы. Для этого ищем текстовое поле в центральной части странички, кликаем по нему и пишем нужный текст. Дальше следует украсить его смайлами, добавить фотографии, видеролик или ссылку. Когда пост примет свой окончательный вид, нужно нажать на кнопку «Отправить», и запись будет опубликована.
записи
Обложка сообщества
Обложка — это важный элемент группы, который оказывает непосредственное влияние на ее продвижение. В последнее время она всё чаще заменяет аватарку, предлагая владельцам более красочное и узнаваемое оформление сообщества. Кроме того, за счет большего размера на обложке можно поместить всю необходимую информацию:
Для того чтобы добавить в группу обложку, нужно войти в раздел с настройками, нажать на кнопку «Загрузить» и выбрать заранее подготовленную картинку.
обложка
Обсуждения в группе
Обратная связь и пользовательское общение крайне важны для продвижения и монетизации сообщества. Эффективным инструментом для организации обратной связи являются обсуждения. Создать их можно по следующей инструкции:
- В настройках группы кликаем вкладку «Разделы», находим графу обсуждения.
- Выбираем тип обсуждений: открытые или ограниченные.
- На главной странице группы нажимаем «Добавить обсуждение»
обсуждения
обсуждение
Итак, зарегистрировать собственную группу в ВКонтакте не так уж сложно. Достаточно следовать инструкциям, учитывать потребности целевой аудитории, быть гибким и креативным. При необходимости паблик можно быстро и абсолютно бесплатно превратить в полноценный онлайн-магазин, который по эффективности не уступит отдельным площадкам, расположенным на собственном домене.
IT-специалист и продвинутый пользователь ВК. Зарегистрировался в соцсети в 2007 году.
Как создать обсуждение?
Итак, сначала необходимо включить данный раздел. Для этого необходимо зайти в «управление сообществом».
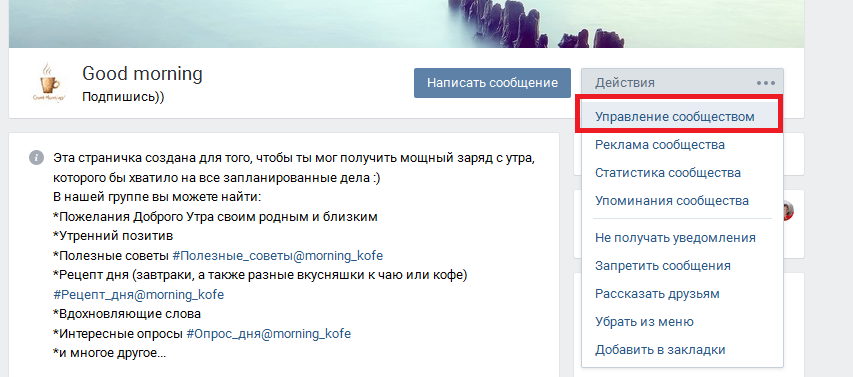 Раздел «управление сообществом».
Раздел «управление сообществом».
В «управлении сообществом» зайдите в разделы группы и найдите там «материалы». Чтобы включить обсуждения необходимо выбрать вкладку «включены» или «ограничены». Если вы хотите чтобы любой подписчик мог добавлять обсуждения в группе, то необходимо выбрать пункт «включены». Но лучше не использовать такую функцию, так как это может привести к большому количеству спама. Чтобы добавлять обсуждения могли только администраторы группы, выберите пункт «ограниченные», и нажмите на вкладку «сохранить».
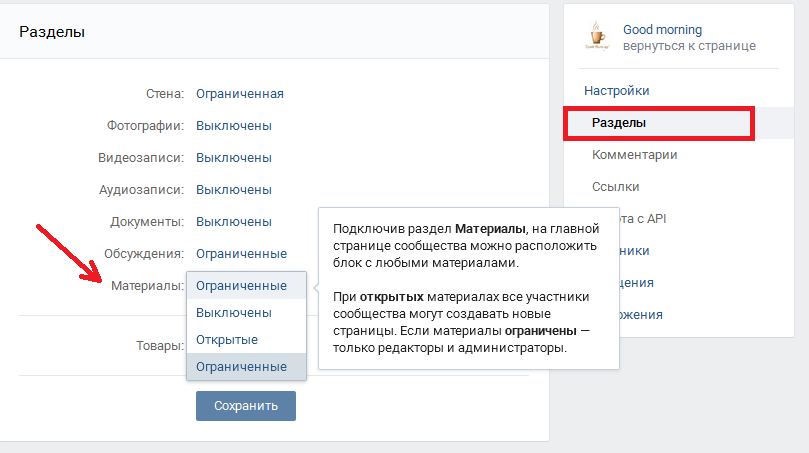 Включение обсуждений в группе
Включение обсуждений в группе
После сохранения изменений в настройке материалов, у вас в сообществе появится раздел обсуждения. Если у вас группа, то данный раздел располагается в центе над лентой новостей. Если у вас паблик, то обсуждения будут в правой части под разделом «участники сообщества». Чтобы добавить этот материал, нажмите на слово «обсуждения», выделенное жирным шрифтом.
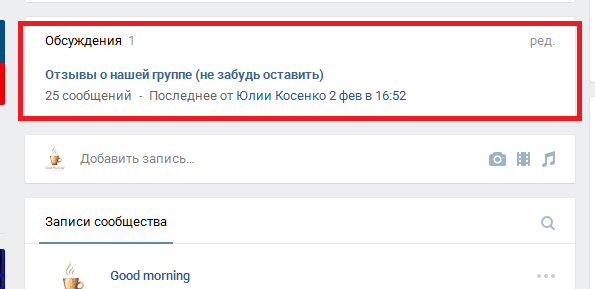 Раздел обсуждения Вконтакте
Раздел обсуждения Вконтакте
Как создать обсуждение в группе ВКонтакте с телефона

Люди отдают предпочтение мобильным, легким устройствам: смартфонам, планшетам. Они позволяют всегда находиться на связи. Автор тематического блога или бизнес-аккаунта ВКонтакте (и в любой иной социальной сети) — не исключение. Если вы задаетесь вопросом, как создать новое обсуждение с мобильного приложения, вот небольшой обзор ситуации.
- Зайдите в браузер с вашего телефона.
- Введите в поисковой строке адрес сайта.
- Заполните поля с логином, паролем.
- Откройте список групп, пабликов, в которых вы состоите на данный момент.
- Нажмите на раздел “Управление”. Вы увидите список групп, в которых вы обозначены как администратор, создатель, модератор.
- Сделайте свайп вправо, чтобы открыть основное меню. В конце списка (“Моя страница”, “Фотографии”, “Музыка”…) отыщите пункт “Перейти на полную версию”. Нажав на него, вы увидите сайт в обычном виде, как на компьютерном устройстве. Затем проделайте действия, последовательность которых изложена выше, в предыдущем разделе статьи.
- Если вы скачали приложение (например, на iPhone), зайдите в группу, “Обсуждения”, клавиша “Изменить”. В левом углу возникнет знак “+”. Нажав на него, вы сможете добавить свежую тему.
Как сделать обсуждение в группе в ВК с компьютера
Для начала нужно зайти в паблик, владельцем или админом которого являемся и открыть вкладку «Управление». Нужная кнопка располагается сразу под аватаркой сообщества.
Затем, переходим в «Разделы» и проверяем, включены ли «Обсуждения». Если нет – включаем. На выбор будет два пункта: открытые и ограниченные. Советую поставить «Ограниченные», чтобы пользователи не наплодили кучу лишних чатов.

Возвращаемся на главную и переходим непосредственно к процессу создания. Нужная кнопка появится внизу, сразу под блоком «Контакты». Нажимаем на «Добавить» и переходим в окно редактирования.
А теперь немного о том, что здесь можно сделать:

- Прикрепить фотографию. Если она слишком большая, ВКонтакте автоматически её уменьшит;
- Добавить видеозапись;
- Прикрепить аудиозапись;
- Прикрепить документ;
- Добавить опрос;
- Выбрать, от чьего имени будет создано: администратора или сообщества;
- Заголовок и в Африке заголовок;
- Текст сообщения, опроса, просьба об отзывах или призывы к действию;
- Ну и кнопка «Создать», куда же без неё.
Закончив, перед нами появится что-то подобное:

Тут можно повторно отредактировать текст или закрепить сообщение, в случае, если у вас их много и нужно какое-то поднять наверх.
Пошаговая инструкция по удалению групп и сообществ ВКонтакте с ПК и мобильного телефона
Всем привет! А вы когда-нибудь задавались вопросом, как удалить группу ВКонтакте? Обычно этому предшествуют определенные причины:
- Сообщество не оправдало себя. Такое бывает, когда админ пытался создать интересный паблик, но не получилось его раскрутить;
- Надоело. Такое тоже случается. Увы, профессиональное выгорание существует и от него никуда не деться;
- Сообщество больше не нужно. Бывает так, что оно создавалось на короткий срок и его время вышло;
Это основные и самые часто встречаемые причины. В любом случае, какой бы она ни была у вас, в данной статье я расскажу, как избавиться от группы в ВК и можно ли её удалить вообще бесследно. Ну, или восстановить ранее удаленную.
С компьютера
На самом деле, удалить группу в ВК можно тремя способами. Два из них являются разрешенными и официальными, а один «черным». А теперь пройдемся подробно по каждому из них и затронем возможные последствия своих действий.
Официальные методы
Итак, как удалить группу ВКонтакте? Перед тем, как приступить, вы должны запомнить одну простую истину – быстро такое сделать не получится. Удаление делится на несколько этапов, самый сложный и долгий из которых – это очистка сообщества от лишней информации.
Прежде, чем удалить паблик ВКонтакте, нужно:
- Удалить все аудио-, видео- записи, посты со стены, фотографии и обсуждения.
- Необходимо зайти «Настройки» -> «Основная информация», удалить всю инфу о сообществе, сменить тип на «Закрытая» или «Частная» и нажать «Сохранить».
- Самый сложный шаг. Зайдите в «Участники» -> «Список участников» и удаляйте всех и каждого.
Это долго и придется делать всё вручную. Да, можно найти сервисы, которые работают в автоматическом режиме, однако, не все они работают корректно и пользоваться такими придется на свой страх и риск.
- Когда закончите, группа должна иметь вид, как после её создания.
- А вот дальнейшие шаги могут отличаться. На выбор есть два варианта:
- Вы просто выходите из сообщества и забываете о нем. Группа не будет появляться в «Управлении», а если её предварительно сделали частной, то и найти её никто не сможет.
- Вы можете написать в саппорт и попросить её удалить. Это далеко не 100% вариант, но часто специалисты идут на встречу и удаляют пустые и ненужные сообщества.
На этом процесс можно считать завершённым. Да, это довольно сложно и занимает кучу времени. Но, это способ, за который вы не получите никаких санкций и будете иметь в рукаве козырь — в случае необходимости паблик можно будет восстановить.
«Черный» метод
Данный метод считается опасным, так как может привести не только к удалению группы, но и блокировке личной страницы.
Для того, чтобы удалить группу таким способом, достаточно опубликовать несколько постов, которые противоречат правилам ВКонтакте и попросить друзей пожаловаться на них. Но, как я и говорил, за такое можно лишиться и личной странички.
Еще один вариант — группы часто блокируют, если они рассылают «спам» с ссылкой на свое сообщество другим.
С телефона или планшета
Принцип удаления группы с телефона или планшета ничем не отличается от десктопной версии. Однако, на это уйдет значительно больше времени. Поэтому, если вы хотите удалить группу в ВК через телефон, то приготовьтесь к тому, что за этим вы просидите не один час. А может и день.
Как удалить, если ты не владелец
Сообщество может «удалить» только его создатель или владелец (в нашем случае это синонимы). Обычные пользователи, администраторы, редакторы и модераторы на такое не способны. Однако, они могут очистить группу и удалить всех участников. Конечно, кроме владельца. Поэтому, старательно выбирайте редактора, чтобы избежать возможной подставы.
Как восстановить
Группу можно восстановить, только если в момент удаления она была переведена в формат «Закрытая» и у вас сохранился её адрес. Тогда можно легко вернуться, а права администратора восстановятся автоматически.
Один важный момент – участники, фото, видео и т.д. восстановлению не подлежат. К тому же, если вы выбрали в качестве блокировки «черный» метод, обратного пути уже не будет.
Заключение
Теперь и вы знаете, как удалить группу ВКонтакте. Это и просто и сложно одновременно. Процесс долгий, придется просидеть несколько часов, а если много подписчиков, то, возможно, и дней.
Поэтому, если вы устали от ведения сообщества, то можете просто оставить его висеть в «неактивном» состоянии или делегировать свои обязанности другим людям. На крайний случай, его всегда можно продать.
Благо, недавно ВКонтакте разрешило передачу звания «Создателя».
На этом у меня всё. Спасибо, что дочитали, подписывайтесь на обновления, комментируйте, расскажите друзьям и до встречи в следующих статьях! Удачи!
Концепция Stepps
Почему мой друг рассказал мне эту историю, а я пересказал ее вам? Она содержит в себе 6 ключевых шагов, которые заставляют людей делиться информацией. Скажу сказу, их выводил не я. Я отыскал сведения в книге: «Заразительный. Психология сарафанного радио. Как продукты и идеи становятся популярными» Йона Бергера и полностью с ними согласен.
Если захотите, книгу можно купить на Ozon или ЛитРес. В свободном доступе сколько не бейтесь, к сожалению, не найдете.

Давайте поговорим об этих принципах.
Социальная валюта
Любая история создает имидж человека, который ее рассказывает. Никому не хочется, чтобы его считали бедными или уж тем более глупым. Никто не станет делиться той информацией, которая может его скомпрометировать или выставить в невыгодном свете.
Одни люди постоянно говорят о дорогой одежде или путешествиях. Это показывает статус человека.
Другим дай только повод поговорить о сериалах. Они не стремятся продемонстрировать, что им нечем заняться и поэтому они долгими вечерами сидят за телевизором. Они пытаются выставить напоказ собственную осведомленность.

Если вы хотите, чтобы ваши темы обсуждали, думайте об этом. Как вы переживаете за то, чтобы «продать» собственный товар, группу, повысить лояльность к бренду, так и человек, который на вас подписан, должен за счет поста поднимать собственный уровень в глазах друзей. Тогда он будет о вам говорить, репостить и участвовать в обсуждениях.
Базовые настройки коммерческого сообщества в Одноклассниках
- У сообщества есть аватар, загружена обложка и на ней отображено УТП.

- Для сообщества подобрана категория и ключевые слова.

Категории, подкатегории и ключевые слова находятся в разделе основных настроек В чем смысл: благодаря категориям и ключевым словам сообщество может рекомендоваться заинтересованным пользователям.
- Заполнено описание и контакты.

Так пользователь видит описание и контакты Описание помогает понять пользователю его выгоду от вступления в сообщество, контакты же показывают как вас найти.
- Включены сообщения сообщества.

Настройка сообщений сообщества Теперь включена дополнительная точка контакта с потенциальным покупателем.
- В сообщество загружены тематические фото, видео и товары.

Сортировка контента в сообществе в Одноклассниках
Гости и участники группы смогут сразу перейти к интересующему контенту сообщества.
Эти 5 пунктов – необходимый минимум для начала ведения коммерческого сообщества в Одноклассниках. Перейдем к форматам публикации постов.
Как разместить обсуждение в группе ВКонтакте сверху
Как уже было упомянуто выше, в пабликах и группах обсуждения расположены по-разному. Но существует возможность поменять их местами при необходимости.
После момента создания новой темы рядом с ней появляется небольшая кнопка “Ред.” (“Редактировать”)
Обратите на нее внимание.
Нажмите на нее. Перед вами возникнет окно с необходимыми настройками.
Можно избрать от трех до десяти тем на ваше усмотрение (следует обратить внимание на самые обсуждаемые, полезные вещи; выяснить, чем интересуются в первую очередь ваши активные, постоянные читатели)
Они будут видны сразу же, едва посетитель зайдет на страничку. А остальные темы станут скрытыми “до востребования”: нажав на пункт “Обсуждения”, можно будет получить к ним доступ.
Теперь про блок обсуждений. Изначально в настройках задано: блок обсуждений находится сразу под новостями группы. Если вы вручную уберете эту галочку, все темы автоматически перенесутся в правую сторону экрана. Если вам необходимо, чтобы обсуждения располагались в самом верху странички, эта небольшая подсказка вам непременно поможет улучшить внешний вид блога.
Здравствуйте, друзья! Думаю, Вы замечали, что в различных группах или публичных страницах администраторы или подписчики создают обсуждения, в которых потом принимают участие другие люди. Так вот, если у Вас также есть свое сообщество, а может Вас выбрали администратором группы, тогда следует больше узнать про них. Ведь они помогают привлечь новых подписчиков: люди делятся опытом, задают вопросы и прочее, и повышают активность пользователей.
В этой статье мы рассмотрим, как создавать новые обсуждения в своей группе, закрепить одно из них вверху списка, редактировать название или сам текст, закрыть или удалить те, которые потеряли актуальность.


