Как убрать режим ограниченной функциональности в ворде
Содержание:
- Отключаем режим ограниченной функциональности
- Режим ограниченной функциональности в Word (Ворде): как убрать, что значит
- Режим ограниченной функциональности word 2020
- Что это такое?
- Отключаем режим ограниченной функциональности Ворд изменением расширения файла
- Удаление ограничений
- Как убрать уведомление такого рода?
- Как убрать режим ограниченной функциональности
- Режим ограниченной функциональности Word — как убрать?
- Способ №1: смена расширения документа
Отключаем режим ограниченной функциональности
Предупреждение о режиме ограниченной функциональности появляется, когда мы открываем файл, созданный в старой версии Word. При переходе от Word 2003 к Word 2007 изменился формат файлов. Были файлы с расширением «.doc», стали – «.docx». Такое предупреждение означает, что программа работает в режиме, эмулирующем старую версию программы, и не может с данным файлом использовать некоторые из своих новых функций. Для того чтобы убрать это ограничение, нужно просто пересохранить этот файл в новом формате.

Комментарии:
- Ольга — 17.12.2014 11:06
Виктор — 23.02.2015 21:09
Благодарю, наконец-то знающий человек помог, а то все «умники» на этот запрос начинают философствовать на тему «безопасного секса» с файлами. Типа как его бедного «обезопасить» а вопрос-то совсем наоборот!
Иван — 13.03.2015 21:13
Спасибо, автор! Ты мне помог убрать эту дурацкую надпись! Кстати, для тех у кого не получилось убрать эту запись. Когда вы сохраняете свой документ, там есть еще один файл с расширением docx, а старенький doc, там и есть эта надпись, а в docx тако
Александр — 30.04.2015 11:10
Надпись убрал, теперь спрашиваю себя зачем мне оно надо было.. разницы никакой не увидел, зато у бухов мои документы теперь не открываются..
Незабаром — 01.10.2015 12:03
нафиг эти «*.docx», теряется форматирование и тд на старых версиях
tar.gz — 07.10.2015 20:38
Файл > Сведения > Преобразовать > ok
Андрей — 25.11.2015 01:09
tar.gz Помогло! Спаибо
Mere_mortal — 27.12.2015 14:34
Не указано тут самое главное: надо снять флаг (внизу слева) «Поддерживать совместимость с Word 97-3003»
Владимир — 11.08.2016 17:05
«Не указано тут самое главное: надо снять флаг (внизу слева) «Поддерживать совместимость с Word 97-3003»» Укажите, пожалуйста, точнее, где именно нужно снять флаг, не могу найти!
gokors — 13.04.2018 10:14
«Не указано тут самое главное: надо снять флаг (внизу слева) «Поддерживать совместимость с Word 97-3003»» Укажите, пожалуйста, точнее, где именно нужно снять флаг, не могу найти! —————— Кнопка «Office» в левом верхнем углу — Сохранить как — Документ Word — Окно «Сохранение документа» — Искомый флаг
алексей — 30.01.2020 23:22
не помогла инструкция
да это и неважно. важно, что узнал о ещё одном сочетании клавиш (без сарказма говорю, как может показаться)
т.к. являюсь фанатом «hotkeys». ситуация была следующая: таблица занимала первый лист, второй «создался сам». после неудачного использования вашего хэлпа, укоротил таблицу, страница исчезла «сама по себе». однако же, спасибо вам, тем не менее. всем приветы!
Режим ограниченной функциональности в Word (Ворде): как убрать, что значит

Программные комплексы постоянно совершенствуются, появляется новый функционал, интерфейс становится дружелюбнее и интуитивно понятнее для пользователей.
Однако ряд пользователей переходит на новые версии программ не сразу или не переходит вовсе в силу привычки, нежелания тратить деньги на обновления, несовместимости новых программ с компьютерами.
Соответственно встает вопрос совместимости файлов различных версий Word.
В большинстве случаев документы, сохраненные в новом варианте программного комплекса, в старом варианте попросту не откроются. А вот обратное действие осуществляется.
Он позволяет читать файл, выделять и копировать из него данные, преобразовывать, форматировать. Но новые функции поздней версии программы, уже недоступны, что естественно создает неудобства.
Есть несколько способов убрать несовместимость.
Включение совместимости
В Word 2010 наличествует функция проверки совместимости файла с той версией программы, в которой он открыт. Для этого:
- в меню «Файл» выбирается пункт «Общий доступ»;
- далее «Поиск проблем»;
- и «Проверка совместимости».
После этого надпись об ограниченном режиме исчезает.
Важно! Документ расширением .doc можно пересохранить в новой версии Word в формат .docx или в другие доступные, среди которых веб-страницы, текстовый файл txt, pdf, rtf и некоторые другие. Об этом ниже
Чтобы сохранить документ с новыми свойствами, в меню выбирают пункт «Сохранить как» и указывают желаемый формат. Исходный файл никуда не денется, но появится еще один с другим расширением.
Преобразование документа
Еще один вариант – преобразовать документ, выбрав в меню пункт, который так и называется «Преобразовать». Файл приобретет новый формат, т.е. меняет расширение в новой версии программы, и даст возможность форматировать текст, разметки и прочие аспекты в оформлении. Исходный файл заменяется преобразованным, и в старом Word этот документ уже никак не открыть.
Конвертирование файла
Последний способ снять режим ограниченной функциональности – воспользоваться программами или онлайн-сервисами по конвертированию файлов. На ресурс или в программу загружается исходный файл, указывается требуемый формат на выходе, файл конвертируется.
Такой способ используют при переформатировании старого файла в новый и наоборот, когда документ из новой программы требуется открыть в раннем варианте.
В основном после обработки текст отображается корректно, но встречаются сбои в оформлении.
Какой бы способ ни выбран, все они просты, и после выполнения нескольких действий позволят пользоваться в документе обширным функционалом более поздней версии программы Word. Если у вас возникли вопросы по продуктам Microsoft, на которые вы не нашли ответ в статье, напишите нам. Вместе мы найдем ответы.
Режим ограниченной функциональности word 2020
Если Вы работаете с документами Microsoft Office, то могли замечать, что у Вас на верху приложения бывает надпись «Режим ограниченной функциональности». Давайте разберем что это значит и как это убрать?
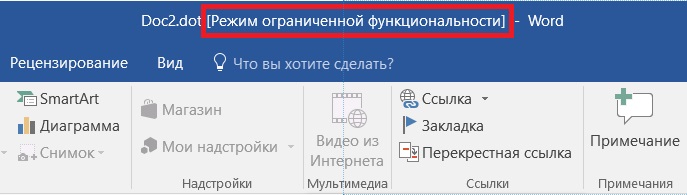
«Режим ограниченной функциональности» — Что это?
Данная надпись может наблюдаться в Word, Exel, PowerPoint и других приложениях Microsoft Office. Это говорит о том, что Вы открыли файл приложения MS Office, который был создан в более ранней версии Microsoft Office. К примеру у Вас установлена Microsoft Office 2019, а создан данный документ был в Microsoft Office 2010. Данный режим ограничения включается таким способом, чтобы Вы не использовали новые функции Вашей версии Офсиа, дабы потом этот файл можно было открыть в более старой версии Офиса. Таким способом приложение автоматически подстраивает форматирование документа, чтобы оно выглядело одинаково на всех версиях Microsoft Office, даже самых ранних.
Если конкретнее, какой функционал ограничен, или отключен — это все зависит от того, какую версию Офиса Вы используете, и в какой версии приложения был создан Ваш документ. Например, если документ создали в Microsoft Office 2010, а Вы используете версию Office 2019, то Вы не сможете использовать дополнения Apps for Office, или вложенные видео-файлы в документе, т.к этот функционал появился только в Office 2013. А если Вы попытаетесь открыть в Office 2019, файл который был создан в Office 2007, то у Вас будут недоступны для использования стили форматирования нумерованных списков, а так же различные формы и эффекты для текстовых полей, WordArt и пр. В общем данный функционал обеспечивает обратную совместимость определенного документа (файла), чтобы над ним могли работать все пользователи, вне зависимости от того, какая версия Microsoft Office у них установлена и у них не было каких-либо расхождений в форматировании текста и различных визуальных ошибок документа.
«Режим ограниченной функциональности» — Как убрать?
Покажем на примере Word, но аналогично можно сделать с любым приложением Microsoft Office. Напоминаем, что не стоит так делать с каждым документом, обычно, ограничения в таком совсем не существенные и Вы можете использовать документ, чтобы он был обратно-совместим с более старыми версиями. Но если Вы все же на определенном документе хотите снять данный режим, чтобы использовать новые функции, которые у Вас стали заблокированными, то вам нужно сделать следующее: Заходите в нужный файл (документ) => в самом открытом документе нажимаете меню «Файл» => Вкладка «Сведения» => Кнопка «Преобразовать».
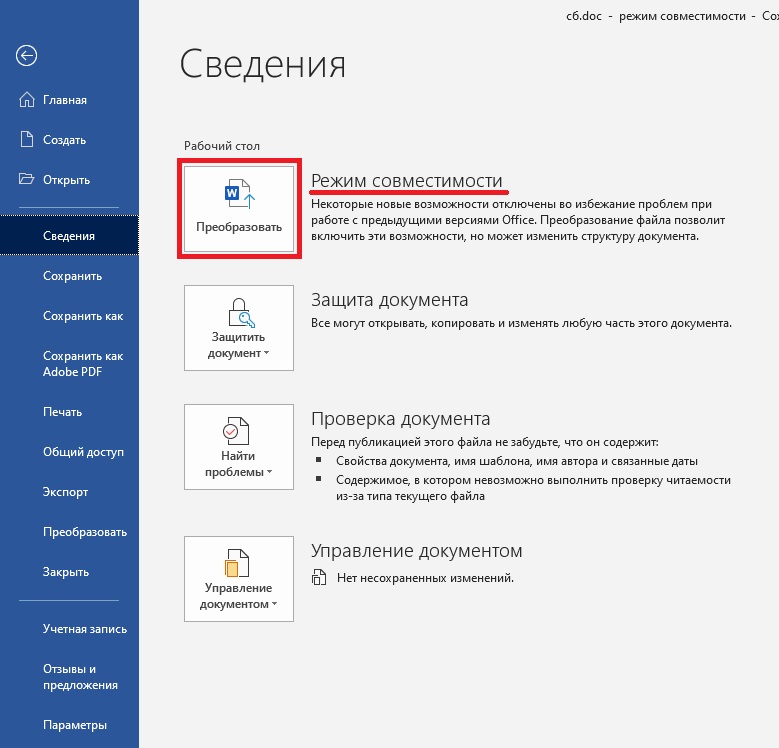
Далее у Вас выйдет окно с предупреждением, что данный файл будет обновлен до новейшего формата. Для отключения такого уведомления при каждом конвертировании можете отметить галкой «Больше не задавать вопросы о преобразовании документов».
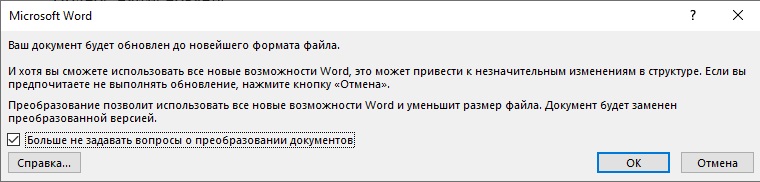
После этого все ограничения данного режима будут сняты.
Делая такую операцию с файлом, учтите, что с открытием данного файла в более старых версиях могут возникнуть трудности с форматированием, а так же Вы можете столкнуться с небольшими проблемами в визуальном оформлении документа после форматирования. Поэтому желательно сделайте копию данного файла перед преобразованием.
Документы постоянно сохраняются в режиме ограниченной функциональности — Как исправить?
Рассмотрим еще одну ситуацию, когда у Вы создаете свой новый файл, но он у Вас сохраняется сразу в этом режиме ограниченной функциональности.
В чем причина? — Все просто, у Вас в приложении настроено сохранение в режиме совместимости с более ранними версиями Microsoft Office.
Как убрать? — Заходите к примеру в Word (Но можно и в любое другое приложение Office) => Меню «Файл» => Параметры => Сохранение. Если у Вас стоит там стоит к примеру «Шаблон Word 97-2003», то смените его на «Документ Word (.*docx)».
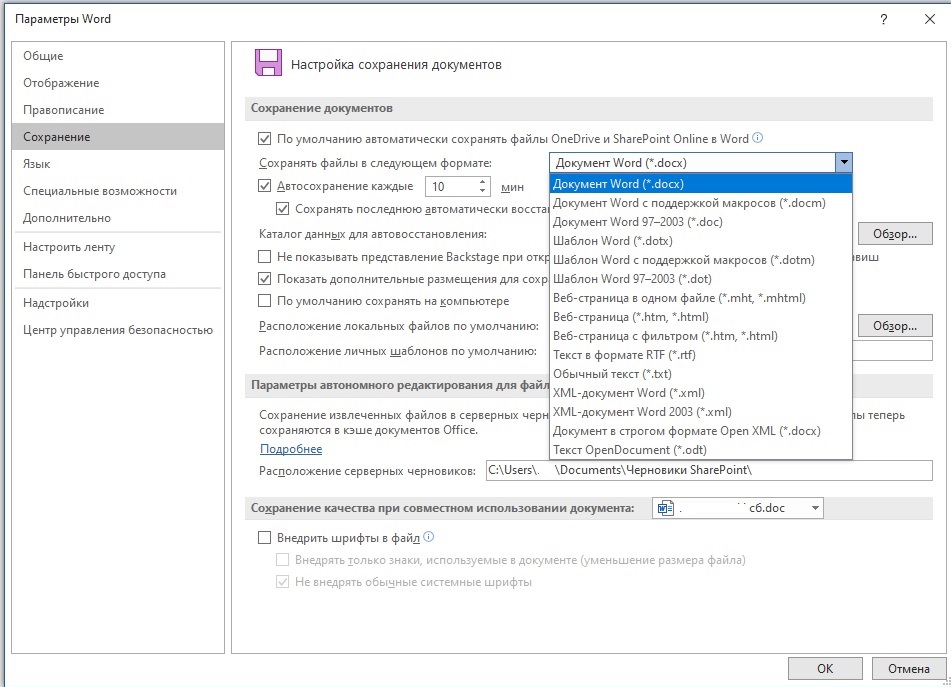
Что это такое?
Программа Ворд, которая входит в пакет MS Office, регулярно совершенствуется, выходят разные обновления, увеличивается функционал, меняется интерфейс. Это повлияло даже на расширения: в версии 2003 стоит doc, а уже в 2007/2010 — docx.
Юзеры привыкают к одной программе, поэтому немногие решаются менять ее на новую. Вот только в тех случаях, когда нужно переслать или перенести объекты на другой ПК, работающий с обновленным ПО, появляются сложности. Это произошло и с текстовым редактором. Тексты, которые созданы и сохранены в формате 2003 года, могут открыться в других исключительно для чтения, редактировать данные не получится. Пользователю выходит уведомление о том, что задействован режим ограниченной функциональности.
Объекты, созданные в 2007 сначала совсем не открывались у владельцев привычного Ворд 2003, или не работала часть дополнений. Тогда разработчики выпустили утилиту, позволявшую открывать объекты, созданные в версии 2007 через старый 2003. Вот только проблема, о которой мы сегодня говорим, иногда не позволяет работать корректно:
- отсутствует доступ к созданию новых документов;
- текст можно смотреть, но не изменять;
- не получается использовать расширенные возможности, к примеру, экспорт в PDF, новые шаблоны.
На самом деле убрать данный режим достаточно просто, для этого не нужны специальные знания и большое количество времени.
Автор рекомендует:
- Перенос контактов с Андроид на Айфон
- Работа с Яндекс Толока: как осуществляется вход в личный кабинет, примеры заданий и вывод средств
- Как красиво написать текст в режиме онлайн?
- Текстовый редактор online: лучшие сервисы
- Формат heic, чем открыть, что это такое?
Отключаем режим ограниченной функциональности Ворд изменением расширения файла
При использовании файлов, созданных в устаревших версиях текстового редактора, режим ограниченной функциональности в Ворде можно убрать при помощи изменения расширения файла.
В программах Microsoft Word, начиная с версии Word 2007, файлы сохраняются с расширением «.DOCX». В более ранних версиях приложения, файлы сохранялись с расширением «.DOC». После изменения расширения, Документ Word 97-2003 будет преобразован в файл «.docx» при незначительных изменениях в структуре.
Изменить расширение файла Ворд можно двумя способами: вручную или из окна программы Microsoft Word. В первом случае, оригинальный файл изменит свое расширение. Во втором случае, будет создана копия документа в новом формате («docx»), а старая версия файла («doc») будет сохранена на компьютере.
Для изменения расширения файла вручную, предварительно необходимо выполнить некоторые действия (включить отображение расширений файлов) для разных версий операционной системы Windows, о которых можно прочитать в этой статье.
Затем выполните следующие действия:
- Кликните по файлу Word правой кнопкой мыши.
- В контекстном меню выберите «Переименовать».
- Измените расширение файла после точки с «doc» на «docx».
- В окне с предупреждением согласитесь на изменение расширения файла.
Изменить расширение файла Ворд можно непосредственно из окна программы:
- Откройте документ Word.
- Войдите в меню «Файл», выберите «Сохранить как» (в Word 2007 выберите «Документ Word»).
- После выбора места сохранения, в окне «Сохранение документа» в поле «Тип файла» из возможных вариантов выберите «Документ Word».
При необходимости, поставьте галку напротив пункта «Поддерживать совместимость с предыдущими версиями Word» для сохранения макета документа.
- Согласитесь на изменение документа.
Документ Ворд, созданный в старом формате, получит все возможности для редактирования, доступные в новом формате.
Удаление ограничений
Вы подготовили текст дома на стареньком, но на таком привычном вам Word 2003. Принесли файл на флешке или другом носителе на работу, к друзьям, а там установлен Ворд 2007/2010. Вам перед распечаткой нужно внести изменения либо дополнения, но это недоступно. Итак, перед вами стоит выбор: извиниться и предложить сделать всё позже, когда вернётесь домой, или преобразовать документ, чтобы пользоваться всеми возможностями, предоставляемыми разработчиками.
Если вы выбрали второй вариант, то вам нужно знать, как сделать так, чтобы всё заработало. Здесь возможны два способа: с сохранением исходного файла или без сохранения.
- Вы решили преобразовать документ 2003 в новый формат, но оставить и исходник. Вам нужно просто пересохранить с другим расширением. Для этого зайдите в «Файл» — «Сохранить как ». В строке «Тип файла» выберите «Документ Word», впишите другое название. Откроется дополнительное окошко, где будет предупреждение, что новая версия не станет открываться в Office Нажмите OK, предварительно можно поставить галочку «Больше не задавать этот вопрос», чтобы в следующий раз это сообщение не появлялось. Система сохранить оба варианта с разными расширениями.
- Если вам не нужно сохранять исходный вариант, то поступаем так: во вкладке «Файл» переходим на «Сведения», там кликаем на «Преобразовать». Вы получите файл с расширением docx, все
С выходом Word 2007 компания Майкрософт ввела новый формат для текстовых документов. Данный формат получил расширение и стал новым стандартом для текстовых редакторов Word. Сейчас Word 2007, 2010, 2013 и 2016 по умолчанию сохраняют все текстовые документы именно в формате DOCX.
Но, в использовании остались и старые версии текстового редактора Word, в частности Word 2003, который до сих пор пользуется большой популярностью. Эти старые версии Ворд продолжают сохранять документы в формат DOC, что создает некоторые проблемы в совместимости при открытии данных документов в новых версиях Word.
Например, если в Word 2010 открыть старый документ в формате DOC, то пользователь Word 2010 не сможет использовать все функции данного редактора. Именно о такой проблеме и сигнализирует сообщение «Режим ограниченной функциональности», которое появляется в заголовке окна программы.
В данной статье мы расскажем о том, как можно решить эту проблему и убрать режим ограниченной функциональности в Word 2007, 2010, 2013 и 2016.
Способ № 1. Преобразование документа.
Если вы хотите убрать режим ограниченно функциональности в Ворде, то самый простой способ сделать это воспользоваться функцией «Преобразование». Для этого откройте меню «Файл», которое находится в левом верхнем углу программы, выберите пункт меню «Сведения» и нажмите на кнопку «Преобразовать».
После этого появится всплывающее окно с предупреждением о преобразовании документа. Для того чтобы убрать режим ограниченной функциональности нужно подтвердить преобразование нажатием на кнопку «Ok».
В результате ваш текстовый документ будет преобразован в новый формат, а его расширение изменится с DOC на DOCX. После этой процедуры сообщение о режиме ограниченной функциональности больше появляться не будет.
Способ № 2. Сохранение документа в формате DOCX.
Второй способ убрать режим ограниченной функциональности в Ворде это просто сохранить файл в формате DOCX. Для этого нужно открыть меню «Файл» и выбрать пункт меню «Сохранить как».
После этого появится окно для сохранения документа. Здесь нужно открыть выпадающее меню «Тип файла» и в появившемся списке выбрать «Документ Word *.docx». После чего документ нужно сохранить в выбранном формате.
В результате у вас получится еще один файл с таким же названием, но в формате DOCX. Редактор Word автоматически переключится на работу с новым файлом и сообщение о режиме ограниченной функциональности исчезнет.
Кроме этого, этого есть еще один способ убрать режим ограниченной функциональности. Вы можете просто скопировать содержимое файла в формате DOC, вставить его в новый пустой файл в формате DOCX и продолжить редактирование текста в новом файле.
Приветствую вас, друзья, в очередной статье рубрики «Полезности». Сегодня мы разберем вопрос о режиме ограниченной функциональности word 2016 и о том, как убрать его.
Думаю, что многие из вас, решив перейти со старых редакций на более продвинутую версию 2016 нашего замечательного помощника — текстового редактора Ворд столкнулись с такой надписью: «Режим ограниченной функциональности». Что за новости? Не для того мы загружали обновленную программу, чтобы ее возможности были почему-то «урезаны». Это мало кому понравится. Да и что конкретно означает подобное объявление? Давайте разберемся.
Как убрать уведомление такого рода?
Для того чтобы убрать такого рода предупреждение есть смысл проделать следующие манипуляции:
- Если нужно убрать сообщение об ограничениях в работе приложения, то сделать это можно лишь путем сохранения файла в другом формате, дружественным с новой версии софта. Следует отметить, что в таком случае все ограничения будут сняты, но при переходе к более старой версии приложения новые инструменты будут недоступны. Иногда случается и так, что документ, сохраненный в новом формате, впоследствии не открывается более ранними редакциями утилиты.
- Для того чтобы провести вышеприведенный процесс, нужно найти кнопку с фирменным значком Office и щелкнуть по нему. Далее следует выбрать пункт «Преобразовать» и подтвердить информацию о последствиях преобразования в новом окне. После этого процедура перехода в новый формат будет выполнена. Найти файл можно будет по тому же адресу, так как утилита заменяет исходный вариант документа на свой.
- Если же требуется сохранить оба варианта документа, то есть смысл воспользоваться опцией «Сохранить как», чтобы получить два файла, имеющих совершенно разные форматы.
- Иногда случается и так, что подобное сообщение появляется и в более старых вариантах ПО. В таком случае это свидетельствует о пиратской копии Office, на которую наложены ограничения со стороны разработчиков. Для того чтобы их снять, потребуется приобрести лицензированную версию утилиты либо же активировать пробный период ее использования, который длится всего 30 дней.
- Для активации софта следует лишь приобрести специальный ключ, который позволит зарегистрировать одну копию неоднократное число раз. То есть этот ключ является бессрочным и многократным.
Полезное примечание: следует отметить, что, несмотря на обилие в интернете различных взломанных версий утилиты, скачивать какую-либо из них крайне не рекомендуется. Все дело в том, что практически в каждой из них находится вредоносный код, который способен выкрасть важные данные пользователя. А удалять такие вирусы гораздо сложнее, чем предотвращать их появление.
Как убрать режим ограниченной функциональности
По мере развития технологий программы тоже претерпевают некоторые изменения. Так комплексы ПО становятся более совершенными, приобретают новые функции, меняются в плане интерфейса.
Но некоторые пользователи не спешат с приобретением таких новых версий программ ввиду того, что привыкли к применению старых версий, не желают тратить денежные средства на всевозможные обновления, а также потому что программы эти могут быть не совместимы с ПК.
Здесь возникает потребность в открытии в установленной на ПК программе документов, созданных на более новой версии этого ПО. Но в качестве препятствия этому выступает режим ограниченной функциональности в Ворде. Как убрать такой режим? В этом мы разберёмся в сегодняшней статье.
Что представляет собой этот режим? Как правило, документы, что были сохранены прежде в новой версии ПО, не открываются стандартно в старых версиях, но эту проблему можно обойти. Далее мы рассмотрим примеры того, как можно убрать режим ограниченной функциональности Ворд версий 2007 и 2010.
Режим ограниченной функциональности в Ворде. Как убрать? Существует несколько способов отключения данного режима, и мы разберём их ниже.
Включение совместимости
Что касается версии 2010 программы «Word», в ней имеется функция проверки совместимости файла с другой версией, в которой открыт файл. Для проверки сделайте следующее:
- Выберите «Файл», а там – «Общий доступ».
- Здесь остановите выбор на пункте «Поиск проблем».
- Жмите «Проверка совместимости».
После проделанных действий надпись, говорящая о включенном режиме ограничения, должна пропасть.
Существует возможность пересохранения файла из формата «.doc» в «.docx», «.txt», «.pdf», «.rtf» и так далее. Для этого жмите в меню на «Сохранить как» и укажите нужный для вас формат. Начальный документ не пропадёт, просто создастся новый с другим форматом.
Теперь вы знаете, как убрать режим ограниченной функциональности Ворд 2010. Но на этом способе мы не останавливаемся.
Преобразование
Конвертация
Следующий способ заключается в использовании интернет-сервисов или специальных ПО, позволяющих конвертировать файлы. Как правило, в интерфейсе программы или сервиса нужно загрузить требуемый файл, указать нужный формат и конвертировать файл.
https://youtube.com/watch?v=Ul_z6Qc4qSA
Способ имеет место при необходимости переформатирования файла в другой вариант, более новый, или же наоборот при конвертировании файла в прежний вариант.
Стоит отметить, что после таких манипуляций могут возникать всяческие сбои при работе с файлами, в частности, в оформлении, например, графические диаграммы и прочие схожие с ними объекты могут отобразиться в качестве обычных картинок или же вообще пропасть.
Заключение
Все вышеперечисленные способы того, как убрать режим ограниченной функциональности в Ворде, просты для применения любому пользователю программы «Word». Все эффективны и позволят применять более обширный функционал путём отключения режима ограничения. Так вы сможете открывать свои файлы и совершать всевозможные манипуляции независимо от версий программы.
Режим ограниченной функциональности Word — как убрать?
Ворд является одним из самых популярных приложений в составе офисного пакета Microsoft Office. Огромное количество пользователей работают именно с этим софтом, благодаря его развитым возможностям редактирования текстов. К сожалению, не все знают, почему появляется надпись «функционал ограничен» и каким образом изменить ситуацию. Следуя инструкциям из нашей статьи, вы сможете быстро и корректно устранить неполадку.
Стоит отметить, что сообщение будет отображаться в верхней части интерфейса и предупреждает о том, что текущий файл, открытый в установленной на компьютере версии Ворда, получил блокировку некоторых функций. Это означает, что вы открыли текстовый документ в одной из новых «вордовских» редакций, хотя сохраняли его в устаревших версиях программы.
С каждым новым выпуском редактора, разработчиками внедряются новые возможности, среди которых: разнообразные инструменты, дополнительные шрифты, эффекты, формулы, нумерации, маркеры и так далее. Когда документ из старой версии Word открывается в более новой, появляется риск возникновения сбоев при форматировании и отображении текста с картинками и прочего содержимого. Приложение автоматически пытается устранить несовместимость и активирует рассматриваемую нами опцию по умолчанию. В некоторых случаях, это не сильно влияет на последующую работу. Однако, существует много ситуаций, требующих использовать новые функции, редактируя файлы в «полной мере», без каких-либо «урезанных» возможностей.
Есть два распространённых метода снятия ограничений. Первый — ручное изменения формата из DOC в DOCX. Второй — конвертирование DOC-файла в самой программе от компании Майкрософт.
Как снять режим ограниченной функциональности в Ворде? Изменение расширения файла.
Используя файлы DOC, которые сохранялись в ранних версиях Word 97-2003, ограничение совместимости можно убрать посредством смены расширения документа в формат .DOCX.
Существует два способа реализации задачи — самостоятельно либо в окне редактора.
Способ №1: смена расширения документа
Сохранение проекта Ворд с другим расширением (в частности, docx) позволяет сохранить исходный документ без изменений.
1. Откройте проект с функциональными ограничениями.
2. Щёлкните в меню по разделу «Файл» и выберите опцию «Сохранить как… ».

3. В системном окне, в строке «Имя… », чтобы убрать старый формат «.doc», укажите новое название, а в ниспадающем меню «Тип… » установите «Документ Word».

4. Клацните кнопку «Сохранить».
5. В открывшейся панели ознакомьтесь с информацией о преобразовании проекта, а затем щёлкните по кнопке «OK».

По завершении процедуры в директории появится идентичный текстовый документ с расширением .docx.



