5 лучших приложений для android для извлечения аудио из видео 2021
Содержание:
- InShot
- Как убрать посторонние шумы в микрофоне
- Как убрать звук онлайн
- Стандартные настройки микрофона
- Программное подавление шума
- Как удалить звук из видео
- 2 вариант
- Как записать звук из видео в YouTube?
- Настройка ОС
- В Диспетчере Realtek HD
- Как устранить?
- Недостатки программы для удаления шумов
- DSP Soundware
- Включаем и отключаем шумоподавление для микрофона в Windows 10 и что оно может дать?
- Quik
- Как исправить если фонит микрофон
- Как использовать аудиофильтр «Гейт» для удаления лишних звуков на видео
- Andrea PC Audio Software
- В ОБС студио
InShot
InShot – еще один видеоредактор как для Android, так и для iOS, который позволяет легко вырезать звук и не требует скрытых шагов. Все, что вам нужно сделать, это нажать на временную шкалу видео, которая откроет мини-поле.




Нажмите на значок громкости и перетащите его влево. Теперь вернитесь и нажмите значок «Музыка», чтобы добавить специальную звуковую дорожку. Хорошо то, что InShot позволяет выбирать из множества музыкальных клипов.




Затем нажмите кнопку «Загрузить» и нажмите «Использовать». Настройте временную шкалу звуковой дорожки, и вы сразу получите видео с новым звуком. Ага, ты можешь поблагодарить меня позже.
Как убрать посторонние шумы в микрофоне
Если устройство и его элементы работают корректно и все предыдущие методы не удовлетворили запросы пользователя, то стоит попробовать специальные программные продукты. Они плюс ко всему помогают убрать шум микрофона в реальном времени.
Такую задачу способно выполнить приложение Adobe Audition.
- При первом запуске нажимаем Файл – Новый – Multitrack Session. Затем определяем значения: 48 тысяч Гц, 16 бит, Стереорежим и сохраняем с помощью ОК.
- Заходим в режим «Редактировать» и в строке «Предпочтения» выбираем Audio Hardware.
- Выберите в меню эффектов программы соответствующую опцию: Noise Reduction, это профессиональная пакетная обработка, или Noise Gate, подходящий для упрощённого редактирования.
В этих инструментах все значения остаются по умолчанию.
Программа располагает функцией сильного подавления шумов, однако, её использование значительно снижает общее качество трансляции.
Как убрать звук онлайн
Иногда для качественного видео требуется удалить звуковую дорожку. Эта надобность возникает, если при создании видео часть звука оказывается бракованной: записываются шумы на заднем фоне, свист ветра, наложенный на основную музыку дорожный трафик. В этом случае лучше всего стереть основную звуковую дорожку, чтобы заменить ее новой. В этой статье мы рассказываем, как бесплатно убрать звук из видео при помощи 4 простых способов.
Нажмите «Добавить видео и фото» в окне функций. Найдите на компьютере ролик и загрузите в редактор. Можно добавить несколько клипов одновременно, для этого зажмите клавишу Ctrl и выделяйте нужные файлы. Нажмите «Открыть», чтобы импортировать клипы в редактор.
В бесплатной версии KineMaster нельзя сохранить ролик в высоком разрешении и убрать водяной знак. Также приложение подгружает рекламу и не позволяет изменять формат видео.
Нажмите кнопку «Сохранить видео» и подберите вариант экспорта из предложенных программой. ВидеоМОНТАЖ позволяет преобразовать файл в формат AVI, MP4, WMV, MKV и множество других, а также записать на диск или оптимизировать под мобильные устройства.
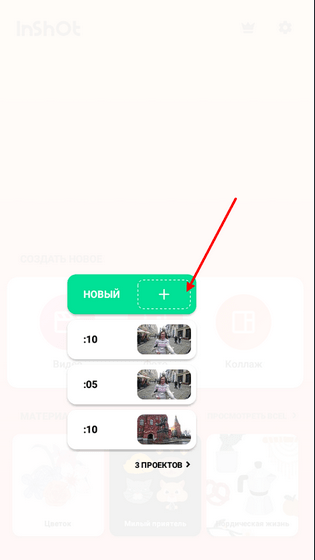
Часто возникает необходимость извлечь звуковые данные из видео. Для чего это нужно? Например, чтобы совместить звук одного ролика с изображением другого. Или, чтобы обработать качество аудиоданных.
Откроется другое окошко, в котором нужно найти кнопку «Песни» и кликнуть на неё.
Стандартные настройки микрофона
- Кликнуть правой кнопкой мышки по иконке «Динамиков» и выбрать пункт меню «Параметры звука».
- Открыть сопутствующий параметр «Панель управления звуком».
- В новом окне перейти на вкладку «Запись». Выделить курсором устройство и вызвать его свойства.
- На вкладке «Уровни» установить громкость на 100%, а усиление микрофона – на 0 дБ. Значение лучше подбирать экспериментальным путем (оно может быть и на уровне 10 дБ).
- Перейти на вкладку «Прослушать», отметить галочкой одноименный пункт – нужно говорить в микрофон, чтобы проверить настройки.
- Во вкладке «Дополнительно» установить разрядность и частоту дискретизации – 16 бит, 48000 Гц. Чем выше частота, тем больше слышно шипение.
- Когда все будет устраивать, нужно убрать галочку с пункта «Прослушать…», применить и сохранить изменения.
Программное подавление шума
Большинство микрофонов, даже high-end, не способны полностью избавить от раздражающего фонового шипения – поэтому мы переходим к первому шагу в очистке вашего аудио.
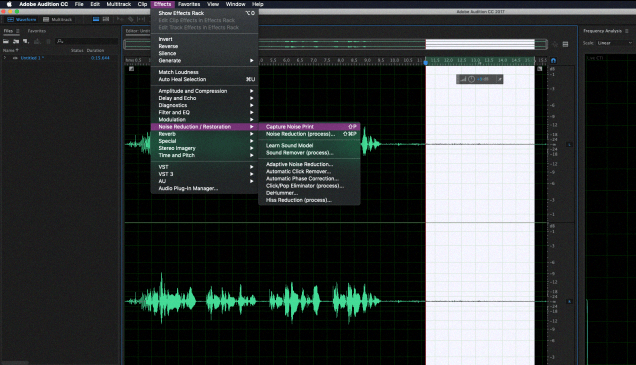
Спектральный дисплей частоты в Audition полезен для визуализации шума. Он показывает уровни шума на каждой частоте. Перед подавлением шума вы можете увидеть в конце звукового файла (когда я уже не разговаривал) всё ещё много данных. Рассмотрев внимательнее, Вы заметите, что линии шума растягиваются по всему аудио.
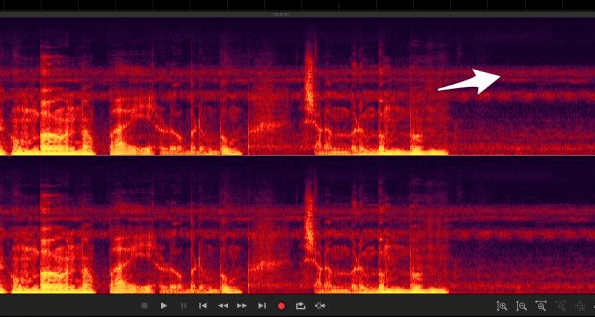
После шумоподавления шум всё ещё остаётся, но его гораздо меньше.
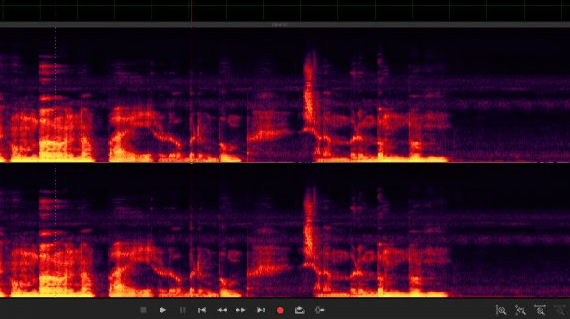
Поскольку программа удаляет эти частоты, это немного искажает звук, в этом случае вам может понадобиться менее шумный микрофон, иначе вы рискуете получить звук словно из жестяной банки.
Вы можете выполнять шумоподавление по-разному, но один из лучших способов основывается снимке шума. Также существует множество других эффектов, таких как удаление шипящих, свистящих и ударных звуков, которые вы можете использовать для смягчения различных частот и адаптивного уменьшения шума, что не требует снимка шума.
В Audition вам придется сначала захватить снимок шума, прежде чем вы сможете использовать шумоподавление.
- Выделите участок звука без речи и перейдите в выберите «Effects» → «Noise reduction» →> «Capture noise print».
- Затем выберите «Noise Reduction (Process)» в том же меню. Это откроет диалог, в котором вы можете настроить параметры удаления шума.
Настройки по умолчанию обычно прекрасно справляются с поставленной задачей, но вы можете настроить уровень шума, если хотите. Этот дисплей показывает, сколько шума он захватывает на каждой частоте. Вы можете оценить результат с кнопки «Воспроизвести» в нижнем левом углу. Вы также можете выбрать «Выходной шум», чтобы послушать удаляемые шумы. При этом старайтесь сохранить основную запись, чтобы свести к минимуму искажения.
В Audacity просто выберите Эффекты → Подавление шума. В открывшемся окне определите профиль шума и несколько других настроек.
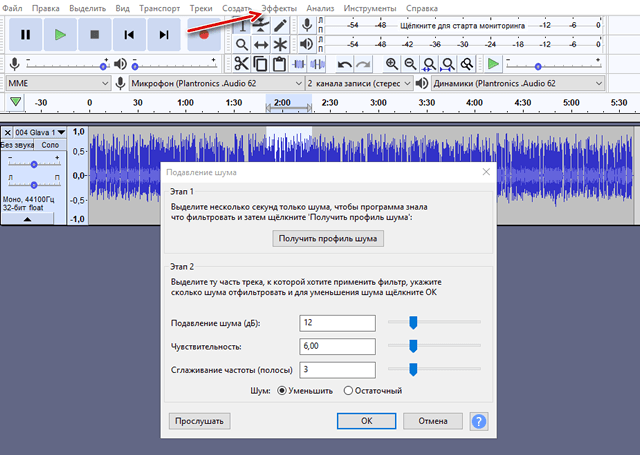
Audacity удаляет шум не так качественно, как Audition, но для большинства задач этого будет достаточно.
Как удалить звук из видео
Мы знаем, что делать: скачайте Movavi Видеоредактор Плюс или мобильное приложение Movavi Clips прямо сейчас! Сделайте видео без звука или замените звуковую дорожку в клипе на выбранную вами. Удаление трека или его части из видео займет у вас всего несколько минут.
Чтобы удалить аудиодорожку из видео или заменить ее на другую, воспользуйтесь нашей простой инструкцией. Нажмите на одну из ссылок ниже, чтобы перейти к соответствующему разделу.
Просто скачайте программу и следуйте инструкции ниже!
Если вы планируете работать с видеороликом на компьютере, попробуйте Movavi Видеоредактор Плюс. Программа легко справится с удалением ненужных фрагментов звуковой дорожки и заменой их на те, которые вам кажутся более подходящими. Если захотите, можете также добавить к видео фильтры, титры, переходы и дополнительные эффекты. Программа от Movavi – полноценный инструмент для работы с видео. Чтобы удалить звук из видео с помощью Видеоредактора Плюс, воспользуйтесь пошаговой инструкцией ниже.
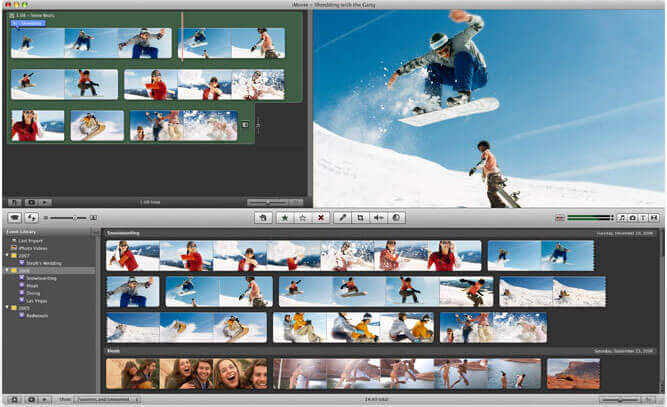
Шаг 3. Просто нажмите «Удалить аудио» и подождите, пока этот сайт удалит аудио из видео.
Шаг 2. Запустить видео конвертер Ultimate
Шаг 1. Загрузите и установите Windows Movie Maker на свой компьютер Windows, а затем запустите его.
2 вариант
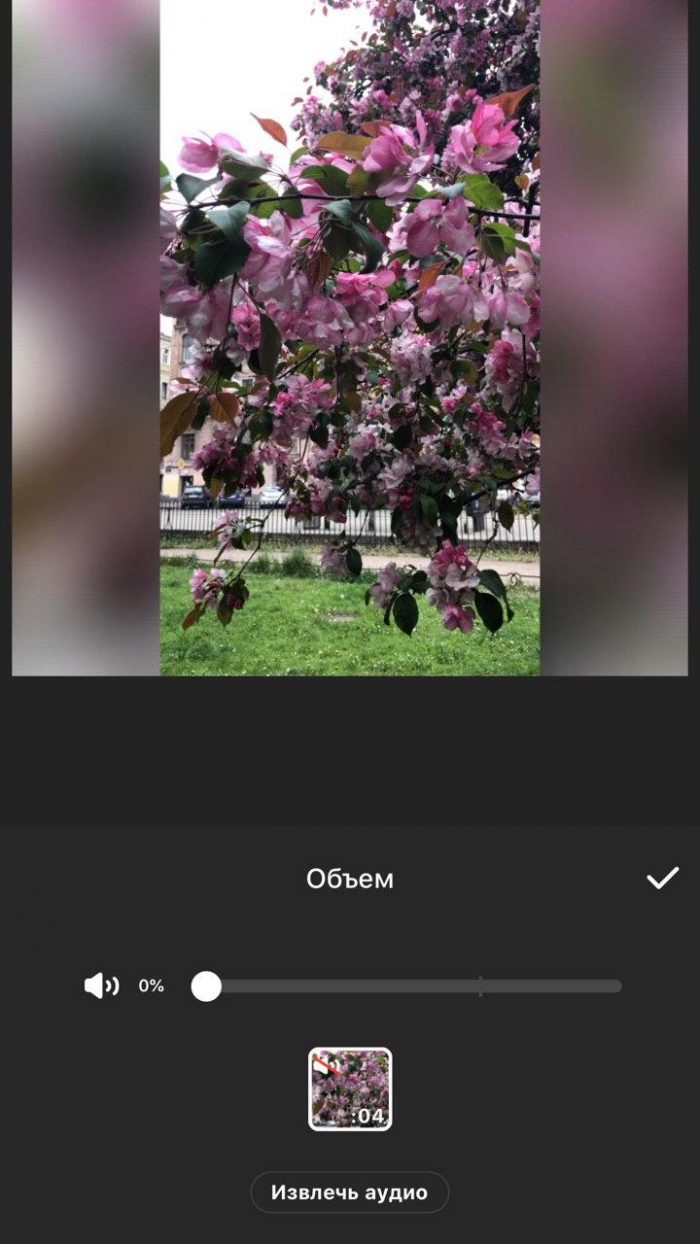
Как убрать звук в InShot:
Будьте самыми стильными! Используйте суперэффекты:
Еще куча лайфхаков, секретов обработки, лучших фильтров и необычных масок. А также о том, как сделать радугу на лице, наложить текст, правильно разложить раскладку на фото, описано в сборной большой статье. Кликайте на картинку!
- Открыть приложение и загрузить нужное видео.
- Далее найти вкладку Музыка.
- Нажать на дорожку видео со значком динамика и надписью 100%.
- Сместить ползунок до 0%.
- Сохранить. Готово! А вы прекрасны! :3
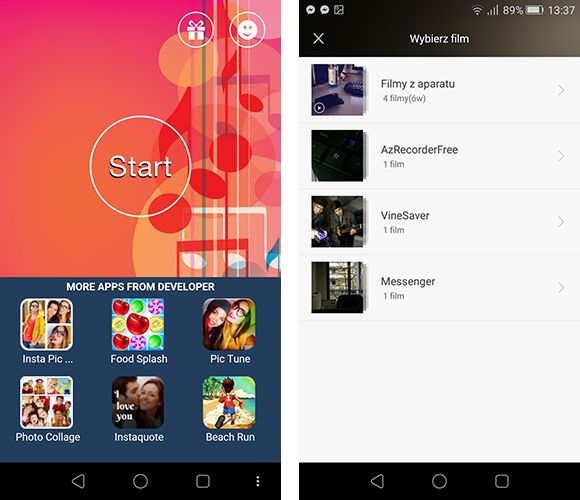
Загрузка видео без звука из Play Маркета
У вас есть видео, записанное с помощью камеры с телефона, но вы хотите избавиться от саундтрека? Или, может быть, вы просто хотите слегка отключить звук до того, как сделать видео доступным? Вам не нужны расширенные приложения для редактирования фильмов на Android — просто небольшое приложение, которое позволяет вам регулировать громкость звука или полностью удалять его из записанных видео.
Как записать звук из видео в YouTube?
Если нужное видео находится на видеохостинге YouTube, всё ещё проще. Есть масса онлайн-сервисов и приложений для загрузки с Ютуб только аудио.
Лучшие сайты для скачивания звука с Ютуба:
flvto – это сайт с русскоязычным интерфейсом, к тому же он позволяет скачивать звук в разных форматах. Качество звука на выходе ограничено 128 кБит/сек. Принцип работы прост – вставить ссылку на видео и нажать на кнопку «Конвертировать в mp3»;
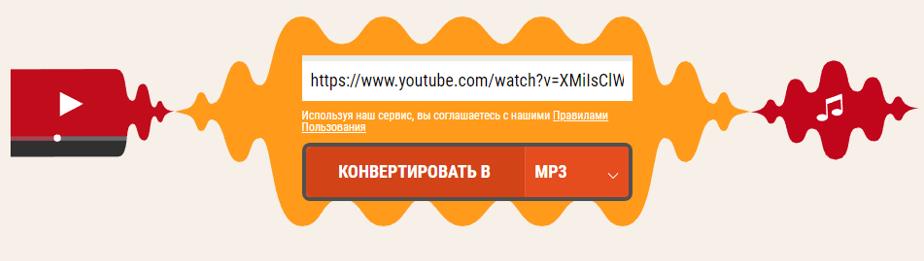
Onlinevideoconverter предоставляет возможность скачивать аудио в ogg, wma, flac, aac и некоторых других форматах. Принцип работы тот же – добавить ссылку, указать формат и загрузить. Достоинством сервиса стоит назвать высокое качество аудио на выходе – до 320 кБит/с;
FLV2MP3 работает по тому же принципу, но поддерживает скачивание только в формате mp3.
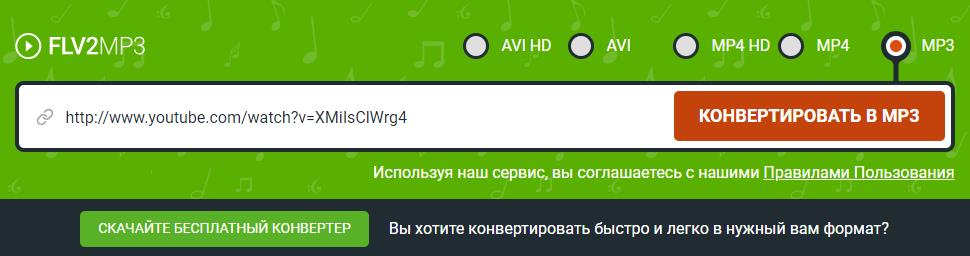
Альтернативный способ – использовать расширение Video DownloadHelper. Его можно установить в мобильные браузеры Mozilla Firefox или Яндекс.Браузер. На странице с Ютуб появится новая кнопка от приложения, останется только нажать «Скачать и конвертировать».
Подходящим функционалом для конвертации также обладают и некоторые приложения на Андроид:
- Видео-MP3 – простая программа с понятным интерфейсом. Помогает извлекать из роликов не только mp3-файлы, но и AAC, с которых можно делать рингтоны;
- Mp3 Tube – это приложение с единственным предназначением, которое сводится к скачиванию видео с YouTube.
Перечисленных способов достаточно для того, чтобы изъять звук из видео, в том числе даже в режиме онлайн. Методы абсолютно рабочие и подходят под все более-менее современные смартфоны. Правда, при работе с длинными видео на Ютуб придётся подключиться к высокоскоростной сети для скачивания аудио.
Настройка ОС
Перед тем, как проводить какие-либо манипуляции по починке и устранению проблем, приведите в порядок свою систему. Для этого вам необходимо:
- Установить драйвера на звуковую карту;
- При наличии установить драйвера для микрофона;
- Перезагрузить ПК.
Обратите внимание, что драйвера для микрофона не всегда доступны – особенно часто их нет в случае, когда микрофон очень дешевый, у дорогих профессиональных моделей есть свои драйвера. Если драйверов нет – это неплохо, вам нужно обязательно в этом случае установить драйвера для звуковой карты
После этого вы сможете со спокойной душой пробовать всё, что перечислено ниже.

Также важно не забыть перезагрузить ПК. Без перезагрузки вы не сможете быть уверены, что драйвера «вступили» в работу
А это нужно сделать обязательно. Способ касается всех версий ОС Windows.
Превентивная мера – устанавливать драйвера для всего оборудования, которое подключено или установлено у вас на ПК. Это касается не только микрофона, но и любых других переферийных устройств. Это поможет избежать вам проблем
Также важно следить за тем, чтобы устройство и его драйвер были совместимы – некоторые люди скачивают драйвера для 32-ух битной версии, когда у самих ОС на 64 бита – такая связка, понятное дело, работать не будет. Если не хотите повторять ошибки других, то узнайте, как посмотреть, какая разрядность у вашего ПК
Также следите за тем, чтобы драйвера были актуальны. Они обновляются не так часто, как сама ОС, но тем не менее, с выходом новой версии программы, например, для записи звука или разговора, вы можете столкнуться с проблемой, что ваши старые драйвера не позволяют работать устройству также, как оно работало раньше. Поэтому – следите за обновлениями и регулярно устанавливайте последние версии.
В Диспетчере Realtek HD
Если у вас на компьютере используется современная материнская плата, то с вероятностью 95% на ней установлена звуковая карта от Realtek. Так уж получилось, что бренд почти полностью оккупировал этот рынок. Вероятность того, что УК вас звуковая плата другой марки, крайне низкая.
p, blockquote 6,0,0,0,0 –>
Если не установлен Диспетчер Realtek HD, его можно скачать на официальном сайте разработчика по адресу: https://realtek-drivers.info/ . После установки нужно будет перезагрузить компьютер.
p, blockquote 7,0,0,0,0 –>
Чтобы запустить программу, кликните на ее иконке в системной трее. Во вкладке «Микрофон» установите флажок «Подавление шума». Согласно наблюдениям, плюсы этого драйвера чуть лучше шум коррекции. Чтобы выключить эту функцию, достаточно убрать флажок. Кнопки «Применить» нет — изменения в настройках сразу вступают в силу.
p, blockquote 8,0,0,0,0 –>
Как устранить?
Если микрофон во время записи начал шуметь, то можно предпринять самые разные меры по корректировке неисправности. В зависимости от источника проблемы они могут быть программными либо техническими.
При записи
Если ваше оборудование шипит, то в первую очередь нужно удостовериться в том, что имеется достаточно стабильное соединение с компьютером и отсутствует завышенный уровень входного сигнала.
Чтобы проверить состояние соединительного кабеля, нужно осторожно подергать его, если вы услышите усиление треска, то, скорее всего, проблема именно в нём. Кроме того, нужно убедиться в том, что штекер входит в разъем плотно
Чтобы протестировать второй вариант неисправности, нужно измерить высоту входного сигнала в настройках. Выделяют два основных метода для исправления ситуации в режиме реального времени: при помощи внутренних регулировок и внешних.
При помощи наружных инструментов
В случае если на микрофоне либо на его усилителе располагается специальный регулятор уровня входящего сигнала, нужно прокрутить его в сторону снижения.
Если такого приспособления нет, то ослабить чувствительность оборудования можно при помощи тумблера.
Через внутренние настройки
В трее необходимо активировать значок динамика, после чего перейти в пункт «Записывающее устройство». В открывшемся окошке нужно выбрать необходимый магнитофон и путем нажатия правой кнопки мышки в скрытом меню перейти в блок «Свойства». Затем нужно воспользоваться вкладкой «Уровень звука», тут присутствуют два вида регуляторов: микрофон и усиления. Попробуйте снизить их, таким образом можно добиться заметного снижения шума.
Источником лишних звуков часто становится некорректное расширение, установленное для записи либо ошибки в настройках аудиокарты. Для того чтобы исправить выбранные по умолчанию форматы аудиотреков, необходимо пройти по пути: динамик— записывающее устройство— свойства —дополнение.
Для того чтобы изменить настройки карты, можно использовать приложение Realtek. В панели управления им необходимо активировать вкладку «Микрофон» и на ней включить функцию подавления эха, а также подавления шума.
Техническую проблему с драйверами решить очень просто. Для этого нужно использовать установочный диск, если он имеется. А если его у вас нет, можно зайти на сайт производителя, скачать, а затем установить всё необходимое программное обеспечение
Обращаем внимание на то, что специальных драйверов для микрофона нет, поэтому достаточно просто выбрать вашу модель ПК и на открывшейся странице с блоком дополнительных программ задать версию операционной системы
Причиной посторонних звуков во время записи могут быть и более серьезные проблемы, а именно:
- нарушение целостности контакта внутри устройства;
- помехи в мембране;
- выход из строя электронной платы.
Из всех указанных проблем только проблемы с контактами пользователь может попробовать исправить сам. Для этого нужно разобрать корпус микрофона, найти участок обрыва и при помощи пайки устранить проблему. Если повреждена мембрана, потребуется её замена. Однако в связи с её высокой ценой такая мера актуальна лишь для самого качественного оборудования. Если в вашем распоряжении бюджетная техника, то будет выгоднее приобрести новую установку.
Поломку электронной платы могут устранить только специалисты сервисного центра, поскольку в данном случае необходимо использовать методы точной диагностики для установления участка неисправности.
Фоновый шум
Если запись производилась в помещении, где отсутствует звукоизоляция, то пользователь может столкнуться с проблемой задних фоновых шумов.
Низкокачественное звучание аудиозаписи устраняется при помощи программных способов. В большинстве случаев аудиоредакторы предусматривают специальные шумоподавители, которые могут иметь самую различную степень точности и сложности.
Пользователям, которые хотят не только убрать помехи в микрофоне, но и стремятся дополнительно улучшить звучание трека, не затрачивая на это дополнительных средств, можно поставить программу на компьютере или ноутбуке Audacity. Ее основное достоинство — понятный русифицированный интерфейс и бесплатная доступность всего предложенного функционала. Для того чтобы активировать функцию шумоподавления, необходимо перейти во вкладку «Эффекты», а оттуда на «Удаление шума».
После этого следует выбрать всю звуковую дорожку и ещё раз запустить инструмент, а потом попробовать поменять значение таких параметров, как чувствительность, частота сглаживания, а также система подавления. Это позволит достичь более качественного звучания.
На этом работы закончены, можно сохранить полученный файл и использовать его в дальнейшей работе.
Недостатки программы для удаления шумов
Audacity конечно немного слабее «Sound Forge». Она не работает с видеофайлами, а кодек LAME MP3, придется установить отдельно.
Еще один недостаток — отсутствие некоторых модулей, инструментов и эффектов, которые подключаются через VST или DirectX.
Также на все 100% удалить гул в записи с микрофона, то есть сделать запись идеальной скорее всего не получиться, но повысить качество вполне возможно.
Программа не рассчитана для уменьшения шума кулера компьютера – для этого помогает только очистка вентилятора от пыли, а программ таких нет. Возможности программы кроме подавления шума:
- одновременное использование нескольких дорожек;
- экспорт, импорт и к кодировка файлов;
- прослушиванием дорожек с одновременной записью;
- контроль уровня воспроизведения и записи;
- подавление (удаление) звуковых помех;
- запись с микрофона;
- поддержка форматов: WAV, AIFF, NEXT/SUN AU,MP3, MPEG,
- оистка белого шума
DSP Soundware

Это отличная активная программа шумоподавления для вашего ПК под управлением Windows.
Алгоритм ANC способен практически подавлять все фоновые шумы, улучшая восприятие наушников пользователем.
Алгоритм адаптивного шумоподавления отлично подходит для сред с высоким уровнем шума.
Проверьте самые важные функции этой программы:
- Программное обеспечение требует небольшой мощности процессора, что позволяет использовать процессоры с батарейным питанием.
- Эта программа способна резко снизить фоновый шум.
- Он компенсирует микрофон, динамик, а также акустические характеристики.
- Инструмент улучшает качество голоса и разборчивость.
- Ваш опыт прослушивания музыки будет улучшен, пока вы используете программное обеспечение.
Рекомендуется, чтобы активное шумоподавление не использовалось, когда вы управляете автомобилем, когда вы едете на велосипеде, гуляете в местах с интенсивным движением и т. Д., Потому что шумоподавление может привести к тому, что вы не сможете слышать звуки, которые иначе предупредить вас о потенциальных опасностях.
Вы можете получить программу с официального сайта DSP Soundware и наслаждаться ее замечательными возможностями.
Ищете лучшее программное обеспечение для записи звука? Вот наши лучшие выборы.
Включаем и отключаем шумоподавление для микрофона в Windows 10 и что оно может дать?
Всем привет! Сегодня мы с вами разберем, как включить шумоподавление для микрофона Windows 10 средствами самой операционной системы, в Диспетчере Realtek, в программе OBS Studio, в чем преимущества и недостатки каждого способа, и стоит ли вообще это делать. p, blockquote 1,0,0,0,0 –>
Сразу давайте уточним: в Win 10, а также windows 7 и виндовс 8, способы активировать или отключить шумоподавление сильно не отличаются.
p, blockquote 2,0,0,0,0 –>
Перед тем, как установить эту опцию и записывать голос, советую провести небольшой тест: не будет ли искажение звука настолько сильным, чтобы исказить ваш голос до неузнаваемости. Такое может наблюдаться у некоторых бюджетных моделей микрофонов.
p, blockquote 3,0,0,0,0 –>
Quik
Quik относится ко второй категории видеоредакторов, которые позволяют полностью удалить или отключить звук. Кроме того, вы также можете добавить новую звуковую дорожку. Посмотрим, как это сделать.
Открыв видео в Quik, нажмите значок «Редактировать» вверху, чтобы открыть окно «Редактировать». Затем нажимайте на значок Mix, пока не увидите текст Off.




Чтобы добавить дополнительную звуковую дорожку, вернитесь и коснитесь значка Музыка посередине. Теперь нажмите на миниатюры музыки внизу.




После того как вы выбрали общую тему видео, сохраните его в галерее вашего телефона
Обратите внимание, что изменение темы может также изменить звук. Кроме того, вы можете изменить начало музыкальной дорожки с помощью кнопки «Перемешать» (первая справа)
Quik – простое приложение с понятным и простым интерфейсом. Первые пользователи не столкнутся с проблемами при навигации по экранам и функциям.
Как исправить если фонит микрофон
От чего фонит микрофон. Если с встроенными устройствами причиной фона могут быть только неправильные настройки, то у внешних голосовых приборов могут добавиться механические дефекты. Особенно это касается гарнитур, где микро, объединён вместе с наушниками в одно устройство. Соединительные провода, а в гарнитуре, ещё переключатель, становятся причиной, почему сильно фонит микрофон. От постоянных перемещений внешних устройств, нарушаются проводные соединения. Обычный динамический прибор соединяется с модулем усиления двухпроводной линией. Могут использоваться и три провода, но принцип подключения остаётся неизменным. Один проводник, обычно красного цвета является сигнальным. По нему передаётся низкочастотный синусоидальный сигнал.
Как использовать аудиофильтр «Гейт» для удаления лишних звуков на видео
После того, как вы импортировали видео в редактор, перейдите в меню Аудиоэффекты и выберите Фильтры — Гейт. На шкале времени появится выбранный фильтр.

Справа откроется Окно свойств, где находятся все необходимые для настройки параметры. Если вы по какой-то причине не можете найти Окно свойств, кликните правой кнопкой мыши по фильтру и выберите «Свойства».
А теперь вернёмся к метафоре про ворота. Гейт позволяет вам решить, в какой момент «ворота» открываются и закрываются, как быстро это происходит, и какой громкости звуки останутся «за воротами» – то есть, не будут пропущены фильтром. Все эти настройки применяются с использованием следующих инструментов в Окне свойств:
- Порог. Под порогом подразумевается уровень громкости основного звука видео, на котором «ворота» открываются. Чем выше значение данного параметра, тем громче должен быть звук, чтобы пройти через фильтр.
- Атака. Атака – это параметр, определяющий скорость, с которой открываются «ворота». Чем выше значение данного параметра, тем дольше будет задержка в применении фильтра. Применять этот параметр следует, опираясь на тип шума. Мы советуем выставлять низкое значение для удаления ударных звуков и высокое (более 10) значение для всех остальных звуков.
- Восстановление. Данный параметр определяет скорость, с которой «ворота» закрываются после открытия. Его значение следует изменять, основываясь на типе основного звука на видео – например, на том, насколько долго продолжается эхо основного сигнала на видео. Если на записи звучит электрогитара, стоит задать высокое значение восстановления, чтобы не испортить качество продолжительности звучания инструмента.
- Максимальное снижение коэффициента. Под снижением коэффициента подразумевается уменьшение сигнала, прошедшего через фильтр. Изменяйте это значение с большой аккуратностью и каждый раз проверяйте полученный результат.
- Соотношение. Данный параметр определяет, насколько тише будет звучать фоновый шум после применения фильтра. Например, если громкость фонового шума 4Дб, и вы хотите уменьшить его до 1Дб, то соотношение должно быть равно 4 (4:1).
- Kолено. Колено контролирует уровень сжатия сигнала, проходящего через «ворота». Сжатие может происходить как мгновенно, так и с задержкой.
- Поднятие уровня вверх. Данный параметр повышает уровень сигнала после того, как сигнал уже обработан фильтром.

- Задайте максимальное значение параметра «Порог», опустив значения остальных параметров к минимуму.
- Начинайте постепенно снижать порог фильтра до тех пор пока не вы не начнёте слышать основной звук видео (то есть, голос или музыку).
- Затем начинайте по очереди повышать значение параметров «Атака», «Восстановление» и «Колено», прослушивая результат после каждого изменения.
- Отрегулируйте остальные параметры, опираясь на результат.
Andrea PC Audio Software
Программное обеспечение Andrea для ПК Audio предоставляет новейшие Audio Commander и фильтры шумоподавления, которые можно использовать с USB-устройствами Andrea. Сервис поддерживает Windows.
Ознакомьтесь с основными функциями, которые поставляются с программным обеспечением Andrea для ПК:
- Приложение может обеспечить шумоподавление, а выход на динамик улучшен с помощью шумоподавления Andrea PureAudio для удаления шума из вашего VoIP-аудио.
- Очистив сигнал, который вы слушаете, вы улучшите разборчивость.
- Агрессивное шумоподавление PureAusio на выходе динамика уберет еще больше шума из вашего VoIP-звука.
Программное обеспечение поставляется с высококачественным десятиполосным графическим эквалайзером с предустановленными настройками для конкретного управления уровнями низких, средних и высоких частот для настройки звукового тона в соответствии с вашим любимым типом музыки.
Приложение также поставляется с функциями записи микрофона, такими как подавление стереошума, акустическое эхоподавление, формирование светового луча, формирование агрессивного луча, направление луча, усиление микрофона и многое другое.
Проверьте более подробную информацию и получите программное обеспечение Andrea PC Audio Software с официального сайта.
В ОБС студио
Программа подходит для записи видео и звука с любых источников — микрофона, проигрывателя, веб-камеры, клиента игры, и причем одновременно. Это — один из лучших инструментов для летсплейщика или стримера, если все правильно настроить.
p, blockquote 9,1,0,0,0 –>
Недостаток в том, что в программе нет «родного» плагина для шумоподавления. В качестве внешнего источника можно использовать утилиту Nvidia RTX Voice.
p, blockquote 10,0,0,0,0 –>
Есть одно маленькое «НО»: для работы утилиты используется графический процессор и требуется мощная видеокарта. Если параметры вашего компьютера не соответствуют, придется использовать «обходной манёвр».
p, blockquote 11,0,0,0,0 –>
Запустите установку и дождитесь уведомления, что ваше оборудование не поддерживается приложением. Все нужные файлы уже распакованы и находятся по пути C:\temp\NVRTXVoice\NvAFX. Выбелите файл RTXVoice.nvi, кликните ПКМ, выберите «Свойства — Безопасность» и параметру LogonSessionID установите все права «Разрешить».
p, blockquote 12,0,0,0,0 –>
Затем откройте файл с помощью Блокнота и удалите секцию constraints — там всего одна строчка. Сохранив изменения, запустите инсталлятор повторно с помощью файла Setup.exe.
p, blockquote 13,0,0,1,0 –>
Теперь работоспособную утилиту нужно «прикрутить» к OBS Studio. Запустите приложение и в разделе «Источники» нажмите на знак + и выберите «Захват входного аудио потока» — «Создать новый». В выпадающем списке как устройство захвата назначьте «Микрофон Nvidia RTX Voice.
p, blockquote 14,0,0,0,0 –>
В самой утилите Nvidia RTX Voice нужно поставить флажок Remove background noise. С помощью ползунка можно установить уровень шумоподавления. Чем он выше, тем больше вычислительной мощности видеокарты будет использоваться для подавления посторонних шумов. Здесь же можно установить шумоподавление для выходного потока во вкладке ниже.
p, blockquote 15,0,0,0,0 –>
p, blockquote 16,0,0,0,0 –>
p, blockquote 17,0,0,0,0 –> p, blockquote 18,0,0,0,1 –>
Источник


