Всплывающая реклама на рабочем столе: как убрать
Содержание:
- Борьба с вирусами
- Как убрать рекламу в браузере — подробная эффективная инструкция
- Как убрать всплывающую рекламу и окна при просмотре сайтов в Интернет-браузере.
- Создаем всплывающие окна для сайта — Magnific Popup
- Как убрать всплывающую рекламу в браузере или на рабочем столе Windows?
- Проверка расширения браузера для удаления рекламы
- Как отключить всплывающие окна в вашем андроид-браузере
- Удаление рекламных приложений вручную
- Как работают всплывающие нападайки и поп-апы с рекламой
- Как убрать всплывающие окна
- Почему появляется эта реклама в углу экрана?
- Утилиты для удаления рекламных вирусов в браузере
Борьба с вирусами
Среди антивирусных программ, помогающих справиться с навязчивой рекламой в браузере, особое внимание заслуживают три
- Избавление от баннерной рекламы.
- Защита от мошеннических сайтов.
- Родительская защита.
При установке программы надо выбрать «Нет, я собираюсь сканировать систему только один раз». Для обнаружения источника вируса хватит и разовой проверки. Следующим шагом будет действие «Дальше», и программа начнет автоматическую проверку. После завершения работы программы следует перезагрузить компьютер.

После установки следует выбрать Scan Now. Все что программа обнаружит надо удалить или поместить в карантин. После перезагрузки компьютера вирусная реклама должна пропасть.

Подводным камнем использования перечисленных программ может стать прекращение работы интернета. Хоть это и малоприятный момент, все можно исправить.
По пути: Пуск → Панель управления → Просмотр (Мелкие значки) → Свойства обозревателя (Windows 7) в окне Свойства Интернет надо выбрать вкладку Подключения → Настройка сети. Далее в окне Настройка параметров → Автоматическое определение параметров. Остальные параметры отменить, если они установлены. Завершает действие команда Ок. Интернет должен возобновить работу после перезагрузки компьютера.

Как убрать рекламу в браузере — подробная эффективная инструкция
1 Зайдите в Панель управления и выберите пункт Программы и компоненты. Внимательно просмотрите список установленных программ. Удалите следующие нежелательные программы, если они присутствуют в списке:
OffersWizardShopperPro
Скачать вконтакте
Download VkontakteSense (AdsBySenses)MobogenieYouTube Accelerator
iWebarPodoweb
DownloadHelper
Эти программы вызывают появление сторонней рекламы и другой вредоносной активности на компьютере. Однако, их можно удалить стандартным путём.
2 Просмотрите список установленных расширений (приложений) в каждом браузере: Chrome, Opera, YandexBrowser и т.д.. Удалите приложения, которые появились в списке без вашего ведома. (Инструкция: Как удалить расширение из браузера)
Также, вам может помочь утилита для очистки браузеров от Avast: https://compfixer.info/avast-browser-cleanup/
3 Проверьте настройки стартовых страниц. Уберите стартовые страницу, которые прописал вирус. (Инструкция для Google Chrome: https://compfixer.info/chrome-reset-start-page/)
4 Проверьте, в порядке ли файл hosts. Часто вредоносные программы добавляют туда свои строки. При необходимости восстановите файл Hosts с помощью программы AVZ. (Читайте статью Как очистить файл Hosts)
5 Проверьте настройки DNS. Если в качестве DNS серверов установлены неизвестные вам IP-адреса, измените их на правильные. (Читайте нашу статью Как убрать баннер из браузера. Вирусов нет)
6 Проверьте, нет ли изменений в ярлыках браузеров. Чаще всего вредоносные программы прописывают туда стартовую страницу. Если в поле Объект дописана стартовая страница вида http://имя-сайта.ру, то для того, чтобы убрать рекламу в браузере, сотрите адрес сайта и сохраните ярлык кнопкой ОК:
Часто появляются приписки для перехода на следующие (часто вредоносные) сайты: (не вздумайте вставлять эти строки в браузер!)
mygooglee.ru
www.pribyldoma.com
rugooglee.ru
sweet-page.com
dengi-v-internete.net
delta-homes.com
v-inet.net
otvetims.net
biznes-ideia.net
newsray.ru
default-search.net
7 Установите программу CCleaner. Выполните очистку:
- кэшей во всех браузерах;
- файлов cookies;
- очистку временных файлов системы;
8 Установите программу MalwareBytes AntiMalware. (Прочтите нашу статью о том, как удалять рекламу, вредоносные программы и вирусы с ее помощью: MalwareBytes Anti-malware. Инструкция)
Обновите базы.
Выполните полное сканирование системы и удалите все найденные вирусы, которые часто являются причиной появления сторонней рекламы в Chrome, Firefox, Opera и других браузерах на компьютере с любой версией Windows:
Удаление вредоносного ПО, из-за которого в браузере появляется реклама
9 Важный пункт! Скачайте программу AdwCleaner. (Инструкция по работе с AdwCleaner)
Выполните сканирование системы и удалите все найденное вредоносное ПО с последующей перезагрузкой. Во многих случаях лишь одна эта программа позволяет полностью искоренить рекламу, которая появляется в браузере из-за нежелательных расширений:
Убираем рекламу в браузере с помощью программы AdwCleaner
Эта маленькая программка очень часто помогает убрать рекламу в браузере буквально за пару кликов!
10 Выполните проверку системы с помощью пробной версией программы HitmanPro. (Читайте подробную инструкцию о регистрации и использовании программы: https://compfixer.info/hitman-pro/). Эта мощная утилита нередко помогает избавиться от рекламы, назойливых баннеров и всплывающих окон, с которыми другие антивирусы не справляются.
Если вышеописанные действия не помогают, скорее всего, вредоносные программы модифицировали настройки браузеров в реестре или серьезно повредили систему. Переходите к следующему пункту.
Как убрать всплывающую рекламу и окна при просмотре сайтов в Интернет-браузере.
Интернет уже давно стал не просто средством поиска полезной информации, а рекламной площадкой. Избавиться от надоедливой, назойливой рекламы в браузере легко, если знать секреты. Одним из наиболее эффективных средств удаления рекламы из Google Chrome, Yandex, Firefox и других веб-браузеров, является расширение «AdBlock».
Изначально оно разрабатывалось специально под Mozilla Firefox, но потом его адаптировали под другие браузеры. С установкой расширения «AdBlock» или «AdBlock Plus» в состоянии разобраться даже новичок, если будет следовать простым рекомендациям. Не забудьте очистить, удалить куки, кэш и историю браузера, чтобы всё отображалось правильно.
Adblock для Opera.
В этом браузера нам следует зайти в раздел «Opera» в верхней левой части экрана, после чего активировать опцию «Расширения». Обнаружив «AdBlock», следует разрешить его установку и нажать «Добавить в Opera».
Во всех случаях следует перезапустить браузер — тогда значок установленного расширения появится у адресной строки. Вы будете знать, сколько рекламы (всплывающих окон) было удалено со страницы — об этом свидетельствуют цифровые оповещения у значка расширения. Работу «AdBlock» можно временно приостановить.
Другие источники появления рекламы и всплывающих окон в браузере.
Иногда программы, которые вы устанавливаете на компьютер, содержат вирусы. Они могут также вызывать показ нежелательной рекламы или появление всплывающих окон. Далеко не все программы-антивирусы способны распознать вредоносные файлы.
Одновременное нажатие кнопок Win+R позволит открыть диалоговое окно, в котором следует ввести команду «inetcpl.cpl». В открывшемся окне найдите вкладку «Подключения», затем жмите «Настройка сети». Должно быть активировано окно «Автоматическое определение параметров» — это делается при помощи галочки. Также, если вы увидели галочку напротив окна «Использовать прокси сервер», ее следует убрать. Установленный без вашего ведома прокси-сервер, может быть причиной показа всплывающей рекламы и самопроизвольно открывающихся окон.
Проверить также следует и файл hosts, являющийся системным. Для этого достаточно запустить простой блокнот «Notepad». В разделе «Файл» —> «Открыть», направляемся к папке под названием «C:WindowsSystem32driversetc». В нем и будет расположен файл hosts, который следует открыть. Результаты деятельности модульных вирусов будут отображены сразу после строки 127.0.0.1. Вы можете их удалить и сохранить файл в обновленном виде. Если вы это уже сделали — пора перезагружать компьютер. После этого откройте браузер и проверьте наличие рекламных окон.
В большинстве браузеров имеются разделы, позволяющие запретить появление всплывающих окон. Так, в Chrome в разделе «Конфиденциальность» —> «Настройки содержимого» зайдите в раздел «Всплывающие окна» и укажите предпочитаемые настройки. Firefox позволит заблокировать всплывающие окна при помощи закладки «Содержимое».
Существуют различные механизмы контроля за выдачей рекламы или всплывающими окнами, но приведенные выше примеры должны помочь вам освоить базовые рекомендации и достичь желаемого эффекта.
Создаем всплывающие окна для сайта — Magnific Popup
Приветствую всех посетителей моего блога! Писать статьи получается очень редко, что не есть хорошо. Уже боюсь что-то обещать, как раньше — писать буду чаще и все такое. Причина вся та же — нехватка времени. Ну ладно, сегодняшний пост не об этом. Поговорим о всплывающих окнах для сайта. На просторах интернета практически нет сайтов, которые не используют всплывающие (модальные) окна. В связи с этим я посчитал, что данная тема для веб-разработчика очень важна. Скриптов модальных окон в сети интернет очень много. Какой из них выбрать, чтобы было проще подключать, проще пользоваться, обладал широкими возможностями и т.д.? Я для себя такой нашел…
Magnific Popup — jQuery плагин всплывающих окон, сделанный с акцентом на производительность и удобство пользования. Так кратко описывает автор скрипта — Дмитрий Семенов и я с ним абсолютно согласен. Я уже достаточно долго использую Magnific Popap для модальных окон и успел в этом убедиться.
Вообще хотелось бы отметить, что Magnific очень популярен, как в рунете, так и в буржуйнете, не смотря на то, что разработчик русскоговорящий. В общем, Magnific Popup заслужил то, чтобы я про него написал отдельный пост.
Вот основные преимущества плагина, которые я могу выделить от себя:
Легкость и модульность. Минимизированная версия скрипта со всеми включенными модулями весит всего лишь
20 кб. В процессе компиляции (об этом поговорим чуть ниже) вы можете выбрать только те модули, которые вам нужны. Модули это типы всплываемых окон:
- Inline — обычные блочные окна, содержащие любой контент;
- Image — всплывание изображений;
- Ajax — подгрузка данных в окне посредством технологии Ajax;
- Iframe — подгрузка данных окна в Iframe, например, видео Youtube;
- Gallery — по сути Image, но с возможностью листать фото с помощью стрелок, т.е. минигалерея;
- High-DPI (retina) — только для типа Image. Данный модуль позволяет показывать изображения с высоким разрешением на устройствах с дисплеями разной плотностью пикселей. Честно говоря, с этим я не разобрался, так что особо нечего сказать по данному поводу. Надо будет выделить время и разобраться.
- Image zoom animation — анимация при всплывании изображения. Если кому не нужна анимация можно не включать данный модуль в пакет.
Размер окна можно задать средствами CSS, не через JavaSript, как это сделано во многих других скриптах. Вообще я скажу, что через CSS можно настраивать внешний вид окна на свое усмотрение, хотя и вид по умолчанию меня устраивает более чем…
Поддержка адаптивности. Например, мы можем отключить всплывание окна после определенного размера окна браузера. Я считаю это просто замечательная опция. По сути, зачем увеличивать изображение на мобильной версии, ведь изображение итак подстраивается максимально под размер экрана устройства.
Гибкая настройка. Например, мы можем поменять анимацию всплывания, передав свой класс через параметры (опция mainClass ниже). Далее для данного класса описываем анимацию правилами CSS (а это как раз то, о чем я говорил, когда имел ввиду, что через CSS можно гибко настраивать всплывающие окна). Примерно, как это может выглядеть вы можете посмотреть здесь.
Conditional lightbox — опция, которая позволяет определить свободное пространство для всплывания окна. Т.е. если место имеется, то сработает лайтбокс. Скрипт автоматически определяет размер экрана. Честно сказать данную опцию я в документации пока не нашел и не тестировал еще. Но автор заявляет, что такая возможность есть.
Пошаговость открытия модальных окон — вы можете открывать окна пошагово, например, 2 окна. Смотрите пример и все поймете.
Имеется плагин для WordPress — вам не надо заморачиваться с подключением, просто устанавливаете и активируете плагин.
Как убрать всплывающую рекламу в браузере или на рабочем столе Windows?
Нужно просто отписаться от сайта, который присылает и показывает рекламу в правом углу экрана вашего ноутбука или монитора компьютера. Удалить подписку в браузере. Сделать это можно в настройках браузера, через который вы согласились на показ уведомлений. Как правило, в самом окне уведомления указан браузер, через который оно появляется.
Инструкция подойдет для Windows 10, Windows 8, Windows 7 и т. д. Дальше я более подробно покажу, как отключить эти уведомления и отписаться от сайта во всех популярных браузерах.
Google Chrome
Запустите Chrome. Перейдите в настройки. Затем слева откройте раздел «Конфиденциальность и безопасность», откройте «Настройки сайтов» и выберите пункт «Уведомления». Или просто скопируйте и перейдите по этой ссылке: chrome://settings/content/notifications.
В разделе «Блокировать» находятся сайты, на которых вы заблокировали показ уведомлений. А в разделе «Разрешить» можно увидеть сайты, которые могут присылать вам уведомления и рекламу в этих уведомлениях. Их нужно удалить.
Просто удалите те сайты, уведомления от которых вы не хотите получать. Если вы сами не подписывались, то можете удалить все сайты в разделе «Разрешить».
А если вы не хотите, чтобы появлялись эти запросы на показ уведомлений, то можете отключить функцию «Сайты могут запрашивать разрешения на отправку уведомлений».
С Google Chrome разобрались, идем дальше.
Opera
Зайдите в «Меню» – «Настройки», слева нажимаем на «Дополнительно» и выбираем пункт «Безопасность». Дальше открываем «Настройки сайтов» – «Уведомления». Можно скопировать ссылку opera://settings/content/notifications и перейти по ней в браузере Opera. Так вы сразу попадете в эти настройки.
Удалите все сайты в разделе «Разрешить». Или только те сайты, от которых вы хотите отписаться и которые показывают вам рекламу в углу экрана. Просто открываем меню сайта (…) и нажимаем «Удалить».
После этого сайты больше ну будут присылать уведомления и рекламу в браузер и на рабочий стол.
Яндекс.Браузер
Открываем «Меню» – «Настройки». Дальше переходим на вкладку «Сайты» и нажимаем на пункт «От прочих сайтов» в разделе «Уведомления». Ссылка для быстрого доступа к настройкам: browser://settings/content/notifications (скопируйте в браузер и перейдите по ней).
Удаляем сайты, уведомления от которых вы не хотите получать на свой компьютер.
Теперь реклама в правом нижнем углу Яндекс Браузера появляться не будет.
Mozilla Firefox
Нужно зайти в «Меню» – «Настройки». Перейти на вкладку «Приватность и защита», прокрутить страницу до раздела «Уведомления» и нажать на кнопку «Параметры» напротив соответствующего пункта.
Выделяем нужный сайт из списка и нажимаем на кнопку «Удалить веб-сайт». Так же можно «Удалить все веб-сайты». Когда все сделаете, нажмите на «Сохранить изменения».
Можете закрыть окно с настройками.
Microsoft Edge
Нажмите на меню из трех точек и выберите пункт «Настройки». Слева перейдите в раздел «Сохраненные файлы cookie и данные» и нажмите на пункт «Уведомления».
Если в разделе «Разрешить» есть сайты, то удалите их. Это они показывают рекламу в углу рабочего стола и в браузере.
На этом все!
Если после выполнения этих действий реклама не исчезла, то возможно браузер здесь не при чем, а рекламу показывает какое-то вредоносное ПО. В таком случае я рекомендую проверить систему бесплатной утилитой Malwarebytes AdwCleaner. Она отлично находит и удаляет такое программное обеспечение. Так же можете еще просканировать компьютер с помощью Dr WEB CureIt!
Сергей
Решение проблем и ошибок
Проверка расширения браузера для удаления рекламы
Для того чтобы защитить компьютер от назойливой рекламной информации, может использоваться еще один способ: удаление расширения. Это поможет без раздражения посещать страницы сайтов, знакомиться с разной информацией и сохранить свои нервные клетки. Расширения могут устанавливаться самостоятельно или из-за случайного клика на баннеры, перехода по ссылкам подозрительного характера или посещения вредоносных сайтов. В зависимости от используемой программы для входа в интернет, настройки дополнений могут различаться. Далее рассмотрено, как в разных браузерах убрать рекламу.
Google Chrome (Гугл Хром)
Для того чтобы проверить наличие расширений в Гугл Хром, которые могут провоцировать появление рекламы на сайтах, необходимо выполнить следующие действия:
- Открыть Google Chrome.
- На панели инструментов нажать на меню, которое имеет обозначение три горизонтальные полоски.
- В выпавшем списке выбрать пункт «Настройки».
- Найти вкладку «Расширения».
- Проверить, какие установлены дополнения. Если есть подозрительные или ненужные, их нужно удалить, нажав на значок корзины.
Mozilla Firefox (Мозила)
Далее вы узнаете, как в браузере Мозила убрать рекламу при помощи расширений:
- В открытом окне Mozilla Firefox выбрать меню и открыть «Дополнения».
- Во вкладке найти пункт «Управление расширениями» и проверить установленные утилиты.
- Проверить, какие из дополнений могут провоцировать появление всплывающих окон или распространение спама, отключить их, нажав соответствующую кнопку.
- В некоторых случаях нужно закрыть и заново открыть браузер, такие простые манипуляции помогут свободно серфить по интернету.
Opera (Опера)
Как в браузере Опера убрать рекламу, отключив вредоносные дополнения:
- Открыть Opera на любой странице.
- Сверху в левом верхнем углу нажать кнопку меню.
- Открыть вкладку «Расширения», где выбрать «Менеджер расширений». Далее произвести необходимые манипуляции (удаление или обновление).
- В некоторых случаях после отключения навязчивого расширения реклама или всплывающие сообщения не пропадают. Это свидетельствует о том, что было деактивирована не та опция и следует повторить процедуру сначала.
- При необходимости перезагрузить страницу и продолжить работу.
Internet Explorer (Интернет Експлорер)
Многих пользователей Интернет Експлорер интересует вопрос, как в браузере с помощью расширений убрать рекламу. Далее руководство к действию:
- На открытой странице Internet Explorer нажать на значок настроек. Он находится справа в верхнем углу и выглядит как шестеренка.
- В выпадающем меню выбрать пункт «Настройки надстроек».
- Выключить выбранные дополнения, обновить страницу и можно продолжать работу без надоедливой рекламы.
Yandex (Яндекс)
Некоторые новые установленные дополнения могут провоцировать появление всплывающих окон, спама, баннеров. Для того чтобы отключить вредоносное расширение в Яндексе, необходимо:
- В открытом браузере выбрать пункт меню с настройками.
- Открыть вкладку «Дополнительные настройки» и перейти по следующим ссылкам: «Защита личных данных» – «Настройки содержимого» – «Всплывающие окна».
- В последней вкладке выбрать пункт «Блокировать всплывающие окна на всех сайтах».
- Перегрузить страницу, а при необходимости установить дополнительную программу, чтобы скрыть рекламу на сайтах.
Как отключить всплывающие окна в вашем андроид-браузере
Если сайты, которые вы посещаете, регулярно показывают всплывающую рекламу, вы можете отключить её несколькими способами.
Параметры блокировки всплывающих окон Chrome
Поскольку Chrome является браузером в ОС Android по умолчанию, и вы, вероятно, используете его часто, имеет смысл сначала отключить всплывающие окна в нём. Настройка определенных параметров полностью отключит всплывающие окна. Чтобы найти её, откройте Chrome и коснитесь кнопки меню из трех точек. Выберите Настройки, затем перейдите к настройкам сайта.
В этом меню вы увидите список свойств, которые влияют на взаимодействие веб-сайтов с вашим устройством. Нажмите на Всплывающие окна и редиректы и убедитесь, что ползунок установлен в выключенное (серое) положение. Chrome предотвратит всплывающие окна, а также сайты, перенаправляющие вас в места, которые вы не хотите посещать.
Пока вы здесь, вы также можете тапнуть по пункту . Внутри убедитесь, что этот слайдер выключен. Это позволяет Chrome блокировать навязчивую или вводящую в заблуждение рекламу на известных спам-сайтах.
Как отключить всплывающую рекламу на Андроид в Google Chrome
Если по какой-то причине это не решит вашу проблему, вы можете сделать еще один шаг — включить режим сохранения данных Chrome. В то время как его основной целью является сокращение объема мобильных данных, которые вы используете для просмотра веб-сайтов, включение этого пункта также удаляет некоторые ненужные элементы со страниц. Чтобы включить его, выберите «Меню»> «Настройки»> «Хранитель данных» и включите ползунок «Вкл.».
Разумеется, всплывающие окна не являются необходимыми для просмотра содержимого страницы. Включение этого параметра может привести к тому, что некоторые веб-сайты будут выглядеть странно, но вы можете решить, стоит ли это того, чтобы вам было удобнее.
Попробуйте другой браузер для Android
Если вы не можете избавиться от всплывающих окон в Chrome, вы можете использовать другой браузер. В Google Play вы найдете множество приложений, предназначенных для блокировки вредоносных всплывающих окон и предоставления интерфейса, не вызывающего раздражений.
ТОП-7 легких браузеров для Android
- Via Browser
- Monument Browser
- FOSS Browser
- Phoenix Browser
- Hermit
- Lynket Browser
- Opera Mini
Если вы по-прежнему видите всплывающие окна после использования этих настроек и использования других браузеров, вы можете пересмотреть посещаемые вами сайты. Теневые веб-сайты с явным контентом или пиратским материалом часто завешаны навязчивой рекламой, которая легко может обойти блокировку всплывающих окон.
Удаление рекламных приложений вручную
Несмотря на всю изобретательность создателей вирусных модулей, отключить рекламу своими силами, не устанавливая специальных приложений, зачастую не сложнее, чем удалить «Time to read» с компьютера. Достаточно приложить немного усилий и установить на машину любой деинсталлятор, к примеру Revo Uninstaller.
С большой вероятностью причина появления баннеров и всплывающих уведомлений заключается как раз в этих «остатках» — следовательно, бороться с рекламой на компьютере при любом подходе нужно комплексно.
Успешно почистить машину от рекламы можно только в том случае, если известно название программы, запускающей баннеры. В таком случае удалить казино «Вулкан» или любой другой продукт можно будет буквально за несколько секунд; пользователю понадобится:
Запустить деинсталлятор и найти приложение с вирусной рекламой — отыскать его в общем списке можно как по наименованию.
Так и отсортировав программы по дате установки — последнее проще, если пользователь не может найти точного названия вирусной рекламы, зато помнит, в какой именно день начались показы баннеров.
Кликнуть по заголовку правой клавишей мыши, выбрать опцию «Удалить» — она находится в самом верху списка.
Подождать, пока деинсталлятор закончит создание резервной копии Windows.
И удаляет вредоносное приложение. По окончании штатной процедуры Revo Uninstaller предложит юзеру, чтобы окончательно очистить компьютер от рекламы, выбрать способ сканирования оставленных вирусом файлов и записей в системном реестре. Рекомендуется выбрать вариант «Продвинутый».
И, когда она станет активной, нажать на кнопку «Сканировать».
В зависимости от степени заражённости машины поиск может занять от десятка-другого секунд до нескольких минут — прерывать работу деинсталлятора и тем более выключать компьютер в это время не нужно.
В появившемся списке ключей реестра отметить напрямую относящиеся к вирусной рекламе (обычно они расположены в конце веток или стоят особняком) и нажать на кнопку «Удалить».
После чего подтвердить своё намерение.
И воспользоваться кнопкой «Далее».
Отметить на новой странице все обнаруженные деинсталлятором папки программы, из-за которой всплывают рекламные окна, и снова нажать на «Удалить».
И заверить Revo Uninstaller в своей готовности расстаться с этими замечательными каталогами.
Готово! Вирус, показывающий рекламу, полностью удалён с компьютера. Если штатным путём сделать это не получилось или после перезагрузки приложение снова появилось в общем списке, стоит попробовать опцию «Принудительная деинсталляция»:
Нажать на размещённую в левой панели одноимённую кнопку.
Ввести в верхнем текстовом поле открывшегося окошка имя приложения, демонстрирующего рекламу.
Или в следующем указать путь до исполняемого файла.
Снять галочку в чекбоксе «Запуск встроенного деинсталлятора», выбрать «Продвинутый» режим сканирования остатков и щёлкнуть по кнопке «Далее».
Порядок дальнейших манипуляций юзера идентичен описанному ранее — с той лишь разницей, что теперь ему придётся тщательнее исследовать дерево с записями системного реестра и отметить больше позиций.
Как работают всплывающие нападайки и поп-апы с рекламой
Такие всплывающие окна делаются очень просто:
- Хозяева сайта создают на своей странице объект, который лежит сверху всего, как целлофан на обложке журнала.
- Этому объекту задают ширину во весь экран и высоту во весь экран, чтобы нельзя было дальше кликать и переходить по сайту.
- Затем этому объекту устанавливают затемнённый фон. Так появляется затемнение всего экрана. Именно эта штука с затемнением и мешает нормально пользоваться страницей.
- Внутрь объекта с затемнением кладут ещё один объект — рекламу, баннер, призыв подписаться, предложение оставить свой номер телефона.
- И всё это висит поперёк страницы
Наша задача — отключить оба объекта, чтобы они пропали с глаз долой.
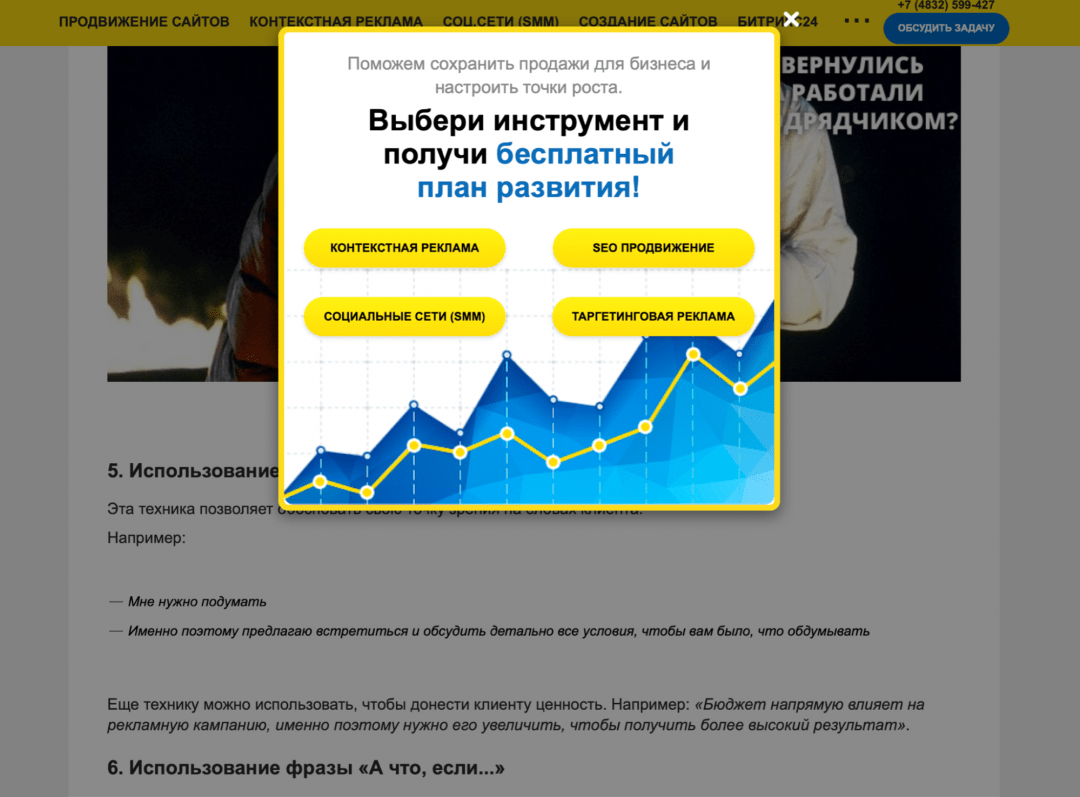
Как убрать всплывающие окна
Рассмотрим несколько способов отключения всплывающих окон.
Отключение через настройки браузера
Чтобы выполнить отключение всплывающих окон, нужно воспользоваться меню конфигураций, которое находится в правом верхнем углу окна браузера.
- Найдите и выберите раздел «Настройки» (англ. «Options»).
Выбираем раздел «Настройки»
- После этого автоматически откроется новая страница, внизу которой будет пункт «Показать дополнительные настройки» (англ. «Show advanced»). Нажмите на него.
Выбираем пункт «Показать дополнительные настройки»
- Далее найдите раздел «Личные данные» (англ. «Privacy»). В нём будет пункт «Настройки содержимого» (англ. «Content settings»). Нажмите на него.
Выбираем пункт «Настройка содержимого» в разделе «Личные данные»
- В открывшемся окне напротив пункта «Всплывающие окна» (англ. «PopUps») отметьте галочкой параметр «Блокировать на всех сайтах» и нажмите «Готово».
Находим пункт «Всплывающие окна» и блокируем на всех сайтах
После этих действий ненужный контент, который мешает при работе с браузером, будет заблокирован.
Видео: инструкция по блокировке всплывающих окон
Отключение через инструмент «Исключения»
В этом способе будем использовать специальный инструмент «Яндекс.Браузера» — «Исключения». Вам нужно проделать следующие действия:
- Откройте меню «Настройки» (англ. «Options»).
Открываем настройки в «Яндекс.Браузере»
- Зайдите в пункт «Управление исключениями» (англ. «Manage exception»).
Если вам мешают всплывающие окна в браузере, воспользуйтесь инструментом «Исключения»
- Далее введите адрес сайта и отметьте действие, которое вы хотите совершить с ним (в нашем случае нужно навести курсор на сайт, чтобы удалить из списка, при этом появится пункт «Удалить», и нажать на крестик).
Введите адрес сайта и выберите действия, которые будут к нему применяться
Отключение через дополнения браузера
В «Яндекс.Браузере» есть несколько стандартных приложений, которые помогут избавиться от всплывающих окон. Одно из них — Adguard. Включить его можно в настройках расширений «Дополнения» (англ. «Extensions»). Выберите раздел «Безопасный интернет» (англ. «Security») и включите рычажок на положение «Вкл.» (англ. «Onn»).

Дополнение Adguard будет блокировать нежелетельные всплывающие окна и рекламу
Можно самостоятельно установить плагин с функцией блокировки всплывающих окон и назойливой рекламы. Таких плагинов очень много в свободном доступе в интернете. Один из самых качественных и популярных — программа Adblock Plus. Она имеет расширенную функциональную базу, защищающую от вредоносных скриптов.
Почему появляется эта реклама в углу экрана?
Здесь все очень просто. Во всех браузерах есть функция, которая позволяет оформить подписку на сайт прямо в браузере. Работает это следующим образом: при посещении сайта (который использует этот функционал) появляется запрос «Сайт запрашивает разрешение на показ уведомлений». И там два варианта: «Разрешить» или «Блокировать».
Если нажать «Разрешить» – вы подписываетесь на этот сайт и он сможет присылать вам всплывающие уведомления прямо в браузер (а если браузер запущен но свернут, то уведомление появляется на рабочем столе в правом нижнем углу). Если браузер был закрыт, все уведомления появляться после его запуска.
И это вполне нормально. Этот функционал создан для быстрой и удобной подписки на новости тех сайтов, которые вам интересны. Но как вы уже наверное догадались, владельцы сайтов для заработка с помощью этих пуш-уведомлений рассылают не только информацию о новых публикациях, обновлениях и т. д., но и рекламу. Замечал, что некоторые сайты пишут что-то типа «нажмите «Разрешить», чтобы скачать файл». Тем самым собирают подписки не всем честным путем. Самое интересно, что загрузка файла начнется даже если нажать на кнопку «Блокировать», так как менять функционал браузера они не могут.
Утилиты для удаления рекламных вирусов в браузере
Для начала рассмотри один из самых простых способов который может нам помочь удалить вредителя, это – утилиты для удаления рекламных вирусов. Существую специальные антивирусные утилиты от компаний Dr.Web и MalwareBytes которые созданы для выявления подобных паразитов.
Dr.Web CureIt
Dr.Web CureIt! – это бесплатные антивирусная утилита, которая создана на основе движка антивируса Dr.Web. Она позволяет без установки проверить ваш компьютер на наличие множества вредоносных файлов, которые не может найти основной антивирус, в том числе рекламные вирусы которые поражают браузеры.
Скачать Dr.Web CureIt можно с официального сайта разработчиков.

Когда запустите утилиту в открывшемся окне нажмите кнопку «Начать проверку». Дождитесь результатов сканирования памяти компьютера и файлов автозапуска. По окончанию проверки вы увидите список всех обнаруженных угроз. Для каждой угрозы можно выбрать действие “Лечить”, “Удалить”, “Переместить”, что делать с вредителями уже решать вам. Будьте внимательны CureIt может случайно посчитать вредоносными файлами некоторые программы которые используют интернет, например: Vpn SafeIp или Торрент. Если это произошло и вы уверены что ПО не заражено, просто снимаем галочку.
AdwCleaner
AdwCleaner – это утилита которая очистит ваш браузер от ненужных компонентов которые обычно устанавливаются без вашего ведома, такие как: ненужные плагины, панели инструментов, стартовые страницы, а так же рекламные вирусы.
AdwCleaner так же можно скачать нашего Яндекс Диск или с сайта разработчиков.

Принцип использования точно такой же как и в предыдущей. Просто запускаем программу, сканируем компьютер и удаляем все найденные угрозы.
Если после очисти компьютера этими утилитами проблема не решилась, а назойливая реклама продолжает появляться в вашем браузере, пробуем другие способы описанные далее в нашей статье.


