Как удалить 360 total security — инструкция от averina.com
Содержание:
- Через список установленных приложений
- Удаление Total Security вручную
- Удаление оставшихся файлов антивируса
- Очистка системного реестра
- Причины удаления
- Как удалить 360 Total Security вручную
- Удаление оставшихся файлов антивируса
- Удаление стандартными методами
- Автоматическое удаление 360 Total Security с помощью утилиты
- Более быстрый способ с помощью Revo Uninstaller
- Remove Fake Antivirus
- Revo Uninstaller
- Удаление вручную программы 360 Total Security
- Правильное удаление программы
- Зачем отключать антивирус?
- Удаление с помощью специальной утилиты Revo Uninstaller
- Автоматическое удаление 360 Total Security с помощью утилиты
- Ускорение системы за счет встроенного твикера 360 total security
- Снимаем защиту
- Руководство: Удаление 360 Total Security в системе Windows
- Более быстрый способ с помощью Revo Uninstaller
- Что такое 360 total security
- Как удалить Antivirus 360
- Установка антивируса
- Снятие защиты
- Удаление 360 Total Security утилитой Revo Uninstaller
- Скачайте утилиту для удаления 360 Total Security от российской компании Security Stronghold
Через список установленных приложений

Если сработает защитный механизм, то появится сообщение об ошибке. В таком случае стоит зайти в параметры Тотал Секьюрити и снять вот эту галочку:

Обязательно перезагрузите ПК, после чего выгрузите приложение из оперативной памяти, нажав «Выход» в меню:

Попробуйте теперь зайти в «Программы и компоненты», чтобы выполнить деинсталляцию. Если всё прошло успешно, то появится следующее окно:

Если ничего не происходит, то пробуем зайти в папку с утилитой и запустить файл Uninstall, который находится по пути:
C:\Program Files (x86)\360\Total Security
Должно отобразиться предупреждение (как на скрине выше). Жмём «ОК» и дожидаемся окончания процесса.
Очень редко случается так, что всё вышесказанное не работает. Скорее всего, антивирус поврежден и необходимо сначала его восстановить. Для этого заходим у нас на сайте в раздел скачать — антивирусы —

После установки пробуем повторить предыдущие шаги данной инструкции.
Удалось добиться поставленной цели? Поздравляю! При возникновении вопросов пишите в комментарии.
Самое трудное уже позади. Осталось немного подчистить систему, убрать ненужные ключи из реестра. Не беспокойтесь, всё это мы будем делать в автоматическом режиме.
Удаление Total Security вручную
Подготовка к удалению
- Запустите 360 Total Security.
- Нажмите на логотип в левом верхнем углу рабочего окна с надписью «Защита: Вкл.».
- Кликните по кнопке «Настройка».
- Выполните левый клик по кнопке «Отключить защиту», подтвердите действие.
- В разделе «Антивирус» удалите из карантина все объекты.
- Откройте «Главное меню», перейдите в раздел «Настройки».
- Находясь на вкладке «Основные», выключите самозащиту. Для этого снимите галочку с соответствующего пункта в самом низу списка.
- Подтвердите действие.
Ручной способ удаления предполагает использование встроенного деинсталлятора, запуск которого производится из корневой папки антивируса.
Инструкция по удалению
- Откройте локальный диск C. Далее – системную папку с установленными программами Program Files (x86).
- Здесь нам нужна папка под названием 360, а в ней – Total Security.
- Найдите в списке деинсталлятор, выполните двойной клик по файлу Uninstall.exe.
- Запустится встроенный мастер удаления программы. В левом нижнем углу нажмите «Продолжить удаление».
- Обозначьте причину, почему вы удаляете антивирус, после выберите «Продолжить удаление».
- Проставьте флажки на пунктах очистки карантина и параметров ускорения игр, нажмите кнопку «Следующий».
- Подтвердите действие, по окончании процедуры нажмите «Завершить».
Если удалять встроенным деинсталлятором и стандартным способом через панель управления, на ПК останутся временные файлы, ключи реестра, папки и разделы, созданные антивирусом. Чтобы почистить Windows от мусора потребуется воспользоваться специальной утилитой. Как это сделать, расскажем ниже.
Удаление оставшихся файлов антивируса
Какой бы способ деинсталляции ни выбрал пользователь, после удаления на компьютере продолжат оставаться некоторые файлы программы. Как правило, это кэш, представленный в виде сохранений и прочих настроек. Они занимают память устройства, а также продолжают оказывать влияние на операционную систему.
Полная деинсталляция выполняется вручную, путем избавления от каждого упоминания Тотал Секьюрити по отдельности средствами Редактора реестра:
Запустите окно «Выполнить» комбинацией клавиш «Win» + «R».

Введите запрос «regedit», а затем нажмите на кнопку «ОК» или клавишу «Enter».

- Перейдите в директорию «HKEY_LOCAL_MACHINE\SYSTEM\CurrentControlSet\services», где удалите раздел под именем «QHAActiveDefense».
- Аналогичным образом нужно поступить с любым упоминанием антивируса в реестре.
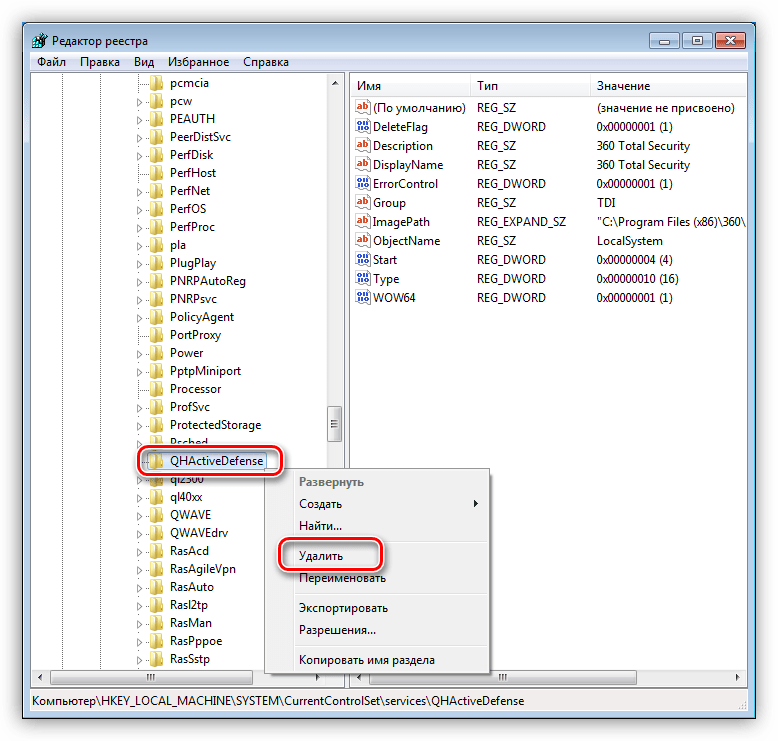
Также не лишним будет проверить папки компьютера через «Проводник». Здесь тоже могут остаться некоторые каталоги приложения. Особенно часто они встречаются в разделе «Документы».
Очистка системного реестра
В процессе работы антивирус 360 Total Security создает записи в реестре Windows. При этом во время деинсталляции они не удаляются. Теоретически избавиться от них можно и вручную, однако на практике полное изучение строк с настройками во встроенном в ОС редакторе regedit занимает очень много времени. Лучше всего воспользоваться сторонним приложением CCleaner. Утилита распространяется абсолютно бесплатно, а скачать ее можно с официального сайта разработчика.

- Запустите CCleaner.
- Зайдите в раздел под названием «Реестр».
- Начните сканирование, нажав на надпись «Поиск».
- После завершения операции щелкните по строке «Исправить» и подтвердите свой выбор.
Программа удалит записи в реестре, которые создала программа 360 Total Security. Весь остальной мусор, накопившийся за все время работы пользователя, также будет удален после этой процедуры.
Причины удаления
Частая практика при работе за компьютером – потребность загрузить какой-либо софт. Вполне возможно, что он абсолютно безопасный и качественный, но в ряде случаев может быть специфическим или не очень корректным. Это не говорит о наличии вирусов, но программа может регулярно оповещать пользователя о наличии трояна или иного типа вирусов на ПК.
- откройте антивирус, зайдите в настройки; Кликаем по значку из трех полос, затем по строке «Настройки»
- перейдите во вкладку «Белый список». Там пользователю нужно отыскать «Добавить файл» и указать к нему путь.
Переходим во вкладку «Белый список», щелкаем по «Добавить файл»
Выделяем файл, нажимаем «Открыть»
Утилиту необходимо полностью удалять со своего ПК тогда, когда есть потребность в ее переустановке или в скачивании другой антивирусной программы
Это важно, так как наличие нескольких таких приложений критично для корректной работы системы. Они начнут конфликтовать между собой, что приведет к сбоям в работе
Более того, даже остатки следов прежней утилиты могут навредить последующей работе.
Также это актуально для тех пользователей, чьи ресурсы ПК ограничены. В данной ситуации пользоваться антивирусом удается не всегда, так как из-за него происходят сбои даже в приложениях с минимальными техническими требованиями.
Как удалить 360 Total Security вручную
Чтобы стереть все файлы приложения, не нужно обладать техническими навыками системного администратора, с этим справится даже ребенок. Единственное требование, которое необходимо соблюсти, — все действия должны выполняться в той же последовательности, которая приведена в инструкции.

- Дважды щелкните по иконке антивируса в трее Windows.
- На экране отобразится главное окно программы. Перейдите в настройки и раскройте меню «Основные». Снимите отметку, стоящую рядом с надписями «Включить самозащиту» и «Выключить активную защиту».
- В меню «Активная защита» проверьте, чтобы функция «Включить защиту во время загрузки системы» была отключена.
- Закройте главное окно приложения.
- Кликните по иконке в трее правой кнопкой мыши.
- В раскрывшемся списке выберите «Выход». Эта надпись находится в самом низу. Антивирус 360 Total Security предупредит, что после этой операции компьютер останется без защиты, и спросит, действительно ли вы хотите закрыть программу. Подтвердите свой выбор.
- Разверните меню «Пуск» и перейдите в «Панель управления».
- Отыщите подраздел «Программы» и кликните по этой надписи.
- В списке найдите строку 360 Total Security, кликните по ней и нажмите на появившуюся кнопку «Удалить».
- На дисплее отобразится стандартное окно деинсталлятора. В нем останется только щелкнуть на «Продолжить», а после завершения процесса — на «ОК».
Удаление оставшихся файлов антивируса
Какой бы способ деинсталляции ни выбрал пользователь, после удаления на компьютере продолжат оставаться некоторые файлы программы. Как правило, это кэш, представленный в виде сохранений и прочих настроек. Они занимают память устройства, а также продолжают оказывать влияние на операционную систему.
Полная деинсталляция выполняется вручную, путем избавления от каждого упоминания Тотал Секьюрити по отдельности средствами Редактора реестра:
Запустите окно «Выполнить» комбинацией клавиш «Win» + «R».

Введите запрос «regedit», а затем нажмите на кнопку «ОК» или клавишу «Enter».

- Перейдите в директорию «HKEY_LOCAL_MACHINE\SYSTEM\CurrentControlSet\services», где удалите раздел под именем «QHAActiveDefense».
- Аналогичным образом нужно поступить с любым упоминанием антивируса в реестре.

Также не лишним будет проверить папки компьютера через «Проводник». Здесь тоже могут остаться некоторые каталоги приложения. Особенно часто они встречаются в разделе «Документы».
Удаление стандартными методами
Самый простой вариант – тот, который предусмотрен самими разработчиками.
-
Отыщите папку с антивирусной программой в «Мой компьютер» по прописанному пути: «С:»-«Program Files (x86)»-«360»-«Total Security».
-
В списке найдите «uninstall.exe» и запустите двойным левым щелчком мышки.
-
Появится окно деинсталлятора, в котором необходимо несколько раз нажать «продолжить удаление».
-
Отметить все пункты и кликнуть «Следующий».
-
По завершению процесса удаления кликнуть по графе «Завершить».
Так можно быстро избавиться от антивируса.
Деинсталляция через «Панель управления»
Можно прибегнуть к удалению через «Панель управления»:
-
В левом нижнем углу найдите «Пуск» и кликните на «Панель управления».
-
В окне выберите и нажмите на раздел «Программы и компоненты», выставив в режиме «Просмотр» значение «Крупные значки».
-
Отыщите в списке антивирус, нажмите на него и выберите «Удалить». Можно кликнуть правой кнопкой мыши и в списке также выбрать «Удалить».
Автоматическое удаление 360 Total Security с помощью утилиты
Намного проще и безопасней полностью удалить Тотал Секьюрити с помощью специальной программы Revo Uninstaller. Эта утилита предназначена для удаления любого софта с ПК Виндовс. Кроме того, она сама очистит систему от всех остаточных файлов и ключей реестра. Не нужно удалять вручную хвосты и папки, созданные в процессе установки.
- Установите утилиту на ПК и запустите её.
- Выделите кликом мыши 360 Total Security, нажмите «Удалить».
- В процессе будет создана точка восстановления и запустится встроенный деинсталлятор антивируса.
- Повторите пункты с 3 по 6 в инструкции по ручному удалению.
- В окне Revo Uninstaller нажмите «Сканировать».
- Кликните «Выбрать всё» и «Удалить», чтобы очистить систему от остаточных мусорных файлов и записей в реестре.
- Закройте окно с программой и перезагрузите ПК.
Более быстрый способ с помощью Revo Uninstaller
Данная утилита не менее эффективна, чем «CCleaner», причем удаление можно сделать еще быстрее.
- Скачайте программу с официального сайта. На главной странице сайта перемеситесь во вкладку «Загрузки» и кликните по подходящему варианту для скачивания.
Кликаем по вкладке «Загрузки», затем по графе с подходящим вариантом для скачивания
- В открывшемся окне отыщите нужный антивирус, нажмите по нему правой кнопкой мыши и в списке выберите «Удалить».
Нажимаем по антивирусу правой кнопкой мыши и в списке выбираем «Удалить»
- Активируется деинсталлятор антивируса, нужно подтвердить действие, кликнув «продолжить удаление» несколько раз.
Кликаем «продолжить удаление»
Снова нажимаем «продолжить удаление»
- Отметьте оба пункта галочками, кликните «Следующий».
Отмечаем пункты галочками, жмем «Следующий»
- Кликните по блоку «Завершить».
Кликаем по блоку «Завершить»
- Также стоит проследовать «Выполнение первоначального анализа» — «Режимы сканировать». Лучше выбрать здесь «Продвинутый», после чего нажать кнопку «Сканировать».
О, нажимаем «Сканировать»
- Найденные файлы удалите, кликнув по блоку «Выбрать все» и «Удалить».
Щелкаем по блоку «Выбрать все», затем «Удалить»
- Повторите такие же действия для оставшихся файлов после удаления.
Снова кликаем по блоку «Выбрать все», затем «Удалить»
- Утилита покажет сообщение о том, что определенные файлы удалятся только после следующего запуска системы, подтверждаем щелкнув «ОК».
Нажимаем «ОК»
- Кликните «Готово» и перезапустите свой ПК.
Нажимаем «Готово»
Для удаления последуйте по указанным адресам:
- «C:»-«Windows»-«Tasks». В директории «Tasks» необходимо удалить директорию «360Disabled», выделив ее щелчком мышки и нажав сочетание клавиш «Shift+Delete»;
Поочередно открываем папки по указанному пути, выделяем папку «360Disabled», нажимаем клавиши «Shift+Delete»
- «C:»-«Windows»-«SysWOW64»-«config»-«systemprofile»-«AppData»-«Roaming». Удалению подлежит директория «360safe»;
Переходим по указанному пути и удаляем папку «360safe»
- «C:»-«Program Files (x86)». Удалите директорию под названием «360».
Открываем поочередно папки «C»-«Program Files (x86)», удаляем директорию под названием «360»
Можно удалить этот антивирус и стандартными методами, но лучше использовать дополнительные программы, так как они помогут полностью избавиться от следов.
Remove Fake Antivirus
Данная программа представляет собой более современную разработку по сравнению с указанными выше утилитами. Данный софт используется именно для того, чтобы избавить компьютер от каких-либо фейковых антивирусов, поэтому эффективность его более чем высокая.
Использование этой программы является актуальным не только для того, чтобы удалить 360 Safety Guard, но и при необходимости избавления своего компьютера от целого ряда других подобных программ. Стоит отметить тот факт, что на официальном сайте программы находится подробный список названий таких вредоносных программ, в связи с чем устранить их не составляет никакого труда.
В принципе, программа является предельно простой в установке и настройке, поэтому пользоваться ей смогут даже начинающие пользователи. Однако, если же этот способ вам не нравится или же в процессе использования программы вы так и не смогли справиться с проблемой, придется проводить все процедуры полностью вручную.
Revo Uninstaller
Способ, описанный выше, понравится людям, которые любят контролировать все процессы, выполняемые на их ПК. Для упрощения действий можно использовать утилиту Revo Uninstaller или аналогичную. Данный продукт создан специально для деинсталляции приложений, отслеживания их активности и очищения компьютера от оставшегося после работы программ мусора.

Как удалить 360 Total Security при помощи Revo Uninstaller? Выполните следующие действия:
- скачайте, установите и запустите утилиту;
- найдите иконку антивируса в открывшемся окне, переместите курсор на нее;
- разверните контекстное меню, щелкнув правой кнопкой мыши;
- выберите пункт «Удалить»;
- в меню под названием «Выполнение первоначального анализа» выберите «Продвинутый режим» и нажмите на строку «Сканирование»;
- через какое-то время на дисплее появится окно с найденными ключами реестра, поставьте галочки напротив всех пунктов, написанных жирным шрифтом, и нажмите на кнопку «Удалить», щелкните по надписи «Далее».
Теперь программа покажет, какие файлы удаляемое приложение оставило в системе. Кликните по кнопке «Выбрать все», а затем по «Удалить».
Удаление вручную программы 360 Total Security
Очистка от файлов приложения
Важно! Перед тем как приступать к удалению папки с файлами антивируса, необходимо обязательно перезагрузить компьютер – в противном случае, при попытке удаления папки возникнет ошибка
- Зайдите в Проводник Windows (быстро сделать это можно путём нажатия на клавиатуре комбинации клавиш Windows + E);
- Перейдите по пути «C:Program Files» либо «C:Program Files (x86)» (в зависимости от версии и разрядности Windows);
- Установите курсор на папке с названием «360», нажмите правую клавишу мыши и выберите вариант «Удалить».
Очистка реестра с помощью CCleaner
Итак, запускаем программу и приступаем:
- Находим в меню раздел «Реестр» и выбираем его;
- Запускаем сканирование реестра путём нажатия кнопки «Поиск проблем»;
- Удаляем найденные результаты нажатием кнопки «Исправить».
Правильное удаление программы
Вот как удалить 360 Total Security с компьютера полностью:
- Необходимо зайти в панель «Пуск» и выбрать «Все программы».
- Отыскать папку программы и открыть её, запустив файл «Uninstall», затем появится вопрос, действительно ли Вы хотите удалить 360 Total Security, после чего необходимо нажать «Далее».
- Когда появится окно, которое запросит подтверждение об удалении антивируса, необходимо подтвердить это действие с помощью кнопки «Да», после чего появится окно с информацией об окончании удаления антивируса из системы компьютера.
- После удаления необходимо перезагрузить систему и проверить диск С на предмет существования папки антивируса. Для этого необходимо зайти на «Локальный диск С», найти «Program Files» и там отыскать папку «360» и удалить её, если она обнаружена.
Зачем отключать антивирус?
Безопасность компьютера – приоритетная задача любого пользователя. Но иногда сам антивирус может стать виновником конфликта программного обеспечения или неправильно определить угрозу.
Причин, чтобы отключить антивирус 360 Total Security, может быть огромное множество. Когда, зачем или из-за чего отключать защитник – ошибки, неполадки, конфликт ПО:
- скачивание нелицензионных программ;
- установка игр;
- распаковка архивов;
- при попытке бесплатно активировать ОС или другие платные продукты;
- для удаления 360 Total Security – в активном состоянии он не может удалиться;
- закончился период премиум-версии;
- при работе в интернете, когда антивирус ошибочно определяет сайт как вредоносный.
Видео: Как отключить и включить антивирус 360 Total Security.
Удаление с помощью специальной утилиты Revo Uninstaller
-
Открываем программу, в приложениях находим пиктограмму удаляемого антивируса. Вызываем контекстное меню нажатием правой клавиши мыши по иконке, выбираем пункт «Удалить»;
- Пошагово выполняем инструкцию встроенного деинсталлятора 360 Total Security;
-
По завершении процесса работы штатной программы удаления в меню «Выполнение первоначального анализа и удаления» в подменю «Режимы сканирования» выбираем значение «Продвинутый» и нажимаем «Сканировать» для поиска остаточных файлов и ключей реестра после удаления антивируса;
- Выбираем удаление всех результатов, найденных программой.
Автоматическое удаление 360 Total Security с помощью утилиты
Намного проще и безопасней полностью удалить Тотал Секьюрити с помощью специальной программы Revo Uninstaller. Эта утилита предназначена для удаления любого софта с ПК Виндовс. Кроме того, она сама очистит систему от всех остаточных файлов и ключей реестра. Не нужно удалять вручную хвосты и папки, созданные в процессе установки.
- Установите утилиту на ПК и запустите её.
- Выделите кликом мыши 360 Total Security, нажмите «Удалить».
- В процессе будет создана точка восстановления и запустится встроенный деинсталлятор антивируса.
- Повторите пункты с 3 по 6 в инструкции по ручному удалению.
- В окне Revo Uninstaller нажмите «Сканировать».
- Кликните «Выбрать всё» и «Удалить», чтобы очистить систему от остаточных мусорных файлов и записей в реестре.
- Закройте окно с программой и перезагрузите ПК.
Ускорение системы за счет встроенного твикера 360 total security
В принципе, имеется множество аналогичных твикеров, которые способны ускорить работу и время загрузки операционной системы. Но тут нужно отдать должное китайцам: они не «схалтурили», как это обычно бывает, а предоставили пользователю вполне эффективный модуль для ускорения Windows.
Чем полезен этот раздел в 360 Total Security? С его помощью можно отключить загрузку бесполезных программ при запуске системы, а также отключить запланированные задания, системные службы, включая критические!
В разделе Ускорение имеется несколько секций. В Простом ускорении — отключение элементов автозагрузки Windows, а также запланированных заданий. В разделе Время загрузки осуществляется мониторинг времени загрузки системы, это полезно для отслеживания изменений, как это влияет в лучшую или в худшую сторону.
Очистка временных файлов — еще одна из функциональных особенностей антивируса, предполагающая твикинг в сторону ускорения работы ОС. Не будем сильно вдаваться в подробности, достаточно отметить, что антивирус 360 total security essential в этом плане дублирует функциональность подобных тюнеров.
Снимаем защиту
Прежде чем ответить на вопрос, 360 Total Security как удалить с компьютера, необходимо подготовить почву – убрать защитные модули сканера. Именно из-за наличия таких средств защиты и возникают подобные вопросы. В общем это стандартная мера, которая позволяет защитить сам антивирус от влияния вирусов, иначе он был бы уязвим.
Для выполнения процедуры необходимо:
- Нажмите на три горизонтальные полоски, символизирующие меню;
- Затем в разделе «Основные» уберите флажок возле «Включить активную защиту…»;

Аналогично снимите выделение с «Включить самозащиту 360».
После выполнения этих действий антивирус можно удалить любым привычным способом.
Руководство: Удаление 360 Total Security в системе Windows
Шаг 1. Нажмите кнопку Пуск, затем откройте панель управления и перейдите в раздел Программы и компоненты.
Шаг 2. Найдите 360 Total Security, дважды щелкните на записи и следуйте инструкциям процесса удаления.
Шаг 3. После запуска файла появится окно с вопросом, действительно ли вы хотите удалить 360 Total Security. Нажмите «Далее».
Шаг 4. После нажатия «Далее» появится окно с вопросом, действительно ли вы хотите удалить 360 Total Security без возможности восстановления. Нажмите «Да». Появится сообщение о завершении удаления.
Шаг 5. Перезапустите ПК и проверьте, остались ли в системе файлы этой программы. Перейдите в меню «Пуск — Компьютер — Локальный диск (C:) — Program Files». Найдите папку «360» и удалите ее (если такая папка есть).
* Программы 360 Total Security и 360 Total Security Essential бесплатны для всех пользователей, но некоторые дополнительные услуги, такие как премиум-поддержка, могут требовать оплаты.
Более быстрый способ с помощью Revo Uninstaller
Данная утилита не менее эффективна, чем «CCleaner», причем удаление можно сделать еще быстрее.
-
Скачайте программу с официального сайта. На главной странице сайта перемеситесь во вкладку «Загрузки» и кликните по подходящему варианту для скачивания.
-
В открывшемся окне отыщите нужный антивирус, нажмите по нему правой кнопкой мыши и в списке выберите «Удалить».
-
Активируется деинсталлятор антивируса, нужно подтвердить действие, кликнув «продолжить удаление» несколько раз.
-
Отметьте оба пункта галочками, кликните «Следующий».
-
Кликните по блоку «Завершить».
-
Также стоит проследовать «Выполнение первоначального анализа» — «Режимы сканировать». Лучше выбрать здесь «Продвинутый», после чего нажать кнопку «Сканировать».
-
Найденные файлы удалите, кликнув по блоку «Выбрать все» и «Удалить».
-
Повторите такие же действия для оставшихся файлов после удаления.
-
Утилита покажет сообщение о том, что определенные файлы удалятся только после следующего запуска системы, подтверждаем щелкнув «ОК».
-
Кликните «Готово» и перезапустите свой ПК.
Для удаления последуйте по указанным адресам:
-
«C:»-«Windows»-«Tasks». В директории «Tasks» необходимо удалить директорию «360Disabled», выделив ее щелчком мышки и нажав сочетание клавиш «Shift+Delete»;
-
«C:»-«Windows»-«SysWOW64»-«config»-«systemprofile»-«AppData»-«Roaming». Удалению подлежит директория «360safe»;
-
«C:»-«Program Files (x86)». Удалите директорию под названием «360».
Можно удалить этот антивирус и стандартными методами, но лучше использовать дополнительные программы, так как они помогут полностью избавиться от следов.
Что такое 360 total security
360 total security — это вредоносная программа, относящаяся к подклассу adware. Такой вирус ставится на ваш компьютер, внедряет рекламные баннеры в браузерах, изменяет домашнюю страницу каждого браузера, попадает в системный реестр и из-за этого удаление этой программы довольно сложное. Заразить компьютер рекламным вирусом можно при скачивании тех или иных условно-бесплатных или бесплатных файлов с сомнительных ресурсов, торрентов, различных модов для игр и так далее. Создатели данных порталов осуществляют монетизацию файлов с помощью заворачивания контента в загрузчик. Загрузчик – это некая программа, которая передаст пользователю желаемый контент, а также устанавливает вирусы, которые меняют начальную страницу, прописывают всевозможные редиректы, размещают рекламу в браузерах и многое другое. 360 total security является одной из этих программ.
- Удалить 360 total security автоматически:
- Удалить 360 total security вручную:

Как удалить Antivirus 360
Antivirus 360 — это поддельная антивирусная программа, которая использует трояны для проникновения на компьютер. Во время заражения Antivirus 360 прописывается в реестр для того, чтобы автоматически запускаться каждый раз когда вы включаете компьютер. После запуска программа начинает сканировать ваш компьютер и находит множество троянов, вирусов и тд. Причём в разряд вредоносных программ этот поддельный антивирус зачисляет и часть важных файлов Windows, таких как
Удаление таких «инфекций» приведёт к неработоспособности компьютера. Игнорируйте эти результаты сканирования, ваш компьютер заражён только одним паразитом — это Antivirus 360. Используя ниже приведённые инструкции вы сможете удалить этот поддельный антивирус с вашего компьютера.
HijackThis показывает заражение.
O2 — BHO: (no name) — {D263FA6D-84CC-48A8-9AF6-C664362B7A5B} — C:\Windows\System32\winconfig.dll O4 — HKCU\..\Run: C:\Program Files\A360\av360.exe
Выполните следующие инструкции для удаления Antivirus 360
1. Удаление трояна Vundo. Это необходимо по-причине того, что часто именно этот троян используется для проникновения Antivirus 360 на ваш компьютер.
- Скачайте VundoFix и запишите его на ваш рабочий стол.
- Дважды кликните по файлу vundofix.exe для запуска.
- Когда VundoFix запуститься, кликните по кнопке Scan for Vundo.
- После окончания сканирования, кликните по кнопке Remove Vundo.
- Будет показан запрос на подтверждение удаления файлов, кликните по кнопке YES. Возможно что в процессе удаления трояна, VundoFix не сможет удалить ассоциированный с трояном файл, поэтому он попытается его удалить после перезагрузки
- после этого ваш рабочий стол очиститься и запустится процесс удаления трояна
- когда он закончится, у вас будет запрошено разрешение на перезагрузку компьютера, кликните по кнопке YES
2. Удаление файлов Antivirus 360.
- Скачайте программу Avenger кликнув по этой ссылке.
- Распакуйте её на Рабочий стол.
- Запустите Avenger.
- Скопируйте ниже приведённый текст в Input script Box:
- Кликните Execute. Появится запрос о подтверждении ваших действий, нажмите Yes.
- Avenger запуститься. В процессе работы возможны несколько перезагрузок компьютера.
3. Удаления остальных паразитов, которые могли попасть на ваш компьютер вместе с Antivirus 360.
- Скачайте бесплатную антиспайварную программу Malwarebytes Anti-Malware и установите её на компьютер. Запустите.
- Откройте закладку Обновления, и кликните по кнопке Проверить обновления.
- Откройте вкладку Сканер, и кликните по кнопке Проверить.
- После сканирования кликните OK, вам будет показан результат сканирования.
- Удалите всё что было найдено.
Примечание: если у вас возникли вопросы по этой инструкции или она вам не помогла, то обратитесь на наш компьютерный форум.
Установка антивируса
- Онлайн-установщик. Для инсталляции потребуется доступ в интернет (скачивается порядка 180 мегабайт данных).
- Офлайн-установщик. В него интегрированы сама программа и свежие файлы базы данных сигнатур по известным вирусам.
- Бизнес-версия. Только для корпоративных клиентов, с пробным периодом в 30 дней. Стоимость лицензии: 15 или 20$ в год (по подписке).

Системные требования к ПК для нормальной работы антивируса следующие:
- операционная система: Windows XP и выше, OS X10.2 и выше;
- процессор: любой совместимый x86 или x64 с поддержкой SSE;
- оперативная память: не менее 512 мегабайт (по отзывам, на ПК с 256 мегабайт тоже отлично работает, но влияет на общую производительность системы);
- интернет: необходим для обновления баз данных сигнатур, а также для включения модуля «Cloud» (автоматическая отправка подозрительных файлов для углублённой проверки).
Сам же процесс установки предельно простой:
- запустить установщик;
- подтвердить ознакомление с пользовательским соглашением;
- указать место для установки;
- указать дополнительные параметры инсталляции (включить автообновление, запустить полную проверку после установки, загрузить модули криптозащиты и так далее).
После завершения установки необходимо перезагрузить ПК для запуска 360 Total Security и отключения встроенного в Windows антивируса (Microsoft Essentials).
Снятие защиты
В первую очередь пользователю нужно убрать защитные модули программы.
- Откройте антивирус, и отыщите значок в виде трех черт в правом верхнем углу.
Кликаем по значку из трех полос, затем по строке «Настройки»
- С левой стороны найдите тематический блок «Основные». В графе «Активная защита» необходимо убрать галочку напротив «Включить активную защиту при запуске системы».
Находим тематический блок «Основные», в графе «Активная защита» убираем галочку напротив «Включить активную защиту при запуске системы»
- Теперь потребуется раздел «Самозащита». Там тоже нужно убрать галочку с пункта «Включить самозащиту 360».
В разделе «Самозащита» убираем галочку с пункта «Включить самозащиту 360»
Удаление 360 Total Security утилитой Revo Uninstaller
Тогда как же полностью удалить 360 Total Security? В этой ситуации очень хорошо зарекомендовала себя утилита Revo Uninstaller. С её помощью мы зачистим «хвосты», всего в пару кликов мыши. Также можно использовать эту программу и для удаления других приложений, игр, браузеров, оставляющих после себя множество бесполезного мусора.
Скачав и установив эту программу, запускаем ее и сразу находим антивирус 360 Total Security. Далее кликаем по нему правой клавишей мыши и ,в открывшемся контекстном меню, выбираем пункт «Удалить».
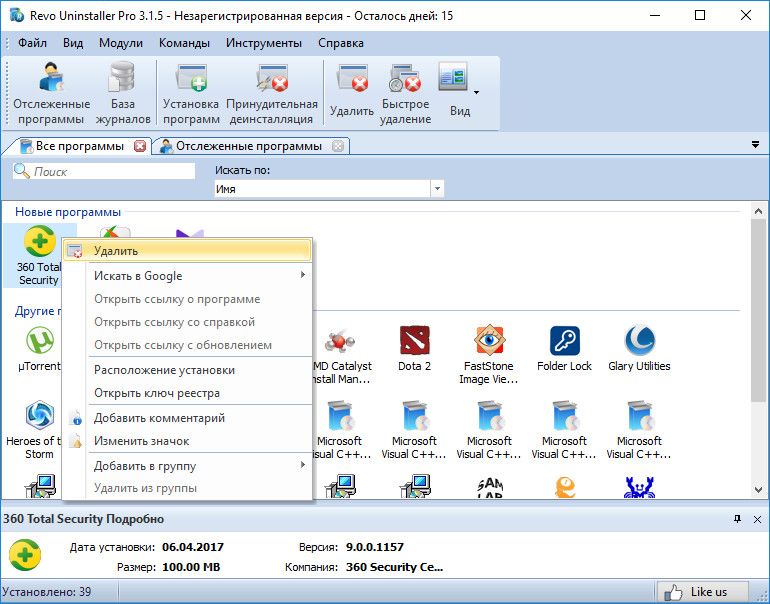 В след за удалением программы нажимаем на кнопку «Сканировать», предварительно выбрав продвинутый режим.
В след за удалением программы нажимаем на кнопку «Сканировать», предварительно выбрав продвинутый режим.

После непродолжительного поиска Revo Uninstaller предоставит обнаруженные остаточные записи антивируса в реестре системы для последующего их удаления. Выделяем их все и нажимаем «Удалить». Далее подтверждаем выбранное действие.
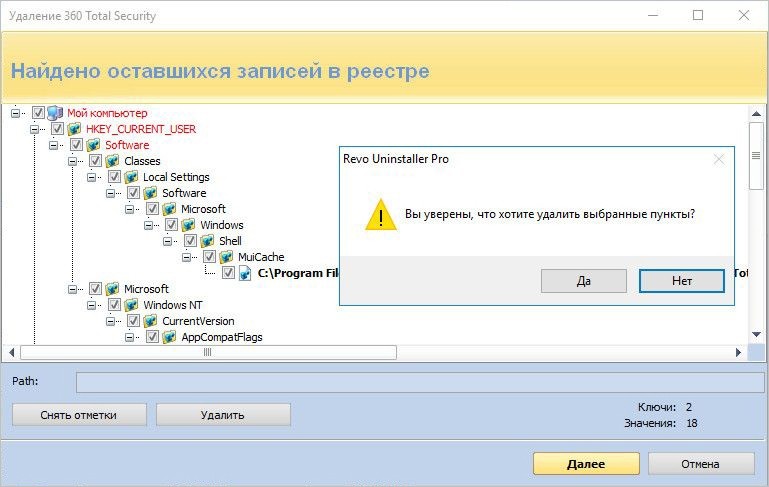
На следующем этапе выполняем ту же самую процедуру, но для удаления оставшихся папок и файлов, созданных антивирусом.
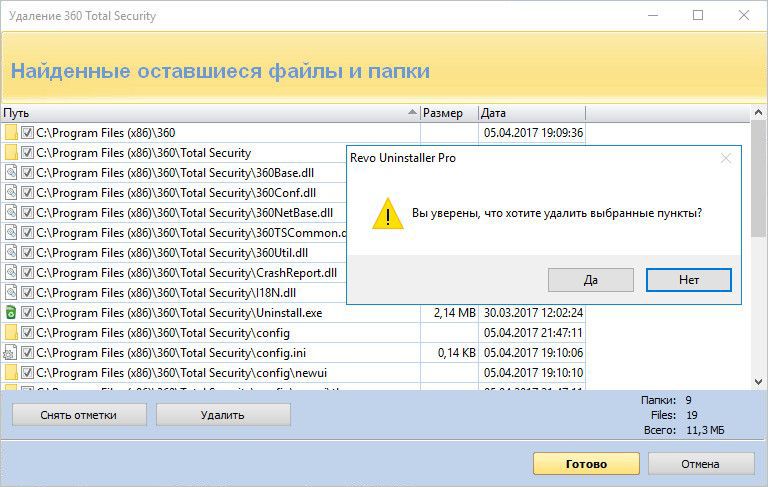
Деинсталляция антивируса 360 Total Security в «Безопасном режиме»
Если по какой-то непонятной причине вам отказано в удалении антивируса, то можно прибегнуть к крайнему методу его деинсталляции, через загрузку системы в безопасном режиме. Для этого:
- Перезагружаем компьютер и во время прохождения системой режимa POST нажимаем клавишу F8 (как активировать данную клавишу в OC Windows 10 написано в этой статье);
- Из появившегося списка перечисленных режимов загрузки выбираем «Безопасный режим»;
- Загрузив Windows в безопасном режиме выполняем необходимую операцию штатными средствами ОС, описанными выше.
После входа в систему, работать будут только процессы Windows, а второстепенные — не запустятся. Благодаря этому вы сможете удалить 360 Total Security без каких-либо помех, но, к сожалению, полное удаление программы не удастся, весь ее «мусор» останется в системе.
Скачайте утилиту для удаления 360 Total Security от российской компании Security Stronghold
Если вы не уверены какие файлы удалять, используйте нашу программу Утилиту для удаления 360 Total Security.. Утилита для удаления 360 Total Security найдет и полностью удалит 360 Total Security и все проблемы связанные с вирусом 360 Total Security. Быстрая, легкая в использовании утилита для удаления 360 Total Security защитит ваш компьютер от угрозы 360 Total Security которая вредит вашему компьютеру и нарушает вашу частную жизнь. Утилита для удаления 360 Total Security сканирует ваши жесткие диски и реестр и удаляет любое проявление 360 Total Security. Обычное антивирусное ПО бессильно против вредоносных таких программ, как 360 Total Security. Скачать эту упрощенное средство удаления специально разработанное для решения проблем с 360 Total Security и qhsafemain.exe (закачка начнется автоматически):


