Как отключить или удалить алису с компьютера и телефона
Содержание:
- Первый способ: при помощи имеющихся инструментов
- iPhone
- Настройка приложения Алиса.Яндекс
- Решение проблем
- На Android
- Как отключить или включить Алису на андроид телефоне или планшете
- Как быстро отключить Алису на ноутбуке или компьютере в поисковике Яндекс
- Яндекс.Алиса: почему её хотят отключить?
- Что делать, если не получается ликвидировать программу?
- Второй способ: простое удаление на экране
- Как можно отключить Алису в Яндекс браузере на Андроид
- Что такое Алиса и чем она может помешать
- На телефоне
- На компьютере
- Если Алиса не удаляется
- Как избавиться от приложения?
- Установка и первоначальная настройка
Первый способ: при помощи имеющихся инструментов
Чтобы голосовой помощник не создавал помех при работе со смартфоном, многие стараются его удалить. Либо осуществляют его отключение или перемещение на другой рабочий стол. Чтобы исключить Алису из имеющихся ПО на телефоне, нужно действовать по инструкции.
- Снимаем блокировку и переходим в меню «Настройки» на главном экране.
- Листаем вниз и находим вкладку «Все приложения» в блоке «Приложения».
- Снова двигаемся вниз и обнаруживаем красную иконку «Яндекса», как показано на фото.
- Делаем нажатие на нее и после в самом низу нажимаем на кнопку «Удалить».
- После нажатия на кнопку «Удалить» появится небольшое окно, которое требует подтвердить свои действия. Для этого нажимаем на «ОК».
Далее на экране высветится уведомление, которое сообщает пользователю о том, что «Удаление завершено».
iPhone
Голосового помощника от Яндекс браузера на айфоне можно отключить таким методом:
- На главной странице рассматриваемого сайта найдем три точки, которые находятся в правой части строчки поиска. Кликаем один раз по ним.
- На экране появится три раздельных окна. В первом окошке увидим графу «настройки». Жмем на неё.
- На открывшейся странице найдем меню с настройкой поиска. А именно, строчку «Голосовая активация». Она должна иметь у вас следующий вид:
- Щелкаем один раз на белый квадрат. Таким образом, мы сделали голосовую активацию не активной.
Если вы случайно включили Алису, то сделайте несколько простых действий:
- В правой верхней части экрана находится строчка «Закрыть». Кликаем один раз на неё.
- Вот и все. Таким образом, мы отключили Алису.
Теперь вы знаете, как отключить голосового помощника от Яндекс браузера. Выше вы ознакомились с основными способами отключения Алисы с различных устройств.
Настройка приложения Алиса.Яндекс
Для тех, кто только установил программу от Яндекс и еще не знает, как ею пользоваться и как можно ее настроить, необходимо описать основные функции. В открытом окне помощника слева вверху находятся четыре вкладки.
- Первой сверху расположена вкладка «Алиса». В этом окне вы можете общаться с Алисой, задавать ей вопросы через микрофон или вводить ответы и вопросы с клавиатуры.
- Во второй вкладке находится окно, в котором собраны все ваши самые посещаемые страницы из браузера, а также ссылка на поисковик Яндекс. Под ссылками находятся самые популярные запросы из системы Яндекс.
- В следующей вкладке находятся все ваши программы, установленные на ПК. Каждую из этих программ Алиса умеет открывать.
- В четвертой вкладке в виде папки, находятся все папки вашего ПК. Вы можете быстро открыть любую из них.
Нажав внизу на изображение шестерни, откроется окно настроек. Здесь вы также можете настроить некоторые функции, связанные с работой помощника.
- В настройках вы можете настроить голосовую активацию. Ее можно отключить, чтобы вызывать Алису лишь кликом мыши по иконке.
- Здесь в настройках вы можете отключить голосовые ответы. В некоторых ситуациях это бывает полезно. Например, когда в квартире ваши домашние уже легли спать или в доме есть маленькие дети. И если их разбудить, то вам влетит.
- Вы можете настроить горячие клавиши вызова окна с Алисой, по умолчанию стоит CTRL+~, можно заменить на WIN+~.
- Настроить можно и браузер, который будет использован для открытия ответов помощника, если у вас их несколько на компьютере.
- Здесь же вы можете изменить вид окна Алисы на панели задач.
Решение проблем
После команды не происходит ничего
- Проверьте:
- В настройках Laitis: активирован ли параметр «Голосовые команды».
- Правильность команд согласно инструкции.
- Правильно ли указан ваш ключ в Домовёнке Кузе.
- Обновите список устройств Умного дома (приложение Яндекс -> Устройства -> (+) -> Другое устройство -> Домовёнок Кузя).
- Перезапустите компьютер, перезапустите программу.
Команда доходит до Laitis, но ничего не происходит
- Проверьте:
- В настройках Laitis: активирован ли параметр «Голосовые команды».
- Правильность команд согласно инструкции.
- Нет ли пробелов на конце фраз в Домовёнке Кузе.
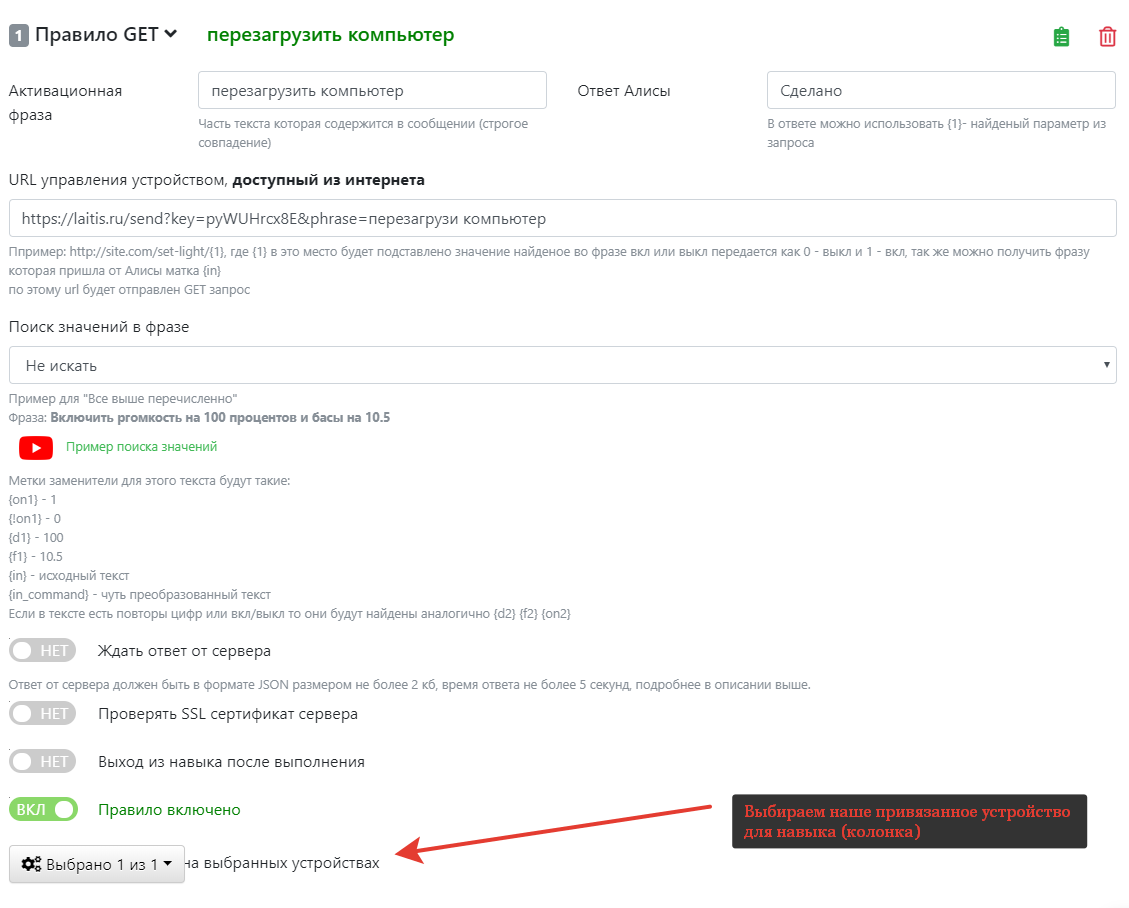
На Android
Смартфоны на базе андроид и ios имеют некоторые отличия. Хоть и приложение Яндекс почти идентично на обоих телефонах, все равно разберем более детально каждое из устройств.
Если рассматривать телефон с операционной системой Android, то Алиса на нем отключается следующим образом:
Способ 1
- Включаем приложение Яндекс на основной странице. Найдем три точки в правой части экрана и кликнем по ним.
- Перед нами появится меню сайта, где представлены основные его функции и возможности. Внизу окна увидим строчку «Настройки». Нажмем один на раз на данный пункт.
- Откроется страница со всеми возможными настройками Яндекса. Листаем вниз до того момента, пока не найдем раздел «Поиск». Там будет графа «Голосовые возможности». Кликаем на эту строку.
- После этого, перед нами будет представлен раздел с изменением голосовых возможностей браузера. Ставим точку напротив пункта «Не использовать голос».
- Готово! Теперь, если мы случайно активируем Алису, то своих функций она выполнять не будет.
Способ 2
Теперь разберемся, что делать, если вы случайно включили Алису. В этом случае нужно поступить так:
- Вверху окна голосового помощника есть белая линия.
- Тянем её вниз до того момента, пока окно полностью не скроется.
- Вот и все. Теперь перед нами лишь пустая страница в Яндекс браузере.
Как удалить значок главного экран
Теперь разберемся, как удалить значок Алисы с главного экрана нашего смартфона. Для этого выполним ряд простых действий:
- Откроем раздел с иконкой голосового помощника.
- Зажимаем пальцем на область данного значка. Страница должна принять такой вид:
- Вверху страницы есть значок крестика и надпись «Удал.». Перетягиваем иконку голосового помощника именно туда. Как это сделали, отпускаем палец. Готово! Теперь на экране нашего смартфона не будет Алисы.
Как отключить или включить Алису на андроид телефоне или планшете
- Открываем приложение «Яндекс Навигатор».
- Нажимаем на значок с тремя белыми горизонтальными полосками, чтобы открыть меню.
- Нажимаем пункт «Настройки».
- Для того, чтобы отключить Алису, нажимаем на переключатель «Алиса». Переключатель должен стать серым. Теперь при нажатии на микрофон вам будет отвечать стандартный голосовой поиск, а не Алиса. При этом у вас есть возможность оставить активацию голосового поиска по команде «Слушай, Яндекс» или «Привет, Яндекс».
- Вы так же можете убрать голос Алисы и вернуть прежний голос в Навигаторе. В настройках нажмите на раздел «Голос».
- После загрузки Яндекс Навигатора доступно несколько стандартных вариантов голосов (Оксана, Дима, Системный голос и Алиса), по умолчанию голос «Оксана». Выберите нужный из списка «Загруженные» или скачайте новые голоса в разделе «Доступные для загрузки» (Уткин, Фёдор Бондарчук, Оптимус Прайм, Баста, Харламов, Дарт Вейдер, Магистр Йода, Владимир Машков и др.).
- Если вы не используете голосовую активацию поиска по команде «Слушай, Яндекс» или «Привет, Яндекс», вы можете отключить эту функцию переключателем «Голосовая активация». Он должен стать серым. Это позволит экономить заряд батарейки вашего андроида при использовании приложения Навигатор.
Возможно, вам также будет интересна статья о том, как отключить Алису в Яндекс Браузере, или как отключить Алису в приложении Яндекс. Если у вас есть вопросы, оставляйте их в . Подписывайтесь на нашу и Telegram канал и получайте новые статьи.
Алина — голосовой помощник
Уникальный характер и стиль общения
УстановитьX
Как быстро отключить Алису на ноутбуке или компьютере в поисковике Яндекс
Окончательно поняв для себя необходимость удаления ассистента, пользователь начинает искать наиболее эффективные инструменты для решения поставленной задачи. И если говорить об Алисе, то наиболее простым вариантом деактивации программы является ее отключение в родном браузере.
Для отключения необходимо кликнуть по виртуальной клавише с тремя полосками, которую можно увидеть в верхнем углу справа, вне зависимости от того, какое браузерное окно будет открыто. В итоге, попав в общее меню, нужно выбрать отмеченные шестеренкой настройки и найти в открывшемся перечне Алису (которая обычно прячется в самом конце).
Далее следует выполнить временную деактивацию ассистента, сняв птичку, проставленную напротив строки «Активация фразой». В этом случае пользователь может рассчитывать на то, что все его действия больше не будут сопровождаться голосовыми комментариями помощника, тогда как сам сервис продолжит свое функционирование в бесшумном формате, запускаясь кликом по фирменному фиолетовому значку.

Если же пользователю покажется, что и такой меры будет недостаточно, и он не захочет запуска приложения даже в скрытом/фоновом режиме, то можно отключить не только голосовое воспроизведение, но и саму опцию. Для этого достаточно просто кликнуть правой кнопкой по закрепленному на панели задач ярлыку голосового помощника и выбрать команду «Выключить Алису», отключив, таким образом, ассистента в браузере Яндекс вообще. При этом сама утилита по-прежнему останется в системе ПК, никак не напоминая о себе, но занимая определенное место на жестком диске.
Яндекс.Алиса: почему её хотят отключить?
Главный недостаток этой программы заключается в доступности на новых девайсах по умолчанию. Это связано с требованиями закона и распространяется на массу других программ, удалению которых у нас посвящён отдельный гайд. Изменения коснулись не только выпущенных после определённой даты моделей, но и некоторых устройств, проданных ранее: для них были выпущены обновления, принёсшие появление подобного программного обеспечения. Это незначительно усложняет процесс удаления, но оно, всё же, остаётся возможным.
Приложение постоянно работает в фоновом режиме, чтобы оно могло распознавать голосовые команды. Это сильно сказывается на заряде батареи, что особенно заметно на бюджетных смартфонах. В интернете есть и слухи о том, что Алиса собирает голосовые данные для улучшения контекстной рекламы – например, после случайно сказанного слова «виза», сайты, подключённые к Рекламной сети Яндекса, будут советовать заграничные путешествия. Поэтому многие сразу же задаются вопросом о том, как удалить Алису на телефоне и что для этого необходимо сделать.
Ещё один момент заключается в частом выпуске обновлений. Если вы не выключали автоматическую загрузку новых версий из Play Market, это может существенно сказаться на трафике. Когда это – единственная причина, ввиду которой вы хотите убрать Яндекс.Алису с телефона, может показаться более актуальной следующая инструкция:
- Запустите программу «Play Маркет»;
- Нажмите «Войти», если вы не авторизованы;
- Укажите email, привязанный к профилю в Google. Если учётной записи ещё нет, тапните «Создать аккаунт» в нижнем левом углу. У нас есть отдельная инструкция по созданию почты на Android;
- Введите пароль и тапните «Далее»;
- Нажмите «Принимаю»;
- Тапните по изображению профиля;
- Перейдите к настройкам программы;
- Откройте раздел «Общие», где содержится пункт «Автообновление приложений»;
- Отключите автоматическое скачивание новых релизов установленного софта.
Эти изменения распространятся не только на Алису, но и на всё остальное ПО, имеющееся на устройстве.
Что делать, если не получается ликвидировать программу?
Пользователи Yandex часто жалуются в службу поддержки по поводу того, что у них не получается удалить Алису с ноутбука ни одним из трех возможных способом: ее значок продолжается «числиться» на панели инструментов Windows и периодически всплывает в окне браузера, продолжая «отравлять» жизнь юзеру. В данной ситуации единственным решением является полное удаление браузера с Алисой с компьютера и его повторная установка. Для осуществления операции потребуется:
- Открыть CCleaner, или воспользоваться стандартным способом деинсталляции через Пуск – Programs – Add/Remove Programs.
- Найти браузер и нажать на Delete. В общем, стереть сведения из системы.
- Произвести повторную установку браузера, после чего повторно совершить операцию по удалению «Слушай, Алиса» с компьютера.

Если и во второй раз вышеописанные действия не принесли успеха, то последним шансом избавиться от навязчивого софта до того, как сносить систему, является обращение в службу поддержки. Для этого необходимо перейти на сайт Support:
- В разделе «Яндекс Помощь» найти вопросы касательно Alice для Windows.
- Перейти в левом боковом меню во вкладку «Установка и обновление».
- Спуститься в самый низ экрана и нажать на «Написать в службу поддержки».
- Ввести данные: имя, адрес электронной почты для обратной связи, сообщение, в котором следует расписать возникшую проблему. Подгрузить при желании скриншоты.
- Нажать на «Отправить» и ждать ответного письма на e-mail от технического специалиста с комментариями и возможными методами решения вопроса. Обычно ответ приходит в течение 3 дней.
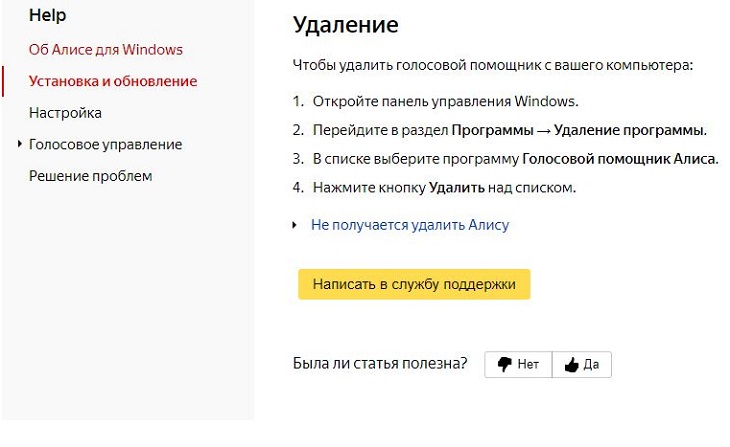
Второй способ: простое удаление на экране
Удалить Алису с Андроида можно непосредственно через иконку приложения. Однако, большинство смартфонов в данном случае подразумевают уничтожение ярлыка программы, при этом все приложение остается. Рассмотрим, как это делается на примере мобильного устройства, которое позволяет полностью исключить все «хвосты».
- Находим программу с Алисой в перечне всех имеющих приложений на телефоне.
Как пользоваться Алисой в Яндексе — принцип работы голосового помощника
- Далее удерживающим нажатием пальца выполняем клик по красному ярлыку «Яндекс», так чтобы в верхней части экрана появилась «Корзина».
Перетащив в корзину отпускайте программу. После этого появится сообщение, требующее подтвердить действие удаления. Нажмите на кнопку «ОК».
Как можно отключить Алису в Яндекс браузере на Андроид
Иногда пользователь интернета делает вывод, что виртуальный голосовой помощник ему не нужен и даже мешает. Алиса может реагировать на речь человека, когда он обращается не к ней, вмешиваться в процесс поиска, поэтому это вызывает некоторые трудности. В результате обладатели смартфона решают сменить поисковую систему. В таких ситуациях виртуального ассистента можно отключить навсегда.
При установке браузера Яндекс на смартфон голосовой помощник автоматически приобретается с ним. Но он нужен только в тех случаях, когда без него совсем не обойтись. Так как же выключить Алису на Андроиде:
- Запустить приложение Яндекс.
- В правом нижнем углу браузера найти кнопку настроек и нажать на нее (в зависимости от модели телефона это может быть значок в виде 3-х полосок либо 4-х квадратов).
- Далее пользователь должен найти значок шестеренки, на некоторых Андроидах он сопровождается надписью «Настройки».
- Выбрав данное меню, можно найти раздел «Алиса».
- В разделе присутствует пункт «Голосовая активация».
- В данном пункте нужно выбрать функцию «Использовать голосовую активацию» и деактивировать ее. В других смартфонах для активации предлагаются фразы «Алиса» или «Яндекс». Необходимо отключать каждую.
Процедура отключения Алисы
Как отключить Алису на Андроиде, если на смартфоне установлена обычная версия браузера Яндекс? Для этого надо сделать следующее:
- Открыть приложение Яндекс.
- Кликнуть по значку в виде 3-х вертикальных точек, которые находятся возле поисковой строки.
- Выбрать иконку «Настройки» с изображением шестеренки.
- Далее перейти во вкладку «Голосовые возможности» в подпункте «Поиск».
- В открывшемся окне нужно активировать пункт «Не использовать голос».
В том случае, когда пользователь не хочет избавляться от Алисы, но ему мешает озвучивание ею найденной информации, можно отключить микрофон в Яндексе:
- В «Настройках» смартфона выбрать раздел «Приложения и уведомления» или «Все программы».
- Кликнуть на «Яндекс».
- Далее выбрать «Расширения».
- Возле строки «Микрофон» убрать галочку.
Все модели смартфонов отличаются друг от друга интерфейсом и настройками. В некоторых телефонах может отсутствовать какая-либо функция или названия разделов могут быть немного иными. Все зависит от версии Андроида и прошивки. Поэтому пользователю необходимо внимательно изучить меню браузера перед началом работы.
Процесс деактивации
Что такое Алиса и чем она может помешать
Для тех, кто не в курсе, стоит напомнить, что Алиса – это не надоедливая подружка, а голосовой ассистент, который автоматически устанавливается в системе ПК вместе с Яндекс.Браузером, прилагаясь к софту в общем пакете. Несмотря на эту особенность инсталлятора, речь идет о двух разных продуктах от одного производителя, поэтому плановое удаление помощника никак не отразится на работе браузера и уж тем более не приведет к его удалению.
Возможным остается и отдельное существование Алисы, которая может взаимодействовать не только с браузером, но и со всей системой ПК в целом. Другое дело, что далеко не всех пользователей устраивает подобная картина. Почему? Да потому что не всегда есть необходимость в подобном сервисе, работу которого сложно назвать безупречной.

Так, не секрет, что Алиса, как и абсолютное большинство помощников такого плана, является не самым понятливым ассистентом. Очень часто программа неправильно реагирует на команды и формирует некорректные запросы в поисковых системах ОС ПК или в браузере.
Кроме того, помощник занимает определенное количество памяти в компьютерной системе. И если юзер вообще его не использует, то не имеет смысла засорять это пространство.
Причины избавления от Алисы могут носить и совершенно другой характер. Ведь докучливый ассистент может просто надоесть либо же уступить какому-то более продвинутому помощнику. Да и риски, связанные с приватностью, еще никто не отменял.
На телефоне
На мобильном устройстве включить Алису можно несколькими способами. Чтобы лучше разобраться с данным вопросом, рассмотрим отдельно смартфон на базе android и с операционной системой Ios.
Android
Алису в Яндекс браузере на андроид устройстве можно включить таким способом:
- Открываем наш браузер на основной странице. По центру экрана расположена строка поиска, в правой её части находится значок в виде трех точек. Кликаем по нему.
- Появится раздел с различными возможностями Яндекса. Жмем на пункт «Настройки», который находится в самой нижней строчке.
- После этих действий откроется страница с настройками приложения. Спускаемся вниз до раздела «Поиск». Чуть ниже увидим графу «Голосовые возможности». Один раз кликаем по данной строчке.
- В новом окне нужно поставить точку напротив пункта «Голосовой помощник Алиса». На этой же странице найдем строчку «Добавить на домашний экран» и нажмем на неё.
- По центру экрана появится небольшое окошко. Кликаем по кнопке «Добавить автоматически».
- Готово! Теперь на главном экрана нашего смартфона будет находиться ярлык голосового помощника «Алиса».
- Если нажать на данный значок, то откроется следующая страница:
Уже здесь можно будет задавать различные вопросы и команды.
Способ 2
Есть и другой способ по включению Алисы. Выглядит он так:
- Просто откроем наш Яндекс браузер на главной странице. В левой части поисковой строки увидим значок микрофона.
- Кликнем по нему один раз. Вот и все. После нескольких кликов, перед нами будет открыт голосовой помощник «Алиса», ожидающая наших команд или вопросов.
Способ 3
Последний способ, как включить Алису в Яндекс браузере. Для его достижения выполним ряд простых действий:
- Вызовем меню со всеми приложениями на нашем смартфоне. Найдем среди них Яндекс браузер, и пальцем будем удерживать на нем до появления такого окна:
- Теперь удерживаем пальцем на строчке «Алиса». Появится значок, который нужно перенести в любое свободное место на экране.
- Как такое место найдено, отпускаем ярлык. Готово! Теперь на нашем экране есть значок для быстрого открытия Алисы. Если место выбрано не удачно, то иконку можно будет легко перенести в другое свободное пространство.
- Если один раз кликнуть по данному значку, то откроется голосовой помощник «Алиса» в Яндексе.
iPhone
Для того чтобы включить голосового помощника от Яндекса на айфоне, нужно выполнить ряд несложных действий:
- Запустим наш браузер на главной странице. По центру экрана найдем строчку с поиском, а в левой её части увидим значок микрофона. Нажмем один раз на данную иконку.
- Таким образом, мы активируем «Алису». К сожалению, это единственный способ по запуску голосового помощника в Яндекс браузере.
Как сказано выше, другими способами включить Алису не получится. В настройках нет такого пункта, как создание ярлыка голосового помощника на экране смартфона.
Подводя итоги моей статьи, можно сказать, что вы теперь умеете включать Алису от Яндекс браузера с компьютера и телефона. Я рассказал об основных способах запуска голосового помощника, вам лишь остается выбирать, каким из представленных методов воспользоваться.
На компьютере
На персональном компьютере Алису можно отключить несколькими способами. Разберем каждый из них по отдельности, чтобы было более понятно. Первый способ:
- На панели нашего компьютера найдем строчку «Скажите «Слушай, Алиса»».
- Кликаем правой кнопкой мыши по данной строке. Появится небольшое окошко, в котором нужно кликнуть ЛКМ по графе «Выключить Алису».
- Как это сделали, строчка с голосовым помощником пропадет с панели Windows.
Способ 2
Второй способ, как отключить Алису в Яндекс браузере, выглядит следующим образом:
- Запускаем рассматриваемый браузер. Откроем его настройки. Для этого, кликаем левой кнопкой мыши по трем линиям в правой верхней части страницы. Как появилось окно с различными разделами, жмем на графу «Настройки».
- После этих действий, откроется раздел с общими настройками. В левой части экрана будет список различных разделов браузера. Кликаем левой кнопкой мыши по пункту «Инструменты».
- Нас спустит вниз по странице. Найдем строчку «Голосовой помощник Алиса». Если у нас стоит галочка напротив пункта «Включить голосовой помощник Алиса», то мы убираем её. Так же можно будет убрать галочку с графы «Включить голосовую активацию фразой».
- Сохранение происходит автоматически, поэтому, как галочки убраны, строка Алисы c панели Windows сразу же исчезнет.
Способ 3
Последний способ, как выйти из раздела с Алисой, если вы случайно её активировали. Для этого выполним несколько простых действий:
- Допустим, вы случайно кликнули по значку Алисы, и перед вами открылся диалог с ней. В таком случае, жмем левой кнопкой мыши по любому свободному месту на странице. Например, сюда:
- На этом все. После данного действия голосовой помощник «Алиса» будет закрыт.
Если Алиса не удаляется
На компьютере
Бывает, что в списке программ нет пункта Алиса. Или при ее удалении возникает ошибка. Тогда убрать помощника можно вручную или специальным деинсталлятором. Рассмотрим оба варианта.
Способ 1: удаление вручную
1. Прямо в открытом меню Пуск напечатайте выполнить и запустите приложение.
2. В строку вставьте путь C:\Users\user\AppData\Local\Yandex и нажмите ОК.
3. Щелкните правой клавишей мышки по папке «SearchBand», выберите «Удалить».
Способ 2: удаление через деинсталлятор
Запустите программу, щелкните правой клавишей мышки по Алисе и выберите «Принудительная деинсталляция».
Revo Uninstaller уничтожит голосового помощника и просканирует все остаточные файлы в системе.
После этого нажмите на кнопку «Удалить» для полной очистки.
На телефоне проблем с удалением не возникает. В том случае, если вы хотите убрать остаточные файлы, воспользуйтесь приложением для очистки системы от мусора.
Как избавиться от приложения?
Прежде чем удалять Алису с компьютера полностью, можно попробовать отключить ее голосовую активацию. Данное действие позволит решить проблемы бесконечной активации приложения в самые неподходящие моменты, а также поможет сэкономить оперативную память ПК для увеличения быстродействия системы.
Отключить приложение можно тремя известными способами:
- в настройках Яндекс-браузера;
- через контекстное меню Windows;
- через панель инструментов
Для отключения Alice на ПК или ноутбуке первым способом потребуется:
- Зайти в Yandex-browser.
- В правом верхнем углу экрана найти изображение трех параллельных прямых, расположенных друг над другом, нажать по данному значку.
- Найти изображение шестеренки, расположенное сразу после «Режима инкогнито», кликнуть по Settings.
- Для ускорения процесса ввести в появившейся справа сверху строке поиска ключевое слово. Напротив «Голосовая активация помощника» и «Включить ГП» убрать галочки.
- После проведения данной операции значок А с панели инструментов ПК будет скрыт. Для того чтобы вернуть возможность голосового поиска, потребуется активировать функцию в новой вкладке браузера, нажав на значок белой капельки или треугольника, – кто как видит в фиолетовом круге.
Для деактивации программы в контекстном меню нужно:
- Нажать правой кнопкой мышки по характерному значку фиолетового цвета.
- Перейти в раскрывающемся меню в первый пункт – «Settings».
- Убрать тумблер с функции «Голосовая активация»: во включенном состоянии меню окрашено в желтый цвет, при выключенном – в серый. Также потребуется отключить «Голосовые ответы», «Поисковые подсказки», «Уведомления» и «Слушай, Alice».
Произвести указанную операцию пользователь может также, воспользовавшись панелью инструментов Windows 7-10. Для этого:
- кликнуть правой кнопкой мышки по свободному полю панели инструментов;
- перейти в меню «Панели»;
- напротив «Голосового помощника» убрать соответствующую отметку.
Если пользователь твердо решил удалить Алису Яндекс с компьютера без возможности последующего восстановления, тогда подойдет следующая инструкция:
- Перейти в панель управления ПК.
- Зайти в раздел Programs, после чего перейти во вкладку «Удаление».
- Воспользоваться поиском соответствующей program либо пролистать и найти в списке вручную.
- Удалить помощника Алису с компьютера.
Чтобы удалить программу Алиса с компьютера полностью при помощи CCleaner, нужно:
- Загрузить одноименное приложение с официального сайта.
- Запустить Клинер и войти во вкладку «Сервис», расположенную в левой части экрана.
- Перейти в меню «Удаление программ».
- В раскрывшемся списке предустановленных приложений отыскать вручную или при помощи поисковой строки приложение Алиса или любое другое, которое нужно удалить с компьютера.
- Для старта процесса выбрать «Деинсталляцию».
- После того как процесс завершится, следует почистить реестр и систему от остаточных файлов.
Для очистки реестра после удаления голосового помощника Алисы с ноутбука или ПК в CCleaner понадобится:
- Запустить Клинер, перейти в «Реестр» в левом боковом меню, запустить функцию «Поиск проблем».
- Начнется проверка системы на наличие ошибок, которая может длиться несколько минут. После завершения процесса следует выбрать «Исправить…» — опцию в правом нижнем углу приложения.
- Система предложит зарезервировать текущие данные реестра – нужно дать согласие, так как в случае непредвиденных сбоев информация пригодится для отката системы из сохраненной копии.
- После резервирования данных программа отобразит список найденных ошибок и проблем системного уровня. Нажать на «Исправить отмеченные», затем приложение выполнит свою задачу в устранении ошибок.
- По факту исправления высветится окно с информацией о том, что чистка окончена. На этом работу в приложении можно закончить и не переживать о наличии на компьютере остаточных файлов от удаленной программы Алисы.
Далее будет инструкция для продвинутых пользователей, которые уже научились действовать от имени Администратора на своем устройстве. Для них доступен неочевидный способ удаления голосовой Алисы с компьютера через командную строку. Для этого:
- Зайти в командную строку от имени Admin.
- Ввести короткую команду «wmic».
- Далее прописать следующую команду – «product get name».
- В отобразившейся консоли будет список со всеми инсталлированными на ПК программами.
- Для стирания любой из них нужно всего лишь ввести команду name= «здесь вставляем название помощника, которое указано в списке» call uninstall.
- Приложение будет стерто из системы, после чего рекомендуется почистить остаточные файлы доступным способом.
Установка и первоначальная настройка
Для управления ПК через колонку нам потребуется навык для умного дома Яндекс «Домовёнок Кузя» и приложение Laitis.
Запускаем приложение Laitis. Регистрируемся.
Переходим в Настройки -> и устанавливаем галочку «Внешний источник фраз» как показано ниже.
Запоминаем/копируем ключ (key=) или всю строку с параметрами.
Ставим галочку, чтобы программа запускалась при старте системы.
Проверяем остальные настройки, нужно чтобы они были как на скриншоте ниже
Особое внимание уделите параметру «Голосовые команды» , он должен быть включён.
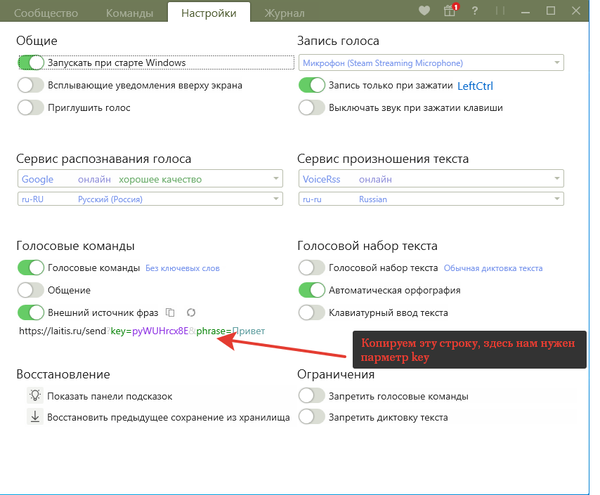
Дальше всё зависит от конкретных нужд и удобства пользователя:


