Три способа удаления eset nod32 с компьютера полностью и навсегда!
Содержание:
- Чистка компьютера от остатков антивируса ESET NOD32
- Удаление стандартными средствами Windows
- Зачем удалять?
- Возможные ошибки при удалении антивирусов ESET и способ их решения
- Инструкция как получить легальный ключ для NOD32 на 30 дней
- Удаление с помощью утилиты ESET Uninstaller
- Встроенный деинсталлятор ESET
- Удаление антивируса nod32
- Стандартные средства
- Способ №2: удаление при помощи встроенного деинсталлятора
- Параметры удаления программного обеспечения
- Удаление антивируса nod32
- Как удалить антивирус NOD32 утилитой ESET Uninstaller
- Способ №1: удаление при помощи утилиты Eset uninstaller
Чистка компьютера от остатков антивируса ESET NOD32
Кстати после удаления у меня компьютер действительно немного стал быстрее работать, так что ESET все таки немного тормозил комп. Но я не знаю, возможно что это просто потому, что он проверял комп на вирусы в фоновом режиме. Он эту проверку сам запускает, я правда не смотрел расписание.
Эту дополнительную чистку от следов необязательно делать, это уже так, ну можно сказать мои приколы! Просто я слежу за чистотой винды, люблю что бы в ней не было мусора ну или самый минимум, то что я вообще не могу удалить! Если вы такой же, то вам возможно будет полезно узнать как удалить остатки ESET с винды!
Итак, удалили вы антивирус ESET, надеюсь что у вас есть там какой-то запасной антивирус, ибо без него сидеть то как-то стремно. Это я уже, привык, знаю как себя вести чтобы не было вирусов, а вам лучше быть с антивирусом! Поймите меня правильно
Итак, чтобы найти все остатки антивируса, то сперва я сделал вот что. Открыл системный диск и там в поле поиска, ну которое в правом углу, написал слово eset — но к моему удивлению там ничего не было найдено. Ну то есть на системном диске антивирус ESET не оставил следов. Ну что я могу тут сказать, это похвально
Теперь посмотрим реестр, в общем у меня там тоже ничего не нашлось, я даже не знаю почему. Неужели ESET NOD32 такой крутой антивирус, что не мусорит даже.
На всякий случай я покажу вам как искать мусор в реестре, вдруг у вас там что-то все таки будет. Просто ну как-то подозрительно все у меня, согласитесь…
Итак, смотрите, зажимаете Win + R и пишите туда такую команду как:
Ну и нажимаете ОК:
Дальше откроется редактор реестра. Вот смотрите, тут вы зажимаете кнопки Ctrl + F и пишите туда такую фразу как:
И потом нажимаете кнопку Найти далее:
Именно такую фразу, потому что если просто введете слово eset, то будет найдено еще и то, что вообще не относится к антивирусу, это очень важный момент! Ну, думаю вы поняли!
Вот нажали вы кнопку Найти далее, потом будет поиск. Если что-то будет найдено, то поиск остановится и результат, ну то есть найденное, оно будет выделено. Могут быть найдены как ключи, так и папки, если у вас они будут, то их можно удалить. Но смотрите, что бы оно точно имело отношение к антивирусу ESET, обычно это сразу видно в названии!
Итак, еще раз, если что-то нашлось, то оно будет выделено. Вот поэтому нажимаете правой кнопкой и выбираете там в меню Удалить. Чтобы продолжить поиск, то нажимаете F3 и так пока не будет сообщения, что поиск окончен! Вот это сообщение:
Бывает такая подлянка у некоторых юзеров, что они не могут удалить папку из Program Files, ну вот она там сидит и не хочет оттуда удаляться!
Только предупреждаю вас, что удалять антивирус таким образом ни в коем случае нельзя, это бред и еще раз бред! Если вы уже удалили антивирус, а потом видите что осталась папка в Program Files, то тут да, тут косяк, который я покажу как исправить. Но ни в коем случае не удаляйте так антивирус. Весь прикол в том, что антивирус ESET это мощная прога, в ней не только там какие-то процессы в диспетчере, в ней есть еще какой-то там драйвер! И его можно удалить только если удалить ESET правильно, при помощи мастера! Ну все, надеюсь вы все поняли ребята!
Я настоятельно рекомендую вам сделать точку восстановления, это легко, но зато если что, вы сможете все вернуть как было! Я уже показывал как это сделать в статье про удаление MSXML 4.0 SP3 Parser!
Итак, вот эта папка в Program Files:
Вот чтобы ее удалить, то тут нам поможет утилита Unlocker, это просто мастер по удалению неудаляемых папок!
Ее легко установить, потом вы только нажимаете правой кнопкой по папке и выбираете там пункт Unlocker:
Дальше в меню выбираем Удалить и нажимаем ОК:
Может быть такое, что будет окно с какими-то процессами, это я имею ввиду в Unlocker. В таком случае их можно попробовать разблокировать — ну там есть кнопка Разблокировать все, а потом снова нажать по папке ESET правой кнопкой, выбрать Unlocker и потом удалить!
Дальше будет сообщение, что мол все было удалено. Но может быть и такое, что удаление будет выполнено только после перезагрузки. Ну, тогда разумеется делаете перезагрузку, это нормально.
Ну что ребята, я надеюсь что более-менее я вам тут все нормально расписал и вам все было понятно
Все делайте осторожно и без антивируса не сидите, а то мало ли что может случится, еще вирус подцепите
Удачи вам и хорошего настроения, всех благ
Удаление стандартными средствами Windows
Для того, чтобы удалить антивирусную программу стандартными средствами, необходимо открыть панель управления. После того как откроется окно панели управления выбираем «Мелкие значки» и открываем «Программы и компоненты».

Далее перед нами откроется окно, в котором будут отображены все программы и приложения, которые установлены в нашей системе. Тут нам нужно выбрать наш анивирус ESET NOD32, нажать на него правой кнопкой и выбрать «Изменить».

Теперь перед нами откроется окно мастера установки ESET NOD32, тут просто следуем инструкциям. Нажимаем далее, после этого выбираем пункт «Удалить».

В следующем окне нам предложат указать причину, по которой мы хотим удалить продукт, выбираем «Другая причина» и дожидаемся окончания установки. После чего нужно будет перезагрузить компьютер.

Зачем удалять?
Многие пользователи предпочитают более современные технологии, которыми на сегодняшний день можно без труда обзавестись. Всеобщая конкуренция в сфере антивирусного ПО спровоцировала тенденцию «гонки вооружений» между самыми разными компаниями, деятельность которых направлена на разработку подобных утилит.
Причины, по которым пользователи удаляют антивирус ESET NOD32
Если юзер видит, что существует инновационный, качественный, доступный и более профессиональный продукт, он в любом случае отдаст ему предпочтение. Поэтому определенное количество владельцев персональных компьютеров, которые пользуются услугами антивируса «ESET NOD32», переходят на такие же программы от других компаний. На это существует целый ряд причин, среди которых можно выделить две основные:
- «ESET NOD32» сильнее загружает систему.
- Не обеспечивается высокий уровень безопасности.
Возможные ошибки при удалении антивирусов ESET и способ их решения
При удалении, а также при установке ESET NOD32 Antivirus и ESET Smart Security могут возникать самые различные ошибки, рассмотрим наиболее распространенные из них, а также способы исправления этих ошибок.
Установка не удалась: откат действия, базовый механизм фильтрации отсутствует
Данная ошибка наиболее распространена на различных пиратских версиях Windows 7 и Windows 8: в сборках, в которых некоторые службы по молчанию отключены, якобы за ненужностью. Кроме этого, данные службы могут отключаться разным вредоносным программным обеспечением. Помимо указанной ошибки, могут появляться следующие сообщения:
- Службы не запущены
- Компьютер не был перезагружен после удаления программы
- Произошла ошибка при запуске служб
При возникновении данной ошибки, зайдите в панель управления Windows 8 или Windows 7, выберите пункт «Администрирование» (Если у Вас включен просмотр по категориям, включите крупные или мелкие значки, чтобы увидеть этот пункт), затем в папке Администрирование выберите «Службы». Также запустить просмотр служб Windows можно нажав Win + R на клавиатуре и введя в окно «Выполнить» команду services.msc.
Найдите в списке служб пункт «Служба базовой фильтрации» и проверьте, запущена ли она. В случае, если служба отключена, кликните по ней правой кнопкой мыши, выберите пункт «Свойства», затем в пункте «Тип запуска» укажите «Автоматически». Сохраните изменения и перезагрузите компьютер, после чего попробуйте удалить или установить ESET снова.
Код ошибки 2350
Данная ошибка может возникнуть как при установке, так и при удалении антивируса ESET NOD32 или Smart Security. Здесь я напишу о том, что делать, если из-за ошибки с кодом 2350 не удается удалить антивирус с компьютера. Если проблема при установке — возможны и другие варианты решения.
- Запустите командную строку от имени администратора. (Зайти в «Пуск» —«Программы» — «Стандартные», нажать правой кнопкой мыши по «Командная строка» и выбрать пункт «Запуск от имени администратора». Введите по порядку две команды, нажимая после каждой Enter.
- MSIExec /unregister
- MSIExec /regserver
- После этого перезагрузите компьютер и попробуйте удалить антивирус стандартными средствами Windows снова.
В этот раз удаление должно пройти успешно. Если же нет, то продолжаем читать это руководство.
При удалении программы произошла ошибка. Возможно удаление уже было совершено
Такая ошибка возникает, когда сначала Вы пробовали удалить антивирус ESET неправильно — просто удалив соответствующую папку с компьютера, чего делать ни в коем случае нельзя. Если же все-таки это произошло, то поступаем следующим образом:
- Отключаем все процессы и службы NOD32 в компьютере — через диспетчер задач и управление службами Windows в панели управления
- Убираем все файлы антивируса из автозагрузки (Nod32krn.exe, Nod32kui.exe) и другие
- Пробуем окончательно удалить каталог ESET. Если не удаляется, используем утилиту Unlocker.
- Используем утилиту CCleaner для того, чтобы убрать из реестра Windows все значения, имеющие отношение к антивирусу.
Стоит отметить, что несмотря на это в системе могут остаться файлы данного антивируса. Как это повлияет на работу в дальнейшем, в частности на установку другого антивируса — неизвестно.
Еще один возможный вариант решения данной ошибки — заново установить ту же версию антивируса NOD32, после чего удалить ее правильно.
Ресурс с установочными файлами недоступен 1606
Если у Вас возникают следующие ошибки при удалении антивируса ESET с компьютера:
- Нужный файл находится на сетевом ресурсе, который сейчас не доступен
- Ресурс с установочными файлами для этого продукта недоступен. Проверьте существование ресурса и доступ к нему
То поступаем следующим образом:
Заходим в пуск — панель управления — система — дополнительные параметры система и открываем вкладку «Дополнительно». Здесь следует зайти в пункт Переменные среды. Найдите две переменные, указывающие путь к временным файлам: TEMP и TMP и задайте им значение %USERPROFILE%\AppData\Local\Temp, также можно указать и еще одно значение C:\WINDOWS\TEMP. После этого, удалите все содержимое этих двух папок (первая находится в C:\Users\Ваше_имя_пользователя), перезагрузите компьютер и попробуйте удалить антивирус снова.
Инструкция как получить легальный ключ для NOD32 на 30 дней
Вам нужно скачать установочный файл антивируса. Запустить его. После появления окна мастера установки: 1. Убедиться в том, что напротив надписи «Загрузить и установить Браузер с функцией Protect» установлена галочка (без этой галочки вам не выдадут ключ). 2. Нажать на кнопку «Установить пробную версию».

3. Скопировать полученный ключ, которым можно активировать антивирус.

*Компания ESET запрещает размещать ключи активации для программных продуктов ESET NOD32 в сети Интернет. Ключ Активации выдается после загрузки во время установки бесплатной версии.
- https://pc-consultant.ru/rabota-na-komp-yutere/kak-udalit-eset-nod-32-polnostju-s-kompjutera-vindovs-7-10/
- https://public-pc.com/kak-udalit-antivirus-eset-nod32-s-kompyutera/
- https://mixsoft.org/polnoe-udalenie-eset-nod32-utilitoj-eset-uninstaller.html
- https://trialeset.ru/useful/74-kak
- https://compsch.com/bezopasnost/polnoe-udalenie-antivirusa-eset-nod32-s-kompyutera.html
- https://www.softsalad.ru/articles/instructions/how-to-uninstall-nod32-antivirus-from-pc
Удаление с помощью утилиты ESET Uninstaller
Для большинства случаев деинсталляции с помощью стандартного мастера удаления достаточно, но бывает так что удалить данным способом не получается. Тогда можно воспользоваться специальной утилитой ESET Uninstaller .
При использовании ESET Uninstaller для удаления антивируса сетевые настройки Windows будут сброшены.
2. Теперь нам нужно перейти в «Безопасный режим». В Windows 10 эта возможность по умолчанию отключена. Для включения нам нужно запустить утилиту Конфигурация системы введя запрос в встроенный в панель задач поиск msconfig. Во вкладке Загрузка ставим галочку Безопасный режим и нажимаем кнопку OK .
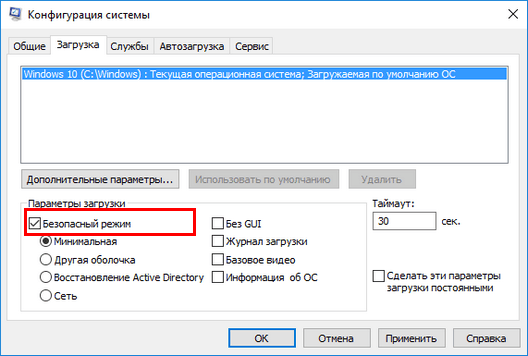
3. В открывшемся окне нажмите на кнопку Перезагрузка. Компьютер загрузится в безопасном режиме.
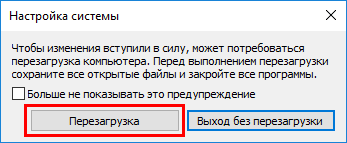
4. Запускаем скачанную утилиту.
5. Перед нами появилось окно командной строки с запросом о дальнейшем продолжении. Соглашаемся – переключаемся на английскую раскладку клавиатуры и вводим букву Y .
6. На следующий запрос вводим цифру 1 и нажимаем клавишу ENTER .
8. При успешной операции мы увидим надпись Uninstallation finished successfully, please restart your PC now .
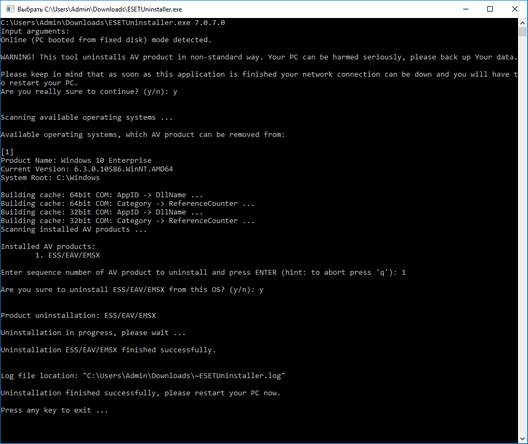
9. Теперь нам нужно перезагрузить компьютер в обычном режиме. Вызовите утилиту Конфигурация компьютера и уберите галочку Безопасный режим и перезагружаемся.
Все способы деинсталляции проводились на Windows 10 и 9-ой линейке продуктов компании ESET.
Понравился наш ресурс? У Вас есть возможность помочь и поддержать нас!
Не секрет, то что размещенные на нашем сайте ключи для NOD32 предоставляются совершенно бесплатно. Также понятно и то, что содержание и наполнение ресурса требует не только личного времени, но и денежных вложений. Что же Вы можете сделать для нас?
Во-первых. основным доходом сайта является реклама. Вы существенно нам поможете отключив блокировщики рекламы, такие как AdBlock и AdBlock Plus .

В-третьих. если у Вас есть возможность поддержать нас финансово, Вы можете перечислить определенную сумму на один из счетов. Все денежные средства пойдут на оплату услуг хостинга и на развитие сайта.
Нашли не рабочий ключ?
Добавь сайт в закладки
Чтобы добавить сайт в закладки, нажмите комбинацию клавиш Ctrl+D
Встроенный деинсталлятор ESET
Удалить «NOD32» можно с помощью встроенного деинсталлятора.
Сделать это можно следующим способом:
- для начала заходим в «Пуск»;
- далее в списке установленных программ находим папку под названием «ESET»;
-
затем открываем папку и списке находим пункт «Удалить»;
- после запуска встроенного деинсталлятора появится окно «Почему вы удаляете «ESET NOD32?». В окне необходимо отметить ту причину, по которой вы деинсталлируете программу;
- затем щелкаем на клавишу «Далее» внизу окна;
- после того, как процесс деинсталляции завершен, необходимо найти на рабочем столе ярлык «Мой компьютер»;
-
в окне проводника находим строку «Поиск» и вписываем в пустое поле «ESET»;
- далее начнется процесс поиска файлов, которые остались в системе и не были удалены. После того, как все файлы найдены, необходимо произвести их удаление.
В этой статье были рассмотрены способы удаление антивируса ESET NOD32, которые позволяют полностью очистить компьютер от программы.
Удаление антивируса nod32
1 Способ. Для удаления nod32 открываем «Панель управления», затем выбираем «Программы и компоненты» — находим и выбираем антивирус, нажимаем « Удалить». Также можно через: «Пуск» — «Все программы» — «Eset» — «Деинсталляция».
Перезагрузите ваш компьютер, проверьте в списке установленных программ, нет ли там ESET.
Если программа не удалилась или появляется уведомление об ошибке при удалении ESET , нужно воспользоваться другим способом.
Стандартную процедуру удаления программ попробуйте в безопасном режиме. Что это такое и как туда зайти, читайте в статье «Как зайти в безопасный режим».
2 Способ. Скачайте утилиту для удаления NOD32. Ссылка для скачивания здесь . Нужно зайти под безопасным режимом. Для этого во время перезагрузки (загрузки) системы нужно нажимать клавишу «F8», в меню выбрать «Безопасный режим» и нажать клавишу «Enter».
Важно! Данная утилита может сбросить настройки сети. На всякий случай запишите их
Теперь запускаете скаченную утилиту. После запуска ждем 5-10 секунд, появится предупреждение — для подтверждения нажмите клавишу «Y».

Затем деинсталлятор просканирует систему на наличие антивируса нод32, появится пронумерованный список. Нужно выбрать из списка ESET, для этого введите число и нажмите ENTER. При стандартной ситуации, надо нажать «1», а затем «Enter».

Если вы убедились, что выбрали правильно, для подтверждения нажмите «Y».

Затем нажимаете любую клавишу после удаления антивируса. Перезагрузите компьютер.
3. Есть еще один вариант, как удалить eset smart security. Для этого скачиваете новую версию нода и пытаетесь ее установить на компьютер. Для чего мы это делаем, спросите вы? При установке антивируса, установочный файл должен показать окно, где можно выбрать удаление антивируса. При ситуации, когда у вас не будет такого окна, а антивирус установится, можно воспользоваться программой Revo Uninstaller.
4. Способ. Войдите от имени администратора в систему. Находитесь в этой учётной записи? Отлично.
Нажимаем «Пуск» — выбираем «Выполнить». Введите «msconfig» и нажмите «Enter».

Проверьте во вкладках «Службы» и «Автозагрузка» строки, которые касаются данного антивируса. Смотрите внимательно! После того как найдете, уберите галки. Перезагружаем компьютер.

Теперь зайдите в диспетчер задач, найдите и завершите процессы, которые относятся к ноду. «Пуск» — «Выполнить» — введите «taskmgr» и нажмите «Enter».

Как пользоваться диспетчером задач, читайте в моей статье: «Как открыть диспетчер задач».
Дальше пробуете удалить его как обычно (смотрим первый способ). Если опять ошибка, то придется удалять антивирус ручками.
Заходим в редактор реестра: нажимаем «Пуск» — выбираем «Выполнить» — вводите «regedit» и жмете «Enter».

Нам нужно найти и удалить ветки и ключи, которые относятся к антивирусу nod32.
Для этого жмем «Правка» — «Найти далее» и вводите сначала «eset», потом «nod».


Удаляете до тех пор, пока результаты поиска не станут нулевыми, то есть при очередном поиске ничего не будет найдено. Посмотрите в HKEY_CURRENT_USERSoftwareEset — удалить.
Заходим в компьютер, диск С – папка «Program Files» и удаляем папку «ESET». Запускаем поиск в Windows и ищем папки и файлы с именами «eset» или «nod». Все файлы удаляем. Могут возникнуть трудности, когда данные не будут удаляться. Решение есть – используем программу Unlocker. Как ей пользоваться читаем: «Не могу удалить файлы! Как удалить файлы, которые не удаляются?». Папки, которые нужно удалить после удаления антивируса, есть в самом начале статьи.
После всех этих действий перезагружаем компьютер.
Вроде бы такой простой вопрос, как удалить антивирус eset smart security, а возникают такие трудности с простыми процедурами. Если помогла статья не забываем ставить лайки.
Стандартные средства
Чтобы избавиться от надоевшего софта, совершенно не обязательно искать в интернете деинсталляторы. Все, что может потребоваться при выполнении операции, уже есть на компьютере с Windows 10:
- Щелкните ПКМ по иконке «Пуск» для перехода в одноименное меню.
- Откройте «Параметры» (ярлык в форме шестеренки).
Перейдите в раздел «Приложения».
В первой вкладке отыщите антивирус.
Кликните по названию программы, а затем нажмите на кнопку «Удалить».
После выполнения указанных действий запустится деинсталлятор, где останется лишь подтвердить свои намерения. А при необходимости можно воспользоваться другим похожим вариантом удаления:
Через поисковую строку Windows найдите и запустите «Панель управления».
Перейдите в раздел «Программы», а затем – «Удаление программы».
Отыщите в списке ESET NOD32 Antivirus и щелкните ЛКМ по названию программы.
Нажмите на кнопку «Удалить». При ее отсутствии выберите пункт «Изменить» и подтвердите деинсталляцию софта.
Дальнейшие действия полностью аналогичны тем, которые были представлены для предыдущего способа удаления. То есть останется просто подтвердить деинсталляцию.
Важно. После удаления стандартными средствами Windows на ПК могут остаться файлы антивируса, представленные в виде сохранений настроек и базы вирусов
Их придется очистить дополнительно.
Способ №2: удаление при помощи встроенного деинсталлятора
Это вариант менее автоматизированный и требует от пользователя чуть больше усилий. Тем не менее, является эффективным, особенно в тех случаях, когда антивирус NOD32 необходимо удалить с целью переустановки, либо инсталляции другого антивирусного продукта от ESET.
1. Зайдите в меню «Пуск».
2. В списке программ откройте папку «ESET», и кликните левой кнопкой мышки по файлу «Удалить» (иконка в виде корзины).
Предупреждение! Для удаления необходимо использовать только встроенный деинсталлятор. Через опцию панели управления «Программы и компоненты» не удаляется nod32 — он защищён от деинсталляции таким способом.
3. В панели деинсталлятора укажите причину удаления и нажмите «Далее».
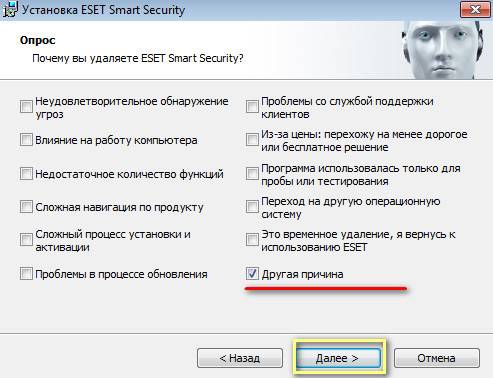
4. Кликните по ярлыку «Мой компьютер» или нажмите комбинацию клавиш «Win» + «E». В открывшемся окне в графе «Поиск» (расположена вверху справа) введите «ESET» и нажмите «ENTER».
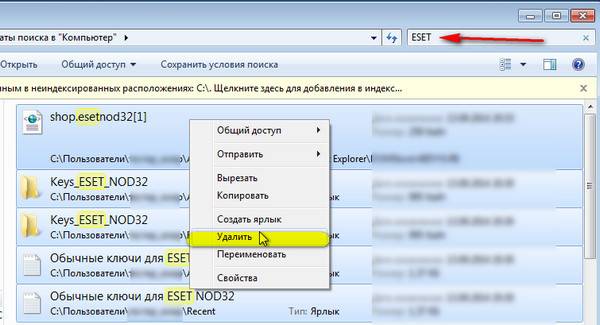
5. Просканировав разделы, система отобразит все папки и файлы ESET NOD32, оставшиеся после удаления. Выделите все объекты найденные на системном диске (обычно это диск С), кликая левой кнопкой мыши по файлам и удерживая клавишу «Ctrl». А затем правой кнопкой откройте контекстное меню Windows и выберите «Удалить».
Внимание! Может случиться так, что некоторые файлы «не захотят» удаляться стандартным способом. Чтобы их корректно убрать из системы, используйте разблокирующие утилиты типа Unlocker
6. Перезагрузите операционную систему.
Вот и всё! Быстрого и безопасного вам удаления, уважаемый пользователь! Главное — не спешите и проявляйте внимательность.
Параметры удаления программного обеспечения
Удаление — приложение из списка
•Имя пакета — выберите компонент ESET PROTECT, продукт обеспечения безопасности клиента или стороннее приложение. Все пакеты, которые можно удалить на выбранных клиентских компьютерах, отображаются в этом списке.
ВАЖНО!
После удаления агента ESET Management с клиентского компьютера устройство больше не будет управляться с помощью ESET PROTECT.
•Продукт безопасности ESET может сохранить некоторые настройки после удаления агента ESET Management.
•Если агент защищен паролем, вы не сможете удалить его. Рекомендуется перенастроить некоторые параметры, которые вы хотите изменить (например, защита пароля), приведя к состоянию настроек по умолчанию, принятых согласно политике до того, как устройство будет выведено из числа управляемых вами.
•Все задачи, запущенные на агенте, будут прекращены
В зависимости от того, как проходит репликация данных, состояния Выполняется, Завершено и Сбой могут отображаться в веб-консоли ESET PROTECT неточно.
•После установки агента вы можете управлять программой для обеспечения безопасности с помощью встроенного графического интерфейса EGUI или командной строки eShell.
•Версия пакета: вы можете удалить конкретную версию пакета (иногда та или иная версия может быть источником проблем) или удалить все версии пакета.
•Параметры удаления — можно указать параметры для удаления.
•Чтобы принудительно перезагрузить клиентский компьютер после завершения установки, установите флажок Выполнить автоматическую перезагрузку при необходимости. Можно также не выбирать этот параметр и вручную перезагрузить клиентские компьютеры.
Удаление антивируса nod32
1 Способ. Для удаления nod32 открываем «Панель управления», затем выбираем «Программы и компоненты» — находим и выбираем антивирус, нажимаем « Удалить». Также можно через: «Пуск» — «Все программы» — «Eset» — «Деинсталляция».
Перезагрузите ваш компьютер, проверьте в списке установленных программ, нет ли там ESET.
Если программа не удалилась или появляется уведомление об ошибке при удалении ESET. нужно воспользоваться другим способом.
Стандартную процедуру удаления программ попробуйте в безопасном режиме. Что это такое и как туда зайти, читайте в статье «Как зайти в безопасный режим ».
2 Способ. Скачайте утилиту для удаления NOD32. Ссылка для скачивания здесь. Нужно зайти под безопасным режимом. Для этого во время перезагрузки (загрузки) системы нужно нажимать клавишу «F8», в меню выбрать «Безопасный режим» и нажать клавишу «Enter».
Важно! Данная утилита может сбросить настройки сети. На всякий случай запишите их
Теперь запускаете скаченную утилиту. После запуска ждем 5-10 секунд, появится предупреждение — для подтверждения нажмите клавишу «Y».

Затем деинсталлятор просканирует систему на наличие антивируса нод32, появится пронумерованный список. Нужно выбрать из списка ESET, для этого введите число и нажмите ENTER. При стандартной ситуации, надо нажать «1», а затем «Enter».

Если вы убедились, что выбрали правильно, для подтверждения нажмите «Y».

Затем нажимаете любую клавишу после удаления антивируса. Перезагрузите компьютер.
3. Есть еще один вариант, как удалить eset smart security. Для этого скачиваете новую версию нода и пытаетесь ее установить на компьютер. Для чего мы это делаем, спросите вы? При установке антивируса, установочный файл должен показать окно, где можно выбрать удаление антивируса. При ситуации, когда у вас не будет такого окна, а антивирус установится, можно воспользоваться программой Revo Uninstaller .
4. Способ. Войдите от имени администратора в систему. Находитесь в этой учётной записи? Отлично.
Нажимаем «Пуск» — выбираем «Выполнить». Введите «msconfig» и нажмите «Enter».

Проверьте во вкладках «Службы» и «Автозагрузка» строки, которые касаются данного антивируса. Смотрите внимательно! После того как найдете, уберите галки. Перезагружаем компьютер.

Теперь зайдите в диспетчер задач, найдите и завершите процессы, которые относятся к ноду. «Пуск» — «Выполнить» — введите «taskmgr» и нажмите «Enter».

Как пользоваться диспетчером задач, читайте в моей статье: «Как открыть диспетчер задач ».
Дальше пробуете удалить его как обычно (смотрим первый способ). Если опять ошибка, то придется удалять антивирус ручками.
Заходим в редактор реестра: нажимаем «Пуск» — выбираем «Выполнить» — вводите «regedit» и жмете «Enter».

Нам нужно найти и удалить ветки и ключи, которые относятся к антивирусу nod32.
Для этого жмем «Правка» — «Найти далее» и вводите сначала «eset», потом «nod».


Удаляете до тех пор, пока результаты поиска не станут нулевыми, то есть при очередном поиске ничего не будет найдено. Посмотрите в HKEY_CURRENT_USERSoftwareEset — удалить.
Заходим в компьютер, диск С – папка «Program Files» и удаляем папку «ESET». Запускаем поиск в Windows и ищем папки и файлы с именами «eset» или «nod». Все файлы удаляем. Могут возникнуть трудности, когда данные не будут удаляться. Решение есть – используем программу Unlocker. Как ей пользоваться читаем: «Не могу удалить файлы! Как удалить файлы, которые не удаляются? ». Папки, которые нужно удалить после удаления антивируса, есть в самом начале статьи.
После всех этих действий перезагружаем компьютер.
Вроде бы такой простой вопрос, как удалить антивирус eset smart security, а возникают такие трудности с простыми процедурами. Если помогла статья не забываем ставить лайки.
На сегодня все, пока пока!
- Одна из причин зависания компьютера
- Что делать с антивирусом McAfee, если он не удаляется
- Почему не работает беспроводная мышь
- Решение проблемы с установкой принтера
- Что делать, если не включается монитор
- Как удаляется Internet Explorer в Windows 7 и зачем это нужно
Как удалить антивирус NOD32 утилитой ESET Uninstaller
Для того, чтобы удалить антивирус можно воспользоваться специально разработанной утилитой «ESET Uninstaller». Она также поможет удалить NOD32, если забыт пароль.
Для того, чтобы произвести удаление «NOD32» с помощью утилиты «ESET Uninstaller» необходимо:
для начала необходимо скачать утилиту и сохранить ее на рабочий стол. Скачать утилиту можно воспользовавшись поисковой системой;
далее перезагружаем компьютер в безопасном режиме;
система загрузится в безопасном режим, после чего на рабочем столе необходимо запустить утилиту «ESET Uninstaller»;
после запуска появится окно утилиты, где необходимо ввести команду «y/n» и выбрать «y»;
затем утилита покажет список всех установленных антивирусов на ПК. В списке находим антивирус «NOD32» и вводим его номер, под которым он находится в списке, после чего нажимаем на клавиатуре клавишу «Enter»;
затем необходимо ввести команду «y» и дождаться завершения процесса удаления антивируса с компьютера;
после того как деинсталляция завершена, в окне утилиты появится надпись «Press any key to exit». Необходимо нажать на любую кнопку клавиатуре и перезагрузить компьютер.
Загрузка в безопасном режиме для пользователей Windows 7 выполняется следующим образом:
во время перезагрузки необходимо удерживать клавишу «F8» -> в списке вариантов загрузки требуется выбрать «Безопасный режим»;
Для пользователей Windows 8 запустить ОС в безопасном режиме можно следующим образом:
заходим в «Параметры» и, удерживая клавишу «Shift», кликаем «Выключение»;
выбираем «Диагностика» -> «Дополнительные параметры» -> «Параметры загрузки» -> «Перезагрузить» -> «Включить безопасный режим».
после этого система перезагрузится в безопасном режиме.
Удалить «NOD32» можно с помощью встроенного деинсталлятора.
Сделать это можно следующим способом:
для начала заходим в «Пуск»;
далее в списке установленных программ находим папку под названием «ESET»;
затем открываем папку и списке находим пункт «Удалить»;
Важно! Производить удаление антивируса «ESET NOD32» рекомендуется с помощью встроенного деинсталлятора. Если удаление программы производится с помощью стандартного средства операционной системы Windows «Удаление программ», то полностью удалить антивирус таким способом не выйдет
после запуска встроенного деинсталлятора появится окно «Почему вы удаляете «ESET NOD32?». В окне необходимо отметить ту причину, по которой вы деинсталлируете программу;
затем щелкаем на клавишу «Далее» внизу окна;
после того, как процесс деинсталляции завершен, необходимо найти на рабочем столе ярлык «Мой компьютер»;
в окне проводника находим строку «Поиск» и вписываем в пустое поле «ESET»;
далее начнется процесс поиска файлов, которые остались в системе и не были удалены. После того, как все файлы найдены, необходимо произвести их удаление.
Важно! В некоторых случаях файлы ПО могут просто-напросто не удалиться. Чтобы удалить их можно воспользоваться бесплатной утилитой «Unlocker»
В этой статье были рассмотрены способы удаление антивируса ESET NOD32, которые позволяют полностью очистить компьютер от программы.
Не так-то уж и просто удалить ESET NOD32 из операционной системы, как это может показаться на первый взгляд. По крайней мере штатная функция Windows по удалению файлов и программ в осуществлении этой задачи навряд ли поможет.
Всё дело в том, что ESET NOD32, как и любой другой профессиональный антивирус, имеет, так называемый, «программный панцирь», оберегающий его тело от стороннего вмешательства и вирусных атак. Другими словами, разработчики из соображений безопасности, наделили НОД 32 «инстинктом самосохранения». Так что всякие попытки его изничтожить, пусть и благие, вызывают в нём защитную реакцию.
И это нормально! Так должно быть! На то он и антивирусник — верный охранник системы.
Ну, а если вам всё-таки позарез нужно удалить Nod32, воспользуйтесь одним из двух способов, рассмотренных в этой статье. Они разработаны авторами антивирусной программы ESET и соответственно являются на 100% корректными. Внимательно ознакамливайтесь с каждым шагом инструкции, правильно выполняйте все описанные в ней действия, и антивирусная программа полностью исчезнет из операционной системы вашего компьютера.
Способ №1: удаление при помощи утилиты Eset uninstaller
1. Сделайте запрос в поисковой системе «Google» — «скачать eset uninstaller».
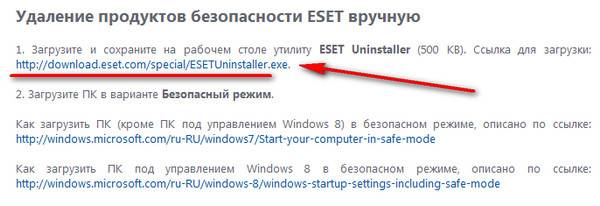
4. Дождитесь окончания загрузки, а затем перетащите скачанный Еset uninstaller из папки на рабочий стол компьютера.
5. Для того, чтобы удалить антивирусник утилитой, необходимо перезагрузить систему в безопасном режиме (далее описан способ для Windows7; если у вас Windows8, смотрите инструкцию на оф.сайте Microsoft):
- откройте «Пуск»;
- выберите в ниспадающем меню «Перезагрузка» вместо «Завершение работы»;
- в момент перезагрузки ПК нажмите и удерживайте клавишу «F8»;
- когда на дисплее появится список вариантов загрузки, с помощью клавиш управления курсором (стрелки «вверх» и «вниз» на дополнительной панели) выберите «Безопасный режим». Выбранный пункт отобразится в инвертированном виде: черными буквами на белом фоне;
- нажмите «ENTER»;

6. После полной загрузки системы, двойным щелчком левой кнопкой мыши запустите Еset uninstaller с рабочего стола.
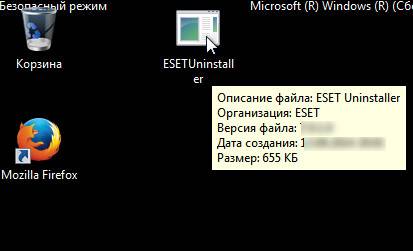
7. Появится окно без привычного графического интерфейса Windows. Но не стоит волноваться: утилита так и должна выглядеть, поскольку работает в системной оболочке MS-DOS.
Внимание! Перед началом работы с утилитой, обязательно перейдите на латинский шрифт, иначе она «не поймёт» ваши команды. 8
Еset uninstaller попросит вас подтвердить желание удалить NOD32 из ОС. На вопрос «Are you really… » (вы уверены, что хотите продолжить) ответьте буквой «Y» (yes), то есть «да», и нажмите «ENTER»
8. Еset uninstaller попросит вас подтвердить желание удалить NOD32 из ОС. На вопрос «Are you really… » (вы уверены, что хотите продолжить) ответьте буквой «Y» (yes), то есть «да», и нажмите «ENTER».
9. После сканирования деинсталлятор отобразит установленные в системе продукты от ESET (Installed AV products). Если вы ничего, кроме NOD32, не устанавливали, в списке будет лишь один антивирус. Укажите Еset uninstaller, что вы собираетесь удалить именно его: нажмите «1», а потом «ENTER».
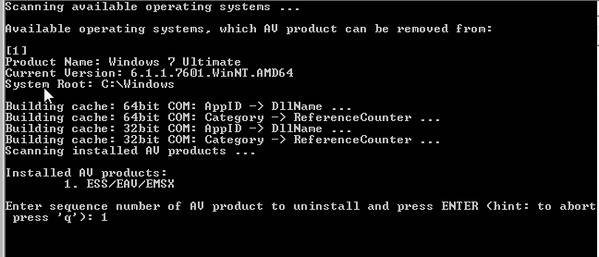
10. Подтвердите активацию удаления выбранного программного продукта: снова введите «Y» и «ENTER».
11. До окончания деинсталляции не предпринимайте каких-либо действий. В случае успешного удаления NOD32 с компьютера, под строкой «please wait …» отобразится сообщение «finished successfully».
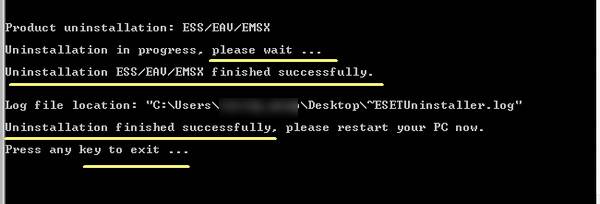
12. Нажмите любую клавишу, чтобы выйти из программы.
13. Перезагрузите компьютер в обычном режиме.
Предупреждение! Утилита Еset uninstaller в процессе деинсталляции может сбросить сетевые настройки Windows. При отсутствии сетевого соединения после перезагрузки ОС, переустановите драйверы сетевой карты и, соответственно, заново настройте опции подключения к интернету.


