Как загрузить фото в инстаграм с компьютера
Содержание:
- Как удалить аккаунт в Инстаграме?
- Необходимые действия
- Как удалить авторизации через Instagram в сторонних сервисах
- Как удалить фотографию в Инстаграме через комп при помощи программы GramBlr
- Как добавить фото с компьютера или ноутбука
- Как добавить фото в Инстаграм с компьютера, используя официальное мобильное приложение
- Как использовать Reels для раскрутки аккаунта?
- Массовое удаление постов
- Как очистить кэш в Инстаграме на Андроиде
- Как загружать фотографии в Инстаграм?
- Удаление фото в Инстаграме при помощи эмуляторов мобильных систем через компьютер
- Как в Инстаграмме добавить фото с компьютера: практическая магия
- Удаляем Instagram с компьютера
- Как удалить фото в Инстаграме с компьютера и что из этого получится
- Почему с ПК удалить публикацию сложнее
- Как скачать видео с Инстаграма?
- Подводя итоги
Как удалить аккаунт в Инстаграме?
Важно узнать перед удалением
Скорее всего, через некоторое время ты захочешь восстановить удаленный аккаунт. Но сделать это будет уже нельзя. Ты навсегда потеряешь все фото, истории, переписку, подписчиков, и чтобы вернуться в Инстаграм, придется создавать новый аккаунт. Но он будет абсолютно пустой (кстати, использовать то же самое имя пользователя ты не сможешь).
Поэтому задумайся на минутку: если есть вероятность, что тебе захочется восстановить аккаунт, не удаляй его. Отключи его на время, как описано выше, или просто скрой от посторонних (сделай профиль закрытым в настройках).
Восстановить аккаунт хотят даже те, кто искал, как удалить его сразу и навсегда. Но после удаления пути назад нет: восстановить аккаунт в Инстаграме, как в ВК, невозможно. Раньше в справочной системе Инстаграма упоминалось, что в течение 30 дней можно передумать и вернуть удаленный аккаунт, сейчас этой информации уже нет.
Если ты все это понимаешь и тем не менее хочешь удалить аккаунт в Инстаграме, начнем.
Удаление аккаунта
Удаление аккаунта делается самостоятельно. Необходимо войти с логином и паролем в аккаунт, который ты удаляешь. Инстаграм не удалит аккаунт просто по твоей просьбе.
Внимание! Не регистрируйся. Нужно именно войти в аккаунт, который у тебя есть.
В этот момент еще можно выбрать временное отключение аккаунта вместо удаления — для этого там будет ссылка Временно заблокировать.
Прочитай внимательно все, что написано на экране.
Если уверен, что хочешь удалить, то выбери одну из причин удаления аккаунта напротив Почему вы удаляете свой аккаунт?
Введи еще раз свой пароль.
Нажми Безвозвратно удалить мой аккаунт.. В справочном центре Инстаграма сообщается, что через 30 дней твой аккаунт и все его содержимое будут удалены навсегда
Это не означает, что в течение этого срока ты сможешь восстановить удаленный аккаунт
В справочном центре Инстаграма сообщается, что через 30 дней твой аккаунт и все его содержимое будут удалены навсегда. Это не означает, что в течение этого срока ты сможешь восстановить удаленный аккаунт.
Как удалить другой аккаунт?
- Нажми на свое фото справа вверху.
- Выбери Выйти.
- Войди с логином и паролем в тот аккаунт, который хочешь удалить.
- Выполни удаление аккаунта, как мы рассказали выше.
Если у тебя нет доступа к аккаунту (забыл пароль), то придется сначала восстановить доступ — это ссылка Помощь со входом на странице, где Инстаграм спрашивает логин и пароль. Инструкция по восстановлению доступа здесь:
Восстановление доступа, забытого пароля в Инстаграме
Как удалить приложение Инстаграм с телефона
- На Андроиде: подержи палец на иконке приложения и, не отпуская, сдвинь в сторону. Обычно при этом появляется корзина: иконку нужно подтянуть к ней и отпустить палец. Также можно зайти в Play Маркет, найти там Инстаграм, нажать на него и затем выбрать Удалить.
- На Айфоне: подержи палец на иконке приложения, выбери Удалить приложение и затем снова Удалить.
При удалении одного лишь приложения твой аккаунт в Инстаграме не удаляется. Ты можешь войти в него на другом устройстве (компьютере, телефоне, планшете) или на этом же телефоне, когда снова установишь приложение. Но для входа нужно помнить логин (номер телефона) и пароль.
Необходимые действия
Пришло время разобрать последовательность действий при стирании второй учётной записи. Пошаговая процедура столь же проста, как и на сотовых гаджетах:
- зайдите в аккаунт с произвольного веб-обозревателя;
- откройте адрес страницы Инстаграмаcom/accounts/remove/request/permanent/;
- отметьте причину избавления от учётной записи;
- наберите секретную комбинацию символов, используемую для авторизации;
- нажмите на кнопку стирания профиля.
Наверное, Вы догадались, что после того, как удалите аккаунт в Инстаграме с компьютера, навсегда потеряется доступ к информации, когда-то занесённой в базу соцсети.
Как удалить авторизации через Instagram в сторонних сервисах
Когда вы авторизуетесь через Instagram в сторонних сервисах, они получают доступ к данным профиля. И могут продолжать отслеживать активность, даже если вы перестали ими пользоваться. Это можно предотвратить, если забрать разрешения на доступ.
Сделать это можно и в приложении, и в браузерной версии соцсети, но путь в настройках будет отличаться. В мобильном приложении зайдите в настройки, перейдите в пункт «Безопасность», а оттуда — в «Приложения и сайты».
Путь до авторизаций в сторонних сервисах в приложении выглядит так
В браузерной версии путь короче. Нажмите на значок профиля, затем на «Настройки» и выберите пункт «Приложения и сайты» в левом меню.
Три клика, и вы можете отключать ненужные авторизации
Когда попадете в настройки, увидите список всех сервисов, у которых есть доступ к вашему профилю. Instagram делит их на три категории:
- активные, которые вы недавно использовали и которые могут запрашивать разрешенные им данные;
- с истекшим сроком действия, которыми вы давно не пользовались, но у которых остались данные;
- неактивные — удаленные, которые уже не могут запрашивать данные о вашем аккаунте.
Чтобы отозвать разрешение на доступ к данным у сервиса, просто удалите его.
Нажмите сюда, и сервис больше не сможет запрашивать данные
После деактивации разрешения сайты и приложения попадут в раздел удаленных. Они не смогут запрашивать новые разрешенные данные об аккаунте, но при этом сохранят доступ к информации, которую вы открывали им ранее.
Если вы хотите удалить аккаунт в Instagram, чтобы серьезно начать продвигать новый, облегчите себе жизнь и используйте сервис отложенного постинга SMMplanner. С ним можно тратить на публикации всего полчаса в день, а не выкладывать Stories по будильнику и писать посты в одном документе, вести контент-план в другом, анализировать эффективность в третьем.
Скорее регистрируйтесь в SMMplanner и пробуйте описанное в статье!
Как удалить фотографию в Инстаграме через комп при помощи программы GramBlr
О том, как добавляются фотки при помощи этой программы, а также о том, что скачать ее можно с официального сайта я также писал в статье «Как загрузить фото в Инстаграм с компьютера».
Сейчас же давайте просто зайдем в программу.
В левом меню переходим во вкладку «История»:
Если вы уже пользовались данной программой и загружали какие-то фотографии в инстаграм, то у вас там будут отображены все эти посты. Напротив каждого из них есть значок корзины, который и означает «Удалить пост».
Вот такое окошко у нас выскакивает. Вводим туда адрес нашей фотки и удаляем.
Пока способ рабочий на все 100 процентов.
Тут-то я и хотел было закончить статью, но подумал, что вы можете меня спросить, а откуда брать адрес этой самой фотографии. Поэтому еще одна небольшая инструкция по этому поводу в следующем пункте статьи.
Как добавить фото с компьютера или ноутбука
Чтобы через компьютер добавить фото в Инстаграм, пользователю нужен один из современных и обновленных браузеров. Функция загрузки присутствует в мобильном формате, который открывается по коду страницы.
Как опубликовать фото через браузер (Mozilla, Google Chrome, Internet Explorer):
Если в Chrome и Mozilla мобильный вид открывается сразу, то в Opera – нажать по значку мобильного вида с названием: «Toolbar». Теперь – обновить страницу, чтобы появилась кнопка: «Добавить фотографию».

В отличие от мобильной версии, в компьютерной отсутствуют инструменты для редактирования, возможность загрузки «карусели» и видео.
Расширение в браузер
Еще один способ, как загрузить фото в Инстаграм с компьютера – воспользоваться расширениями. Это приложения, встроенные в браузер, которые находятся в магазине контента.
В Google Chrome:
- Зайти в браузер – сверху три точки.
- Дополнительные инструменты – Расширения.
- Нажать снизу: Магазин Google Chrome.
- Вписать в поисковую строку: «Скачать с Инстаграма+».
- Рядом с расширением пункт: «Получить» – подождать окончания установки.
На странице в социальной сети, через компьютерную версию, появится сверху значок в виде телефона. Нажав по нему – будет доступен мобильный вид, где можно быстро добавлять новые публикации в Инстаграм. Но как и со стандартным просмотром кода, к размещению доступны только фотографии без редактирования и фильтров.
Чтобы установить расширение в Opera:
- Зайти в Opera – боковое левое меню – три точки.
- Показ расширений – перейти в раздел.
- Добавить расширение – ввести в поиске «App for Instagram».
- Загрузить – подождать, пока установится.
После – зайти и загрузить фотографии также, как на мобильной версии.
Эмулятор
Добавить сразу несколько фото в Инстаграм с компьютера возможно через эмуляторы. Это программы, которые повторяют мобильную операционную систему Android. Как и со смартфона, пользователю нужно авторизоваться и скачать приложение. Для работы с Инстаграмом понадобится один из: Bluestacks, Nox App или Memu Play.
Как установить Инстаграм через эмулятор и выложить фото:
- Скачать и установить эмулятор Bluestacks, Nox App или Memu Play.
- Запустить – авторизоваться в Google Account.
- Зайти в Play Market – скачать «Инстаграм».
- Авторизоваться в своем профиле – нажать: «Добавить фотографию».
Как и в приложении для телефона, есть добавление «карусели», загрузка видео. Единственная проблема, с которой может столкнуться пользователь – технические требования относительно ноутбуков и компьютеров. Доступный объем оперативной памяти – не менее 2 Гб.
Как добавить фото в Инстаграм с компьютера, используя официальное мобильное приложение
Еще один гарантированно и исправно работающий на сегодня способ выложить в Instagram фото или видео, имея только компьютер — использовать официальное приложение для Android, запущенное на компьютере.
Для запуска андроид-приложения Instagram на компьютере придется стороннее ПО — эмулятор Android для Windows или другой ОС. Список бесплатных эмуляторов и официальные сайты, где их можно скачать, вы можете найти в обзоре: Лучшие эмуляторы Android для Windows (откроется в новой вкладке).
Из тех эмуляторов, что я могу рекомендовать для целей публикации в Инстаграм — Nox App Player и Bluestacks 2 (однако и в других эмуляторах задача будет не сложнее). Далее — пример загрузки фото с помощью Nox App Player.
Ну а дальше, уверен, вы знаете что и как делать, и публикация фото не вызовет у вас сложностей.
Примечание: BlueStacks я рассматриваю во вторую очередь и не так подробно, потому что мне не очень по нраву тот факт, что этот эмулятор не позволяет использовать себя без ввода данных учетной записи Google. В Nox App Player можно работать и без нее.
Как использовать Reels для раскрутки аккаунта?
Есть несколько вариантов использования Reels, которые помогут раскрутить профиль в Instagram:
- Создание обучающих видео — например, небольших инструкций.
- Создание трендовых видеороликов — например, актуальные челленджи. Такие видео становятся «вирусными» и попадают в рекомендации.
- Создание развлекательных видео.
- Съемка видео в формате «распаковки» — например, распаковка нового айфона.
- Создание видео с полезными лайфхаками.
Сейчас Reels активно продвигаются социальной сетью. Поэтому многие пользователи получают высокие охваты: есть примеры того, как пустые аккаунты публикуют Reels и набирают сотни тысяч просмотров.
С одного успешного ролика можно набрать 1 000 подписчиков. Поэтому используйте этот формат контента, если хотите быстро набрать новую аудиторию для своего Instagram-профиля.
Массовое удаление постов
Разработчики «Инстаграма» не предусмотрели встроенной функции по уничтожению всех данных аккаунта. По этой причине потребуется использовать специально адаптированные программы, например, Cleaner for Instagram. С компьютера контент из Instagram удалить сложнее, нежели чем со смартфона.
На ПК все материалы из аккаунта можно удалить только при помощи сторонних сервисов и модулей. Через браузер доступна лишь поочерёдная ликвидация постов. После установки через эмулятор приложения Cleaner for Instagram пользователю будет доступна функция Select All, то есть удалить всё.
В таком случае сохранённые сведения попадают в «Архив» аккаунта и могут быть использованы его владельцем в будущем.
Как очистить кэш в Инстаграме на Андроиде
Android – платформа более открытая, чем iOS, поэтому кэш можно очистить, не удаляя само приложение Инстаграма. Далее – наглядная инструкция в трех шагах.
Как очистить кэш Инстаграма на Андроиде:
1. Переходим в настройки телефона. Удобнее и быстрее всего это можно сделать с помощью шторки (свайп с верхнего экрана), далее нажать на значок шестеренки внизу.
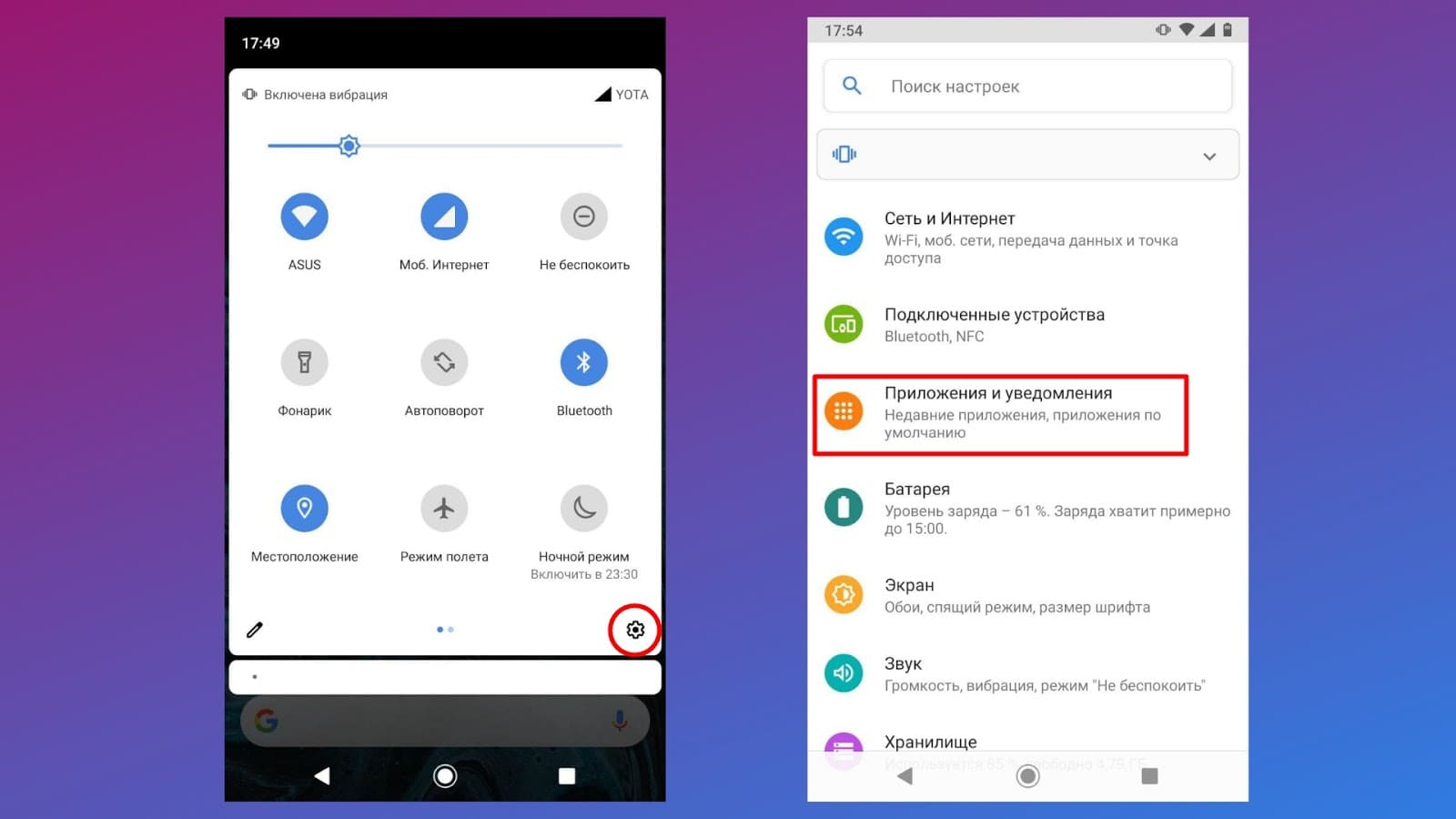 Как перейти в настройки на Андроиде
Как перейти в настройки на Андроиде
2. Выбираем «Приложения и уведомления». Если вы часто используете Инстаграмом, то иконка будет сразу в пунке «Недавно открытые приложения». Если нет, то нажимаем на «Показать все приложения» и ищем через поисковую строку.
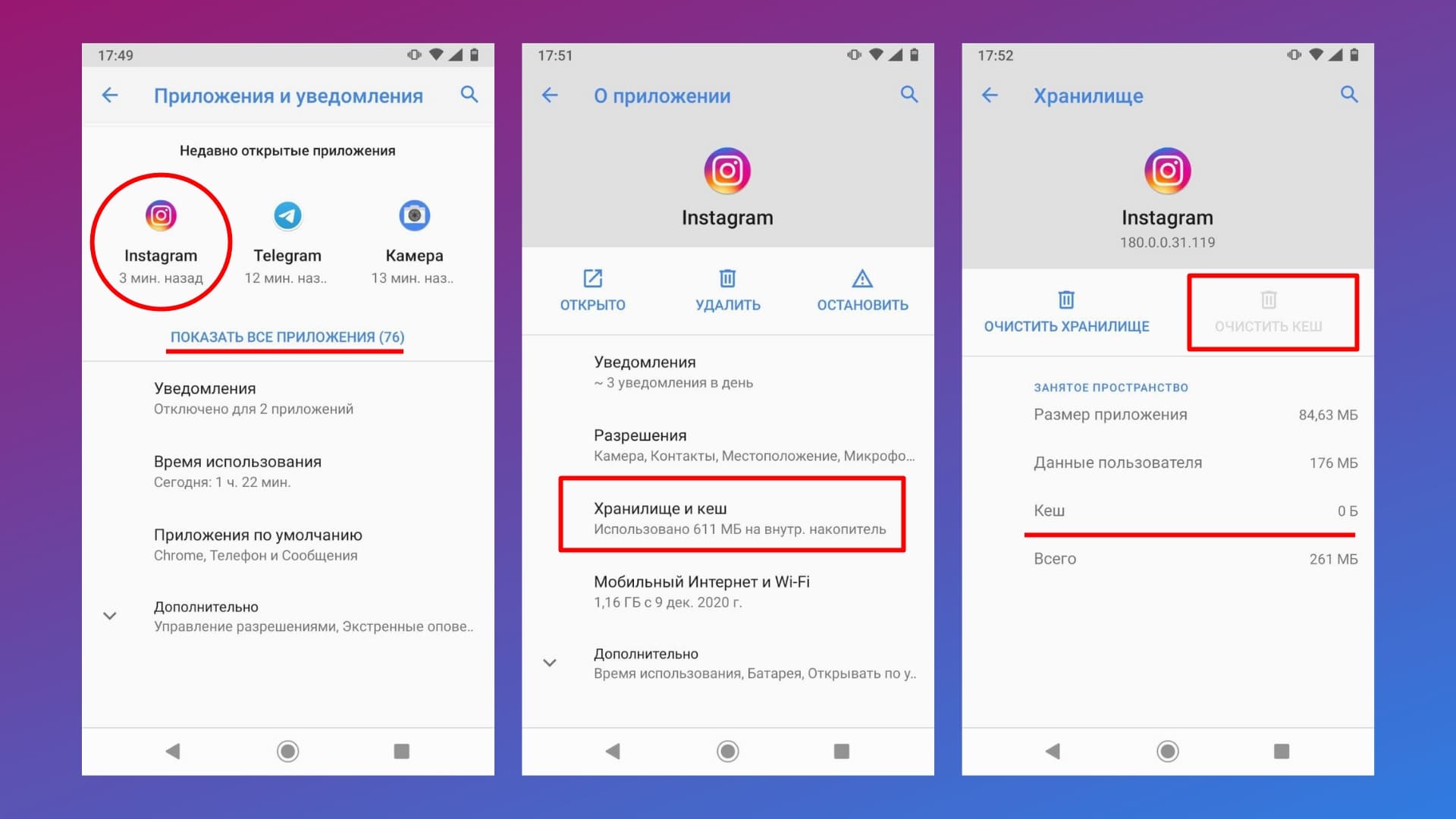 Как очистить кэш в Инстаграме на Андроиде
Как очистить кэш в Инстаграме на Андроиде
3. В открывшемся окне «О приложении» выбираем пункт «Хранилище и кэш». Далее – «Очистить кэш». Готово!
После такой очистки на Андроиде кэш обычно «возвращается» и сразу резервирует около 200-300 мегабайт – т. е. такая чистка не позволит освободить сразу много памяти на устройстве. Если для вас это критично, то можете воспользоваться Instagram Lite для Андроида. Это облегченная версия, которая весит всего два мегабайта, но при этом обладает ограниченным функционалом мобильной версии.
Также у Google есть официальное приложение для очистки Files, которое очищает кэш сразу у всех приложений, удаляет дубликаты и другие лишние файлы с устройства. Что касается Айфона, то, увы, кэш можно чистить только вручную: удаляя приложение с последующей повторной установкой.
Как загружать фотографии в Инстаграм?
1. Откройте приложение Instagram, нажав на его иконку. Если вы вошли в свой аккаунт, то у вас должна открыться домашняя страница Инстаграма. Если у вас нет аккаунта, пройдите по , чтобы узнать, как его создать.
2. В нижней части экрана найдите кнопку +. У вас должен отобразиться на экране интерфейс вашей камеры.
* В случае, если вы не видите значка +, попробуйте нажать на иконку в виде дома, которая находится в нижнем левом углу экрана.
3. Теперь вам нужно выбрать один из вариантов загрузки. Их всего три, и они появятся в нижней части экрана:
Галерея – здесь вы найдёт список фотографий и видео, которые на данный момент есть в вашем телефоне или планшете.
Фото – включается камера вашего смартфона, чтобы вы могли сделать фото.
Видео — включается камера вашего смартфона, чтобы вы могли записать видео.
4. Когда вы сделали фотографию или записали видеоролик, ваша работа откроется в окне редактирования.
После того, как вы выбрали нужное фото или видео, нажмите кнопку «Далее», которая расположена в верхнем правом углу экрана.
5. Теперь вы можете украсить фото или видео, выбрав понравившийся фильтр. Нажмите на фильтр, и вы автоматически его примените.
* Если вы нажмёте на фильтр еще раз, то появится ползунок, который позволит вам увеличить или уменьшить эффект фильтра.
* Вы также можете выбрать вкладку «Редактировать», которая расположена в нижней части экрана, чтобы воспользоваться прочими параметрами вашей фотографии или видеоролика. Это помогает, например, отредактировать яркость или контрастность.
Нажмите кнопку «Далее», которая расположена в правом верхнем углу экрана.
6. Теперь можно добавить любую подпись к вашему изображению или видеоролику. Для этого нажмите на текстовое поле, расположенное в верхней части экрана и далее введите текст.
7. По желанию
Можно отметить людей на вашем фото, нажав «Отметить пользователей», потом нажав на фотографию и выбрав тех людей, которые на ней (об этом более детально чуть ниже).
Можно добавить свое местоположение к вашей фотографии, коснувшись «Добавить геоданные», и выбрав местоположение.
8. Теперь нажмите кнопку «Поделиться», которая расположена в правом верхнем углу экрана. После этого ваша фотография или видео появятся в Инстаграме, а точнее на вашей страничке и в лентах тех, кто к вам подписался.
* В случае, если ваша страничка в Инстаграме связана со страничками других соцсетей, к примеру в Twitter или Facebook, вы можете опубликовать ваше фото или видео одновременно и там и там.
Удаление фото в Инстаграме при помощи эмуляторов мобильных систем через компьютер
В онлайн-версии Инстаграма отсутствует возможность как добавлять, так и удалять ваши посты, поэтому приходится искать способы обхода этого ограничения. Проще всего удалить не понравившиеся фото с помощью:
- Компьютерной версии приложения. Речь идёт о полноценной официальной утилите, которую можно скачать в магазине Виндовс. С её помощью можно выполнять все те же действия, что и в обычном мобильном Инстаграме, но существуют некоторые нюансы, делающие её использования не столь удобным. Однако, чтобы ответить на сообщение в директе или быстро удалить пост, в котором вы разочаровались, такое решение подходит неплохо. Но для постоянного использования лучше выбрать что-то поудобнее.
- Эмуляторов Андроид и iOS. Это значительно более удобный вариант. Вы эмулируете мобильную ОС, после чего ставите на неё само приложение Инстаграма и получаете весь тот функционал, что был доступен и на вашем основном устройстве. Единственное, о чем стоит позаботиться, – отсутствие Root-прав в эмуляторе, так как в противном случае большинство утилит, в том числе и Инстаграм, просто откажутся запускаться. Также, если у вас стоит двухфазная аутентификация, то необходимо будет подтвердить вход с помощью СМС, которая придёт на номер, указанный в настройках аккаунта.
Естественно, второй вариант значительно удобнее, но у обычного пользователя ПК могут возникнуть проблемы, как на этапе подбора, так и установки эмулятора. Вы найдёте множество различных приложений, внешне и функционально они будут сильно коррелировать друг с другом, и если ранее эмуляторами вы не пользовались, то выбирайте максимально простой в обращении софт
Так, хорошо подойдёт Bluestuck, в котором нет никакого лишнего функционала и можно отключить root-права, что, как упоминалось выше, крайне важно. Далее достаточно будет скачать Инстаграм с Плей маркета и авторизоваться в нём. Управление и функционал загруженных на эмулятор утилит – аналогичны тем, что есть у вас на мобильном устройстве
Единственное различие – вместо пальцев вы будете использовать курсор для тапов по экрану. Более продвинутым пользователям пригодится возможность использования ВПН и прокси при работе в приложении с ПК, но для этого лучше устанавливать не эмулятор, а специальный софт, которым пользуются СММ-менеджеры. Но при загрузке любой подобной утилиты, особенно с неизвестных ресурсов, не забывайте проверять файлы на наличие вирусов
Управление и функционал загруженных на эмулятор утилит – аналогичны тем, что есть у вас на мобильном устройстве. Единственное различие – вместо пальцев вы будете использовать курсор для тапов по экрану. Более продвинутым пользователям пригодится возможность использования ВПН и прокси при работе в приложении с ПК, но для этого лучше устанавливать не эмулятор, а специальный софт, которым пользуются СММ-менеджеры. Но при загрузке любой подобной утилиты, особенно с неизвестных ресурсов, не забывайте проверять файлы на наличие вирусов.
Как в Инстаграмме добавить фото с компьютера: практическая магия
Давно уже все знакомы с таким ресурсом, как Instagram. Для лучшего понимания стоит уточнить, что именно Instagram – это совершенно бесплатный сервис, предназначенный специально для того, чтобы люди с разных концов планеты могли обмениваться фотографиями и видеозаписям, становясь ближе друг к другу.
Миллионы людей ежедневно выкладывают в собственные профили сотни тысяч фотографий, по которым, порой, можно отследить каждый шаг, если кому-то интересно, а уж интересующихся находится достаточное количество для того, чтобы подстегнуть пользователей к более активным действиям. Если в ваших руках современный смартфон или коммуникатор, с предустановленной программой Инстаграм, то никаких непоняток с заливкой фотографий возникнуть недолжно, так как это ресурс и был задуман специально для этого. То есть для того, чтобы вы могли без труда рассказать с иллюстрациями о собственной жизни, как говорится, пошагово и доступно.

Интересно
Сегодня фотография шагнула далеко вперед, а цифровые фотоаппараты стали настолько совершенны, что любой фотограф девятнадцатого века посчитал бы их владельца настоящим кудесником и колдуном. Зачастую весь стратегический запас фотографий самого лучшего качества хранится у нас на жестком диске, причем «цифровики» прекрасно состыковываются с компьютером, потому там все просто и легко.
Вопрос состоит в том, как добавить фото в Инстаграм через компьютер, если под рукой нет любимого гаджета. Пойти можно путем наименьшего сопротивления, и просто сперва скинуть фотографии или даже видео на смартфон, а уже с него грузить все это дело в Инстаграм. Однако это долго и муторно, да и самого телефончика или планшета попросту может не оказаться под рукой, ведь такие девайсы быстро разряжаются, а порой даже ломаются и их приходится относить в сервис. Тогда и наступает фаза, когда все хватаются за голову, ведь загрузить фотоснимки с компьютера в Instagram вовсе не так и просто, так как сервис предназначен исключительно под новомодные смартфоны. Но выход, конечно же, есть и если придуманы ограничения, то человек придумает и то, как их обойти.
Удаляем Instagram с компьютера
Помимо полной деактивации, есть функция временного ограничения доступа. Один из способов, как убрать личную информация – очистить поле «Описание» и удалить фотографии.
Для мобильных устройство есть приложение InstaClean в формате APK, а для компьютерной версии – только программа для записи макросов vTesk Studio.
Программа для записи макросов – это автоматическое удаление публикаций, запуск кода на странице.
Чтобы очистить профиль:
- Зайти на страницу в Instagram с компьютерной версии – авторизоваться.
- Перейти в «Показать код» – переключиться на мобильный внешний вид.
- Запустить vTesk – создать простой файл.
- В меню справа выбрать в «Hardware» – Recording – уменьшить окно программы.
- Перейти снова в браузер – запустить vTest «Recording» нажав по значку.
- Удалить одну запись с подтверждением – нажать Stop в программе.
- Из правого меню в vTesk добавить Loops&Flow – Start For Loop перед Recording.
- В новом действии, в списке макросов, нажать два раза на первый и ввести количество удаляемых публикаций.
- В конце списка добавить из того же раздела: Next Loop.
- Запустить макрос в браузере.
Во время процедуры очистки, компьютер будет недоступен. Программа в автоматическом режиме выполняет поочередное удаление публикаций, перемещая мышку и выполняя все те же действия, которые записал пользователь.
Для удаления описания через компьютер, нужно перейти в раздел: «Редактировать профиль» и изменить указанные сведения. Удаленная страница в Инстаграме с помощью этого способа – не выглядит так, как при стандартной деактивации. Это просто пустая учетная запись, которую можно временно заблокировать.
Полное удаление личной страницы
Как и с мобильной версии, удалить страницу в Инстаграм навсегда можно через активную ссылку. Она находится в «Справочном центре» – Управление аккаунтом. Перейти туда можно с помощью ссылки или через раздел в нижней части веб-версии «Поддержка».
Инструкция, как удалить старый аккаунт в Инстаграм:
- Авторизоваться в веб-версии социальной сети.
- Перейти в свой профиль – прокрутить вниз до разделов «О нас», «Справка», «Вакансии».
- Поддержка – Управление аккаунтом.
- Удаление учетной записи – Как удалить свой профиль.
- Перейти по активной ссылке «Страница удаления».
Далее – те же действия, что и на мобильных устройствах. Нужно указать причину деактивации: рекламные предложения, создан второй аккаунт, высокая занятость и прочее.
На многие причины предложены советы и рекомендации, которые смогут удержать пользователя. Осуществить вход в учетную запись с помощью старых данных не получится ни со смартфона, ни с компьютерной версии.
Как удалить фото в Инстаграме с компьютера и что из этого получится
Еще одним кардинальным вопросом, которым задаются многочисленные пользователи Инстаграм, как же можно удалить не понравившееся, надоевшее, или же просто не нужное фото из собственного профиля, при помощи компьютера, а не мобильного девайса. Такая возможность, несомненно должна быть, иначе и быть не может.

В первую очередь для тех, кто установил самые разнообразные приложения или же одно из них, к примеру, приложение BlueStacks, а также Gramblr дают такую возможность. Рядышком с каждой фотографией есть едва заметный крестик, или же, корзина для «мусора». Смело в нее тыкнув, вы удалите снимок из аккаунта навсегда. Как видите, ничего сложного тут нет.
Почему с ПК удалить публикацию сложнее
Разработчики Instagram создавали его для использования, прежде всего, на мобильных устройствах. Интерфейс приложения достаточно прост, и на телефоне отменить пост достаточно просто. Что касается персонального компьютера все гораздо сложнее.
Веб-версию Инстаграм на ПК использовать можно при соблюдении определенных условий. Задача решается посредством эмулятора Инстаграм, созданного специально для Android. Подобные приложения следует загрузить на компьютер и с помощью них зайти на персональную страничку для удаления. Большинство инструментов бесплатны и находятся в свободном доступе.
Как скачать видео с Инстаграма?
Здесь вы узнаете о семи способах скачивания видео с Инстаграм.
Для Андроид-устройств
1. Проверьте свой файловый менеджер.
Если у вас смартфон на системе Андроид, вам не обязательно использовать различные сайты или приложения для скачивания видео. Все видео, которые вы просмотрели в Инстаграме сохраняются на вашем устройстве.
Чтобы их найти, воспользуйтесь вашим файловым менеджером. Если вы не можете его найти, то придется скачать из Google Play – просто введите в поиске «файловый менеджер» и скачайте любой.
Далее зайдите в «Основную память» > com.instagram.android > Cache > Videos. Измените расширение видео на MP4 и готово. Видео сохраняются в обратном порядке, то есть самые последние будут наверху.
2. Программа для скачивания видео для Инстаграм.
Если для вас работа с файловым менеджером, это слишком сложно, можете смело скачать одну из множества специализированных программ из Google Play, которая поможет вам скачать видео.
Одна из самых популярных называется
Video Downloader for Instagram. Она позволяет скачать или репостнуть видео на или из Инстаграма одним кликом. Ролик автоматически добавляется на ваш телефон, а конкретнее в галерею.
3. Приложение Dredown (оно же Video Downloader — for Instagram Repost App)
Это одно из первых приложений, созданных для скачивания видео из Инстаграма. Для его использования вам нужно сначала скачать приложение из Google Play.
Далее вам нужно скопировать ссылку на нужный вам пост:
* Зайдите в Инстаграм, найдите нужный вам пост, нажмите на три вертикальные точки в верхнем правом углу и выберите «Скопировать ссылку».
* Перейдите в приложение. Скопированная ссылка вставиться автоматически в нужное окно.
Через несколько секунд ваш браузер начнёт скачивать файл. Вы найдете ваше скаченное видео в папке «Видео» на вашем устройстве.
Стоит отметить, что это приложение работает не только с Интаграмом, но и с YouTube, Facebook, Twitter, Twitch, Vine, Vimeo, Metacafe, Tumblr и прочими.
Для iOS-устройств (iPhone, iPad, iMac)
1. Приложение Regrammer
Есть несколько приложений в App Store, которые позволяют скачивать видео, но многие из них напичканы рекламой, и их не всегда просто использовать.
Приложение Regrammer — исключение. Оно полностью бесплатное, и, хотя оно и идет с рекламой, эта реклама не очень навязчива.
Вам нужна ссылка поста, на котором есть фото или видео, которые вы хотите скачать. Как только вы скопировали ссылку, вставьте её в Regrammer, и нажмите «Preview» (Просмотреть).
На последней страничке вы можете выбрать между скачиванием видео на ваше устройство или репост от вашего имени.
2. Приложение Gramblast
Не будет лишним обзавестись запасным способом скачивания видео и фото из Инстаграма.
Данный способ работает только на компьютере.
Вам снова нужно скопировать ссылку на пост и вставить её в окно поиска на сайте Gramblast и нажмите «Скачать» (Download Gram).
Скачанное видео можно перезагрузить в любую социальную сеть или просто хранить на вашем жёстком диске.
Помните о правах пользователя!
Конечно, скачать видео с Инстаграма несложно, однако вам не стоит забывать, что у каждого видео и фото есть свой автор, и вы можете нарушать авторские права.
Скачивайте только для личного пользования. Наслаждайтесь, но не используйте скачанный материал, как собственный. Вы же не хотели бы, чтобы с вами поступили также.
Подводя итоги
Следуя выше описанным рекомендациям, пользователь сможет без особых проблем удалить одну или сразу несколько публикаций и изображений в Instagram
Приняв во внимание перечисленные советы, разрешается быстро устранить из аккаунта или из карусели одно фото или все видео, если в них был выявлен недочет или закончилась информационная актуальность

Социальные сети уже давно прочно вошли в обиход интернет-пользователей. Моей странице в Инстаграм, например, на данный момент 6 лет, и она у меня далеко не первая. За это время, естественно, накопилась куча публикаций, которые уже не актуальны или просто мне надоели. Поговорим, как удалить публикацию в Инстаграм навсегда и с возможностью восстановления.


