Как убрать украшение с главной фотографии в «одноклассниках»?
Содержание:
- Как украсить фото в одноклассниках?
- Как закрыть фото в одноклассниках от посторонних?
- Удаление фотоальбома
- Как сменить главное фото в Одноклассниках
- Как удалить заметки в Одноклассниках с телефона?
- Убираем фотки со странички
- Как поставить, сменить, убрать главное фото в одноклассниках
- Инструкция, как поменять главное фото в Одноклассниках
- Как удалить фотоальбом или фото из него в «Одноклассниках» в приложении?
- Инструкция по удалению фотографий с Одноклассников
- Как создать
- Как задать дату и время публикации заметки
- Как удалить фотоальбом или фото из него в «Одноклассниках» на компьютере?
- Как сделать фото в одноклассниках?
- Основные операции с фотографиями в Одноклассниках. Работа с фото в ОК
Как украсить фото в одноклассниках?
Каждый пользователь социальных сетей на своих фотографиях хочет выглядеть лучше всех, пользователи одноклассников тому не исключение. Так как же, украсить фото в одноклассниках? Мы можем пользоваться официальным и неофициальным способом. Будут рассмотрены методы украшения фото с мобильного устройства и персонального компьютера
Как украсить фото с телефона? (официальный способ)
- Зайдите на свою страничку
- Нажмите на свой аватар
- Появится окно, где нужно нажать «Украсить аватарку»
- После этого выберите фоторамку или фотоэффект
- Нажмите на выбранный фотоэффект
- После этого попросят расплатиться в местной валюте ОК
- Если на счету нет ОК`ов, то потребуется пополнить свой баланс(это можно сделать двумя методами: по номеру телефона, по банковской карте)
Как украсить фото с компьютера? (официальный способ)
- Войдите в свой аккаунт и нажмите «украсить фото» под вашей автаркой
- Выберете понравившейся эффект
- Кликнете на него и нажмите «украсить фото»
- Вам также потребуется произвести оплату
Как украсить фото с компьютера? (неофициальный способ)
- Войдите в свой аккаунт и нажмите игры
- В поисках игр «Оформить фотографии»
- Кликните на это приложение
- Далее выберите необходимую вам фотографию и эффект
- После этого скачайте отредактированную фотографию
- Поделитесь фотографией
Как украсить фото с телефона? (неофициальный способ)
- Первое, что вам потребуется зайти в Play Market или Apple Store
- Найдите приложение для оформления фотографий
- Загрузите свою фотографию в фоторедактор
- Выберете фото которое вы хотите загрузить
- Выберете необходимый и понравившийся вам эффект
- Скачайте фотографию
- Опубликуйте фотографию на страничке
Как закрыть фото в одноклассниках от посторонних?
Иногда, возникают ситуации, когда хочется скрыть свои фотографии от всех. Для этого в одноклассниках существует специальная функция. Вы можете создать альбом, который видите только вы или определенный, указанный вами, список людей.
Для этого вам потребуется зайти на свою страничку, путем ввода логина и пароля, и зайти в уже известное нам окно «фото». Откроется список доступных альбомов, здесь есть два варианта.
- Вы хотите закрыть уже существующий альбом.
- Вы хотите создать новый альбом с особыми параметрами.
Как закрыть существующий альбом?
Войдите в желанный к изменению альбом и кликните клавишу в верхней панели «Редактировать». Откроется небольшое окошко в котором вы сможете изменить: название альбома и кто может его просматривать. Нам необходима вторая функция. Если есть желание скрыть альбом от всех посторонних кликаем на надпись «Только я», или же вы можете настроить определенный круг лиц (только друзья или только родственники) , которые смогут просматривать ваши фотографии.
Как создать новый альбом с особыми параметрами?
Перейдите в раздел фото, откроется окно со всеми вашими альбомами. В верхней панели выберете «Создать альбом». Затем придумайте название альбома и выберете людей которые могут просматривать альбом. Теперь появилась возможность перенести уже загруженные фото в этот альбом или загрузить их туда с вашего устройства. Если вы хотите сделать так, чтобы все ваши фотографии и публикации видели только ваши друзья, то советуем вам приобрести функцию приватной страницы. Создание альбомов идентично на всех устройствах, на компьютерах, в мобильном приложении и в мобильной версии сайта.
Удаление фотоальбома
Убрать ненужный альбом со своей страницы дело простое и не требующее особых навыков. Учитывая меняющееся расположение одних и тех же элементов в разных версиях сайта, предоставим отдельные инструкции для каждой из них.
Удаление альбома в полной версии ОК
Чтобы выполнить нужное действие, посетив социальную сеть с компьютера, необходимо:
- Открыть свой профиль в ОК.
- Перейти в раздел «Фото». На странице с новостной лентой, ссылка располагается в меню под аватаркой. Если открыта страница профиля, то ссылка находится в горизонтальном меню, под именем пользователя.
- Открыть альбом, который требуется стереть.
- Кликнуть по кнопке «Редактировать», которая находится справа от названия.
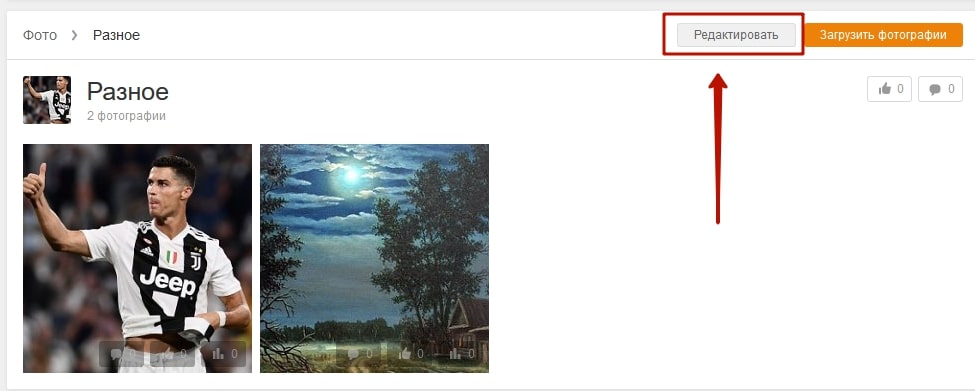
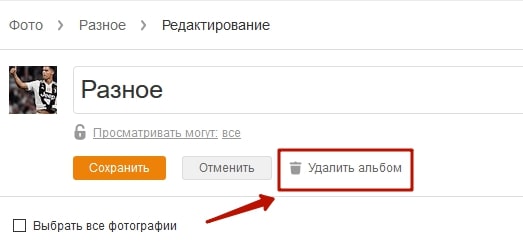
Подтвердить действие во всплывающем окне.
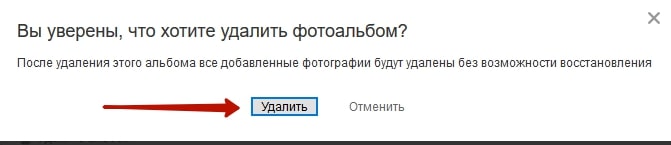
Удаление альбома в мобильной версии ОК
Воспользовавшись сайтом социальной сети через браузер мобильного телефона, потребуется проделать следующие действия, чтобы удалить альбом:
- Открыть страницу ОК в браузере.
- Вызвать боковое меню, проведя пальцем от левого края экрана.
- Нажать на пункт «Фото».
- В верхней части окна перейти на вкладку «Мои фото». По умолчанию система показывает фото друзей.
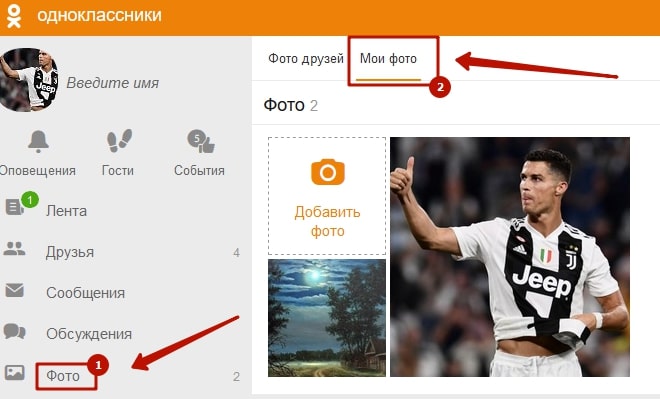
- Отыскать альбом с фото, который требуется стереть и нажать на его название.
- В открывшемся окне со списком изображений тапнуть по трем вертикальным точкам, расположенным в верхнем правом углу.
- Выбрать пункт «Удалить фотоальбом».
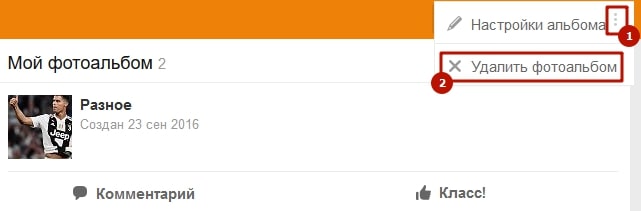
Система задаст вопрос об удалении, следует подтвердить действие.
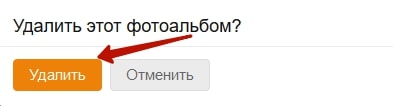
Задача выполнена. Все фотографии находящиеся в этом сборнике были стерты с серверов соцсети.
Удаление альбома в приложении ОК
Тем пользователям, которые посещают Одноклассники с приложения на смартфоне, потребуется выполнить следующие шаги:
Нажать на три горизонтальные линии в левом верхнем углу окна приложения.
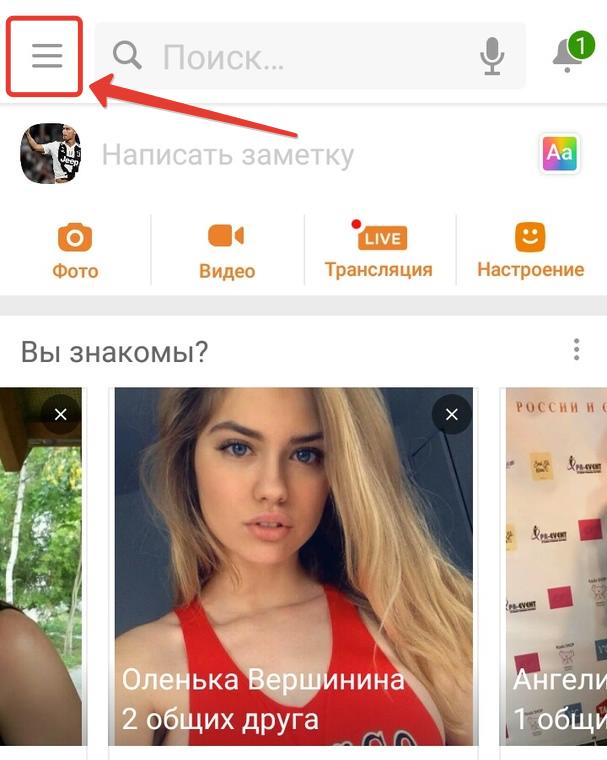
Тапнуть по иконке с подписью «Фото».
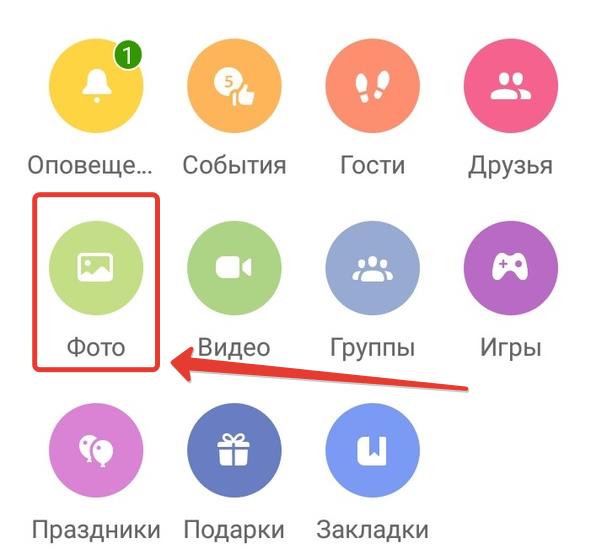
- Перейти на вкладку «Альбомы», поскольку по умолчанию открываются все добавленные фото в хронологическом порядке.
- Отыскать нужный альбом и выполнить удаление одним из следующих вариантов:
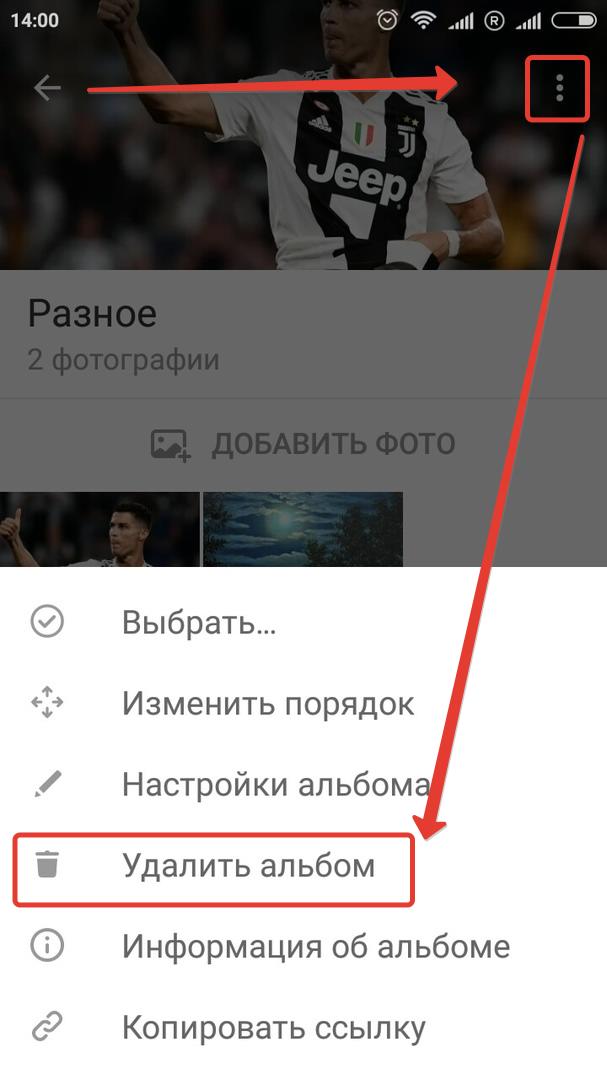
Следуя указанным инструкциям можно избавиться от ненужного альбома и всех находящихся в нем фотографий
Важно помнить, что удаленные этим способом снимки не подлежат восстановлению. Перед выполнением операции лучше убедиться, что все важные изображения сохранены в памяти компьютера, перемещены в облако или опубликованы на страницах другой социальной сети
Фото
Как сменить главное фото в Одноклассниках
Пользователи социальных сетей иногда меняют свои аватарки. Главное фото в одноклассниках тоже можно сменить на более свежую или более удачную фотографию. Но не все знают, как убрать главное фото со страницы и заменить его другим.
Давайте подробно разберемся, как поменять аватарку. Сделать это можно двумя способами.
- Первый способ
- Второй способ смены аватарки
- Видео
Давайте поставим на главную страницу профиля фото из галереи уже загруженных изображений. Для этого открываем галерею.

Выбираем желаемый снимок и щелкаем его левой кнопкой мышки.

Открывается новое окно, в котором нужно использовать опцию «Сделать главной».

Применяем действие «Установить». Но прежде, чем установить изображение на главную, его следует отредактировать по размеру, обрезать по краям или сдвинуть в любую сторону.

Возвращаемся на главную страницу. Видите – на главном экране стоит уже другая картинка.

Второй способ смены аватарки
Второй вариант действий сложнее, но с ним можно легко справиться при помощи подсказок из скриншотов. Этот вариант необходим в том случае, если фотографии еще нет в галерее профиля или пользователь хочет поставить какое-нибудь изображение из интернета.
Находим в интернете подходящую фотографию и сохраняем ее на компьютере в папку изображений.
Как удалить заметки в Одноклассниках с телефона?
Удалить заметку со своей странички навсегда
- Зайдите на свою страничку. В верхней её части вы можете увидеть пункты «Друзья», «Фото», «Группы», а после них изображение стрелочки, указывающей направо. Нажмите на него.
- Вы увидите список, первым пунктом которого идут «Заметки». Нажмите на эту надпись.
- Теперь перед вами все заметки, которые вы когда-либо делали в своём профиле. Выберите ту из них, от которой хотели бы избавиться.
- Справа на каждом из ваших постов можно увидеть три расположенных вертикально точки. Нажмите на них.
- Из предложенных вариантов выберите «Удалить заметку» и коснитесь его.
- На вопрос системы «Вы действительно хотите удалить эту заметку?» нажмите на «Да».
- Всё готово!
Убрать ненужное событие из своей ленты
Для начала войдите в свой профиль в социальной сети, откройте ленту, а затем найдите элемент, который хотели бы стереть.
- В правом верхнем углу события, рядом с числом его создания, вы можете увидеть три точки, расположенных вертикально. Коснитесь их.
- Появится табличка с надписью «Убрать событие» и крестиком. Нажмите на неё.
- Система покажет вам всплывающее окно с фразой «Убрать это событие из ленты?» и двумя виртуальными кнопками. Нажмите на ту из них, на которой написано «Убрать».
- Событие исчезнет из ленты и больше не попадётся вам на глаза.
Имейте ввиду, что событие, которое вы убрали, исчезнет только из вашей ленты. На странице у человека, который его создал, а также в ленте у его друзей оно никуда не денется, потому что удалить что-либо, созданное другим пользователем, невозможно.
Убираем фотки со странички
Теперь же перейдем к вопросу удаления фотофайлов из своего профиля. Допустим, вы запостили снимок на стену своей страницы. И здесь есть две опции: либо скрыть сам пост со стены, либо непосредственно саму фотографию. В первом случае от вас требуется лишь одно простое действие – нужно навести курсор мыши на пост, а затем кликнуть на появившийся в верхнем правом углу значок с изображением крестика.

Такой способ позволяет скрыть из ленты публикацию. А вот сама фотка по-прежнему будет доступна в соответствующем фотоальбоме. Чтобы удалить ее, нужно перейти в альбом «Wall», что означает «Стена». Там по стандартной схеме находим нужную фотографию, кликаем на нее и удаляем через функцию «Удалить фотографию».
Кстати, если вы уберете фотку из альбома «Wall», публикация с ней так и останется на стене. Вот только вместо изображения будет отображаться надпись «Заметка удалена или не является публично доступной».

Как же очищать альбомы от лишних фотоснимков? Тут есть несколько вариантов. Во-первых, фото в Одноклассниках можно удалять во время их просмотра. Как это делать, мы уже писали выше – по принципу удаления фотографий с аватарки.
Во-вторых, можно чистить содержимое альбомов. Для этого нужно зайти в фотоальбом и нажать «Редактировать, изменить порядок».

Вы увидите, что на каждом изображении в правом нижнем углу появляется небольшая иконка – мусорное ведро. Просто кликайте на него, чтобы убирать лишние фотографии в Одноклассниках. Собственно, гифы удаляются по этой же схеме, т.к. по сути своей также являются фотофайлами.

Если же у вас в коллекции появились ненужные фотоальбомы, их тоже можно с легкостью убрать. Делаем следующее:
- Заходим в свой профиль на ОК.ру;
- Переходим в раздел «Фото»;
- Открываем альбом, от которого хотим избавиться;
- Кликаем «Редактировать, изменить порядок»;
- Нажимаем «Удалить альбом»;
- Подтверждаем намерение, кликнув «Удалить» еще раз.

Опять же – никаких сложностей.
А что делать, если кто-то из друзей отметил вас на своих фотографиях, но вам эти фотки не нравятся? К сожалению, удалить сами файлы вы не сможете – это может сделать только пользователь, опубликовавший снимки. Однако в ваших силах убрать отметку.
Что нужно сделать? Заходим в раздел с фотографиями, переходим в альбом «На фото друзей». Далее открываем изображение и убираем свое имя.
Если же вы решите удалить украшение фотографии, то нужно целиком удалять фотку. Не переживайте – оригинал останется без изменений.
И в конце затронем еще один момент – убираем оценку с опубликованных фотографий. Опять же отменить поставленный другим пользователем «Класс» вы не сможете. Но есть одно исключение: если вы заблокируете человека, то и его оценки исчезнут.
Как вы уже поняли, проблем с чисткой фотоальбомов на Одноклассниках нет. Главное – следовать инструкциям, и все у вас обязательно получится! Ну а если какие-то сложности все-таки возникли – пишите в комменты. Будем решать ваши проблемы!
Как поставить, сменить, убрать главное фото в одноклассниках
Известно, что в Одноклассниках отсутствуют какие-либо ограничения на загрузку фотографий. Потому многие юзеры пользуются данным преимуществом отечественной социальной сети и загружают в альбомы множество снимков. Когда-то они становятся неактуальными и появляется необходимость удалить такие фотоснимки со своей страницы. Сегодня рассмотрим, каким образом это делается.
Инструкция по удалению фотографий с Одноклассников
Удалить любое изображение или фотокарточку с Одноклассников сможет как ребенок, так и пенсионер, малознакомый с компьютером. Делается это несколькими путями. Их и рассмотрим.
Удаление одного или нескольких фотоснимков
Чтобы избавиться от одной фотографии (или нескольких), необходимо зайти в свой профиль в социальной сети. Далее выполняем шаги предложенной инструкции.
- В главном меню находим пиктограмму с названием «Фото xx», где xx – число графических файлов у себя в профиле, и кликаем по надписи.

- Затем переходим в альбом, где расположена фотография, от которой необходимо избавиться.

- Кликаем по целевому графическому файлу для открытия картинки в режиме просмотра и редактирования.

Вследствие этого появится возможность совершать с ней действия, доступные для Одноклассников:
- установить как главное фото;
- сделать обложкой текущего альбома;
- отметить на фотографии товарищей, находящихся в списке друзей в социальной сети;
- повернуть изображение на 90 0 в любом направлении;
- получить прямую ссылку на графический файл;
- удалить фотографию с альбома.

Вследствие выполнения столь простой инструкции графический файл исчезнет с альбома без запроса на подтверждение выполнения операции.

После закрытия всплывающего окна увидим, что на месте снимка красуется надпись «Фотография была удалена».


То же самое можно сделать в окне полноэкранного просмотра и редактирования изображения до его закрытия. После перехода на иную страницу или обновления текущей восстановление удаленных из фотоальбома объектов невозможно.
Удаляем несколько графических файлов или целый фотоальбом
Случается, что появляется необходимость избавиться от какого-либо альбома или множества графических файлов, расположенных в одном альбоме. Делать это вручную не целесообразно, ведь существует более оптимальный способ удаления группы фотографий. Сейчас рассмотрим, как в одноклассниках быстро удалить несколько фото.
- Заходим в профиль, переходим в раздел «Фото».

- Кликаем по обложке/названию альбома для перехода в него.


- Теперь появится несколько функций, позволяющих изменять порядок расположения фото, переносить снимки в иные альбомы и удалять их. Для избавления от определенных фотографий кликаем по пиктограмме корзины, расположенной в углу на миниатюре каждого изображения.
- Здесь уже появится запрос с предложением подтвердить выполнение операции. Жмем «Удалить» для избавления от фотоальбома.
Будьте осторожны при удалении альбомов – их невозможно восстановить.
Видео
После подтверждения альбом со всем содержимым (фото, оценки, комментарии к ним) будет удален без возможности отмены действий, что доступно для одиночных фото.
Инструкция, как поменять главное фото в Одноклассниках
Как работать
Amelie
Главная фотография (или аватарка) в социальной сети «Одноклассники» оказывает самое большое внимание на интерес пользователя, который впервые сталкивается с вашим профилем. Именно по ней вас могут узнать без надобности посещения профиля, или же наоборот, она может вызвать неподдельный интерес у человека, вынудив его зайти к вам в гости
Именно по ней вас могут узнать без надобности посещения профиля, или же наоборот, она может вызвать неподдельный интерес у человека, вынудив его зайти к вам в гости.
В сегодняшней статье я расскажу вам о том, как поменять главное фото в Одноклассниках.
Требования к главному фото в ОК
У людей часто возникает желание сменить аватарку. Причин тому бывает много. Кто-то хочет обновить устаревший снимок, кто-то сделал новое красивое фото и хочет им поделиться с друзьями, кто-то хочет показать, как он провел свой отдых и т.д.
Ситуаций бывает много, рассматривать их все мы не станем. Здесь, как говорится, у каждого есть свое право. Но вот с чем сталкиваются многие неопытные пользователи, это несоответствие требованиям загружаемого файла. В результате, фотография либо загрузилась и отображается некачественно (например, слишком мелкое изображение), либо и вовсе не хочет грузиться.
Прежде чем изменять главную фотографию, позаботьтесь о том, чтобы загружаемый файл соответствовал следующим условиям:
- Тип файла – JPEG, GIF или PNG (есть и другие типы, эти наиболее распространенные);
- Размеры изображений – в принципе, могут быть любыми. Если вы загружаете фото, сделанное фотоаппаратом, о размерах не беспокойтесь. Фотоснимки всегда имеют большие размеры, поэтому, проблем с ними не бывает. В остальных случаях, старайтесь загружать изображения с размерами сторон не меньше 1024 х 512 пикселей, чтобы оно корректно отображалось при увеличении.
- Размер файла – до 5 МБ.
Соблюдайте все эти требования, и вы никогда не столкнетесь с проблемами при загрузке главной фотографии.
Как сменить главное фото в Одноклассниках?
Ниже дана пошаговая инструкция, как поменять главное фото в Одноклассниках. Ее также можно использовать на планшетах и мобильных устройствах. Алгоритм действий аналогичен.
- Авторизуйтесь в Одноклассниках и откройте свой профиль.
- Наведите курсор мыши на главное фото и в появившемся меню выберите пункт «Сменить фото».
- Далее нажмите «Выбрать фото с компьютера».
При желании можно выбрать один из уже имеющихся в вашем профиле снимков и сделать его главным.
- Выберите файл на своем компьютере.
- Дождитесь загрузки.
- Установите миниатюру (маленькое изображение, которое будет отображаться в сообщениях, ленте и др. местах).
- Сохраните.
Готово! Теперь ваш профиль имеет другую аватарку.
Еще один довольно актуальный вопрос, связанный с изменением главной фотографии. Относительно недавно в Одноклассниках появился новый инструмент, позволяющий украсить аватарку рамкой. Выбор рамок довольно большой, поэтому каждый желающий сможет найти себе украшение по душе.
Чтобы добавить рамку, достаточно проделать несколько простых действий:
- Навести курсор мыши на аватарку.
- В появившемся меню выбрать пункт «Украсить главное фото».
- Далее выбрать понравившуюся рамку.
- И нажать «Украсить фото».
Готово!
Почему не удается сменить аватарку в ОК?
Зачастую проблемы, связанные со сменой аватарки, возникают тогда, когда загружаемый файл не соответствует описанным ранее требованиям.
Но бывают и ситуации, когда проблемы появляются и при соблюдении всех требований к файлу. Их немного, но они есть. Наиболее распространенными являются:
- Плохое интернет-соединение. Например, если скорость вашего интернета слишком медленная или подключение нестабильно, загрузка файла может прерваться в любой момент. Чаще всего это бывает на планшетах или смартфонах с Wi-Fi. Советую всегда проверять стабильность интернет-соединения.
- Загрузка фотоснимка в альбом, а не на главную. В таком случае снимок не станет главным изображением профиля, а лишь появится в вашей ленте.
Итог
Сегодня я рассказал вам о том, как поменять главное фото в Одноклассниках. Теперь вы знаете все об этом процессе, чтобы у вас не возникало проблем. Подбирайте только качественные и интересные фотографии. Надеюсь, статья была для вас полезной.
А о способах, как скрыть свои фотографии в Одноклассниках от посторонних глаз, читайте в соответствующей статье.
Как удалить фотоальбом или фото из него в «Одноклассниках» в приложении?
Пользователи официального мобильного приложения тоже могут быстро удалять сами альбомы и содержащиеся в них фотографии, и далее мы расскажем, как именно это сделать на мобильном устройстве.
Удаление альбома
Для начала нужно перейти непосредственно на саму страницу фотоальбома и далее нажать в правом верхнем углу на кнопку с тремя точками для вызова контекстного всплывающего снизу меню с дополнительными функциями. Здесь нужно выбрать просто последний пункт «Удалить альбом».

Далее в следующем окне с предупреждением нужно подтвердить свои действия, нажав на кнопку «Удалить». Сразу же после этого альбом удалится вместе со всеми теми картинками, что в нем находились.

Удаление фотографий
Чтобы удалить отдельную фотографию из этого альбома, нужно просто открыть ее и нажать на кнопку с тремя точками в правом верхнем углу. Далее остается только выбрать пункт «Удалить фотографию» и подтвердить свои действия в окне с предупреждением об удалении. Подобным образом можно поступить со всеми фотографиями в альбоме по отдельности.

Инструкция по удалению фотографий с Одноклассников
Процедура зависит от того, какой снимок нужно убрать со страницы.
Как удалить аватарку в ОК
Инструкция изъятия основного изображения в социальной сети:
- зайдите в аккаунт;
- кликните по аватарке, чтобы развернуть её;
- выберите соответствующую надпись о ликвидации снимка;
- подтвердите действия.
Если передумаете, фото можно будет восстановить.

Удаление одной фотографии
Алгоритм:
- войдите на страничку;
- выберите соответствующий раздел с фотографиями и кликните по нему;
- отметьте нужный вариант;
- разверните фотку;
- с правой стороны находится меню, в котором необходимо выбрать «Удалить фото».
После подтверждения система избавиться от нежелательного снимка.

Удаление альбома
Порядок действий:
- авторизуйтесь на сайте Одноклассники;
- перейдите в меню «Фото»;
- отыщите необходимое фото;
- кликните по кнопке «Редактировать»;
- нажмите на надпись, позволяющую удалить папку;
- подтвердите манипуляцию по запросу системы.
В результате весь альбом пропадёт из профиля.

Как избавиться от фотки, на которой вас отметили
Не всегда пользователь самостоятельно добавляет изображения в Одноклассниках. Это могут делать и другие участники социальной сети с обозначением всех людей, которые присутствуют на нём.
Удалить такие фото может только хозяин страницы, на которой они выложены. Однако можно попробовать избавиться от них через службу поддержки. Для этого необходимо написать модераторам и изложить суть проблемы.
Рекомендуется указать, что фото были выложены без вашего согласия и изъяты из личного архива. Адекватные, аргументированные просьбы не игнорируют. Обычно обращение пользователя удовлетворяется и изображения изымаются.
Ещё один вариант – написать хозяину аккаунта и попросить удалить фотки. Если претензия обоснованна, он может пойти навстречу.
Как создать
Создать новый альбом в Одноклассниках возможно в двух вариантах: общий или персональный. Первый позволяет размещать публикации не только владельцу профиля, но и друзьям. Можно выбрать соавтора, который будет добавлять фотографии, описание и модерировать.
Социальная сеть представлена в трех вариантах:
- мобильная версия через браузер;
- через компьютер или ноутбук;
- через приложение из AppStore или Play Market.
Для каждого фотоальбома есть настройки: конфиденциальность, название и описание. Система отдельно создает папки, которые имеют такое название: «Мобильный», «Лучшие», «Фото со мной».
Они создаются автоматически в таких случаях:
- другой пользователь разместил фотку с другом и отметил его на фото;
- владелец страницы загрузил фото через мобильную версию;
- участие в фотоконкурсе. Переносит картинку в категорию: «Ваши лучшие фото»,
Кроме альбомов, публиковать снимки можно в разделе: «Новости», установив в статус или отправив на стену.
С ПК или ноутбука
С компьютерной версии создать новый альбом в Одноклассниках проще, чем с мобильной. Пользователю предложен набор функций, куда входит выбор соавтора, загрузка картинок с ПК перестаскиванием.
Как сделать фотоальбом:
- Зайти в Одноклассники с браузера.
- Авторизоваться – перейти в раздел: «Фото».
- Выбрать: «Создать альбом» – вписать название и описание.
- Сохранить – загрузить первые снимки.
Система предложит загрузить первые фотографии. Пользователь может выбрать любое место хранения на компьютере: рабочий стол или папки. Также, добавить фото можно через стандартное перетаскивание: выйти на рабочий стол – зажать левой кнопкой мыши по снимку и перетащить его в браузер.
Чтобы создать в группе ОК:
- Зайти в свое сообщество.
- Пролистать до добавленных ранее снимков.
- Выбрать функцию: «Создать альбом».
- Добавить название – Сохранить.
После создания группы можно перенести в папку ранее загруженные снимки или загрузить новые.
Через мобильную версию сайта ОК
Мобильная версия сайта Одноклассники доступна, как через телефон, так и для ПК. Была создана для работы через телефоны, где нет операционной системы. После – обновлена для смартфонов и планшетов. Чтобы запустить мобильную версию: зайти через браузер на смартфоне или на ПК, указав в адресной строке букву: «m».
- Зайти в мобильную версию «m.ok.ru».
- Нажать под аватаркой: «Фото».
- Создать фотоальбом – вписать название и описание.
- Добавить фотографии.
Чтобы загрузить снимки, пользователю нужно разрешить доступ к внутреннему хранилищу.
В мобильном приложении на телефоне
Официальное приложение ОК на смартфоне обладает теми же функциями, что и компьютерная версия.
Чтобы загрузить фото с приложения или создать альбом:
- Зайти в социальную сеть через приложение.
- Авторизоваться – нажать сверху «три линии».
- Перейти в меню – выбрать: «Фото».
- Выбрать во вкладках: «Альбомы».
- Нажать по значку в видео нескольких плиток.
- Задать название и описание.
На главной доступна загрузка картинок в Ленту или Статус. Это публикация, которую увидят посетители первой на странице. Если загружать главное фото – оно будет перемещено в альбом «Личные снимки». Добавленные фотографии не удаляются после загрузки новой аватарки – владелец профиля может установить старый снимок на главную.
Как задать дату и время публикации заметки
Заметку, которая подготовлена для публикации, можно сразу отправить для всеобщего обозрения. Для этого понадобится только клик по кнопке «Поделиться».
Однако есть еще возможность отложить публикацию своей заметки до определенной даты и времени (на всякий случай или из каких-то личных соображений). Если есть необходимость в этом варианте, тогда заметка будет опубликована на личной страничке в тот день и час, который Вы установите сами.
Для этого в каждой заметке есть параметр «Время публикации». Если поставить галочку напротив «Время публикации» (1 на рис. 7), сразу же появится шкала для выбора даты (2 на рис. 7) и часа публикации (3 на рис. 7):
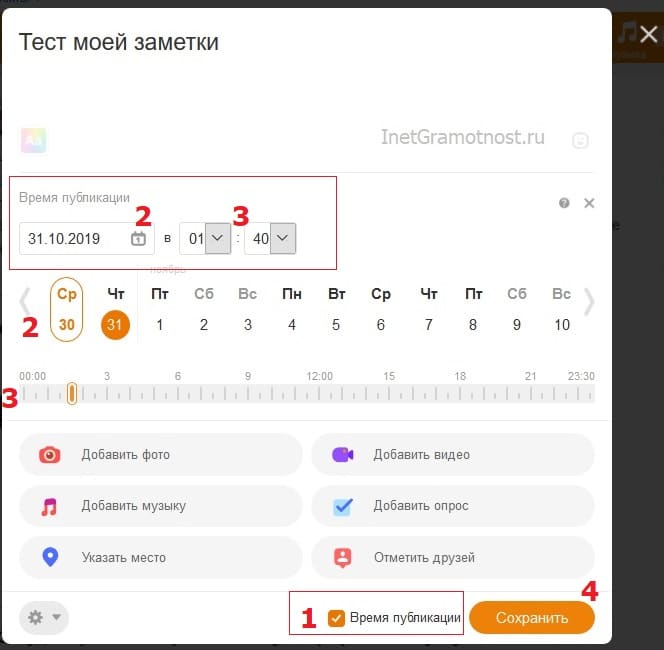 Рис. 7. Задаем дату и время для публикации своей заметки.
Рис. 7. Задаем дату и время для публикации своей заметки.
На рис. 7 для выбора даты можно воспользоваться либо календариком, либо шкалой с датами. Календарик и шкала с датами помечены цифрой 2 на рис. 7. Если кликнуть по календарику, то далее нужно будет щелкнуть по какой-либо дате. Либо можно сразу «ткнуть» в нужную дату на шкале с датами.
Аналогично для выбора времени есть два варианта: табло и шкала (цифра 3 на рис. 7). Кликнув по табло с часами, надо выбрать час публикации. Табло с минутами понадобится для выбора минут. В итоге можно выбрать подходящее время, например, 12:30, что означает 12 часов 30 минут – в это время заметка будет опубликована.
Задав дату и время, пользователь может выключить компьютер. Заметка будет успешно опубликована в назначенную дату и время без участия пользователя.
Как удалить заметку, редактировать ее и отключить комментирование
После того, как заметка была опубликована, могут произойти разные события. В итоге у пользователя может возникнуть желание удалить свою заметку, либо отредактировать ее.
Для этого есть махонькая кнопка в правой верхней части каждой заметки (1 на рис. 8). Если к ней подвести мышку, появится меню, с помощью которого можно сделать следующее:
- Отключить комментирование
- Редактировать
- Удалить.
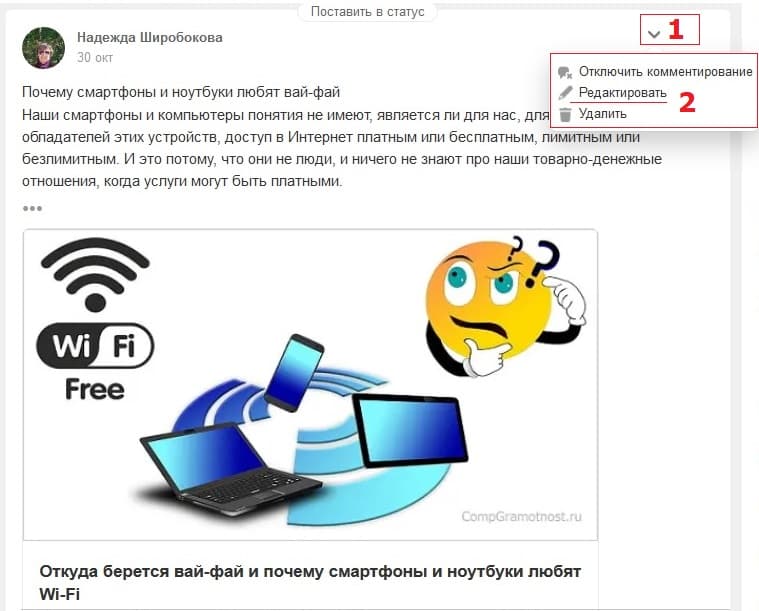 Рис. 8. Заметку в Одноклассниках можно в любой момент удалить, либо отредактировать, либо отключить комментарии.
Рис. 8. Заметку в Одноклассниках можно в любой момент удалить, либо отредактировать, либо отключить комментарии.
Если заметку очень хочется вообще убрать со своей странички, смело жмем «Удалить» (2 на рис. 8). Появится сообщение «Заметка удалена». Рядом с этим сообщением будет команда «Восстановить» – это на тот случай, если заметка была удалена случайно.
Но можно и не удалять заметку, а просто внести в нее исправления. В этом поможет команда «Редактировать» (2 на рис. 8).
Дополнительные материалы:
1. Обращаемся в службу технической поддержки Одноклассников
2. 7 важных вещей, которые Вы должны знать, публикуя свои личные фотографии в Интернете
3. Могут ли храниться фотографии в интернете и личные файлы вечно
4. Как удалиться из Одноклассников полностью и можно ли восстановиться
5. Как искать людей в Одноклассниках, пригласить в друзья и удалять из друзей
Как удалить фотоальбом или фото из него в «Одноклассниках» на компьютере?
В десктопной версии сайта сделать это можно довольно просто и быстро. Здесь мы отдельно рассмотрим процесс удаления всего альбома и отдельных фотографий из него.
Удаление альбома
Сначала пользователю нужно зайти в этот фотоальбом, после чего на странице с ним и с картинками, содержащимися в нем, следует нажать на кнопку «Редактировать» (находится рядом с кнопкой загрузки новых изображений).

Далее нужно просто кликнуть на «Удалить альбом», чтобы стереть его вместе со всеми фотографиями, что в нем содержатся.

В новом всплывающем окне с предупреждением нужно кликнуть на «Удалить».

Обратите внимание!
Нужно понимать, что в дальнейшем ни этот альбом, ни фотографии, что были в нем размещены, вернуть с помощью восстановления не получится.
Удаление фотографий
На странице редактирования фотоальбома нужно просто нажать на кнопку с крестиком на тех фотографиях, которые должны быть удалены. Сразу же после удаления их еще можно восстановить, нажав на соответствующую кнопку на удаленной картинке. В дальнейшем такая функция исчезает, то есть воспользоваться ей можно только сразу, если она, например, была удалена по ошибке.

Как сделать фото в одноклассниках?
Как сделать фото в одноклассниках? Этим вопросом задается каждый пользователь после регистрации. Сделать непосредственно в одноклассниках у вас не получится потому, что одноклассники не обладают таким функционалом. Но фото в одноклассники вы можете добавлять с вашего устройства. В статье будет рассмотрено два способа:
- С персонального компьютера.
- С мобильного телефона.
- С мобильной версии сайта
С компьютера
Сейчас будет изложена полная инструкция по добавлению фотографии с персонального компьютера.
- Зайдите на свою страничку путем авторизации ( введите логин и пароль)
- Слева в меню выберите надпись «фото»
- В открывшемся окне нажмите «загрузить фото»
- После этого будет открыто окно с выбором фото, потребуется кликнуть на него левой кнопкой мыши и нажать «Открыть»

- После этого ваше фото появится на вашей страничке, об этом вам сообщит уведомление

С телефона
Сейчас мы рассмотрим ситуацию загрузки фото с телефона. Все будет описано поэтапно
- Первым этапом мы авторизуемся в приложении
- Введя логин и пароль мы попадаем на свою страничку, и нажимаем на 3 черточки

- Далее откроется окно в котором мы нажмем на надпись «Фото»

- При нажатии на эту иконку, откроется окно с вашими альбомами. Нажмите на кнопку «Добавить фото»
- Далее приложение «Одноклассники» потребует разрешение на доступ к галерее. Нажимаем разрешить, тем самым даем доступ к галерее
- В зависимости от модели мобильного устройства надпись может изменяться, но суть остается той же, поэтому жмем разрешить
- После всех предыдущих действий нам откроется наша галерея из которой мы выбираем необходимое нам фото. Одновременно вы можете загрузить в Одноклассники несколько фото
- После выбора изображения нажимаем «Загрузить»
- Ваша фотография появилась в вашем альбоме и на вашей страничке
Основные операции с фотографиями в Одноклассниках. Работа с фото в ОК
Из этой пошаговой инструкции вы узнаете, как производить с фотографиями в профиле ОК.RU различные манипуляции: добавить комментарий, получить ссылку на фото, удалить или повернуть снимок на 180 градусов.
Также вы научитесь менять заглавное фото профиля и выбирать обложки для созданных фотоальбомов.
Если вас интересует, как отметить человека на снимке в ОК, то читайте предыдущую инструкцию.
Шаг №1
Входим в профиль, используя логин/пароль или функцию запоминания в браузере (если не помните о такой, читайте подробную инструкцию здесь).
Идем в главное меню под информацией о пользователе. Переходим на вкладку “Фото”.

Шаг №3
Для работы с фотографиями нужно выбрать снимок, который будем редактировать. Идем в любой альбом со снимками, например, в тот, который недавно создали.

Шаг №4
В альбоме обращаем внимание на опцию “Редактировать”. После нажатия на ссылку появится возможность добавлять комментарии к фото в альбоме и менять порядок снимков
Жмем “Редактировать”.

Шаг №5
Становятся доступны опции, касающиеся самого альбома: альбом можно удалить или настроить параметры приватности (кто сможет его просматривать).
Также можно перенести фото в другой альбом, добавить комментарий в текстовом поле под снимком, редактировать каждую фото или удалить ее (значок корзины в правом нижнем углу превью фотографии).
Опции редактирования фото станут видны, если нажать на значок карандаша в левом нижним углу фото. Жмем на значок.

Шаг №9
После того, как фото увеличилось, обращаем внимание на меню справа внизу под снимком. Прямо под фотографией находится текстовое поле, где можно добавить комментарий или описание фото

Шаг №10
Чтобы изменить фото профиля, нужно нажать на опцию “Сделать главной”.
После нажатия появляется квадратная рамка, которую вы сможете двигать как угодно, пока вам не понравится результат, который будет в итоге заглавной фото профиля.

Жмем “Готово” и смотрим, как изменилось заглавное фото страницы.

Шаг №11
Переходим к следующей опции “Повернуть фото”. При нажатии на опцию фото автоматически поворачивается по часовой стрелке.

Чтобы удалить фотографию, придется нажать на последнюю опцию в меню – “Удалить фотографию”.

Шаг №14
Обратите внимание, чтобы фото сделать обложкой альбома, нужно просто нажать на значок карандаша на любом превью фото, которое не является в данный момент обложкой альбома и кликнуть по опции “Сделать обложкой альбома”.
Теперь вы знаете, каким образом можно редактировать фотографии и альбомы в Одноклассниках.
В следующей инструкции мы расскажем, как удалиться из соцсети ОК.RU.


