Удаляем «магазин приложений» в windows 10
Содержание:
- Деинсталляция «Магазина приложений» в ОС Windows 10
- Удаление стандартных приложений из PowerShell
- Удаляем приложения Windows 8 / 8.1 через PowerShell
- Удаление игры из компьютера
- Что делать, если приложения не устанавливаются
- Как отключить Магазин в Windows 10
- Наиболее распространенные проблемы с файлом WinStore.htm
- Что такое windows store
- Список версий файлов
- Удаление (отключение) «Магазина»
- Наиболее распространенные проблемы с файлом WinStore.App.dll
- Как исправить ошибки WinStore.App.dll всего за несколько шагов?
Деинсталляция «Магазина приложений» в ОС Windows 10
«Магазин приложений», как и другие встроенные компоненты Виндовс 10, деинсталлировать не так уж просто, ведь его нет в списке программ для удаления, построенном через «Панель управления». Но все-таки есть способы, с помощью которых можно решить поставленную задачу.
Подробнее: Инструкция по созданию точки восстановления Windows 10
Способ 1: CCleaner
Довольно легкий способ удалить встроенные приложения Виндовс 10, в том числе и «Windows Store» — это использование инструмента CCleaner. Он удобен, имеет приятный русскоязычный интерфейс, а также распространяется совершенно бесплатно. Все эти преимущества способствуют первоочередному рассмотрению этого способа.
- Установите приложение с официального сайта и откройте его.
- В главном меню CCleaner перейдите на вкладку «Сервис» и выберите раздел «Удаление программ».
- Подождите пока построится список приложений, доступных для деинсталляции.
- Найдите в перечне «Магазин», выделите его и щелкните по кнопке «Деинсталляция».
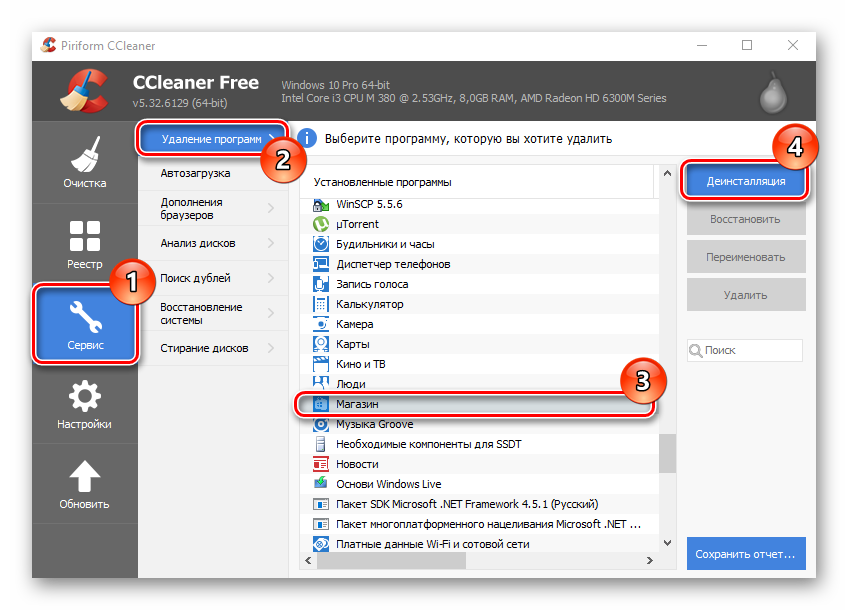
Подтвердите свои действия, нажав кнопку «OK».</li></ol>
Способ 2: Windows X App Remover
Альтернативный вариант удаления «Магазина» Виндовс — это работа с Windows X App Remover — мощной утилитой с простым, но англоязычным интерфейсом. Так же как и CCleaner, позволяет избавиться от ненужного компонента ОС всего за несколько кликов.
Скачать Windows X App Remover
- Инсталлируйте Windows X App Remover, предварительно загрузив с официального сайта.
- Кликните по кнопке «Get Apps» для построения списка всех встроенных приложений. Если вы хотите удалить «Магазин» для текущего пользователя, останьтесь на вкладке «Current User», если со всего ПК — осуществите переход на вкладку «Local Machine» главного меню программы.
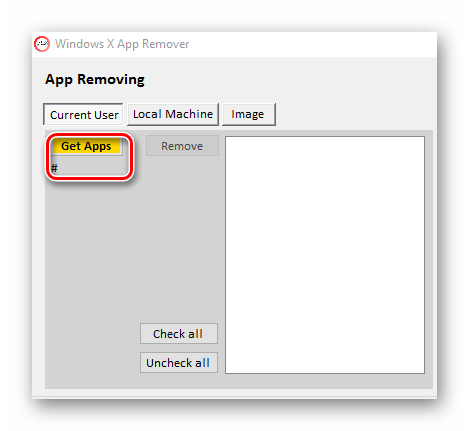
Найдите в списке «Windows Store», поставьте напротив него отметку и нажмите кнопку «Remove».</li>
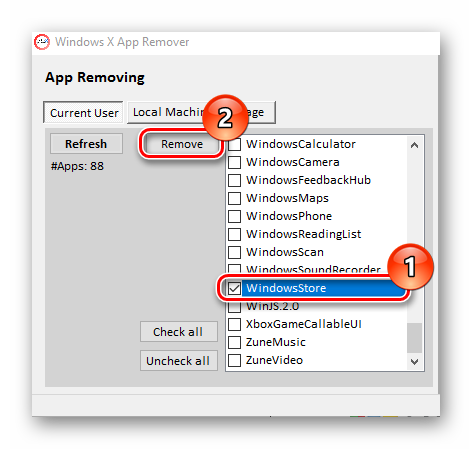
</ol>
Способ 3: 10AppsManager
10AppsManager — еще одно бесплатное англоязычное программное средство, с помощью которого можно легко избавиться от «Windows Store». И главное, сама процедура потребует от пользователя всего один клик.
Скачать 10AppsManager
- Загрузите и запустите утилиту.
- В главном меню нажмите на элемент «Store» и дождитесь окончания удаления.
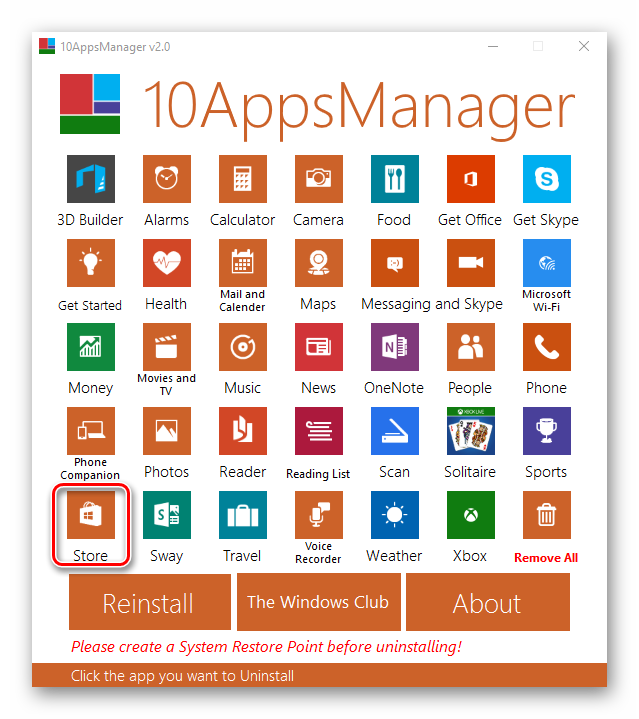
</ol>
Способ 4: Штатные инструменты
Сервис можно удалить посредством использования штатных инструментов системы. Для этого необходимо просто провести несколько операций с оболочкой PowerShell.
- Нажмите иконку «Поиск в Windows» в панели задач.
- В строке поиска введите слово «PowerShell» и найдите «Windows PowerShell».
- Щелкните правой кнопкой мыши по найденному элементу и выберите пункт «Запустить от имени администратора».
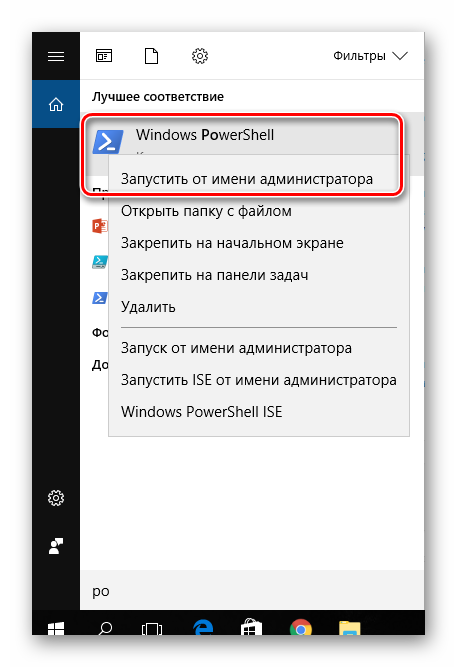
В среде PowerShell введите команду:</li>

Подождите пока завершится процедура.</li>
Для выполнения операции удаления «Windows Store» для всех пользователей системы нужно дополнительно прописать ключ:
</ol>Существует много разных способов уничтожить надоедливый «Магазин», поэтому если он вам не нужен, просто выберите более удобный для себя вариант удаления этого продукта от компании Майкрософт.
Мы рады, что смогли помочь Вам в решении проблемы.
Опишите, что у вас не получилось.
Помогла ли вам эта статья?
- https://winda10.com/programmy-i-prilozheniya/kak-udalit-magazin-v-windows-10.html
- https://public-pc.com/how-to-uninstall-windows-10-app-store/
- https://lumpics.ru/how-delete-app-store-on-windows-10/
Удаление стандартных приложений из PowerShell

- Удалить приложение Microsoft Solitaire Collection
- Удалить приложение Office
- Удалить приложение Office OneNote
- Удалить приложение Paint 3D
- Удалить приложение Print 3D
- Удалить приложение Skype
- Удалить приложение XBox
- Удалить приложение Будильник и часы
- Удалить приложение Ваш телефон
- Удалить приложение Записки
- Удалить приложение Запись голоса
- Удалить приложение Люди
- Удалить приложение Камера
- Удалить приложение Карты
- Удалить приложение Кино и видео
- Удалить приложение Меню игры
- Удалить приложение Музыка Groove
- Удалить приложение Набросок на фрагменте экрана
- Удалить приложение Погода
- Удалить приложение Портал смешанной реальности
- Удалить приложение Почта
- Удалить приложение Советы
- Удалить приложение Сообщения
- Удалить приложение Тарифные планы
- Удалить приложение Техническая поддержка
- Удалить приложение Центр отзывов
- Удалить приложение Яндекс Музыка
Так же можно удалить приложение Магазин (Store), НО в таком случае вы не сможете устанавливать другие приложения из Магазина Windows, так что стоит хорошенько подумать, прежде чем это делать.
Удаляем приложения Windows 8 / 8.1 через PowerShell
Приложения можно (и нужно) удалять через PowerShell, однако в стандартном режиме это достаточно запутанно и не каждый разберет. Поэтому разработчики выпустили дополнительный скрипт для удаления приложений из Windows 8, заметно упрощающий удаление приложений через среду PowerShell. Почему нельзя этого было сделать сразу не понятно никому, даже наверно самим разработчиком. Итак, качаем скрипт удаления приложений, распаковываем архив в любое место. Рекомендуется скопировать полный путь к файлу RemoveWindowsStoreApp.ps1, включая его имя, для упрощения его запуска (например, c:\RemoveWindowsStoreApp\RemoveWindowsStoreApp.ps1)
(Скрипты можно запускать иначе, второй рисунок ниже : перейдите в папку со скриптом D: , в данном примере скрипт расположен в корне диска D, после этого запускаем скрипт .\ например: .\script.ps1. Но проще прописать весь путь, в данном случае D:script.ps1, – для чего мы и скопировали полный путь к файлу-скрипту выше).
Ищем в поиске PowerShell, кликаем правой кнопкой мыши и выбираем запуск её от имени Администратора.
Откроется окно с интерфейсом командной строки.
При первом запуске выполнении скрипта увидите ошибку:
Не удается загрузить файл , так как выполнение скриптов запрещено для данной системы. Введите “get-help about_signing” для получения дополнительных сведений.
Чтобы запускать созданные сторонние скрипты, необходимо либо использовать сертификат, более подробно об этом можно узнать, если по рекомендации выше запустить команду get-help about_signing, либо разрешить выполнение ненадежных скриптов с помощью команды Set-ExecutionPolicy remotesigned и подтверждением.
Запускаем скрипт, для чего копируем полный путь к скрипту и, кликая правой кнопкой мыши в командной строке, вставляем его в PowerShell.
Скрипт выдаст вам список всех приложений Windows 8, установленных по умолчанию или добавленных уже вами, с присвоенными им ID. Просто напишете номер (ID) приложения, которое хотите удалить и нажмите Enter, подтвердив своё намерение. И так повторяете для каждого ненужного вам приложения: Скрипт- ID- Enter, Скрипт- ID- Enter, …
Если же Вам не хочется мучаться и удалять каждое приложение по-отдельности, а хочется удалить всё и сразу, то и тут вам поможет PowerShell и даже скрипт скачивать нет необходимости. Так же запускаете PowerShell с правами администратора и даете команду:
Если у Вас несколько учетных записей, то удалить все приложения из всех учеток можно командой:
Теперь возникает вопрос: как вернуть запрет на выполнение всяких сторонних скриптов? Это как-никак безопасность… Немного о политике в отношении скриптов.
По умолчанию, в любой операционной системе Микрософт в PowerShell запрещен запуск любых скриптов, в этом можно убедиться, выполнив следующую команду: Get-ExecutionPolicy.
С настройками по умолчанию данная команда вернет значение “Restricted”.
Для того, чтобы иметь возможность запускать скрипты, нужно установить значение данной настройки в “AllSigned”. А для этого нужно:
- или на локальной машине с правами администратора выполнить команду Set-ExecutionPolicy AllSigned
- или, установив расширение GPO, накатить политику на нужную вам группу машин (http://www.microsoft.com/downloads/en/details.aspx?FamilyID=2917a564-dbbc-4da7-82c8-fe08b3ef4e6d&displaylang=en)
Подробнее о политиках можно почитать, выполнив команду Get-Help about_signing (уже говорилось выше).
Установка настройки AllSigned дает возможность нам запускать только подписанные скрипты. Данное ограничение необходимо для обеспечения достаточного уровня безопасности. Сертификат для подписи можно сгенерировать самоподписной, воспользовавшись инструкцией в справке (Get-Help about_sign)
По материалам источника
Вперёд >
Удаление игры из компьютера
В данной ситуации игра была приобретена в Microsoft Store и установлена на компьютер. Поэтому удалить её можно любым подходящим из способов: как программу и через само окно магазина. Разница заключается лишь в том, как удобнее пользователю.
Удаление как программы
Такой способ подразумевает самое быстрое удаление, но без очистки записи в библиотеке магазина приложений.
Потребуется:
- Запустить «Пуск» и ввести слово «удаление», чтобы в строке поиска появилась «Установка и удаление программ».
- Совершается нажатие по указанному пункту, чтобы вызвать соответствующую программу.
- Теперь требуется найти в списке необходимую игру и выделить её, чтобы появилось дополнительное меню.
- Нажимается кнопка «Удалить» и подтверждается действие.
Если это игра от стороннего разработчика (как в примере), то произойдёт запуск соответствующей системы. Игры же из магазина удаляются сразу после подтверждения. Такой способ подходит для программ и хорошо знаком пользователям.
Удаление через магазин
Способ немного сложнее. Такое удаление не только физически уничтожает игру на компьютере, но и удаляет запись о ней в магазине. В приведённом выше примере запись сохранится и будут существовать лишние ярлыки в окне «Игры». Лучше удалять игры через страничку магазина.
Для этого требуется:
- Открыть магазин и клацнуть по собственному аккаунту:
- Перейти в раздел «библиотека», где будет построен список всех загруженных и установленных программ и игр. Для удобства пользователя здесь также присутствует упрощённая сортировка, которая разделяет продукты.
- Выберите игру, которую собираетесь удалить и нажмите на неё. Теперь появится доступной кнопка удалить или значок «крестик». Игра будет удалена вместе со всеми данными о прогрессе. Если запланирована переустановка резервной копией следует озадачиться заранее.
Примечание: Не зависимо от выбранного способа следует помнить одно: удаление игры не отменяет её покупку. Это справедливо не только для Windows Store, но и для всех игровых платформ.
Если к учётной записи привязан факт приобретения той или иной игры/программы, то платить повторно потребуется только в случае смены учётной записи. Поэтому к игре всегда можно вернуться потом.
Удаление стандартных игр
При этом «горячие» предложения магазина зачастую загружаются вместе с обновлениями системы. Для предотвращения подобных спонтанных трат места можно прибегнуть к пиратским решениям (нет, за эти решения уголовной ответственности не последует, они лишь блокируют некоторые функции ОС).
Прекрасным примером является программа Win10 Spy Disabler, которая в списке своих функций содержит ещё и удаление ненужных стандартных игр. Разработчику такого приложения хочется сказать «спасибо».
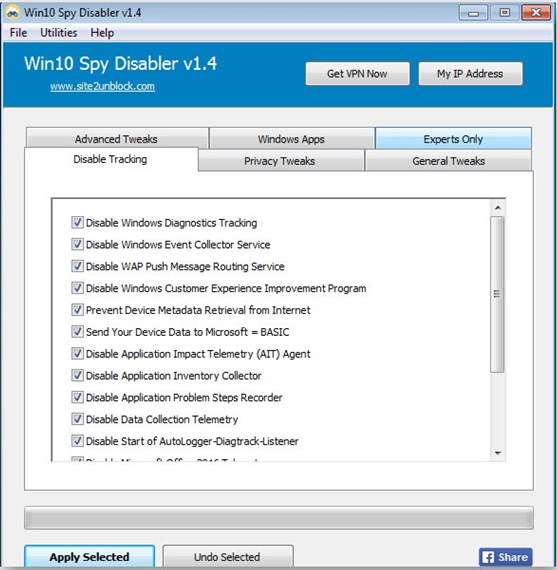
Нужно лишь отметить нужные компоненты и нажать «Apply Selected». В разделе «Windows Apps» как раз и расположен список игр, которые хочется удалить!
Что делать, если приложения не устанавливаются
Довольно часто пользователи сталкиваются с ошибками (0x80072ee2, 0x80072efd и т. д.) при скачивании ассортимента магазина в качестве решения следует применять следующие действия:
-
Закройте программу, нажмите «WIN» + «R» и введите команду «wsreset», которая предназначена для сброса кэша «Windows Store».
- По завершении очистки «Store» автоматически запустится.
-
Если данный метод не помог, выйдите из своей учётной записи, закройте программу, запустите и заново авторизуйтесь в ней.
-
Воспользуйтесь встроенной утилитой устранения неполадок, находится она в панели управления. После открытия в левой стороне окна в столбце с разделами выберите «Просмотр всех категорий», откроется список, где потребуется выбрать «Приложения из Магазина Windows», в качестве дополнения проверьте и «Центр обновления Windows 10».
Как отключить Магазин в Windows 10
Способов отключения Microsoft Store в Windows 10 есть несколько. Первый же способ с использованием редактора групповой локальной политики подходит только для обладателей Профессиональной и Корпоративной редакций операционной системы Windows 10. Поскольку по умолчанию редактор групповой политики отсутствует в Домашней редакции операционной системы, то таким пользователям подойдет способ с использованием редактора реестра.
Редактор локальной групповой политики
- Запускаем редактор локальной групповой политики выполнив команду gpedit.msc в окне Win+R.
- Переходим по пути Конфигурация пользователя > Административные шаблоны > Компоненты Windows > Магазин.
- В текущем расположении находим параметр Отключить приложение Store значение которого изменяем на Включено.
Последним шагом будет перезагрузка компьютера. После перезагрузки пользователь при попытке открыть Microsoft Store получит сообщение что Магазин Windows не доступен на этом компьютере. Для получения дополнительных сведений обратитесь к своему системному администратору.
Текущий параметр запрещает или разрешает доступ к приложению Store. Если Вы включаете этот параметр политики, доступ к приложению Microsoft Store будет запрещен. Доступ к Магазину необходим для установки обновлений приложения. Если Вы отключаете или не настраиваете этот параметр политики, доступ к приложению Microsoft Store будет разрешен.
Редактор реестра
Перед внесением изменений в реестр с помощью редактора рекомендуем создать резервную копию данные реестра.
- Открываем редактор реестра выполнив команду regedit в окне Win+R.
- Переходим в следующее расположение реестра: HKEY_CURRENT_USER/Software/Policies/Microsoft.
- Здесь создаем раздел WindowsStore в котором уже создаем параметр DWORD с названием RemoveWindowsStore и меняем значение параметра на 1.
После создания текущего параметра необходимо выполнить перезагрузку системы. Многие источники утверждают что для 64-разрядных операционных систем необходимо создавать параметр QWORD (64-бита), а для 32-разрядных соответственно параметр DWORD (32-бита). Поэтому при необходимости можно создать сразу два параметра чтобы точно угадать.
Наиболее распространенные проблемы с файлом WinStore.htm
Существует несколько типов ошибок, связанных с файлом WinStore.htm. Файл WinStore.htm может находиться в неправильном каталоге файлов на вашем устройстве, может отсутствовать в системе или может быть заражен вредоносным программным обеспечением и, следовательно, работать неправильно. Ниже приведен список наиболее распространенных сообщений об ошибках, связанных с файлом WinStore.htm. Если вы найдете один из перечисленных ниже (или похожих), рассмотрите следующие предложения.
- WinStore.htm поврежден
- WinStore.htm не может быть расположен
- Ошибка выполнения — WinStore.htm
- Ошибка файла WinStore.htm
- Файл WinStore.htm не может быть загружен. Модуль не найден
- невозможно зарегистрировать файл WinStore.htm
- Файл WinStore.htm не может быть загружен
- Файл WinStore.htm не существует
WinStore.htm
Не удалось запустить приложение, так как отсутствует файл WinStore.htm. Переустановите приложение, чтобы решить проблему.
Проблемы, связанные с WinStore.htm, могут решаться различными способами. Некоторые методы предназначены только для опытных пользователей. Если вы не уверены в своих силах, мы советуем обратиться к специалисту
К исправлению ошибок в файле WinStore.htm следует подходить с особой осторожностью, поскольку любые ошибки могут привести к нестабильной или некорректно работающей системе. Если у вас есть необходимые навыки, пожалуйста, продолжайте
Что такое windows store
«Магазин» Windows (Windows Store) — это площадка, на которой происходит покупка и установка приложений для операционных систем Windows 10 и её производных, а также Windows 10 Mobile. «Магазин» служит ещё одним объединяющим для всех устройств фактором, так как единожды приобретя приложение вы вольны инсталлировать его сколько угодно раз на всех устройствах с вашей учётной записью.
Кроме того, Microsoft делает упор на удобстве пользования Store, ведь теперь нет нужды копошиться на просторах паутины в поисках нужного приложения и рисковать, скачивая неизвестный продукт. Все программы и игры «Магазина» Windows проходят сертификацию, а это значит, что, делая покупку, вы получаете приложение без вредоносного кода.
Магазин Windows — это площадка, на которой происходит покупка и установка приложений для операционных систем Windows 10
Список версий файлов
Имя файла
WinStore.htm
система
Windows 8.1
Размер файла
755 bytes
Дата
2014-11-21
Скачать
| Подробности файла | ||
|---|---|---|
| MD5 | 93ff8297a609d75bd49d328e35dee48a | |
| SHA1 | 1bf7c47c623c32b0ad8151bf5e498fc23bdcb5d4 | |
| SHA256 | b820b9dccbfc18e6c347681cde747711d5c3b7b21dd3cb4e99d8c04fd04b372c | |
| CRC32 | cadd10d3 | |
| Пример расположения файла | C:\Windows\WinStore\ |
Имя файла
WinStore.htm
система
Windows 8
Размер файла
910 bytes
Дата
2012-06-02
Скачать
| Подробности файла | ||
|---|---|---|
| MD5 | 5daafbce36acb61e4565f8ce551e6b3d | |
| SHA1 | 71b386c20c390900c9faaffdc0c04a9626db4ed0 | |
| SHA256 | f83a8deb8c98a6c949c7957010046cb0b9aefd372beca465fd16eb5842838e94 | |
| CRC32 | bf9527d0 | |
| Пример расположения файла | 1: C:\Windows\WinStore\ |
Удаление (отключение) «Магазина»
Для того, чтобы «Магазин» не отнимал у компьютера ресурсы памяти, его можно отключить или удалить. Причём денисталлировать Store рекомендуется только в случае, когда он точно не понадобится на этом компьютере. Отключение же просто не даёт операционной системе обращаться к «Магазину», а это значит, что системные ресурсы также будут сохранены. При этом включение Store не отнимет много времени.
Удаление при помощи терминала PowerShell
Удаление «Магазина» терминалом PowerShell является единственным верным способом для деинсталляции. Также можно попробовать вручную удалить файлы программы, но это приведёт к системным ошибкам и зависаниям.
- Открываем оболочку PowerShell от имени администратора, как показано выше, вводим команду Get-AppxPackage -AllUsers и нажимаем Enter.Через команду Get-AppxPackage -AllUsers открываем полный список приложений
- В списке приложений находим графу, первая строчка которой будет Name : Microsoft.WindowsStore. Далее копируем значение напротив PackageFullName.Копируем значение напротив PackageFullName
- Возвращаемся в самый низ и прописываем команду Remove-AppxPackage , запускаем команду в исполнение клавишей Enter.Генерируем команду на удаление «Магазина» и запускаем ее в исполнение
Отключение Windows Store через «Редактор групповых политик»
Отключение «Магазина» является «меньшим злом» нежели его удаление, при этом вернуть Store в работоспособное состояние будет проще.
- Нажимаем комбинацию клавиш Win+R, в появившемся окне вводим gpedit.msc и нажимаем OK.Через программу «Выполнить» открываем «Редактор групповой политики»
- В окне «Редактора групповой политики» открываем древо директорий по пути «Изменение групповой политики» — «Административные шаблоны» — «Компоненты Windows» — «Магазин».В «Редакторе групповой политики» открываем настройки «Магазина»
- Двойным щелчком открываем пункт «Отключить приложение Магазин». Меняем значение на «Включено» и сохраняем изменения кнопкой OK.
Отключение через реестр Windows
При помощи реестра также можно отключить «Магазин».
- Нажимаем комбинацию клавиш Win+R, вводим regedit и нажимаем OK.
- В открывшемся окне реестра слева открываем директорию по пути: HKEY_LOCAL_MACHINE — SOFTWARE — Policies — Microsoft — WindowsStore.
- Щёлкаем правой кнопкой по пустому пространству в окне справа, выбираем «Создать — Параметр DWORD (32 бита)/QWORD (64 бита)» в зависимости от разрядности вашей системы.
- Переименовываем параметр в RemoweWindowsStore и задаём ему значение 1. После чего перезагружаем компьютер.Переименовываем параметр в RemoweWindowsStore и задаём ему значение 1
После понадобится перезагрузить компьютер, чтобы заработал обновлённый реестр.
Установить или удалить «Магазин» Windows очень просто. Не отходите от инструкций выше и весь процесс деинсталляции пройдёт быстро и гладко.
«Магазин приложений» в Windows 10 – это встроенное приложение в операционную систему, с помощью которого вы можете покупать и закачивать другие программы. Кто-то находит этот сервис очень удобным, так как все основные приложения под рукой, а скачать, купить и установить их можно за пару кликов. Вторая категория пользователей находит данное приложение бесполезным, так как порой лучше скачать и установить программу с официального источника. Если вы относите себя ко второй категории, то вам может быть интересно, как удалить «Магазин приложений» на Windows 10, дабы освободить место на диске.

Наиболее распространенные проблемы с файлом WinStore.App.dll
Существует несколько типов ошибок, связанных с файлом WinStore.App.dll. Файл WinStore.App.dll может находиться в неправильном каталоге файлов на вашем устройстве, может отсутствовать в системе или может быть заражен вредоносным программным обеспечением и, следовательно, работать неправильно. Ниже приведен список наиболее распространенных сообщений об ошибках, связанных с файлом WinStore.App.dll. Если вы найдете один из перечисленных ниже (или похожих), рассмотрите следующие предложения.
- WinStore.App.dll поврежден
- WinStore.App.dll не может быть расположен
- Ошибка выполнения — WinStore.App.dll
- Ошибка файла WinStore.App.dll
- Файл WinStore.App.dll не может быть загружен. Модуль не найден
- невозможно зарегистрировать файл WinStore.App.dll
- Файл WinStore.App.dll не может быть загружен
- Файл WinStore.App.dll не существует
WinStore.App.dll
Не удалось запустить приложение, так как отсутствует файл WinStore.App.dll. Переустановите приложение, чтобы решить проблему.
Проблемы, связанные с WinStore.App.dll, могут решаться различными способами. Некоторые методы предназначены только для опытных пользователей. Если вы не уверены в своих силах, мы советуем обратиться к специалисту
К исправлению ошибок в файле WinStore.App.dll следует подходить с особой осторожностью, поскольку любые ошибки могут привести к нестабильной или некорректно работающей системе. Если у вас есть необходимые навыки, пожалуйста, продолжайте
Как исправить ошибки WinStore.App.dll всего за несколько шагов?
Помните, прежде чем предпринимать какие-либо действия, связанные с системными файлами, сделайте резервную копию ваших данных!
Ошибки файла WinStore.App.dll могут быть вызваны различными причинами, поэтому полезно попытаться исправить их различными способами.
Шаг 1.. Сканирование компьютера на наличие вредоносных программ.

Файлы Windows обычно подвергаются атаке со стороны вредоносного программного обеспечения, которое не позволяет им работать должным образом. Первым шагом в решении проблем с файлом WinStore.App.dll или любыми другими системными файлами Windows должно быть сканирование системы на наличие вредоносных программ с использованием антивирусного инструмента.
Если по какой-либо причине в вашей системе еще не установлено антивирусное программное обеспечение, вы должны сделать это немедленно
Незащищенная система не только является источником ошибок в файлах, но, что более важно, делает вашу систему уязвимой для многих опасностей. Если вы не знаете, какой антивирусный инструмент выбрать, обратитесь к этой статье Википедии — сравнение антивирусного программного обеспечения
Шаг 2.. Обновите систему и драйверы.

Установка соответствующих исправлений и обновлений Microsoft Windows может решить ваши проблемы, связанные с файлом WinStore.App.dll. Используйте специальный инструмент Windows для выполнения обновления.
- Откройте меню «Пуск» в Windows.
- Введите «Центр обновления Windows» в поле поиска.
- Выберите подходящую программу (название может отличаться в зависимости от версии вашей системы)
- Проверьте, обновлена ли ваша система. Если в списке есть непримененные обновления, немедленно установите их.
- После завершения обновления перезагрузите компьютер, чтобы завершить процесс.
Помимо обновления системы рекомендуется установить последние версии драйверов устройств, так как драйверы могут влиять на правильную работу WinStore.App.dll или других системных файлов. Для этого перейдите на веб-сайт производителя вашего компьютера или устройства, где вы найдете информацию о последних обновлениях драйверов.
Шаг 3.. Используйте средство проверки системных файлов (SFC).

Проверка системных файлов — это инструмент Microsoft Windows. Как следует из названия, инструмент используется для идентификации и адресации ошибок, связанных с системным файлом, в том числе связанных с файлом WinStore.App.dll. После обнаружения ошибки, связанной с файлом %fileextension%, программа пытается автоматически заменить файл WinStore.App.dll на исправно работающую версию. Чтобы использовать инструмент:
- Откройте меню «Пуск» в Windows.
- Введите «cmd» в поле поиска
- Найдите результат «Командная строка» — пока не запускайте его:
- Нажмите правую кнопку мыши и выберите «Запуск от имени администратора»
- Введите «sfc / scannow» в командной строке, чтобы запустить программу, и следуйте инструкциям.
Шаг 4. Восстановление системы Windows.

Другой подход заключается в восстановлении системы до предыдущего состояния до того, как произошла ошибка файла WinStore.App.dll. Чтобы восстановить вашу систему, следуйте инструкциям ниже
- Откройте меню «Пуск» в Windows.
- Введите «Восстановление системы» в поле поиска.
- Запустите средство восстановления системы — его имя может отличаться в зависимости от версии системы.
- Приложение проведет вас через весь процесс — внимательно прочитайте сообщения
- После завершения процесса перезагрузите компьютер.
Если все вышеупомянутые методы завершились неудачно и проблема с файлом WinStore.App.dll не была решена, перейдите к следующему шагу. Помните, что следующие шаги предназначены только для опытных пользователей


