Убираем надпись с фотографии онлайн
Содержание:
- Как удалить водяной знак в Paint.net
- Как удалить водяной знак с видео, обрезав границу кадра
- Как удалить водяной знак с видео?
- Удаление водяных знаков в ФотоМАСТЕРе
- ФотоМАСТЕР
- Как убрать водяной знак?
- Paint
- Union
- Pixelmator
- Послесловие
- Как поставить водяной знак на фото в Paint.net
- Как удалить человека на фото при помощи приложения Bye Bye Camera
Как удалить водяной знак в Paint.net
Вместо этого вы ограничены инструментом Clone Stamp Tool , поэтому выберите его на панели инструментов и установите размер.
Выберите область изображения рядом с водяным знаком, удерживайте Ctrl / Cmd и щелкните, чтобы создать образец. Теперь нажмите на водяной знак. Он должен исчезнуть и заменить собой образец фона.
Не забывайте по ходу выполнять выборку и клонирование, чтобы убедиться, что вы уловили любые изменения текстуры или освещения изображения. Как обычно, для более естественного вида (и большего контроля над удалением водяных знаков) лучше всего щелкнуть, чтобы удалить.
С некоторыми фотографиями можно также использовать инструмент Blur Tool, чтобы сгладить любые визуальные изгибы.
Как удалить водяной знак с видео, обрезав границу кадра
Перейдём ко второму методу удаления водяного знака с видео. Он подходит в тех случаях, когда водяной знак небольшого размера размещён в углу или близко к краю.

Мы уже подробно рассказывали о том, как обрезать края видео разными способами, поэтому здесь лишь кратко опишем суть процесса:
- Импортируйте видео в редактор VSDC.
- В верхней части меню найдите раздел инструментов «Удаление и разбивка». Иконка для обрезки границ видео расположена под номером 3, если считать слева. Используйте её, чтобы выбрать регион обрезки.
- В открывшемся окне, отрегулируйте рамку так, чтобы водяной знак остался за её пределами.
- Нажмите OK, чтобы закрыть окно обрезки.
Вы заметите, что после того, как граница видео была обрезана, размер кадра тоже изменился. В некоторых случаях вы можете получить тонкие чёрные полосы по краям из-за того, что по размеру видео стало меньше изначального размера сцены.
Если наличие полос для вас неприемлемо, вы можете отрегулировать размер проекта, подогнав его под новый размер видео. Это делается следующим образом:
В окне обрезки обратите внимание на изменяющиеся значения высоты и ширины видео в скобках. Эти цифры понадобятся вам при подгонке размеров проекта

Как только вы закончили с удалением водяного знака, перейдите во вкладку «Окна» в верхнем меню и откройте раздел «Проводник проектов». Нажмите на Project 1 (или на имя вашего проекта, если вы задавали его в начале работы) и справа откроется Окно свойств, в котором можно с точностью откорректировать ширину и высоту проекта. Например, на иллюстрации ниже мы немного сократили ширину.

Если чёрные полосы не пропали мгновенно, закройте Проводник проектов и перейдите во вкладку Редактор. В Окне свойств справа щёлкните по светло-зелёной кнопке «Изменить размер по род. объекту» — это действие идеально подгонит кадр под размер проекта, как и показано на иллюстрации ниже.
Если вы не планируете вносить никаких дополнительных изменений в редактируемое видео, то на данном этапе можете экспортировать файл. С вопросами по технической части процесса смело пишите нам на .

Как удалить водяной знак с видео?
Медиа-потребление изменило свои тенденции.
Из телевидения и радио большая часть средств массовой информации переместилась в интернет, где люди теперь наслаждаются видео по запросу и многим другим.
В интернете доступны миллионы часов видео.
К ним относятся фильмы, телешоу, концертные выступления и даже видеоролики с эффектами и VFX.
Но из-за проблем с авторским правом люди ставят водяной знак на свой контент.
Это может быть логотип сбоку, или полоска, или даже текст в центре видео.
Иногда это становится очень раздражающим, поскольку отснятый материал становится непригодным для использования.
Следовательно, если вы ищете способ удалить водяной знак с видео, у нас есть идеальный способ сделать это.
Вот ваш ответ на вопрос «Как удалить водяной знак с видео?».
Ниже представлен идеальный способ удалить водяной знак с видео за несколько кликов.
Так что продолжайте читать.
Шаги по удалению водяного знака с видео:
Шаг 2. Запустите приложение с помощью значка на рабочем столе, созданного во время установки.
Шаг 3. Затем нажмите «Добавить файлы» и выберите видео, с которого вы хотите удалить водяной знак.
Шаг 4. Используйте опцию «Найти логотип», чтобы автоматически найти и удалить водяной знак с видео.
Он работает со всеми основными видеоформатами.
Шаг 5. Если в ваших видео есть очень стойкие логотипы и водяные знаки, возможно, вам придется использовать инструменты ручного редактирования.
К ним относятся инструмент маркера для удаления водяного знака или простой инструмент прямоугольной формы для удаления водяного знака.
Шаг 6. Следующим шагом будет выбор форматов вывода, а также скорости передачи аудио и видео потоков.
Просто щелкните по умолчанию, если вы не знаете, что это такое.
Шаг 7. Нажмите «ОК» для подтверждения и сделайте копию видео без водяного знака.
Теперь вы успешно удалили водяной знак со своего видео несколькими простыми щелчками мыши.
Примечание: Это руководство предназначено только для образовательных целей.
Мы строго не советуем вам использовать этот инструмент для коммерческих видео и публиковать их публично без разрешения владельца.
Также поделитесь этим с друзьями, если вы найдете это руководство полезным.
Для получения любой помощи, содействия или запроса, не стесняйтесь комментировать ниже.
Мы будем рады услышать от вас вопрос или ваши пожелания.
До скорых встреч! Заходите!
5 5 ( 1 голос )
Удаление водяных знаков в ФотоМАСТЕРе
Удаление лишних объектов – сложная процедура, для которой требуется профессиональное знание ретуши.
К счастью, существуют программы, которые помогают справиться с проблемой быстро и без особых навыков.
Одно из таких решений – фоторедактор ФотоМАСТЕР. Этот простой в управлении софт обладает большим
набором автоматизированных инструментов, благодаря чему обработка отнимает буквально несколько минут. С его помощью вы сможете:
- Быстро заменить фон фотографии;
- Применить автоматическое улучшение и ретушь;
- Отредактировать цветовую схему и освещение;
- Улучшить качество снимка при помощи фильтров и эффектов;
- Превратить негатив в полноценное фото;
- Исправить геометрические искажения снимка и перспективу и многое другое.
Еще одним преимуществом является то, что программа быстро работает на любых компьютерах, даже если вы работаете на слабом ПК или ноутбуке. Удобный, понятный с первого запуска интерфейс помогает быстро освоить весь функционал.
Умный фоторедактор для новичков и профи
Скачать
Для Windows 10, 7, 8, ХР
Скачайте программу
Загрузите с сайта установочный файл приложения. Отыщите инсталлятор в папке «Загрузки» и дважды кликните, чтобы запустить распаковку. Пошаговые подсказки помогут с успехом завершить установку.
Уберите вотермарки
Запустите ФотоМАСТЕР и загрузите файл, кликнув кнопку «Открыть фото». Удалить вотермарк можно несколькими способами:
Способ 1. Заплатка
Кликните «Ретушь» в верхней панели управления редактора. Основные функции находятся в боковой колонке справа.
Выберите пункт «Заплатка» и курсором обведите водяной знак. После этого захватите созданное выделение и передвиньте
на участок, которым вы хотите заменить испорченную область. Нажмите «Применить», чтобы сохранить изменения.
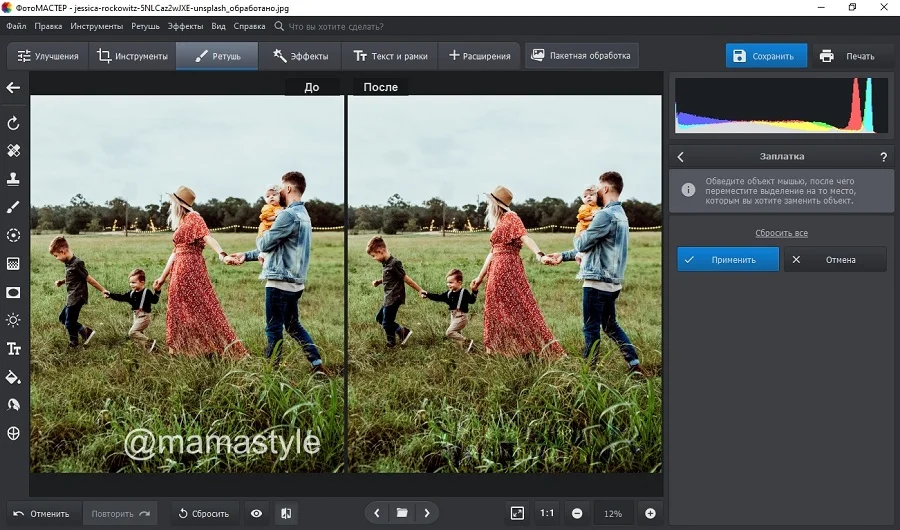 Фото с водяным знаком до и после обработки заплаткой
Фото с водяным знаком до и после обработки заплаткой
Способ 2. Восстанавливающая кисть
Восстанавливающая кисть подменяет выбранный участок схожей текстурой с учетом содержимого. Эта опция также находится в разделе «Ретушь». Выберите ее в колонке инструментов и вручную установите параметры прозрачности и силы.
После этого закрасьте буквы на снимке и дождитесь, пока программа обработает запрос.
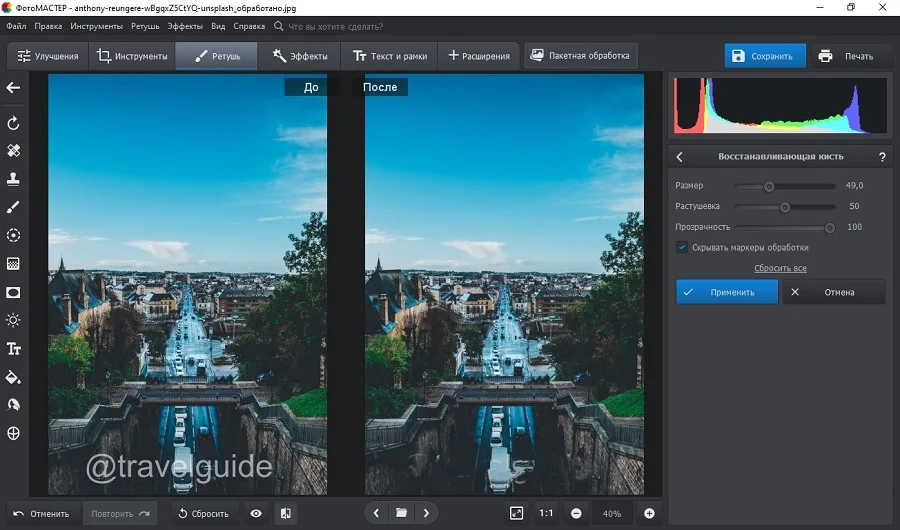 Результат обработки восстанавливающей кистью
Результат обработки восстанавливающей кистью
Способ 3. Штамп
Функция «Штамп» находится среди инструментов ретуши и позволяет вручную выбрать, каким участком заменить редактируемую область. Задайте подходящие параметры в правом столбце настроек и закрасьте водяной знак. Дождитесь, когда возле с указанной областью появится его «клон».
Перетяните его на участок, подходящий по текстуре для замены области, которую вы хотите скрыть.
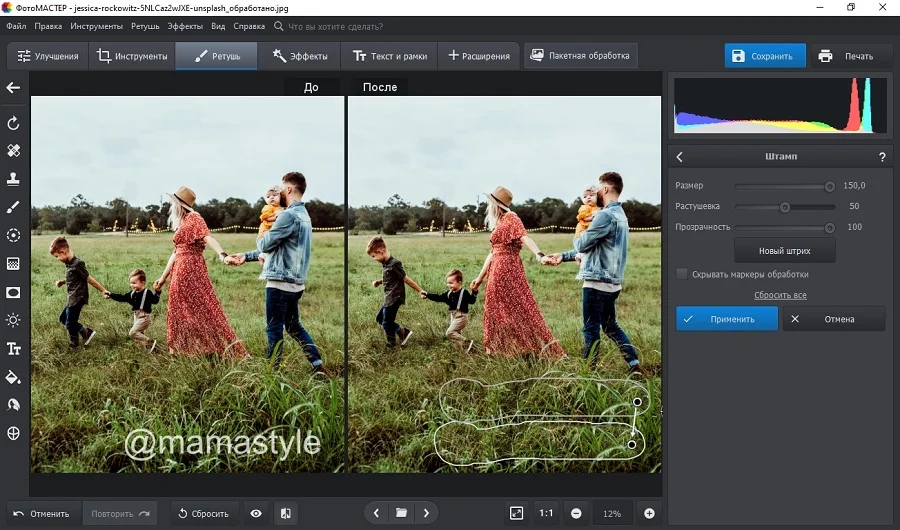 Процесс обработки картинки штампом
Процесс обработки картинки штампом
Способ 4. Кадрирование
Если водяная надпись находится близко к краю изображения и не портит основной кадр, ее можно просто срезать.
Для этого воспользуйтесь опцией «Кадрировать» в разделе «Инструменты».
Вручную укажите область для обрезки или подберите пресет из предустановленных форматов.
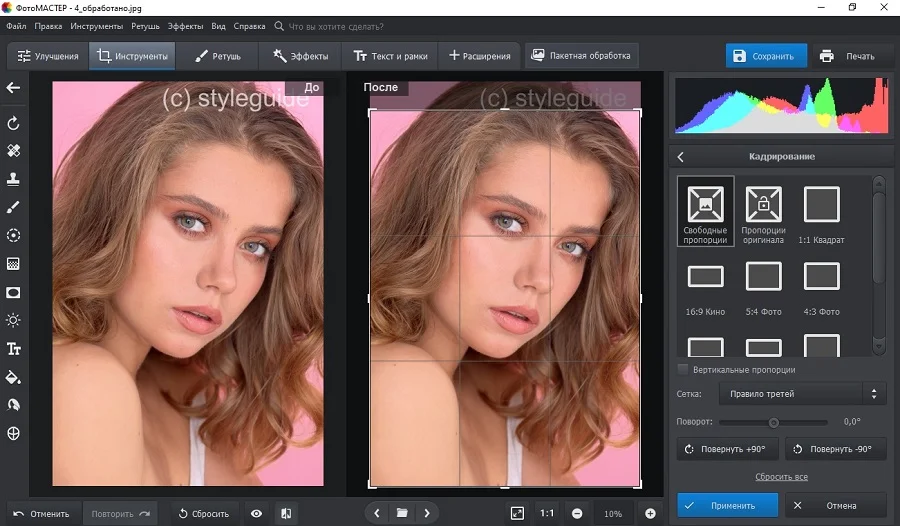 Обрежьте картинку так, чтобы ненужная надпись пропала из кадра
Обрежьте картинку так, чтобы ненужная надпись пропала из кадра
Не уверены, что справитесь самостоятельно? Посмотрите подробный урок, который пошагово проведет вас через весь процесс:

Итак, вы избавились от ватермарка. Теперь нужно сохранить отредактированную картинку на жесткий диск. Сделать это можно через пункт меню «Файл» — «Сохранить». Кроме стандартного экспорта, ФотоМАСТЕР позволяет сжать вес изображения с сохранением высокого качества. Эта опция вызывается строчкой «Изменить размер и сохранить».
ФотоМАСТЕР
ФотоМАСТЕР – один из лидеров среди фоторедакторов на русским языке, и вполне заслуженно. Программой удобно пользоваться вне зависимости от того, насколько вы знакомы с фотомонтажом, так как в ней есть автоматические инструменты, которые анализируют и исправляют кадры самостоятельно. буквально за несколько кликов пользователь может устранить проблемы с освещением, неправильной цветовой схемой, заменить фон снимка, применить фотоэффекты и многое другое. Среди его возможностей:
- Повышение качества: автоулучшение, удаление шума, повышение резкости;
- Пакетная работа сразу с несколькими изображениями;
- Большой выбор фотофильтров и эффектов;
- Расширенная работа со цветом, в том числе цветовые кривые и каналы;
- Авторетушь, пластика, коррекция красных глаз;
- Украшение фото: рамки, текст, виньетки, стикеры;
- Создание фотоколлажей и многое другое.
Умный фоторедактор для новичков и профи
Скачать
Для Windows 10, 7, 8, ХР
ФотоМАСТЕР позволяет удалять лишнюю надпись из кадра сразу несколькими способами. Давайте рассмотрим, как это сделать.
Способ 1. Восстанавливающая кисть
Запустите софт и загрузите файл кнопкой «Открыть фото». перейдите в раздел «Ретушь» и выберите «Восстанавливающая кисть» в правой колонке с опциями. В колонке с параметрами справа отрегулируйте размер, а также установите растушевку (этот параметр влияет на жесткость краев кисти) и прозрачность. После этого просто закрасьте ненужную область.
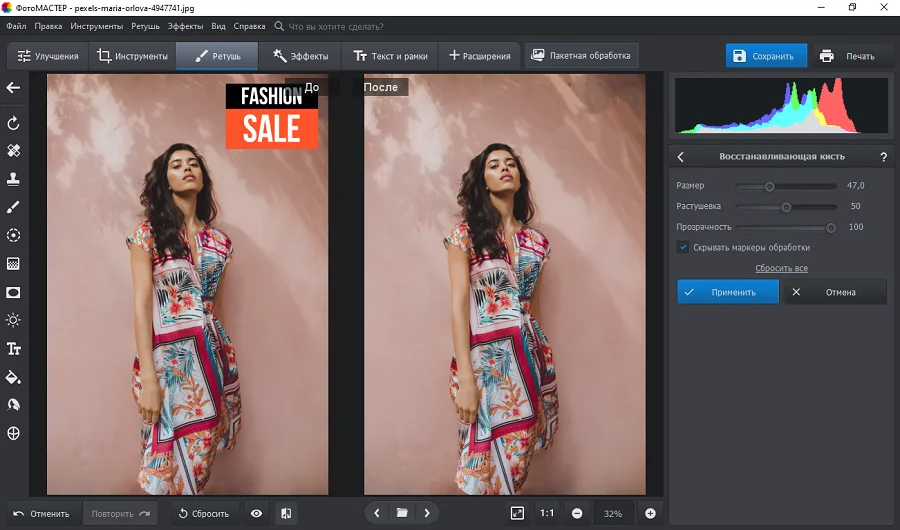 Результат работы восстанавливающей кистью
Результат работы восстанавливающей кистью
Способ 2. Штамп
«Штамп» заменяет поврежденные области на изображении клонированным участком. Чтобы воспользоваться им, перейдите в раздел «Ретушь» и выберите нужную функцию. Установите параметры инструмента: размер, растушевка, прозрачность.
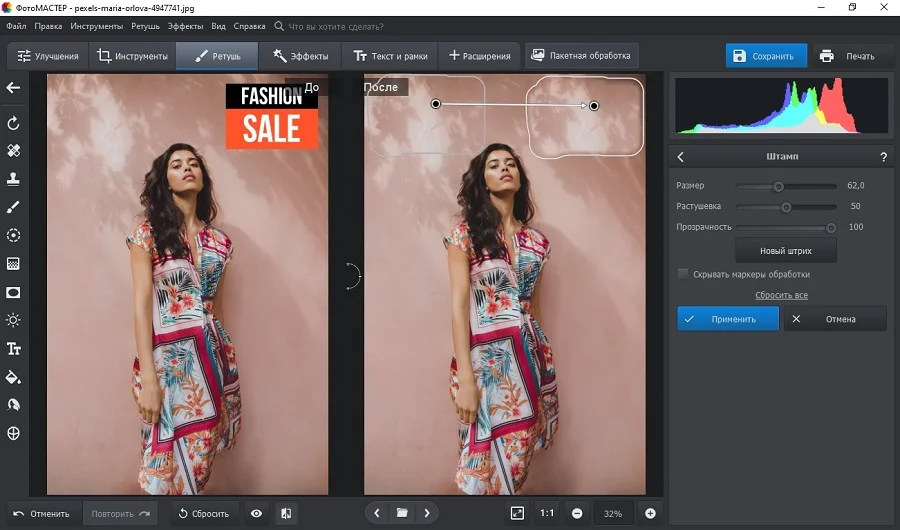 Процесс удаления логотипа при помощи штампа
Процесс удаления логотипа при помощи штампа
Закрасьте текст при помощи кисти. Возле обозначенной области появится клонированный участок. Захватите ее и передвиньте на подходящий по текстуре фрагмент на снимке.
Способ 3. Заплатка
Заплатка действует по схожему алгоритму, что и штамп. Выберите эту функцию в разделе «Ретушь» и курсором обведите испорченную область картинки. Передвиньте ее на участок со схожей текстурой для замены.
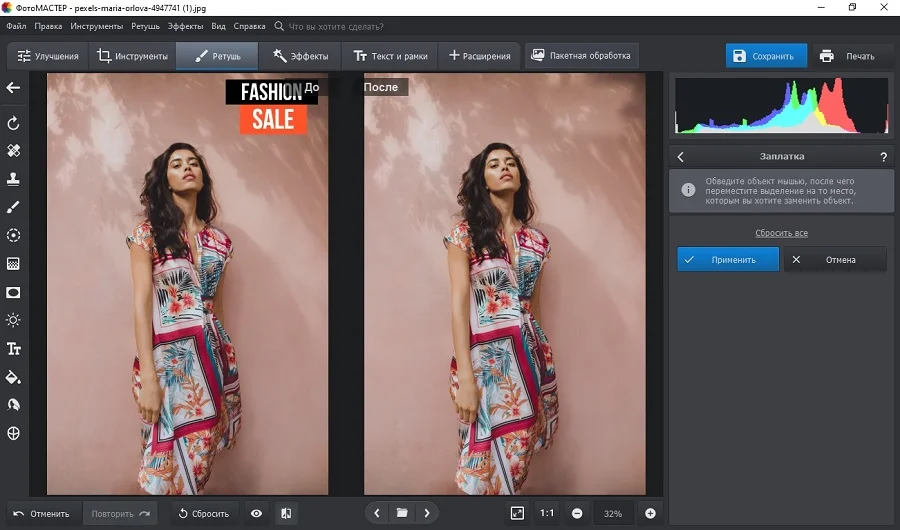 Рекламное фото до и после применения заплатки
Рекламное фото до и после применения заплатки
Способ 4. Обрезка
Этот вариант подходит для простых случаев, если текст расположен на участке, который можно удалить без вреда для картинки. Раскройте раздел «Инструменты» и выберите «Кадрирование». Захватите границы наложенной на снимок рамки и передвигайте так, чтобы удалить область с ненужным объектом.
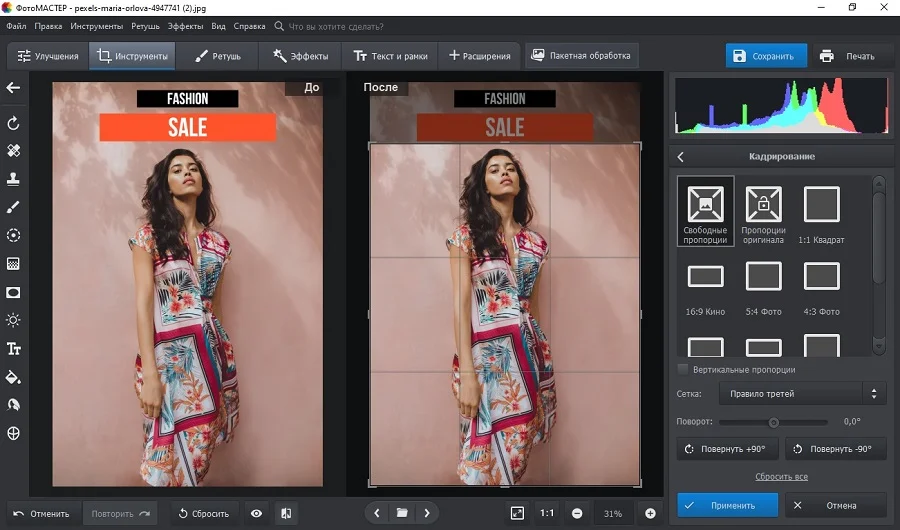 Кадрирование в программе ФотоМАСТЕР
Кадрирование в программе ФотоМАСТЕР
Все еще не уверены, что у вас все получится? Посмотрите подробный обучающий урок:

Как убрать водяной знак?
При создании контента вы иногда будете сталкиваться с ситуациями, когда вам потребуется удалить водяной знак с видео, скачанного или записанного онлайн. Такая необходимость может возникнуть в нескольких случаях:
- Вы используете контент из сети, на котором стоит чей-то логотип. Он совершенно не красит картинку, поэтому от него требуется избавиться, чтобы не портить общее впечатление.
- Нередко субтитры мешают использовать ролики, т.е. выступают в качестве своеобразного вотермарка. Избавляться от них следует обязательно, если только они не несут информационной роли. Например, служат переводом того, о чем говорят люди, которые появляются в кадре, или поясняют происходящее на картинке.
- Наконец, убирать вотермарк приходится, когда вы не можете приобрести права на использование конкретного фрагамента. Например, компания, которая его создала, больше не существует, или находится на другом конце света и с ней никакими доступными способами не связаться.
Во всех этих случаях вам на помощь придет программа «ВидеоМОНТАЖ». Вы можете скачать видеоредактор на нашем сайте, чтобы без труда избавиться от мешающих объектов на экране. Далее приведем подробную пошаговую инструкцию о том, как удалить надпись с видео в этом редакторе.
Добавляем исходник
Универсальную программу для монтажа видео вы можете скачать на нашем сайте. Чтобы начать работать, сначала добавьте фрагмент на монтажный стол. Для этого переходим на вкладку «Файлы». Перед вами появляется соответствующее окно. Вы можете загрузить файл из папки на компьютере, сделать запись с веб-камеры, взять музыку из коллекции программы или добавить своё аудио
Обратите внимание: приложение работает со всеми форматами. Так что вы можете без труда вставлять совершенно любые исходники
Добавьте видео с водяным знаком в программу
Убираем логотип с видео
Инструмент, который вам потребуется, называется «Кадрирование». С его помощью вы можете обрезать ту или иную часть кадра. Если есть необходимость, исходник можно растягивать, поворачивать и даже зеркально менять отражение.
Инструмент находится прямо над монтажным столом
Для удаления вотермарка выделите с помощью рамки часть кадра, которую надо оставить. За пределами этого выделения оставьте все лишние элементы. Затем нажмите на кнопку «Кадрировать». Вы получите обновленный фрагмент, который будет избавлен от лишних изображений.
С помощью функции кадрирования вы легко избавитесь от водяного знака
Как видите, работать с программой «ВидеоМОНТАЖ» очень просто. Все функции интуитивно понятны, вы без труда разберетесь, как убрать надпись с видео, даже если столкнетесь с этим софтом первый раз в жизни.
Сохраняем результат
Теперь осталось только сохранить ролик в новом облике. Для этого нажимаем кнопку «Сохранить» и выбираем подходящий способ экспорта в списке. Вы можете записать результат на DVD, загрузить в Интернет или просто сохранить для последующего просмотра на компьютере или смартфоне.
Сохраните отредактированный ролик удобным способом
Paint
Paint установлен на каждом компьютере, поэтому это удобный вариант для тех, кто не хочет устанавливать сторонние программы. Софт предлагает базовые функции, среди которых имеется функция выделения и обрезки. Однако таким образом незаметно удалить текст или дату можно в двух случаях: если они не мешает основному кадру или расположен на белом фоне.
- Кликните на фотографию правой кнопкой мыши и в контекстном меню найдите пункт «Открыть с помощью» — «Paint». На панели функций найдите «Выделить» и обведите ненужный участок.Выделите ненужный текст
- Нажмите клавишу Del на клавиатуре. Это удалит выделенную область фотографии.Удалите выделение клавишей Del
- Если надпись находится на цветном фоне, удалить его с изображения можно при помощи кадрирования. При помощи инструмента выделения обрисуйте область, которая должна остаться.Укажите область сохранения
- На панели управления нажмите «Обрезать». Сохраните картинку, нажав иконку в виде дискеты в верхней части экрана.Обрежьте кадр
Union
Интересное приложение, которое поможет убрать лишнее с фото. Оно стоит 379 рублей. Если хочется оценить возможности программы, стоит обязательно приобрести Union.
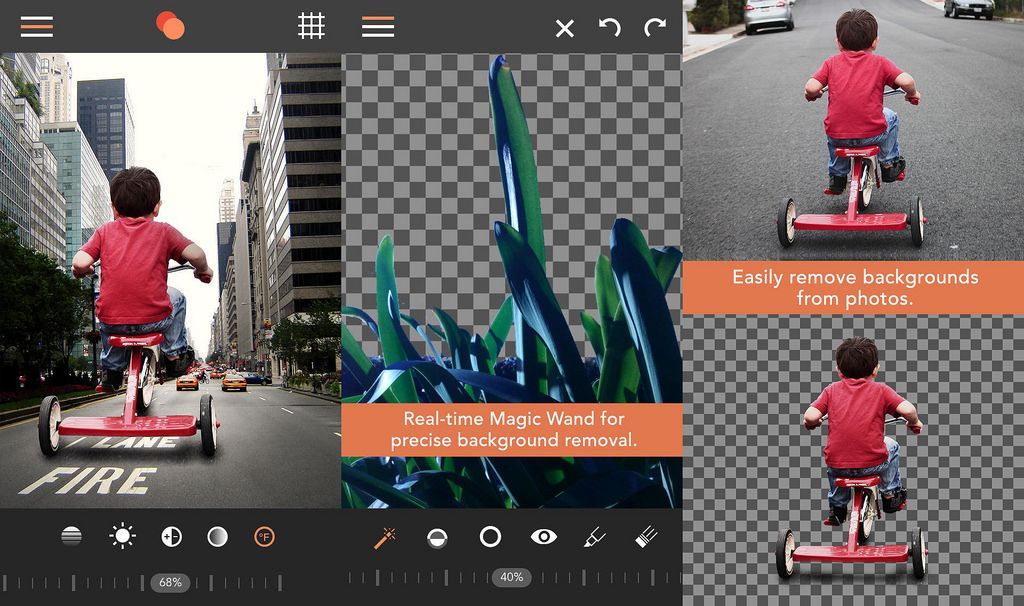
Как убрать лишние детали в редакторе:
- Открыть приложение.
- Для Background добавить снимок, который хочется отредактировать.
- Для Foreground загрузить фото без посторонних предметов.
- Убрать интенсивность. Это поможет слоям лечь друг на друга более ровно.
- Выбрать кнопку Mask, удалить ластиком слой.
- Нажать на кисть, с ее помощью закрасить пространство.
- Если хочется повторить маску слоя, следует нажать на Flatten, загрузить фото на Foreground.
- Сохранить результат в Галерею.
Чтобы получить качественный результат, придется постараться. Немного практики, и даже новичок станет профессионалом.
Убрать лишние предметы со снимков довольно просто. Достаточно скачать на телефон специальное приложение. Оценить полученный результат можно уже через несколько минут.
Pixelmator
Многие люди считают Pixelmator лучшей альтернативой Photoshop из-за его удивительных инструментов редактирования. В этом ремонтном инструменте пользователям просто нужно почистить нежелательные элементы. Инструмент клонирования поможет вам скопировать одну часть изображения и добавить ее в другую часть. Этот инструмент может легко удовлетворить потребности фотографов, художников и графических дизайнеров.
Особенности
- Содержит неограниченное количество инструментов редактирования.
- Возможно редактирование изображения с размером до 100МП.
- Мгновенный обмен отредактированными изображениями на Facebook, Twitter.
- Поддерживает многие популярные форматы файлов, включая PNG, JPEG, PSD и др.
- Легко смешивать, объединять, группировать и вставлять слои в изображение.

Послесловие
Несмотря на то, что удаление объектов с видео – весьма распространённая задача, мы всё же хотим напомнить, что нередко водяной знак добавляется в целях защиты авторских прав. Поэтому прежде чем приступать к монтажу, мы рекомендуем убедиться в том, что своими действиями вы их не нарушаете.
Если работа с видео в VSDC вас заинтересовала, вот ещё 5 инструкций, с которыми мы советуем ознакомиться:
- Как создать эффект «картинка в картинке»
- Как удалить зелёный фон с видео
- Как скрыть лицо человека на видео
- Как наложить текст на видео
- Как уменьшить аудиошум на записи
Не забудьте подписаться на канал VSDC на YouTube, чтобы получать уведомления при выходе новых уроков.
Как поставить водяной знак на фото в Paint.net
Все, с Paint и Picasa разобрались. Давайте посмотрим, что предлагает Paint.net.
Установка программы простая, если у Вас ее нет, то скачать программу можно на сайте разработчика. Бесплатно. Вот ссылка: https://www.dotpdn.com/downloads/pdn.html
Водяной знак в виде полупрозрачного изображения
Чтобы поставить на фото водяной знак в виде полупрозрачного изображения, текста необходима подготовительная работа. Сначала нужно создать файл — образ водяного знака. Потратив время на его изготовление однажды, Вы сможете использовать его в своей работе постоянно. Итак, впереди две задачи:
- Создать файл — образ водяного знака.
- Поставить водяной знак на фото.
Как создать образ водяного знака с картинкой
Откройте файл содержащий изображение, которое Вы хотите использовать в качестве водяного знака. Открывается файл стандартно. Кликните по «Файл», в главном меню, затем, в раскрывшемся меню «Открыть…» или нажмите Ctrl+O. В появившемся окне проводника выберите нужный файл. Пусть в нашем примере это будет дорожный знак.
Открыть изображение в программе paint.net
Воспользуемся инструментом «Волшебная палочка», чтобы удалить те области рисунка, которых не должно быть на нашем логотипе. В данном случае, надо убрать фрагменты белой заливки, чтобы эти места стали прозрачными.
Если отдельная панель инструментов не отобразилась сразу при открытии файла, то добыть ее можно клавишей F5, или в верхнем правом углу главного окна. Там «прячутся» иконки «Инструменты», «Журнал», «Слои» и «Палитра».
Инструмент «Волшебная палочка» в paint.net
Волшебная палочка нужна для выделения области, отличающейся по цветовой гамме от соседних областей. Чувствительность инструмента можно регулировать. В примере она установлена 50%, за счет большой визуальной разницы между заливками чувствительность может применяться и меньше. Но если в Вашем рисунке контраст между удаляемой областью и соседней незначительный, повышайте чувствительность волшебной палочки.
Дальше просто. Кликнули палочкой по участку рисунка, он автоматически выделился пунктиром, нажали кнопку delete, участок заливки удален. И так далее, пока все желаемое изображение водяного знака не окажется на прозрачном фоне. Заливка в мелкую серо-белую клетку как раз и обозначает прозрачный фон.
Удаление участков изображения, отличающихся по цвету
Когда весь фон стал прозрачным, осталось сохранить водяной знак
Сохранить его нужно в формате PNG, обратите на это внимание. Нажмите «Файл», затем «Сохранить как…» и в открывшемся окне уточните формат файла как показано на рисунке
Сохранение водяного знака в формате png
Все. Файл готов и сохранен.
Теперь, как поставить водяной знак на фото
Откройте в программе фотографию, на которую будете наносить водяной знак. Откройте файл самого водного знака. Все отрытые изображения отображаются в виде закладок в верхней части окна программы. Там же можно легко переключаться от одного к другому, кликая по нужному фото мышкой.
Перейдите на закладку с водяным знаком нажмите F4 или в главном меню нажмите «Слои», а затем «Свойства слоя». Появится окно, как на скриншоте ниже, в котором перемещением ползунка Вы сможете изменить прозрачность водяного знака. Установили, нажмите «Ок».
Теперь сочетанием клавиш Ctrl+C копируем наш знак в буфер обмена.
Выбор прозрачности водяного знака
Переходим на закладку с основным изображением и создаем там новый слой. Клавиши Ctrl+Shift+N или меню «Слои», «Добавить новый слой». Новый слой создается незаметно для пользователя, потому, что он прозрачный. Чтобы видеть реальное положение дел со всеми слоями включите отображение окна «Слои». Третья по счету иконка в правом верхнем углу меню или проще, клавиша F7 клавиатуры.
Второй слой для водяного знака
Последнее, что осталось, нажать сочетание клавиш Ctrl+V. Содержимое буфера обмена окажется поверх основного изображения. Можете его перетащить мышкой на любое место, растянуть, сжать, как Вам будет угодно.
Фото с водяным знаком, установленным в paint.net
Изменить прозрачность проще простого. Прямо в окне «Слои» двойным щелчком кликните по строке «Слой 2» и пред вами откроется знакомое уже окно «Свойства слоя» с ползунком прозрачности.
Чтобы изменить угол наклона водяного знака подведите мышку к одной из сторон выделенного пунктиром периметра второго слоя. Появится изображение полукруглых стрелочек, с помощью которых можно поворачивать знак.
Изменить угол наклона водяного знака
Сохраните свою работу стандартными действиями. «Файл», затем «Сохранить как…»
Первый раз все кажется долго и сложно, потому, что приходится делать сам образ водяного знака. Зато когда он готов, как видите, наносить его очень легко и быстро.
Как удалить человека на фото при помощи приложения Bye Bye Camera
Программа Bye Bye Camera была создана студией Do Something Good для автоматического удаления людей с фотографий. Используются специальные умные самообучающиеся алгоритмы. Когда искусственный интеллект анализирует снимок и обнаруживает на нем контуры тела человека, происходит ретуширование объекта, а вместо него автоматически дорисовывается фон. Так получается фотография, на которой отсутствуют люди. Это очень удобно, например, при постобработке пейзажей. Любой из нас сталкивался с ситуацией, когда красивый вид портит случайно попавший в кадр человек.
Представленные снимки наглядно демонстрируют работу приложения – люди действительно исчезают из кадра, но остаются при этом некоторые признаки их прежнего присутствия на снимке.
Например, алгоритмы пока так и не научились убирать тень. Да и животные плохо подвергаются ретушированию. Так, если на руках человека будет собака, то она исчезнет вместе с хозяином, а вот стоящее рядом с человеком существо останется на прежнем месте.
Довольно сильно на качество ретуширования влияет и фон. Если он пестрый, то алгоритму приходится додумывать множество мелких деталей. Скорее всего, это негативно повлияет на конечный результат. А вот если фон более-менее целостный, то после обработки фотографии заметить признаки постобработки будет сложно. Стоит ли такой результат запрашиваемой за приложение цены – решать вам.


