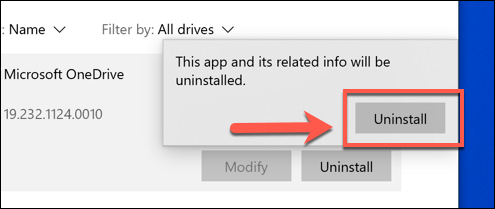Как отключить onedrive в windows 10 и удалить полностью
Содержание:
- Как отключить OneDrive
- Отключите OneDrive в Windows Pro и Enterprise с помощью реестра
- Как отключить OneDrive в профессиональной, корпоративной, образовательной версиях Windows 10
- Как отключить синхронизацию файлов OneDrive
- Как удалить Microsoft OneDrive Windows 10 через отключение
- Удаления OneDrive для редакции Windows 10 Home Edition
- Почему вы должны рассмотреть возможность отключения OneDrive
- Как отключить OneDrive в Windows 10
- Как отключить автозагрузку OneDrive в Windows 10 (1 способ)
- Отключение приложения OneDrive в Windows 10
- OneDrive: как удалить? Windows 10. Групповые политики
- Скрытие или удаление OneDrive
- Как убрать OneDrive вообще?
- Используем утилиту Revo Uninstaller
- Полное удаление OneDrive из десятки
- Как убрать отображение OneDrive в Проводнике
- Как отключить OneDrive
- Как отключить OneDrive в Windows 10
Как отключить OneDrive
Если вы хотите прекратить использование службы OneDrive, но сохранить приложение на своем ПК или ноутбуке, тогда лучший вариант просто отключить его.
Это займет всего пару минут, и вы начнете с поиска в области уведомлений в правом конце панели задач.
1Когда вы увидите значок OneDrive, нужно щелкнуть по нему правой кнопкой мыши, чтобы открыть меню, из которого вам нужно выбрать «Настройки».
2Появится окно. Убедитесь, что выбрана вкладка «Учетная запись», затем нажмите «Удалить связь с этим ПК», а затем «Отменить связь» этой учетной записи.

Удалить связь
Теперь OneDrive перестанет синхронизировать что-либо с вашего ПК с облаком.
Все данные, которые вы уже сохранили на серверах OneDrive, по-прежнему будут присутствовать, но новые элементы будут сохранены только на жестком диске вашего ПК.
Отключите OneDrive в Windows Pro и Enterprise с помощью реестра
Данный метод является дополнением к методу отключения с помощью групповых политик. Чисто технически, изменение сделанные в редакторе групповых политик являются изменением реестра, если вам комфортнее работать с реестром, то можете воспользоваться этим способом.
- Сочетанием Win+R вызовите диалоговое окно и выполните команду regedit;
- Найдите каталог HKEY_LOCAL_MACHINE\Software\Policies\Microsoft\Windows;
- Щелкните правым кликом на папке Windows в дереве каталогов и выберите Создать -> Раздел и назовите его OneDrive, если раздел уже существует в текущем каталоге, переходите к следующему пункту;
- Выберите созданный каталог OneDrive и создайте (правый клик мышки -> Создать) новый параметр DWORD (32 бита), назвав его DisableFileSyncNGSC со значением 1.
 Если вы до этого пользовались хранилищем, то для экономии пространства на жестком диске, рекомендуем удалить синхронизированные ранее файлы, которые хранятся по пути C:\Users\{Ваше-Имя-Пользователя}\OneDrive. Можете смело удалить все находящиеся тут файлы, если они вам больше не нужны.
Если вы до этого пользовались хранилищем, то для экономии пространства на жестком диске, рекомендуем удалить синхронизированные ранее файлы, которые хранятся по пути C:\Users\{Ваше-Имя-Пользователя}\OneDrive. Можете смело удалить все находящиеся тут файлы, если они вам больше не нужны.
Как отключить OneDrive в профессиональной, корпоративной, образовательной версиях Windows 10
Тем юзерам, которые не планируют в ближайшем будущем пользоваться встроенным хранилищем OneDrive, рекомендуется отключить данный сервис. Независимо от версии операционной системы, будь то профессиональная, корпоративная или образовательная, способы отключения программы будут одинаковыми.
Обратите внимание! Отключение сервиса OneDrive на компьютере к потере данных не приведёт. Все облачные файлы останутся доступными на официальном сайте приложения
Как отключить автозапуск и скрыть иконку
Стандартно облако OneDrive при включении компьютера запускается автоматически с виндовс. Поэтому перед тем как приступить к отключению приложения, нужно деактивировать его автозапуск. С этой целью нужно выполнить следующие действия:
- На панели задач отыскать ярлык нужного приложения и щёлкнуть по нему.
- Через открывшееся контекстное меню перейти в «Параметры».
- В появившемся окне в «Параметрах» убрать галочку со строки «Автоматический запуск».
- Удалить связь с облаком.
- Подтвердить все действия, кликнув на «Ок».
Обратите внимание! Проделанные действия отключат автозапуск встроенного облака, а также синхронизацию с другими программами и серверами. При этом иконка приложения в проводнике останется
Для скрытия ярлыка выполняются следующие действия:
- С помощью горячих кнопок «Win + R» открыть диалоговое окно «Выполнить».
- В строке ввести «regedit».
- Нажать на «Ок».
- В редакторе реестра перейти по адресу: HKEY_ CLASSES_ ROOT\CLS\{D56-33-4307-953-2D1FE6}.
- Далее нужно найти параметр «System. IsPinnedToNameSpaceTree» и кликнуть по нему левой клавишей мыши.
- В появившемся окне вписать значение «0».
- Сохранить внесённые коррективы. Ярлык «Ондрайв» будет скрыт.
OneDrive: как отключить в Windows 10 с помощью редактора реестра
Редактор реестра — это профильная стандартная служба виндовс, используемая для внесения изменений в систему или существующие программы. С ее помощью можно выключить и «Ондрайв»:
- Во-первых, нужно открыть «Редактор реестра». Делается это с помощью окна «Выполнить», где нужно указать команду «regedit» и кликнуть на клавишу «Enter» для запуска поиска. Далее в новом окне дать своё согласие на внесение изменений на данный компьютер.
- В открывшемся «Редакторе реестра» пройти путь: HKEY_ LOCAL_ MACHINE\SOFT\Poies\Microsoft\Windows\.
- В левой колонке найти папку «Windows», развернуть её.
- В предложенном перечне найти папку с названием «OneDrive». Если такой папки нет, создать. Для этого нужно открыть контекстное меню «Windows», далее выбрать опцию «Создать» — «Раздел», указать имя «OneDrive». После кликнуть по пустому полю и создать «Параметр DWORD» с названием «DisableFileSync NGSC».
- Левой клавишей дважды кликнуть по новому параметру.
- В новом окне очистить значение и указать новое — «1».
- Выйти из системы. После этого облако будет отключено.
Важно! Работая с редактором реестра, необходимо чётко и внимательно следовать предписанной инструкции. В противном случае возможен сбой работы системы или её отдельных компонентов
Как отключить OneDrive Windows 10 через меню конфигураций приложения
Все основные параметры облачного хранилища OneDrive располагаются в его меню. Поэтому осуществить выключение программы можно и через меню конфигураций:
- В панели задач нужно найти стрелку, указывающую на верх, и щёлкнуть по ней.
- В появившемся окошке найти значок облака и открыть его контекстное меню.
- Войти в «Параметры».
- В окошке развернуть пункт «Учётная запись».
- Удалить связь с облаком и подтвердить действие.
- Повторно вызвать меню и нажать «Выход».
- Перезапустить операционную систему.
Проделанные действия отключат хранилище.
Обратите внимание! Если «Ондрайв» потребуется снова, его можно будет запустить повторно
Выключение OneDrive через групповую политику
«Редактор групповой политики» — это ещё один инструмент для отключения не пригодившееся облако. Здесь действовать нужно по нижеописанной схеме:
- В строке «Выполнить» ввести «gpedit. msc» и запустить поиск, нажав на кнопку «Enter» или «Ок».
- В новом окошке «Редактора групповой политики» пройти путь: «Конфигурация компьютера» — «Шаблоны» — «Компоненты» — «OneDrive».
- Открыть файл «Запретить использование OneDrive для хранения файлов», который расположен в правой графе с названием «Состояние».
- Установить галочку рядом со словом «Включено» и нажать на «Применить».
После этого облако OneDrive будет выключено.
Как отключить синхронизацию файлов OneDrive
Если вы хотите временно отключить OneDrive, лучше всего приостановить синхронизацию файлов. Это остановит приложение OneDrive от загрузки любых изменений в ваши локальные файлы на серверы OneDrive или от получения любых изменений из вашего онлайн-хранилища OneDrive.
- Чтобы приостановить синхронизацию OneDrive, нажмите значок OneDrive в области уведомлений панели задач Windows. Также можно запустить приложение OneDrive из меню «Пуск».
- Во всплывающем меню OneDrive нажмите кнопку «Дополнительно», затем выберите параметр «Приостановить синхронизацию». Вы можете отключить его на 2 часа, 8 часов или 24 часа — нажмите на один из вариантов, чтобы продолжить.
Чтобы приостановить синхронизацию файлов более чем на 24 часа, вам нужно будет повторить шаги, описанные выше, чтобы снова отключить его после завершения начального 24-часового периода. Кроме того, вы можете запретить OneDrive синхронизировать файлы с вашего ПК, удалив все папки, которые он отслеживает.
- Чтобы отключить синхронизацию файлов OneDrive, нажмите значок OneDrive > Дополнительно > Настройки. На вкладке Учетная запись нажмите Выбрать папки.
- Отключите все флажки в меню «Выбор папок», включая «Сделать все файлы доступными», затем нажмите «OK» для сохранения.
Это приведет к тому, что OneDrive войдет в систему, но не сможет автоматически синхронизировать файлы с вашего ПК в хранилище OneDrive. Затем вы можете запретить OneDrive появляться на панели задач, отключив его автоматический запуск при входе в Windows.
Чтобы запретить OneDrive появляться на панели задач, щелкните значок OneDrive > Дополнительно > Настройки, а затем перейдите на вкладку Настройки. Оттуда, нажмите, чтобы отключить автоматический запуск OneDrive при входе в Windows, затем нажмите OK, чтобы сохранить.

После отключения OneDrive не будет загружаться при следующей перезагрузке компьютера. Если синхронизация файлов и автоматический запуск отключены, OneDrive можно отключить, но вы можете пойти еще дальше, отменив связь с учетной записью.
Как удалить Microsoft OneDrive Windows 10 через отключение
Самым простым решением является завершение процессов, связанных со службой, и ее деактивация на стадии загрузки системы. Конечно, о том, как удалить OneDrive (Windows 10) полностью, речь сейчас не идет. Сам компонент можно только деактивировать, не более того.

Самым простым решением станет использование обычного «Диспетчера задач», в котором в разделе активных процессов нужно найти соответствующую службу и использовать кнопку принудительного завершения процесса. Но такой вариант действий годится только для текущего сеанса. При повторной загрузке этот компонент активируется снова.

Для отключения старта службы при загрузке системы в том же «Диспетчере задач» следует перейти на вкладку автозагрузки и отключить хранилище именно там. После таких манипуляций служба автоматически загружаться не будет, равно как и не будет производиться постоянная синхронизация пользовательской информации с «облаком».
Удаления OneDrive для редакции Windows 10 Home Edition
Начиная с пакета обновлений Windows 10’s Creators Update (https://support.microsoft.com/ru-ru/help/4028685/windows-get-the-windows-10-creators-update), вы теперь сможете с легкостью удалить OneDrive таким же способом, как и любое другое приложение. Отметим, что данный метод подойдёт лишь для систем редакции Windows 10 Home, если вы используете редакцию Professional или Enterprise, можете сразу перейти к следующим вариантам удаления.
- Щелкните правым кликом по иконке меню Пуск и найдите там Панель управления, либо найдите его через поиск в самом меню Пуск.
- Перейдите в панели управления к пункту Программы -> Удаление программы, если установлен режим отображения «Значки», то следует перейти в меню Программы и компоненты.
- Выберите из списка Microsoft OneDrive нажмите в верхней панели кнопку Удалить и подтвердите удаление программы.
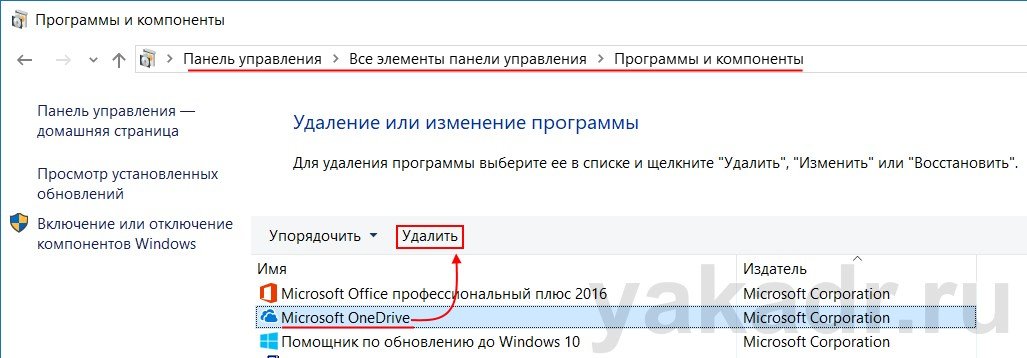
Как убрать onedrive из проводника windows 10
Для того, чтобы полностью избавиться от иконки папки OneDrive нам понадобится произвести некоторые изменение с помощью реестра. Следуйте инструкциям ниже:
- Чтобы вызывать редактор реестра нажмите клавиши Win+R, в открывшемся окне напишите regedit и нажмите ОК;
- Найдите каталог HKEY_CLASSES_ROOT\CLSID\{018D5C66-4533-4307-9B53-224DE2ED1FE6} или каталог HKEY_CLASSES_ROOT\Wow6432Node\CLSID\{018D5C66-4533-4307-9B53-224DE2ED1FE6} для 64-битных систем;
- Выберите в правой части окна параметр System.IsPinnedToNameSpaceTree и измените его значение с 1 на .
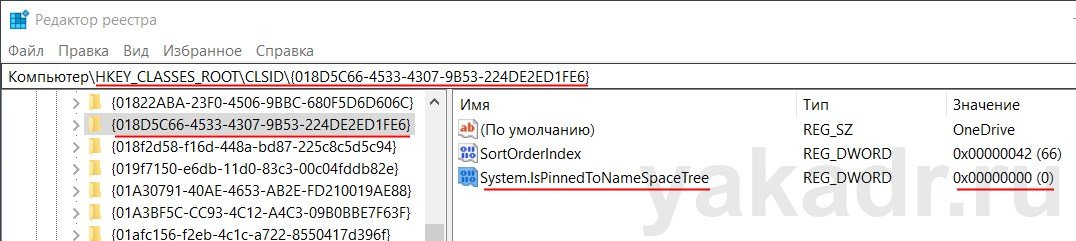 Вот и всё, с помощью нехитрых твиков, мы полностью избавились от признаков облачного хранилища на нашем компьютере.
Вот и всё, с помощью нехитрых твиков, мы полностью избавились от признаков облачного хранилища на нашем компьютере.
Почему вы должны рассмотреть возможность отключения OneDrive
Есть несколько причин, по которым вы можете захотеть отключить OneDrive. Начнем с самого простого – контроля. При каждой установке Windows 10 OneDrive устанавливается и готов начать синхронизацию папок «Документы», «Изображения» и «Рабочий стол».
Многие пользователи могут не осознавать, что OneDrive делает это. Отключив OneDrive, вы получаете обратно контроль над своими файлами, а не сохраняете их на сервере под управлением Microsoft.
Если это звучит непривлекательно, вы можете использовать другие облачные решения хранения данных, такие как Google Drive или Dropbox, или вы можете создать собственное облачное хранилище хранить ваши файлы.
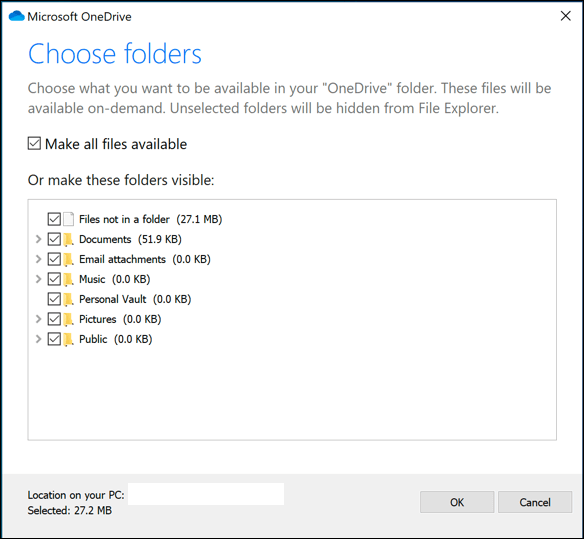
Если это вас не беспокоит, возможно, влияние OneDrive на вашу систему и сетевые ресурсы. Это может показаться очевидным, но OneDrive использует ваше интернет-соединение для загрузки файлов на серверы Microsoft. Если у вас медленное соединение, синхронизация файлов OneDrive может повлиять на производительность вашей сети или израсходовать ваши данные.
Вы также должны знать, что приложение OneDrive запускается автоматически и будет работать в фоновом режиме, если вы не отключите его. Это окажет более заметное влияние на ПК с низким уровнем ресурсов, поэтому отключение OneDrive может стать хорошим способом вернуть часть ресурсов ЦП и ОЗУ.
Как отключить OneDrive в Windows 10
Выключить OneDrive на время с легкостью может любой пользователь Windows, для этого достаточно в центре уведомления нажать правой кнопкой мыши на иконку приложения, после чего выбрать пункт «Выход». При этом операционная система продолжит всячески взаимодействовать с облачным сервисом, стремясь загружать данные на сервера Microsoft. Чтобы полностью отключить Windows 10 от взаимодействия с OneDrive, необходимо выполнить одну из инструкций, описанных ниже.
Отключение OneDrive в домашней версии Windows 10
В различных версиях операционных систем имеются разные пути решения проблемы с автоматической загрузкой со стороны OneDrive информации пользователя на сервера Microsoft. Чтобы в домашней версии избавиться от данной проблемы, в правом нижнем углу, где находится значок облачного сервиса, необходимо нажать на него правой кнопкой и выбрать пункт «Параметры». В открывшемся окне перейдите на вкладку «Параметры» и уберите галочку с графы «Автоматически запускать OneDrive при входе в Windows».
Пояснение: Этим шагом можно отключить автоматический старт облачного сервиса после перезагрузки, но при этом его старт все еще может быть выполнен сторонними приложениями.
Следующим действием потребуется зайти в реестр. Для этого нажмите на клавиатуре сочетание Windows+R, чтобы запустить строку «Выполнить». Далее пропишите в ней команду regedit и нажмите «ОК», после чего откроется реестр.
В древовидном списке реестра в левой части окна перейдите по следующему адресу:
HKEY_CLASSES_ROOT\CLSID\{018D5C66-4533-4307-9B53-224DE2ED1FE6}\
Выбрав соответствующую папку, нажмите в ней дважды левой кнопкой мыши по параметру с именем «System.IsPinnedToNameSpaceTree», после чего в открывшемся окне измените значение с «1» на «0».
Пользователям, у которых установлена 64-битная версия Windows 10, придется так же перевести с «1» на «0» значение параметра «System.IsPinnedToNameSpaceTree», но расположенного по адресу:
HKEY_CLASSES_ROOT\Wow6432Node\CLSID\{018D5C66-4533-4307-9B53-224DE2ED1FE6\
После выполнения описанных выше процедур, процесс синхронизации между файлами пользователя на компьютере и облачным хранилищем OneDrive будет полностью остановлен.
Отключение OneDrive в профессиональной, корпоративной, образовательной версии Windows 10
Выключить OneDrive в версиях, отличных от домашней, еще проще, поскольку процесс деактивации облачного хранилища происходит через «Редактор локальной групповой политики». Запустить его на домашнем варианте операционной системы не получится.
Чтобы воспользоваться им в профессиональной сборке Windows 10, необходимо нажать сочетание клавиш Windows+R и прописать команду gpedit.msc. После того как «Редактор локальной групповой политики» откроется, перейдите в нем по следующим вкладкам:
Конфигурация компьютера/ Административные шаблоны/ Компоненты Windows/ OneDrive
Добравшись до вкладки OneDrive, нажмите дважды левой кнопкой на параметр в графе «Состояние», и в открывшемся окне выберите пункт «Включено».
После этого служба запрета использования OneDrive для хранения данных будет активирована.
Отключение OneDrive в любых версиях Windows 10 через файл реестра
Редактировать реестр можно не только в ручном режиме, но и с помощью специально созданных файлов с расширением .reg. С их использованием имеется возможность полностью выключить OneDrive на компьютере под управлением любой версии Windows, а после включить его при необходимости.
Чтобы создать исполняющий файл, нажмите на кнопку «Пуск» и перейдите во «Все приложения»-«Стандартные Windows» и далее кликните правой кнопкой мыши на программе «Блокнот» и выберите пункт «Запуск от имени администратора».
Далее необходимо ввести в блокнот следующий скрипт для отключения OneDrive на Windows 10:
Windows Registry Editor Version 5.00 "DisableFileSyncNGSC"=dword:00000001
После того как скрипт введен в блокнот, выберите «Файл» — «Сохранить как» и дайте новому файлу любое название, но важно, чтобы он был сохранен в расширении .reg. Если вы сохранили его в txt, это всегда можно поправить, изменив расширение файла
После того как исполняющий файл реестра готов, достаточно его запустить двойным щелчком мыши, и OneDrive будет полностью отключен.
Для включения облачного хранилища потребуется создать аналогичный файл, но со следующим содержанием:
Windows Registry Editor Version 5.00
Не забывайте после активации скрипта перезагружать компьютер, чтобы изменения вступили в силу.
Как отключить автозагрузку OneDrive в Windows 10 (1 способ)
Данный способ подойдет для использования на компьютерах под управлением младших редакций Windows 10: Домашняя (Home), Домашняя для одного языка (Home Single Language).
Мы выключим автозагрузку приложения OneDrive на компьютере:
- Войдите в область уведомлений, кликните правой кнопкой мыши по значку Microsoft OneDrive.
- В открывшемся контекстном меню выберите «Параметры».
- В окне «Microsoft OneDrive» откройте вкладку «Параметры».
- В разделе «Общие» снимите галку с пункта «Автоматически запускать OneDrive при входе в Windows».
- Нажмите на кнопку «ОК».

Приложение OneDrive не будет автоматически запускаться на компьютере.
Отключение приложения OneDrive в Windows 10
Приложение OneDrive можно отключить с помощью Редактора локальной групповой политики на компьютере. Это не приведёт к удалению приложения OneDrive с компьютера, но синхронизация с облаком и связь с другими приложениями останавливается, и приложение будет удалено из панели навигации в Проводнике.
Совет: Так как отключение приложения OneDrive связано с изменением групповой политики на компьютере, приложение будет отключена для всех пользователей этого компьютера. Если компьютер используется другими людьми, убедитесь, что они также хотят, чтобы приложение OneDrive было отключено.
- Нажмите комбинацию клавиш Win + R, чтобы открыть окно Выполнить.
- Введите gpedit.msc и нажмите кнопку ОК.
- В Редакторе локальной групповой политики в списке папок в разделе политика «Локальный компьютер» перейдите в раздел Политика «Локальный компьютер» → Конфигурация компьютера → Административные шаблоны → Компоненты Windows → OneDrive.
- В разделе Настройка на экране OneDrive нажмите кнопку Запретить использование OneDrive для хранения файлов.
- В окне Запретить использование skydrive для хранения файлов выберите пункт Включено, а затем нажмите кнопку ОК.
OneDrive: как удалить? Windows 10. Групповые политики
Одним из самых эффективных методов деактивации OneDrive является использование параметров, устанавливаемых для служб в редакторе групповых политик. Попутно, кстати, такой метод позволяет решить проблему того, как удалить OneDrive из «Проводника» Windows 10 (чтобы значка службы не было видно вообще).
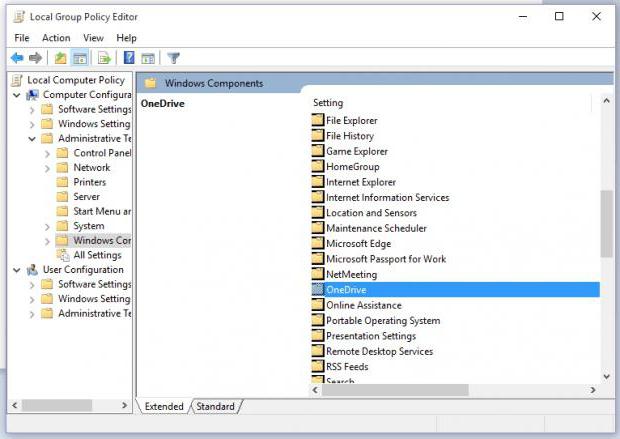
Для вызова соответствующего редактора используется консоль Run («Выполнить»), в которой вводится команда gpedit.msc с правами администратора. Через конфигурацию выбирается раздел административных шаблонов, в котором имеется каталог компонентов. В правом поле редактора следует найти директорию, соответствующую названию службы, открыть ее двойным кликом и заняться редактированием имеющихся параметров.
Здесь имеется четыре параметра, для которых нужно установить новые значения (обычно в строке состояния установлен параметр «Не задано»). Для каждой строки меню редактирование вызывается двойным кликом.
Рекомендуемые значения выглядят следующим образом:
- автоматическое сохранение – «отключено»;
- запрет синхронизации через лимитные подключения – «включено»;
- запрет использования для хранения файлов – «включено»;
- аналогичный запрет для Windows 8.1 – «включено».
После установки необходимых значений систему желательно полностью перезагрузить, предварительно выполнив деактивацию хранилища в автозагрузке. Но все это возымеет действие только для текущей пользовательской записи. Чтобы исключить активность OneDrive для всех пользователей, придется действовать несколько иначе.
Скрытие или удаление OneDrive
В некоторых версиях Windows также можно скрыть или удалить OneDrive. Кроме того, вы можете удалить мобильное приложение OneDrive на устройствах с Android и iOS.
Приложение OneDrive входит в состав некоторых версий Windows, поэтому удалить его невозможно. Но вы можете скрыть его и отменить синхронизацию, чтобы оно оставалось скрытым. Для этого отключите все параметры OneDrive и удалите папку OneDrive в проводнике.
Щелкните значок OneDrive в виде белого или синего облака в области уведомлений в правой части панели задач.
Примечание: Возможно, вам потребуется щелкнуть стрелку Отображать скрытые значки
OneDriveПускOneDriveOneDrive
Выберите Другое > Параметры.
На вкладке Параметры снимите все флажки в разделе Общие.
На вкладке Автосохранение установите для списков Документы и изображения флажок Только этот компьютер и снимите остальные флажки.
На вкладке Учетная запись нажмите кнопку Выбрать папки.
В поле Синхронизация файлов OneDrive с компьютером установите и снимите флажок Синхронизировать все файлы и папки в OneDrive. (При установке флажка выбираются все поля, а при его снятии выбор полностью отменяется.) Чтобы закрыть окно и вернуться к параметрам, нажмите кнопку ОК.
Это действие удалит все файлы OneDrive с компьютера, но не с сайта OneDrive.com.
Нажмите кнопку ОК, чтобы сохранить изменения, внесенные в окне Параметры.
Снова откройте окно Параметры. На вкладке Учетная запись нажмите кнопку Удалить связь с OneDrive. Закройте открывшееся окно Добро пожаловать в OneDrive.
Откройте проводник, щелкните правой кнопкой мыши OneDrive, а затем выберите пункт Свойства.
На вкладке Общие рядом с пунктом Атрибуты установите флажок Скрытый. Это действие скроет OneDrive в проводнике.
Снова нажмите кнопку Дополнительно и выберите элемент Выйти из OneDrive. При этом значок OneDrive будет удален из области уведомлений.
В меню «Пуск» нажмите и удерживайте плитку OneDrive (или нажмите правой кнопкой мыши), а затем выберите пункт Открепить от начального экрана.
Перейдите в раздел Параметры ПК с помощью плитки Параметры ПК в меню Пуск или проведите пальцем от правого края экрана, выберите Параметры, а потом выберите Изменение параметров компьютера.
В разделе Параметры компьютеравыберите OneDrive.
На вкладке Хранилище файлов отключите параметр По умолчанию сохранять документы в OneDrive.
На вкладке Пленка выберите Не добавлять фотографии и отключите параметр Автоматически передавать видео в OneDrive.
На вкладке Параметры синхронизации в группе Параметры синхронизации с OneDrive отключите параметр Синхронизировать параметры на этом компьютере.
На вкладке Лимитные подключения отключите все параметры.
Чтобы скрыть OneDrive в проводнике, откройте проводник и в списке папок в левой части экрана щелкните правой кнопкой мыши OneDrive и выберите пункт Свойства.
На вкладке Общие рядом с пунктом Атрибуты установите флажок Скрытый.
Приложение OneDrive входит в состав Windows 8.1 и Windows RT 8.1, поэтому удалить его невозможно. Однако OneDrive можно удалить в Windows 7, Windows Vista и в некоторых версиях Windows 10. OneDrive невозможно удалить с телефонов с Windows 10.
После удаления ваша папка OneDrive перестанет синхронизироваться, но все файлы и данные из OneDrive по-прежнему будут доступны после входа на сайт OneDrive.com.
Нажмите кнопку Пуск, введите в поле поиска запрос «Программы» и выберите в списке результатов пункт Установка и удаление программ.
В разделе Приложения и функции найдите и выберите Microsoft OneDrive, а затем нажмите кнопку Удалить. Если будет предложено ввести пароль администратора или подтвердить операцию, введите пароль или подтвердите выполняемое действие.
Windows 7 или Windows Vista
Нажмите кнопку Пуск. В поле поиска введите Добавить программы , а затем в списке результатов выберите Программы и компоненты.
Выберите Microsoft OneDrive, а затем нажмите кнопку Удалить. При появлении запроса на ввод пароля администратора или подтверждение введите пароль или подтвердите выполняемое действие.
Устройства с Android
Перейдите в раздел Настройки и выберите Память.
Выберите OneDrive и нажмите кнопку Удалить.
Устройства с iOS
Перейдите на начальный экран, а затем коснитесь значка приложения OneDrive и удерживайте его.
Коснитесь элемента X, который появится в левом верхнем углу значка приложения.
Просто перетащите приложение OneDrive в корзину.
Как убрать OneDrive вообще?
OneDrive обычно поставляется с предустановленной Windows 10, и некоторые версии Windows не позволяют вам удалить его. Однако, если этот вариант доступен, вы можете полностью отключить OneDrive, удалив его с компьютера.
- Для этого щелкните правой кнопкой мыши значок меню «Пуск» и нажмите « Настройки». В меню «Настройки» нажмите «Приложения» > «Приложения и функции», чтобы открыть список установленных программ.
- На вкладке «Приложения и компоненты» найдите Microsoft OneDrive, а затем щелкните его. Чтобы удалить OneDrive, нажмите кнопку «Удалить».
- Windows попросит вас подтвердить, хотите ли вы продолжить удаление. Нажмите кнопку Удалить , чтобы удалить OneDrive с вашего компьютера.
Используем утилиту Revo Uninstaller
Еще один способ и в основном подходит для тех, у кого установлены необходимые обновления и служба синхронизации доступна для удаления из раздела «программы и компоненты». Однако если у вас ее там нет, вы все же можете попробовать использовать данную программу.
Главным преимуществом подобного деинсталлятора является, то, что он может не только удалить нужное приложение, но и способен почистить за ним все хвосты. Благодаря этому не придется самостоятельно лезть в реестр, находить и очищать его от остатков программы. Особенно это актуально для начинающих пользователей. К тому же она отлично работает на Windows 10.
Нужно лишь:
- Скачать утилиту, желательно PRO версию и установить ее.
- После запуска в главном окне находим Microsoft OneDrive, щелкаем правой мышкой и выбираем «удалить».
- Сначала запустится встроенный деинсталлятор, подтверждаем действия.
- После этого утилита предложит провести глубокое сканирование для очистки следов, производим продвинутый уровень сканирования и удаляем найденные остатки приложения.
- Закрываем программу и перезапускаем компьютер.
Такой вот нехитрый, но эффективный способ.
Также бывают случаи, когда данная служба не удаляется, в основном это происходит из-за отсутствия прав администратора или каких-то внутренних ошибок системы.
Полное удаление OneDrive из десятки
Раньше (до версии 1703) для удаления приложения OneDrive нужно было совершать сомнительные манипуляции с командной строкой. Например, был такой способ. Чтобы удалить приложение, в командной строке прописывалась команда taskkill /f /im OneDrive.exe.
Далее – непосредственное удаление с помощью таких команд:
- для 32-разрядных систем: C:\Windows\System32\OneDriveSetup.exe /uninstall;
- для 64-разрядных систем: C:\Windows\SysWOW64\OneDriveSetup.exe /uninstall.
Способ сомнительный, так как после таких действий очень проблематично снова установить приложение.
Начиная с версии 1703, разработчики дали возможность удалять облачное хранилище стандартным способом. Переходим в параметры Windows 10 (комбинация клавиш Win+I), выбираем раздел «Приложения».
В первой же вкладке находим приложение Microsoft OneDrive и кликаем удалить.

Подробнее об удалении приложений и игр на Windows 10 читайте нашу . В ней подробно описаны все доступные пользователю способы удаления программ.
Как убрать отображение OneDrive в Проводнике
Для того, чтобы убрать отображение OneDrive в Проводнике Windows, нужно войти в Редактор реестра, а затем изменить некоторые параметры реестра.
- В окне редактора реестра пройдите по следующему пути:
HKEY_CLASSES_ROOT\CLSID\{018D5C66-4533-4307-9B53-224DE2ED1FE6}
- Кликните по параметру «System.IsPinnedToNameSpaceTree» правой кнопкой мыши, в контекстном меню выберите «Изменить…».
- В окне «Изменение параметра DWORD (32 бита)», в поле «Значение» поменяйте текущее значение параметра на «0» (без кавычек), а потом нажмите на кнопку «ОК».

В 64 битных операционных системах Windows 10, дополнительно выполните аналогичную операцию в ветке реестра:
HKEY_CLASSES_ROOT\WOW6432Node\CLSID\{018D5C66-4533-4307-9B53-224DE2ED1FE6}
В дальнейшем, если нужно возвратить отображение OneDrive в Проводнике, измените параметры реестра:
Для включения отображения OneDrive в Проводнике, в ветках реестра (смотрите выше) произведите замену значения параметра System.IsPinnedToNameSpaceTree с «0» на «1» (без кавычек).
Как отключить OneDrive
Желание отключить рассматриваемый облачный сервис обуславливается ещё и тем, что он запускает вместе с операционной системой, тратя при этом драгоценные ресурсы компьютера, да совсем немного, но всё же. Особое влияние подобный автоматический запуск оказывает на тех пользователей, кто всеми способами пытается повысить скорость работы своего компьютера.
Стоит понимать, что «OneDrive» — это такой же компонент Windows, как и множество других, что подразумевает под собой определённые трудности в попытках его полной деинсталляции, а вот с отключением у вас проблем возникнуть не должно.
Для запрета на автозагрузку потребуется сделать лишь следующее:
1 вариант:
- Нажмите правой кнопкой мышки по значку «OneDrive», расположенному в правом нижнем углу;
- Во всплывающем меню выберите «Параметры»;
- Перейдите на вкладку «Параметры»;
- Снимите флажок/галочку со строки «Автоматически запускать OneDrive при входе в Windows».
Также стоит отметить пункт «Удалить связь с этим компьютером» на вкладке «Учётная запись», что прервёт синхронизацию между устройствами. (7)
Сохраните изменения и закройте окно.
2 вариант:
Используйте полезное и давно известное сочетание клавиш «WIN+R» и выполните команду «gpedit.msc»;
- Откроется «Редактор локальной групповой политики»;
- Пошагово откройте папки «Конфигурация компьютера → Административные шаблоны → Компоненты Windows → OneDrive»;
- Найдите параметр «Запретить использование OneDrive для хранения файлов»;
Откройте его и установите режим «Включено»;
Закройте редактор.
Данный метод не подойдёт пользователям с «Домашней» редакцией операционной системы, из-за имеющихся функциональных ограничений.
Для решения поставленных задач подобных действий достаточно.
Как отключить OneDrive в Windows 10
OneDrive обычно поставляется с предустановленной Windows 10, и некоторые версии Windows не позволяют вам удалить его. Однако, если этот вариант доступен, вы можете полностью отключить OneDrive, удалив его с компьютера.
Для этого щелкните правой кнопкой мыши значок меню «Пуск» и нажмите «Настройки». В меню «Настройки» нажмите «Приложения»> «Приложения и функции», чтобы открыть список установленных программ.
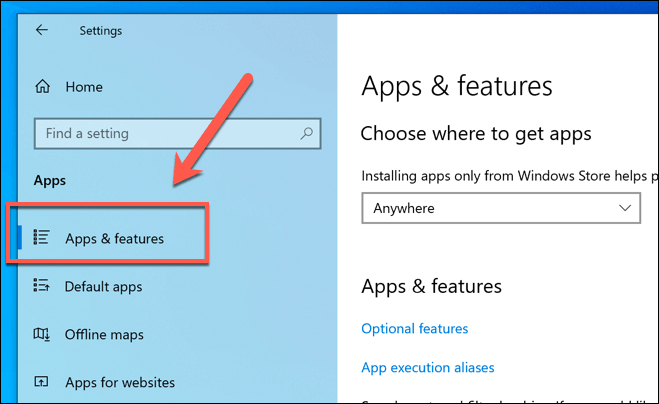
На вкладке «Приложения и компоненты» найдите или выполните поиск Microsoft OneDrive, а затем щелкните его. Чтобы удалить OneDrive, нажмите «Удалить».
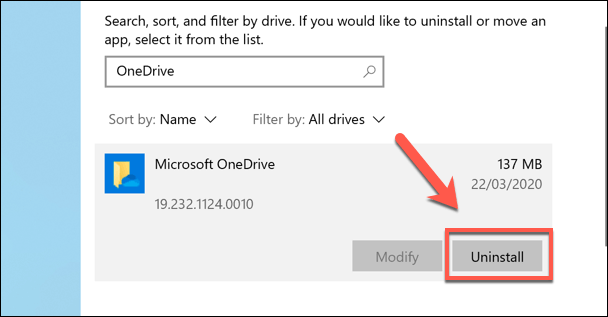
Windows попросит вас подтвердить, хотите ли вы продолжить удаление. Нажмите кнопку Удалить, чтобы удалить OneDrive с вашего компьютера.