Как полностью удалить программу с компьютера
Содержание:
- Салонные методы удаления волос на ногах
- Удаление с помощью других программ
- Windows 8
- Как удаляются данные о действиях
- Данные, которые могут храниться в течение долгого времени для определенных целей
- Как правильно удалить программу в Windows 7
- Другие программы для полного удаления софта
- Использования программыRevoUninstaller для удаления корректного удаления без следов.
- Удаление ненужных программ в windows 10 с помощью меню «параметры»
- Что такое переустановка программы
- Утилиты для удаления
- Бесплатные деинсталляторы программ
- Удаление неудаляемых файлов или папок: альтернативные способы
- Удаление программ через «Параметры»
Салонные методы удаления волос на ногах
В салонах, центрах красоты удаление волос проводят опытные косметологи. Аппаратные методы отличаются эффективностью – они воздействуют не на стержень волоса, а саму луковицу, таким образом, эффект получается стойкий, долговременный. Разрушение луковицы прекращает рост волоска.
Лазерная эпиляция
Лазер прицельно термическим образом разрушает луковицу – после сеанса волоски остаются на своих местах, но активно выпадают сами уже на следующий день после процедуры.
За 6-10 сеансов можно полностью избавиться от растительности на ногах.
В настоящее время наиболее популярными являются 3 вида лазеров – александритовый, диодный и ELOS. Дают высокую эффективность даже на загорелой коже, при редкой и густой растительности ().
Преимущества: эффективность, низкий болевой эффект.
Недостатки: сравнительно высокая стоимость, первый сеанс дает не всегда заметный эффект.
…
Электроэпиляция
Эффективный метод удаления волос вместе с луковицей – волосяные луковицы поражаются электрическим разрядом, коагулируются. Эпиляция проводится только в активную стадию роста волос и строго по рекомендациям специалиста.
Как и лазерный метод, электроэпиляция проводится курсом в несколько сеансов. Постепенно волосы становятся слабыми, растут медленно. После полного курса волосы на ногах удаляются полностью ().

Электроэпиляция подходит для всех типов волос, кожа остается гладкой надолго. Длительный, стойкий эффект. Могут использоваться местные анестетики при низком болевом пороге.
Недостатки: неприятные, но терпимые покалывания при низком болевом пороге; длительность курса – может потребоваться до 12-15 сеансов!
…
Фотоэпиляция
Фотоэпиляция отлично подходит для удаления волос на ногах. Как и другие салонные процедуры проходит в несколько сеансов-этапов для максимального эффекта. Конкурирует с лазерной эпиляцией ().
Для удаления волос на ногах потребуется 4-12 сеансов. Не проводится при повышенной чувствительности к ультрафиолету, диабете, беременности, онкологии, наличии опухолей, герпесе, кожных заболеваниях.

Преимущества: длительный эффект, кожа остается гладкой и красивой без раздражений, свет способствует выработке коллагена – кожа становится более упругой, разглаживается, дискомфорт и болевые ощущения минимальны.
Рекомендуем проходить сеансы фотоэпиляции исключительно в центрах красоты.
…
Elos-эпиляция
Современный метод эпиляции с доказанной эффективностью – использование радиочастотных волн и лазерного излучения (LPG). Возможность удаления волос любого цвета и толщины при любом фототипе ().
Гладкая кожа уже после нескольких сеансов, минимальный дискомфорт во время процедуры, каждый сеанс проходит довольно быстро.
Преимущества: сочетание методов фотоэпиляции и лазера. Стойкий эффект за минимум сеансов.
Удаление с помощью других программ
CCleaner
Откройте окно программы и найдите вкладку «Сервис». Вам откроется меню, где первой строкой будет средство удаления программ. Справа будут 4 кнопки, 2 из которых «Удалить» и «Деинсталляция». Первая просто удалит программу, а вторая дополнительно сотрёт все сведения приложения из реестра. Поэтому, если вы в будущем еще планируйте снова загрузить программу для использования, выберите «Удалить»
Если же сохранение данных не важно – «Деинсталлировать»
Auslogics BoostSpeed
Откройте приложение, найдите вкладку «Инструменты» — Контроль ПО и кликните на Установленное ПО. Откроется окно с программами, где у вас тоже есть несколько вариантов действий.
Обратите внимание на кнопку «Деинсталлировать» вверху экрана. Вы можете нажать её
Или выделив правой кнопкой мыши объект удаления, выберите «Полное» или «Быстрое» удаление. В первом случае процесс займет больше времени, так как утилита будет заниматься уничтожением всех файлов программы на ПК. Во втором случае, деинсталляция пройдет быстро, но и следы от удаления останутся в системе.
Revo Uninstaller
Тут все просто – выделяете нужную программу и нажмите «Удалить». После удаления, высветится окно с анализом процесса. Выберите продвинутый режим сканирования. Активируйте поиск, после чего появится окно с оставшимися данными. Удалите их с помощью соответствующей кнопки внизу.
А для тех, кто хочет поиграть, разработчики придумал режим «Охотник». Активировав его, вы свернете утилиту, а вместо неё справа появится синий прицел. Наведите его на нужную программу и удалите её.
ВНИМАНИЕ!!! «Охотник» подойдет только для удаления программ, текстовые файлы, картинки и аудиофайлы вы удалить не сможете
IObit Uninstaller
Очень приятное для глаз и удобное для пользования приложение. Кроме списка установленных программ, вы можете зайти в раздел «Редко используемые», посмотреть что новенького скопилось в «Недавно установленных» и узнать, какие обновления Windows доступны для скачивания.
Удаление происходит в 2 этапа:
- Стандартный – уничтожаются обычные файлы;
- Глубокое сканирование – зачистка оставшихся следов после работы с программой.
Уникальная фишка IObit – массовое удаление программ. Для этого выберите пункт «Пакетное удаление», выберите нужные программы и завершите удаление.
Advanced System Care Free
Выполненная в темноватых тонах утилита. Позволяет автоматически удалять засевшие в глубине системы файлы. Процесс проходит в несколько этапов, которые полностью автоматизированы.
- С помощью пункта «Удаление вредоносного ПО», вы проанализируйте все файлы на наличие троянов, червей и прочих «пакостей» из интернета;
- «Ремонт реестра» удалит остаточные и ненужные следы работы программ;
- «Удаление нежелательных файлов» сотрёт ненужные и мусорные файлы;
- Остальные пункты внесут правки в реестр и устранят проблемы конфиденциальности.
Total Uninstall
Откройте утилиту, после чего перед вами появится двойное окно. Выберите удаляемую программу левой кнопкой мыши. Затем, слева вверху найдите меню «Файл» и выберите его. В открывшемся списке выберите «Удалить». Во время процесса высветится окно с удаляемыми папками и файлами реестра и если они вам не нужны – избавьтесь и от них.
GeekUninstaller
После запуска, утилита сразу просканирует систему и выведет все данные о программах. Недавно установленные продукты подсвечиваются розовым, что очень удобно, так как можно легко вычислить случайно установленное ПО. Выбрав программу и нажав на «Принудительное удаление», вы сотрёте абсолютно все данные о ней.
Таким образом, существует множество способов удаления ненужных файлов и программ. Лучше всего использовать утилиты с функцией зачистки следов после удаления, так как оставшиеся файлы захламляют систему и тормозят её работу.
Windows 8
Юзеры c Windows 8 тоже сталкиваются с необходимостью деинсталлировать определенные программы. Сделать это можно при помощи встроенного средства, отыскав в списке требуемое приложение, или путем применения решений от сторонних разработчиков. Если известен путь папки с программой, лучше перейти сразу в нее и отыскать там исполняемый файл с названием «Uninstall», который и предназначен для полного удаления программы. Детальнее о каждом методе и разборе нескольких популярных инструментов очистки читайте в статье, кликнув по следующему заголовку.
Подробнее: Удаление программ на Windows 8

Как удаляются данные о действиях
Когда вы удаляете данные о своих действиях вручную или это происходит автоматически на основе заданных вами настроек, мы сразу же приступаем к их удалению из самого сервиса и всех наших систем.
Прежде всего мы исключаем любую возможность просмотра данных и их использования для персонализации работы с сервисами Google.
Далее мы запускаем процедуру безопасного и полного удаления данных из наших систем хранения.
Однако мы не только поддерживаем удаление данных вручную и автоматически. Информация о некоторых ваших действиях может удаляться раньше заданного вами срока. Это происходит, когда она перестает быть полезной для повышения удобства вашей работы с сервисами.
Подробнее о том, как Google хранит собранные данные…
Данные, которые могут храниться в течение долгого времени для определенных целей
Если вы удаляете данные на странице «Мои действия», мы можем сохранять некоторую информацию, связанную с вашим аккаунтом Google, в том числе по следующим причинам:
- Защита от мошенничества и других противоправных действий. Например, мы можем сохранять информацию об аккаунтах, нарушающих правила, что поможет нам в дальнейшем блокировать противоправные действия.
- Финансовая отчетность. Например, если вы покупаете приложение в Google Play, мы можем сохранять информацию о транзакции для финансовой отчетности.
- Соблюдение законодательных и нормативных требований. Например, если мы получили повестку в суд, эта информация может сохраняться по требованию законодательства.
- Бесперебойная работа наших сервисов. Например, если вы обмениваетесь информацией с другими пользователями (скажем, отправляете сообщения с помощью Google Ассистента), то в случае удаления данных о действиях из аккаунта Google отправленные вами сообщения сохранятся.
- Прямая переписка с Google. Например, предложения по изменению места в Google Картах.
Анонимизированные данные
Чтобы улучшить работу некоторых сервисов, мы можем сохранять анонимизированную версию удаленных вами данных. Анонимизированные данные невозможно будет связать с вами и вашим аккаунтом.
Например, если вы удалите поисковый запрос на странице «Мои действия», анонимизированные данные о том, что именно вы искали, могут сохраняться. Мы сможем использовать их в различных полезных функциях, в том числе для анализа глобальных тенденций поиска.
Использование сервисов Google
После удаления данных некоторая информация об использовании вами сервисов Google сохраняется до тех пор, пока не будет удален ваш аккаунт Google. Это могут быть сведения о том, какие сервисы Google вы используете и как часто.
Например, вы искали адрес в Google Картах, а затем удалили его. Мы можем сохранить информацию о том, что вы пользовались функцией поиска маршрутов, чтобы в будущем не показывать подсказки о ней.
Как правильно удалить программу в Windows 7
Многие пользователи в процессе эксплуатации своего компьютера заметили, что в разделе «Удаление программ» отображаются далеко не все утилиты. Обусловлено это тем, что сторонние приложения, поддерживающие 64-битный интерфейс, все необходимые сведения заносят в реестр и системные файлы, благодаря чему они могут просто удалиться. Остальное же ПО, которое плохо написано или устарело, просто копирует свои файлы в отдельную папку, а в реестр системы ничего не вносит.
Обратите внимание! Настоятельно не рекомендуется удалять программные компоненты путем обычного удаления папки в /Program Files, хранящейся на локальном диске С. Встроенная утилита позволяет не только деинсталлировать нежелательно программное обеспечение, но и вносить изменения в настройки установки программ
Встроенная утилита позволяет не только деинсталлировать нежелательно программное обеспечение, но и вносить изменения в настройки установки программ.
Через встроенную службу «Удаление программ»
Инструкция, как удалить программу на Виндовс 7 через встроенную утилиту «Удаление программ», выглядит следующим образом:
- На своем ПК нажать на «Пуск», затем тапнуть на строку «Панель управления».
- Во вкладке «Программы» необходимо найти и перейти в раздел «Удалить программу». После чего на экране отобразится форма «Удалить или изменить программу».
- Со всего списка доступных ПО необходимо выбрать нежелательное и тапнуть ПКМ.
- Отобразится список доступных опций «Удалить» или «Удалить/Изменить».
Удаление сторонних приложений через встроенную службу «Удаление программ» в Виндовс 7
Обратите внимание! Чтобы удалять сторонние программы, вовсе не обязательно авторизоваться в системе на правах «Администратора»
Удаление ПО, которое не отображается в службе «Удаления программ»
Если нежелательное ПО не отображается в программе «Удаление программ», то безопасно его удалить можно, используя переключатель «Включение и выключение компоненты Windows» (находится этот режим в окне «Программы» в левом углу).
Пошаговый алгоритм, как удалять приложения на Windows 7:
- Перейти в «Пуск», затем – «Панель управления».
- Из доступных опций выбрать «Программы», далее – «Включение или отключение компонентов Windows».
- На экране должно отобразиться уведомление от системы, где потребуется указать пароль администратора и подтвердить его.
- Чтобы включить компонент Виндовс, потребуется установить флажок напротив соответствующего поля. Для вступления изменений в силу не забыть нажать «ОК».
Удаление ПО, которое не отображается в службе «Удаления программ»
Если в процессе эксплуатации компьютера понадобится деактивировать опцию, достаточно будет перенести флажок в соответствующее поле и обязательно сохранить изменения.
Удаление нежелательного программного обеспечения в редакторе реестра
Прибегать к этому способу рекомендуется лишь в том случае, если не удается найти компоненты софта ни в списке «Удаление программы», ни в окне «Функции Windows».
Обратите внимание! Выполнение нижеописанных действий подразумевает редактирование реестра операционной системы. Неверные действия могут привести к тому, что Windows попросту перестанет запускаться
Настоятельно рекомендуется предварительно создать резервную копию реестра и четко следовать пошаговой инструкции:
- Нажать «Пуск», затем в командную строку ввести имя «regedit». Перейти в окно найденного элемента.
- При отображении на экране приглашения ОС потребуется указать пароль администратора и подтвердить его. Отобразится окно редактора реестра.
- В этом шаге потребуется произвести резервное копирование реестра.
- По окончании создания резервной копии потребуется поставить «+» напротив следующих групп в списке реестра: HKEY LOCAL MACHINE, UNINSTALL, SOFTWARE, CURRENT VERSION, WINDOWS и MICROSOFT.
- Во вкладке «Удаление» выбрать название программного обеспечения, которое необходимо удалить.
- Далее, нужно дважды щелкнуть на строку «UninstallString», расположена она в правой части окна.
- Выделить содержимое раздела «Value Data», затем скопировать его.
- Далее остается тапнуть на кнопку «Отмена», затем закрыть «Редактор реестра».
- Повторно нажать «Пуск» и в поле поиска вставить ранее скопированное поле, нажать «Enter».
Удаление сторонних утилит в редакторе реестра в Windows 7
В завершении остается удалить нежелательное ПО, строго следуя указаниям системы, которые будут отображаться на экране.
Другие программы для полного удаления софта
Если Revo Uninstaller вам по каким-то причинам не подошел, то вы можете попробовать другие подобные приложения. Сейчас существует множество программ, которые специализируются на удалении софта из операционной системы Windows. Ниже мы рассмотрим только некоторые из них.
IObit Uninstaller — софт для быстрого удаления большого количества программ. IObit Uninstaller позволяет просто отметить программы, которые нужно удалить, и избавиться от них за один раз. Кроме этого, IObit Uninstaller умеет удалять не только полноценные программы, но и расширения браузеров, а также сторонние приложения, которые установились вместе с условно-бесплатным софтом. Также IObit Uninstaller умеет удалять оставшиеся после деинсталляции файлы, обеспечивая таким образом полное удаление. IObit Uninstaller не перегружена дополнительными функциями, поэтому с ней не сложно разобраться и она подойдет даже неопытным пользователям.
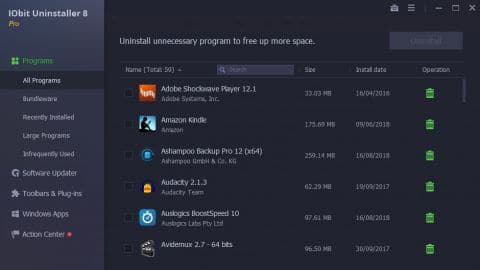
Ashampoo UnInstaller — достаточно мощное ПО для полного удаления программ. Ashampoo Uninstaller отслеживает установку нового софта на компьютер, что позволяет удалять даже то, что было установлено без разрешения пользователя. При этом Ashampoo Uninstaller позволяет выполнять деинсталляцию как по одной программе, так и целыми группами.
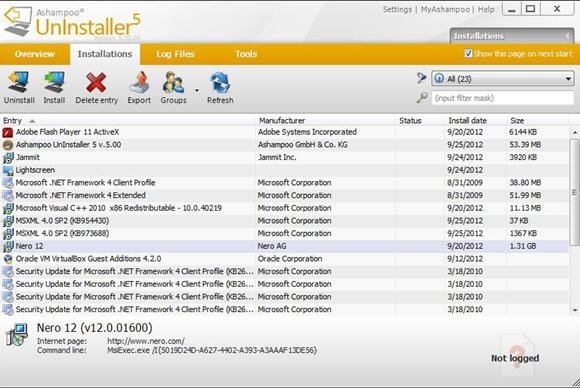
Кроме основных функций, в Ashampoo Uninstaller есть ряд дополнительных возможностей. Программа умеет очищать накопитель от неиспользуемых файлов, выполнять дефрагментацию, оптимизировать реестр Windows, а также менять настройки системных служб и автозагрузки.
Uninstall Tool — приложение для полного удаления нежелательных программ с функцией очистки реестра и оставшихся файлов. При этом Uninstall Tool позволяет выполнять как одиночную так и пакетную деинсталляцию. Одной из особенностей Uninstall Tool является возможность наблюдения за процессом установки. Благодаря этому обеспечивается более полное удаление программы в будущем. Также данное приложение может управлять некоторыми системными параметрами, например, автозагрузкой.
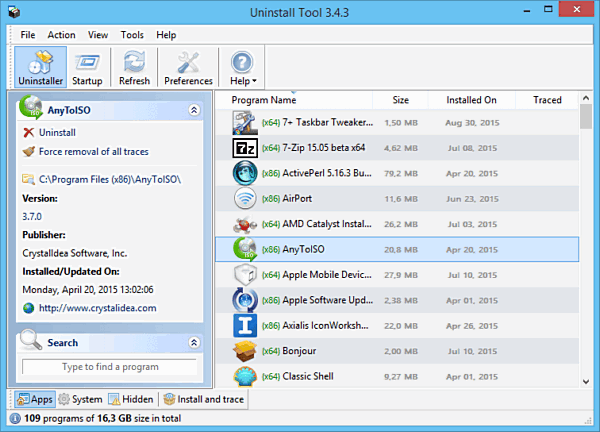
Total Uninstall — утилита для полного удаления программ и очистки временных файлов. Total Uninstall анализирует программу, которую нужно удалить, и определяет связанные с ней файлы. Таким образом обеспечивается полное удаление всех следов программы с компьютера. Также Total Uninstall умеет следить за процессом установки, для того чтобы зафиксировать все изменения, которые были сделаны и потом их отменить. Используя данную утилиту можно удалять даже те программы, которые не имеют собственного деинсталлятора.
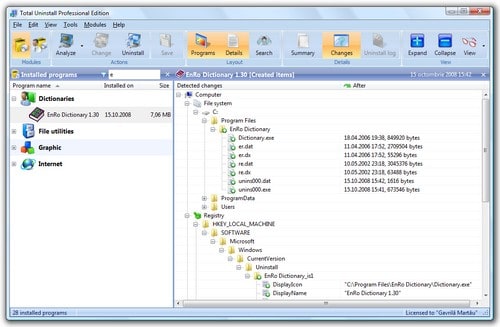
Display Driver Uninstaller — достаточно узкоспециализированная утилита для полного удаления драйверов видеокарт. С помощью Display Driver Uninstaller можно полностью удалить драйвер от видеокарты NVIDIA или AMD. Display Driver Uninstaller имеет минимум настроек. Для того чтобы удалить драйвер нужно просто запустить данную утилиту, выбрать производителя (NVIDIA или AMD) и нажать на кнопку удаления. Выполнять всю эту процедуру желательно из безопасного режима.
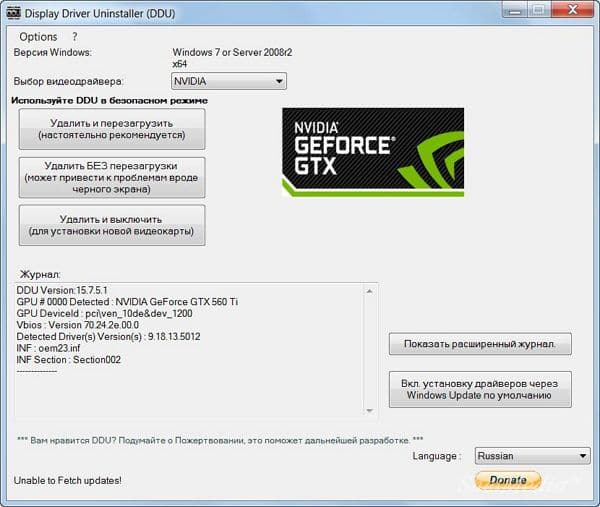
Использования программыRevoUninstaller для удаления корректного удаления без следов.
Установив программу RevoUninstaller на свой компьютер, после ее запуска мы видим перед собой следующее окно:

Теперь я расскажу вам, как удалить какую – либо программу без следов. В отображаемом списке установленных программ необходимо выдели ту программу, которую вы собираетесь удалить и нажимаем на кнопку «Удалить».
Будьте особенно осторожны и внимательны и не нажмите случайно « Удалить запись», а просто на кнопку «Удалить».
После этого программа запросит подтверждения исполняемого действия, в ответ на запрос нажимаем «Да», если выбрана нужная программа.

На следующем этапе удаления нам будет представлено 4 варианта удаления, а именно – встроенный, безопасный, средний и расширенный. Выбираем последний предложенный вариант и нажимаем на кнопку «Далее» для продолжения процедуры удаления.

Дальше запустится денсталятор, встроенный в саму программу который удалит установленную программу. Вам,возможно, потребуется нажать на кнопку «Далее», либо «Next» или даже «Uninstall» , смотря какой из этих вариантов нам предложат. Если нет денсталятора, и программа нам выводит ошибку, то закрываем появившуюся ошибку и приступаем к следующему шагу.

На следующем шаге после удаления программы запускается сканер поиска на оставшиеся файлы и папки от программы, либо записи в системном реестре. Если даже не запустится сам, то все равно нажимаем на кнопку «Далее» или «Next» в зависимости от того какой язык интерфейса вы выбрали при установке.

После того как сканер все просканирует и представит нам найденные записи в системном реестре относительно удаляемой программы, выделаем все найденные позиции галочкой и нажимаем на кнопку «Удалить». После удаления нажимаем на «Далее». Программа выведет список с затерянными в системе папками, которые мы так же выделив все позиции удаляем.
На завершающем этапе нажимаем на кнопку «Конец». Программа RevoUninstallerна этом завершает свою работу. Все произведенные действия гарантирует вам, что на вашем компьютере не останется такого ненужного мусора, что нельзя исключать при удалении программы стандартными средствами.
Удаление ненужных программ в windows 10 с помощью меню «параметры»
Разработчик Windows 10 создал меню «параметры» как замену панели управления. Но так как люди привыкли к привычной панели управления, перевести пользователей оказалось трудно. Поэтому меню остается только альтернативой ПУ. С помощью утилиты можно производить удаление программ с операционной системы Windows 10. В этом разделе публикации расскажем, где находится данная прога на компьютере и как ею пользоваться.
1В первую очередь нужно открыть меню, зажав одновременно две клавиши на клавиатуре Win + I, можно совершить то же самое действие, непосредственно, через меню Пуск;
2Далее требуется перейти в раздел под названием Система: кликаем левой кнопкой мыши по нему.

3Далее кликаем по Приложения и возможности.

4После выполнения предыдущего шага вы сможете наблюдать список приложений, установленных в системе.
Деинсталляция осуществляется следующим методом:
1Сначала требуется выделить программу. Далее нажимаем левой кнопкой мыши по вкладке Удалить.

2После чего выйдет подтверждение на удаление софта, нажимаем Удалить

Система автоматически запустит инсталлятор или установщик Виндовс, где нужно совершить несколько нажатий для удаления.

Как можно было уже догадаться, данный вариант удаления приложений не представляет собой чего-то кардинально нового. Это обычный функционал, позволяющий удалять различные программы и игры. И данный метод идентичен первому, только удаление спицифичными средствами windows 10.
Что такое переустановка программы
В таких случаях может помочь переустановка. Это означает, что сначала программу нужно удалить со своего компьютера, а потом установить ее заново. Лучше всего скачивать свежую версию программы с официального сайта, если таковой имеется.
Обозначим несколько возможных причин, по которым та или иная программа неожиданно начинает вести себя как-то странно. Например, Skype работал без сучка и задоринки, а теперь:
«При входе в скайп появляется ошибка, что эта программа не поддерживает версию Windows, установленную на этом компьютере.»
К числу первых причин, по которым возникают такие проблемы, можно отнести обновления Windows или обновление самой программы, в данном случае – Скайпа. В момент установки обновлений что-то пошло не так и, в итоге программа «плохо» работает или вообще не работает.
Кроме того, может возникнуть конфликт новой версии программы с теми программами, которые уже работают на компьютере. В свое время я установила драйверы для подключения цветного принтера. После этого у меня практически перестал работать текстовый редактор – мой основной рабочий инструмент для написания статей. Далеко не сразу я сообразила, что причина странного поведения редактора состоит в том, что на компьютер были недавно установлены новые драйверы. Я их удалила, и проблема с редактором была решена, он снова стал нормально работать.
На самом деле, кроме перечисленных выше, может быть много других причин, по которым та или иная программа вдруг ведет себя не так, как было раньше. Нет смысла все их перечислять, лучше перейти к вопросу переустановки программы. Для начала понадобится ее удалить.
Утилиты для удаления
Для поддержания порядка в системных файлах и установленном на устройстве софте можно прибегнуть к использованию стороннего ПО. Одними из их многочисленных функций является как раз и установка и удаление, выполняемые с учетом последующей очистки от ненужных файлов и временных данных.
К числу наиболее распространенных можно отнести CCleaner – функциональное средство для управления системным реестром и установленным софтом, которое оценит как новичок, так и опытный пользователь
Доступно несколько версий этой утилиты, в том числе платная и бесплатная — с меньшим функционалом и наличием рекламных сообщений. Помимо прочего, она выполняет следующие операции:
- удаляет временные файлы, увеличивая свободное пространство;
- чистит реестр от скопившихся в нем остаточных записей;
- деинсталлирует установленный софт;
- управляет автозагрузкой и находящимися в ней записями;
- проводит восстановление системы по требованию и прочее.
Можно также порекомендовать удобный инструмент в виде утилиты Advanced Uninstaller Pro.
Бесплатная ее версия на английском языке доступна для свободного скачивания и домашнего использования
К особенностям этого ПО стоит отнести такие возможности:
- чистит кэш ОС и браузеров, установленных на компьютере;
- выводит список установленных программ в реестре;
- управляет автозагрузкой;
- активирует или отключает при необходимости системные службы;
- удаляет ненужное ПО с последующей очисткой от временных файлов и другое.
Еще одна программа, которую также можно посоветовать в качестве удобного средства для удаления ненужного софта — это Revo Uninstaller
Ее также можно использовать чтобы удалять стандартные компьютерные программы и компоненты системы. В перечне доступных инструментов данной утилиты пользователь найдет:
- деинсталлятор;
- дефрагментатор диска;
- инструменты для отображения состояния сети, системы и задействованных ресурсов;
- чистильщик ненужных файлов и записей реестра.
Бесплатные деинсталляторы программ
Зачастую после удаления программ стандартным способом на компьютере остаются папки, записи в реестре и файлы, которые связаны с удаленной программой. Полное удаление утилиты и всех ее компонентов достигается при помощи специальных приложений. На нашем сайте вы можете скачать программы для удаления программ (деинсталляторы). Ниже мы рассмотрим принцип работы 2 популярных деинсталляторов – Revo Uninstaller и IObit Uninstaller.
Revo Uninstaller
При запуске утилиты на экране появится список со всеми установленными на компьютере программами:

Выберете приложение и нажмите на кнопку Удалить в верхнем меню:

Запустится процесс первоначального анализа и удаления, а также появится окно удаления утилиты. Удалите программу стандартным способом:


Затем в графе Режим сканирования установите значение Продвинутый и нажмите кнопку Сканировать:

По завершению процесса сканирования на экране отобразится список оставшихся файлов и записей в реестре. Нажмите на кнопку Выбрать все:

Далее нажмите Удалить → подтвердите удаление:

Затем Revo Uninstaller выведет на экран информацию об оставшихся папках. Удалите их:

Поздравляем! Вы полностью удалили программу и все оставшиеся файлы с вашего ПК.
IObit Uninstaller
Запустите деинсталлятор. Во вкладке Все программы отобразится список всех установленных приложений. Выберете утилиту из списка и нажмите на иконку с корзиной в левой части экрана:

Установите галочку у чекбокса Создать точку восстановления перед удалением и выберете действие Деинсталлировать:

Запустится деинсталлятор самой программы (GOM Player). Выполните стандартную процедуру удаления утилиты:
Далее установите галочки у чекбоксов Выбрать все и Уничтожить файлы. Нажмите на кнопку Удалить:

На экране появится сообщение об успешном удалении приложения:

Удаление неудаляемых файлов или папок: альтернативные способы
Перезагрузка
Итак, вы приняли решение убрать ненавистную папку из системы, но последняя как назло сообщает, что не может это сделать. На то есть несколько причин.
Основной из них является вовлечение данных папки в какой-либо запущенный процесс.
Удалить папку «скрины» не выйдет из-за того, что один или несколько ее файлов на данный момент задействованы в системе Windows.
 Не удаляется папка
Не удаляется папка
Вы наверняка не знаете, какой именно, поэтому единственно верным решением является перезагрузка устройства.
Итак, щелкните «Пуск» (1). Дальше найдите (в зависимости от версии Windows) иконку питания или небольшую стрелку (2) возле «завершение работы». Выберите перезагрузку (3).
 Нажимаем «Пуск» (1), находим иконку питания или небольшую стрелку (2) возле «завершение работы»,выбираем «Перезагрузка» (3)
Нажимаем «Пуск» (1), находим иконку питания или небольшую стрелку (2) возле «завершение работы»,выбираем «Перезагрузка» (3)
Проверка системы
На случай нежелания осуществлять рестарт мы рекомендуем вам проверить, присутствует ли в папке запущенная программа.
Например, вам нужно избавиться от Skype. Однако, вы сделали это не с помощью панели управления, а удалив папку со всем содержимым программы.
Давайте разберемся с этим вариантом.
Шаг 1. Первым делом вам необходимо открыть папку. Перейдите по этому адресу: «Диск С/Programm Files/Skype». В итоге откроется следующая картина.
 Переходим по адресу в папку содержащую значок «Skype»
Переходим по адресу в папку содержащую значок «Skype»
Шаг 2. При нажатии «Delete» система сообщит следующее.
 Нажимаем «Delete»
Нажимаем «Delete»
Из-за того, что программа открыта и находится в запущенном состоянии, вы не удалите ее. Система заблокировала такую возможность. К тому же, она присутствует в «Диспетчере задач», точнее во вкладке процессов.
 Система блокирует удаление данной папки
Система блокирует удаление данной папки
Шаг 3. Для начала закройте программу и снимите задачу. В результате сообщение не должно появляться снова.
Чтобы сделать это выполните выход из Skype, а затем вызовите диспетчер задач с помощью сочетания клавиш «Ctrl+Alt+Delete». Найдите программу и выберите опцию «Завершить процесс».
 Выбираем опцию «Завершить процесс»
Выбираем опцию «Завершить процесс»
Появится окно, требующее подтвердить действие (в последней версии системы его нет). Повторно нажмите на завершение. Надеемся, этот вариант вам поможет, а если нет, тогда попробуйте запустить антивирусный сканер.
Вирусы
Бывает и такое, что удалить папку не представляется возможным из-за того, что компьютер попал под действие вредоносной программы, трояна или опасного кода.
 Вирус в папке
Вирус в папке
Стоит заметить, что в этом может быть виноват не только интернет. Вирус заражает устройство и через флешку.
А что делать с неудаляемой папкой на внешнем накопителе? Как вы уже могли догадаться, используя всю мощь антивирусного сканера.
Запустите программу и выберите опцию проверки флеш-накопителя. Затем попытайтесь удалить папку. В случае провала приступите к форматированию устройства.
Процесс этот несложный и подразумевает выполнение следующих действий:
Шаг 1. Откройте меню правым щелчком мышью на накопителе и найдите опцию форматирования.
 Открываем меню правым щелчком мышью на накопителе и находим опцию «Форматировать…»
Открываем меню правым щелчком мышью на накопителе и находим опцию «Форматировать…»
Шаг 2. Затем откроются настройки:
- объем памяти накопителя;
- тип файловой системы;
- название накопителя;
- метод форматирования;
- начало процесса.
Обратите внимание на тип файловой системы. По умолчанию определен FAT 32
Его считывают любые устройства, и не только под управлением Windows.
Название придумайте по своему усмотрению. Параметры от этого не изменятся.
Чтобы процесс форматирования прошел более качественно используйте глубокую очистку. Затем нажмите «Начать» и ждите.
 Нажимаем на кнопку «Начать»
Нажимаем на кнопку «Начать»
Кажется, вы легко справились с проблемой и больше не будете иметь дело с нежелательными файлами или папками, которые нельзя удалить.
Удаление программ через «Параметры»
Удалить лишние приложения можно при помощи встроенных средств Windows 10. Одним из них является меню «Параметры», предназначенное для изменения настроек компьютера. Но, кроме этого, здесь есть раздел, позволяющий ознакомиться со списком установленных программ, а также избавиться от ненужных.

Удаление выполняется в несколько шагов:
- Щелкните ЛКМ по иконке «Пуск», чтобы запустить одноименное меню.
- В открывшемся списке доступных опций выберите «Параметры» (логотип в виде шестеренки).

Перейдите в раздел «Система», а затем – «Хранилище».
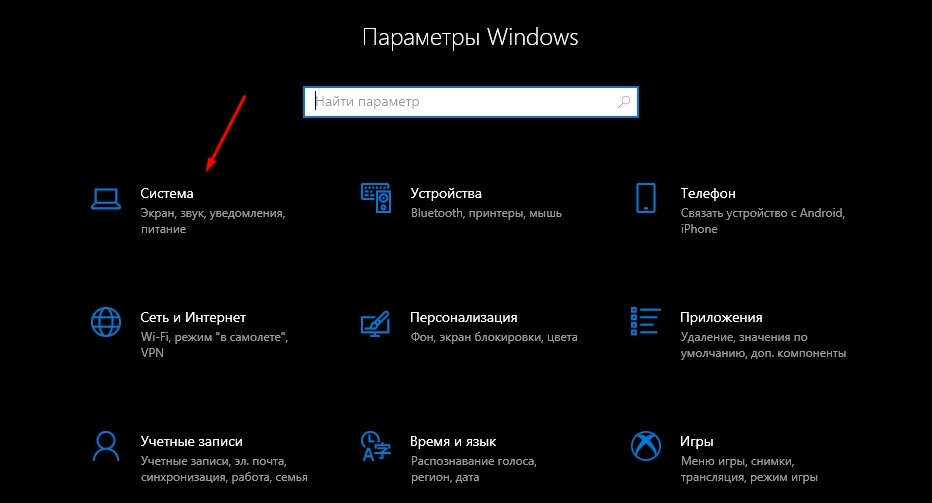
Дважды кликните по названию диска, где установлена одна из лишних программ.
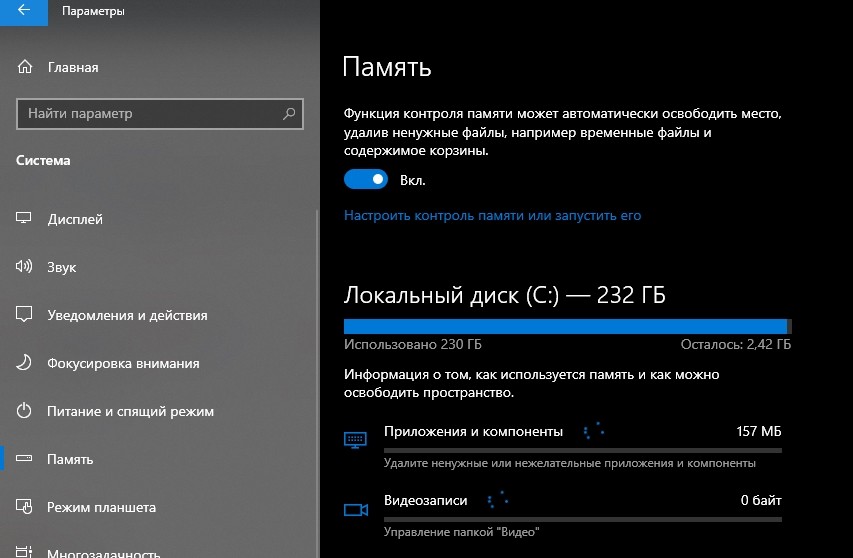
- Дождитесь завершения анализа системы (занимает несколько секунд).
- Как только будет готова шкала заполнения накопителя, дважды кликните ЛКМ по разделу «Приложения и игры».
- При помощи поиска или вручную найдите софт, от которого хочется избавиться.

- Выберите из списка установленных программ любое приложение нажатием ЛКМ.
- Нажмите кнопку «Удалить».
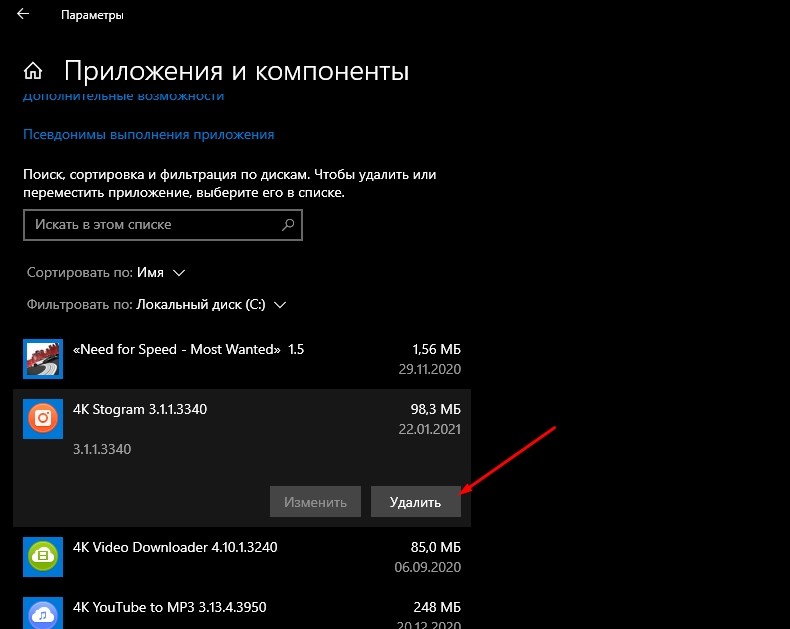
Важно. После удаления через «Параметры» на компьютере могут остаться файлы сохранений игры или приложения
От них придется избавляться вручную.
Теперь, окончательно удалив программу с ноутбука или стационарного компьютера, вы освободите немного места на жестком диске. Его можно использовать для установки других приложений или хранения личных данных.


