Способы удаления неудаляемых приложений в андроид
Содержание:
- Отключить Game Launcher.
- Как удалить системные приложения
- Как удалить игру с телефона с помощью перетаскивания в корзину
- Зачем нужно периодически чистить установленные программы с пк?
- Вводим тяжелую артиллерию!
- Как удалить игру с телефона Андроид с помощью сервиса Google Play
- Второй способ
- Удаление программы через Playmarket
- Удаление приложения через вкладку «настройки»
- Как удалить системные приложения без root прав на андроид 5.0 и новее
- Порядок удаления приложений
- Как правильно удалять игру с сохранением данных
- Зачем удалять приложения с Андроида?
- Как удалить приложения на андроиде? Проще некуда!
- Восстановление удалённых данных
Отключить Game Launcher.
Наконец, если вам совсем не нравится Game Launcher, вы можете полностью отключить его. Когда вы это сделаете, все игры из Game Launcher будут перемещены на главный экран / панель приложений. Если вы беспокоитесь о своих игровых данных, после отключения Game Launcher с ними ничего не произойдет.
Наконечник: Узнайте, как синхронизировать прогресс игры на разных устройствах.
Вот как отключить Game Launcher на телефонах Samsung.
Шаг 1: Откройте “Настройки” на телефоне.
Шаг 2: Нажмите на Расширенные функции. Отключите переключатель рядом с Game Launcher.




Шаг 3: Перезагрузите телефон.
Заметка: Повторите шаги, чтобы включить Game Launcher.
Как удалить системные приложения
Для того чтобы очистить встроенные программы с планшета, необходимо иметь доступ к root и файл менеджер. Это может сделать только продвинутый пользователь. Права на Android получаются в зависимости от версии. Но существуют и универсальные возможности получения доступа — Kingo Root.
Файл-менеджеров, которые поддерживают root, немного. ES Проводник — доступный и простой вариант. Это бесплатная версия на Google Play.
Порядок действий:
- После установки необходимого ПО заходим в проводник. В верхнем левом углу переходим в раздел меню. Ставим галочку на пункте «Root-проводник». Подтверждаем действие.
- В разделе Root-права в пункте APPs ставим галочку «Резервировать данные» и «Деинсталлировать apk автоматически».
- После настройки переходим в папку устройства. Выбираем system, удаляем ненужные Арр файлы.
Следует внимательно выбирать файлы для очистки, чтобы не навредить устройству. Если цель очистки — освобождение внутренней памяти, начните с кэша.
На IOS
С удалением штатных программ на IOS могут возникнуть проблемы, так как доступ к ним ограничен. Но проблема с доступом решается за пару минут:
- Заходим в главные настройки устройства.
- Находим в разделе «Основные», пункт «Ограничения».
-
Вводим пароль и ставим галочку «Удаление ПО».
Различные способы удаления предназначены для определенных ситуаций. Перед чисткой устройства не стоит принимать поспешные решения. Для получения памяти можно очистить кэш, а утерянные данные восстановить не получится.
Как удалить игру с телефона с помощью перетаскивания в корзину
Этот способ знают все, он действительно популярен, так как является самым простым и базовым для каждого пользователя. Алгоритм действий прост:
- Пользователю необходимо на главном экране телефона найти то приложение, которое ему хотелось бы удалить;
- Далее необходимо зажать его иконку таким образом, чтобы она начала летать, а в верхнем экране появилась специальная корзинка с подписью «Удалить»;
- Перемещаем иконку в эту корзинку и подтверждаем действие удаления.
Если есть способ удалить при помощи системных настроек, о которых поговорим далее, то стоит воспользоваться им.
Этот способ также достаточно редко задействует кэш приложения, то есть остаточные файлы могут остаться на телефоне даже после уничтожения путем перетаскивания иконки в корзину.
Зачем нужно периодически чистить установленные программы с пк?
Во-первых, чем больше вы установите разного рода софта и приложений – тем меньше ресурсов останется у вашего устройства. Они банально займут все свободное место, и однажды оно закончится.

Во-вторых, чем больше у вас программок – тем тяжелее загружается операционная система, тем больше ресурсов пк потребляется. Все это оказывает прямое влияние на его производительность и эффективность работы.
В-третьих, при большом числе установленного софта усиливается процесс фрагментации Кластеров (более простым языком, мини-хранилищ) на жестком диске. Эта ситуация тормозит работу процессора. Уменьшается эффективность работы устройства.
Вводим тяжелую артиллерию!
В особых случаях на помощь приходят программные средства от сторонних разработчиков. Их довольно много, поэтому, чтобы более-менее определиться, в рамках статьи будет рассмотрена программа CCleaner. Или же на русском языке — «Чистильщик». Она просканирует операционную систему и регистры в поиске всех файлов, с которыми не установлена связь, или что были как бы удалены, и отрапортует про их наличие. А человеку нужно только согласиться с их удалением или же ознакомиться с тем, что программой идентифицировано как мусор. Также, если от чего-то не удалось избавиться, поверьте, CCleaner заблокирует все защитные механизмы. И программа будет удалена.
В каких же конкретных случаях может понадобиться её помощь? Вот, к примеру, стоит вопрос: «Как полностью удалить игру «Варфейс» с компьютера?» А если это пиратская версия, где, вероятно, что-то хитроумно наделано, то тут уж точно стандартные возможности не помогут. Всего несколько кликов в CCleaner — и уже не волнует вопрос о том, как удалить игру с компьютера полностью. «Танки», «Ассасин скрид», «Эпоха империй» или что-то иное — не имеет значения. Программа будет удалена.
Если игровое приложение перестало пользоваться популярностью, а также требуется освободить дополнительное место для других файлов, то его необходимо удалить. Если отправить в корзину ярлык на рабочем столе, то само приложение останется на жестком диске, т.к. ярлык – это всего лишь ссылка, которая переправляет запрос к файлу-оригиналу
Поэтому важно знать, как правильно полностью удалять программы
Если игра является односложным приложением, то все ее данные будут располагаться в одной папке, информация о ней будет отсутствовать в списке установленных программ. Чтобы полностью стереть игру, необходимо удалить эту папку. В операционной системе Windows существует функция управления установленными программами. Среди ее опций присутствует «Удаление программ»:
- нажмите кнопку «ПУСК», выберите в появившемся меню «Панель управления»;
- в категории «Программы» выберите функцию «Удаление программ»;
- в появившемся списке всех установленных программ найдите ту, которую необходимо удалить;
- кликните по ней дважды и выберите вариант «Да»;
- удаление произойдет автоматически.
При установке игрового приложения файлы помещаются в указанную пользователем папку. Но при дальнейшей работе многие файлы копируются на системный диск и могут остаться там даже после удаления приложения. Можно осуществить их поиск и удаление вручную. Но для экономии времени используйте специальную программу, например, Revo Uninstaller, которая, помимо удаления приложений, выполняет поиск связанных с ним файлов по всему жесткому диску.
Скачайте бесплатную версию программы Revo Uninstaller из интернета, например, с softportal.com . Установите ее и запустите:
- в появившемся окне со списком установленных программ выберите необходимую и нажмите кнопку «Удалить», которая располагается на верхней панели управления;
- выберите подходящий режим деинсталляции (наилучший вариант – Умеренный) и нажмите кнопку «Далее» ;
- после завершения процесса анализа и удаления программы отметьте в списке файлы, содержащие название удаленной игры, нажмите «Удалить».
Чтобы удалить игру, которая не отображается в списке установленных программ, необходимо использовать функцию «Режим охоты»:
- нажмите на соответствующую кнопку в верхнем меню окна – на рабочем столе появится значок прицела;
- нажмите на него левой кнопкой мыши и удерживая перетащите курсор на значок программы, которую необходимо удалить;
- в появившемся меню выберите опцию «Деинсталлировать».
Программа Revo Uninstaller содержит немало полезных дополнительных функций для очистки жесткого диска, например, удаление временных файлов, чистка истории посещения сайтов, загрузок и др.
Подробное руководство по удалению игр с компьютера полностью стандартными средствами операционной системы и при помощи стороннего софта.
Навигация
Вместе с установкой компьютерной лицензионной игры всегда устанавливается специальная программа-деинсталлятор на тот случай, если пользователю в какой-то момент надоест эта игра и он изъявит желание ее удалить. Однако в пиратских версиях и любительских сборках такая программа зачастую отсутствует и многие пользователи понятия не имеют, как избавиться от уже пройденной игры и освободить место на жестком диске.
В нашей статье Вы узнаете, как полностью удалить игру с компьютера, используя стандартные средства Windows
и специальные сторонние утилиты.
Как удалить игру с телефона Андроид с помощью сервиса Google Play
Можно также воспользоваться специальным сервисом Гугл Плей, через который как раз и скачивалась игра, которая на данный момент не нужна пользователю. Да, сделать это можно через Плей Маркет. В нем не только скачиваются игры, но и удаляются, а также можно посмотреть более подробную информацию о них.
Действия также просты даже для новичков:
- Пользователь должен запустить программку Гугл Плей перелистнуть экран вправо. Открывается меню программы, где можно также увидеть и пользовательский профиль;
- После этого необходимо найти раздел «Мои приложения и игры», который открывает пользователю информацию об установленных программках;
- Кликаем на этот раздел и переходим во вкладку «Установленные», которая отвечает за все программы, которые нам необходимы;
- Далее пользователь выбирает ту игру, которую ему хотелось бы стереть со своего телефона;
- Переходит на её страницу и видит кнопки «Удалить» и «Обновить». Если пользователь уверен в том, что программка ему больше не понадобится, то нужно тапнуть на кнопку «Удалить»;
- Теперь нужно подтвердит действие кнопкой «ок». По завершению процесса на устройстве уже не будет этой игры.
Этот способ задействует интернет, поэтому иногда им не удобно пользоваться.
Второй способ
Зайдите в настройки. Здесь найдите раздел «О телефоне» (или «О планшете»).
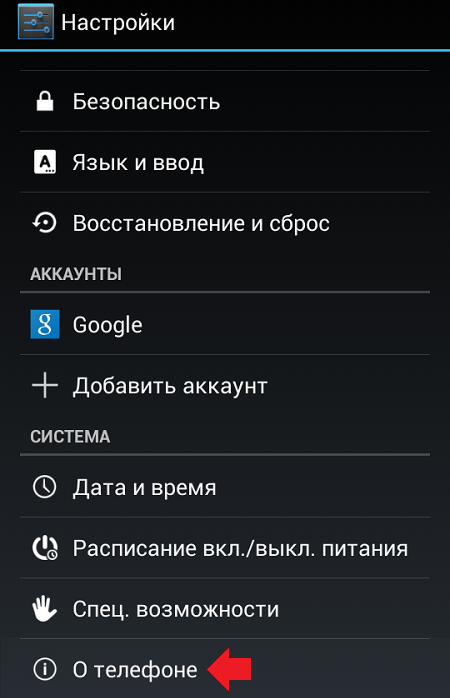
Далее тапаете на номер сборки 7 раз — таким образом вы откроете режим разработчика, который нам необходим (подробно — здесь).
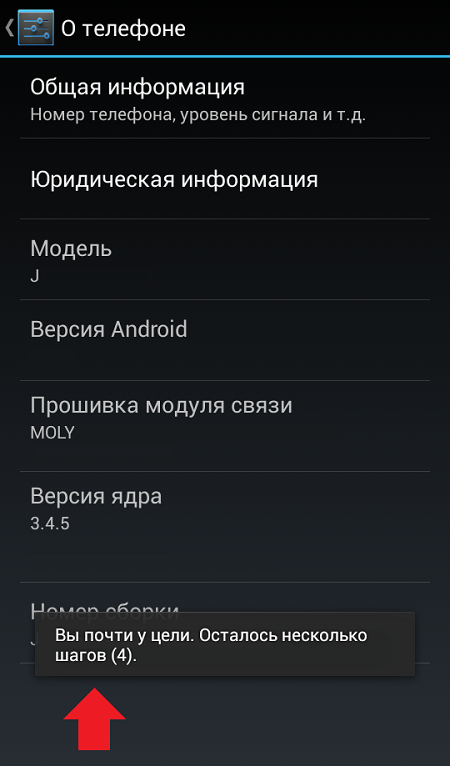
После открытия данного раздела он появится в настройках:
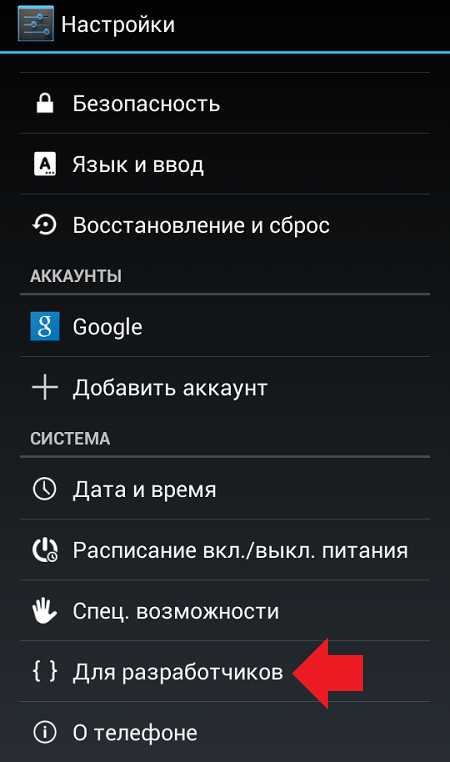
Зайдите в него и поставьте галочку рядом с пунктом «Отладка по USB».
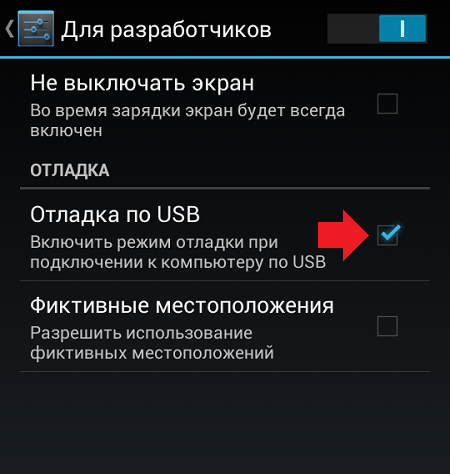
Далее в настройках нажмите на раздел «Безопасность» и найдите пункт «Администраторы устройства».
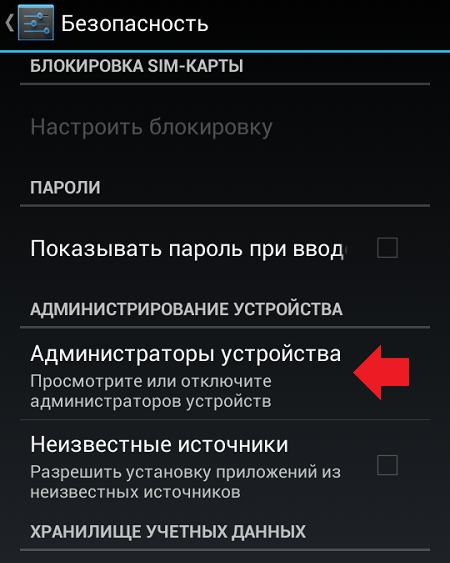
Здесь вы увидите галочку на приложении, которое не удаляется обычным способом.
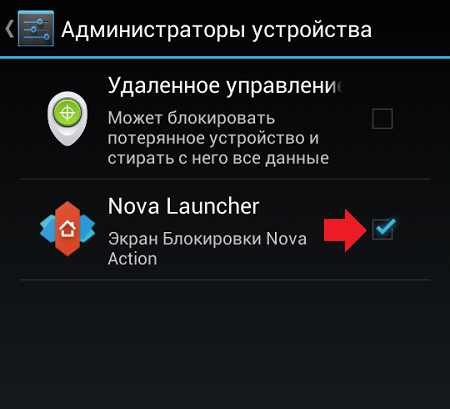
Просто снимите галочку, затем нажмите «Отключить».
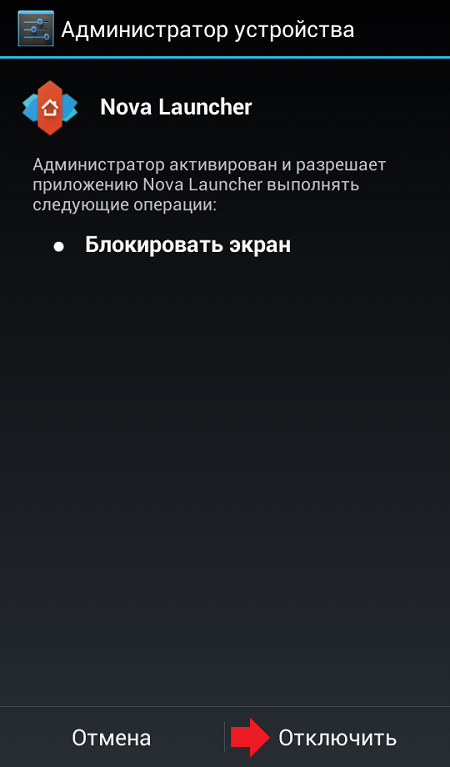
Теперь приложение можно удалить обычным способом.
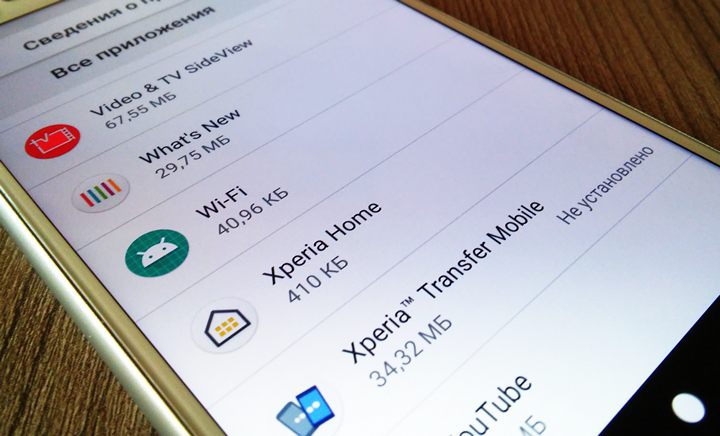
Вас не устраивает тот факт, что на вашем только что купленном смартфоне, планшете или другом Android устройстве производитель установил целый набор различных приложений, которыми вы не собираетесь пользоваться и которые нельзя удалить штатными средствами?
Сегодня я хочу рассказать вам как избавиться от «мусорного» (bloatware) программного обеспечения, которое порой занимает достаточно серьезный объем встроенной памяти или которое работая в фоновом режиме замедляет ваше устройство и впустую расходует заряд его батареи.
Способ удаления предустановленных производителем приложений, который я вам сегодня представлю относительно прост и не требует даже наличия root прав (доступа к системе с правами суперпользователя).
Как удалить установленные с завода Android приложения
1. Прежде всего вам потребуется установить на смартфон или планшет приложение Инспектор приложения, которое вы можете скачать с этой страницы Google Play Маркет.
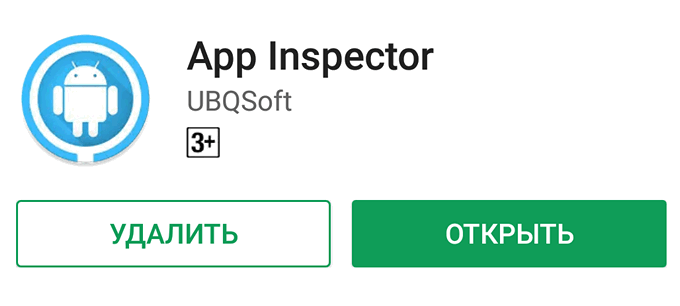
2. Теперь вам потребуется наличие на своем компьютере программы ADB. Раньше она шла в составе Google SDK, но с недавних пор вы можете скачать её на свой компьютер отдельно.
Скачать ADB (вместе с Fastboot) от Google вы можете по следующим ссылкам:
3. Чтобы ваш смартфон или планшет мог работать с программой ADB (и Fastboot) вам нужно в меню настроек его системы, в скрытом разделе «Для разработчиков» включить режим отладки через USB. Как его найти и включить читайте в этом материале.
4. Подключите ваш смартфон к компьютеру с помощью USB кабеля, перейдите на компьютере в папку с программой ADB и запустите окно командной строки Windows. Для этого в проводнике введите в адресной строке cmd и нажмите «Enter».
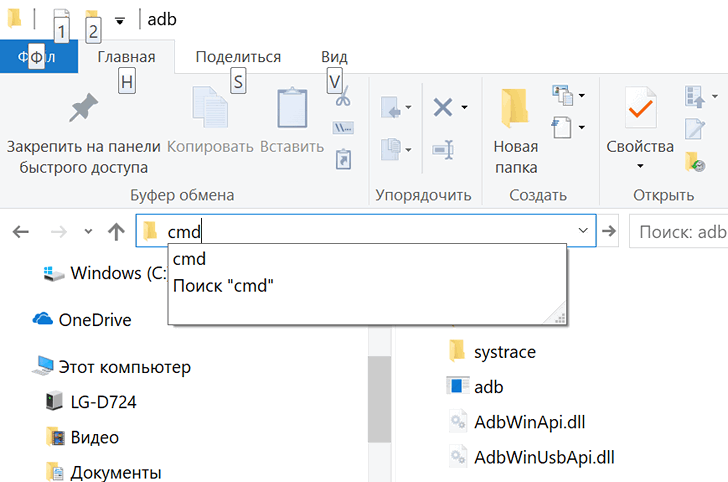
5. В окне командной строки, Power Shell или терминала выполните команду:
Если ранее вы все сделали правильно, то ADB сообщит вам о том, что телефон или планшет, подключен к ПК, а на экране мобильного устройства появится предложение разрешить отладку с этого компьютера. Разрешите её нажав на кнопку ОК.
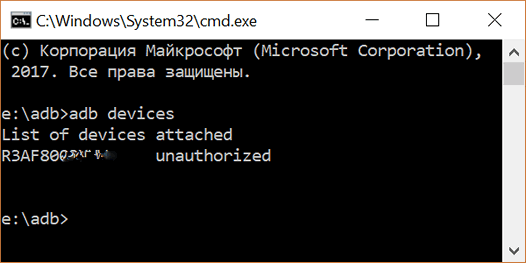
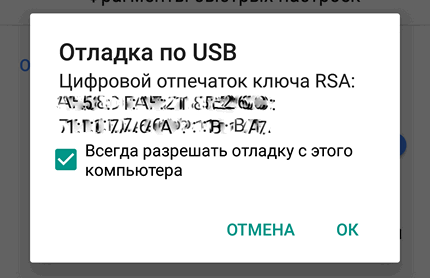
6. Теперь вам нужно узнать имя пакета приложения, которое вы хотели бы удалить со своего смартфона или планшета. В этом нам поможет установленное ранее приложение Инспектор приложений (Application Inspector)
Запустите его и в списке установленных приложений («App List») выберите то, которое вам нужно. Например, если я хочу удалить приложение Xperia Transfer Mobile, я нахожу его в списке App List и выбираю.
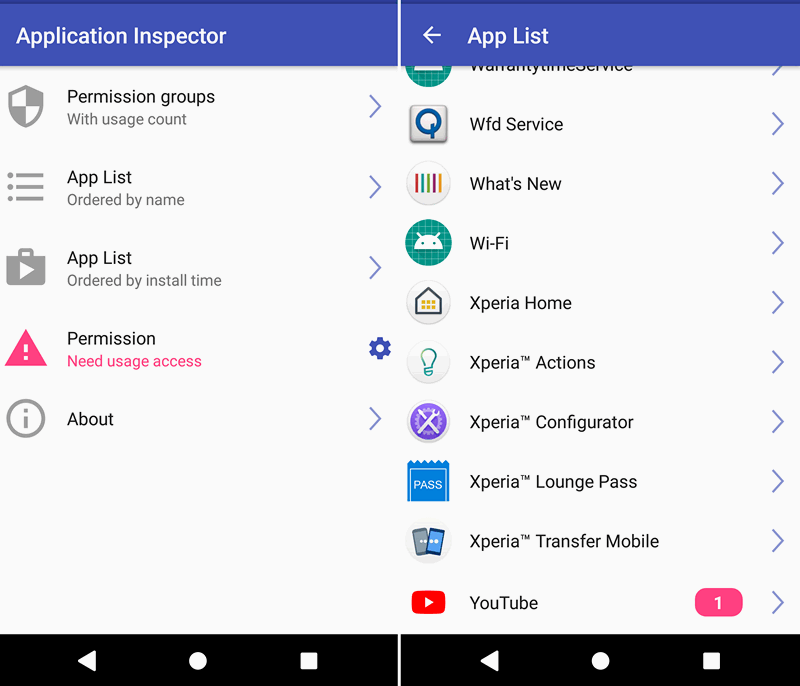
При этом откроется окно со сведениями о приложении где под наименованием приложения вы увидите имя его пакета. В нашем случае это com.sonymobile.xperiatransfermobile
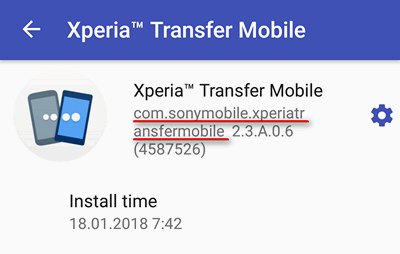
7. На компьютере в окне командной строки введите по очереди две команды:
pm uninstall -k —user 0 имя_пакета_приложения
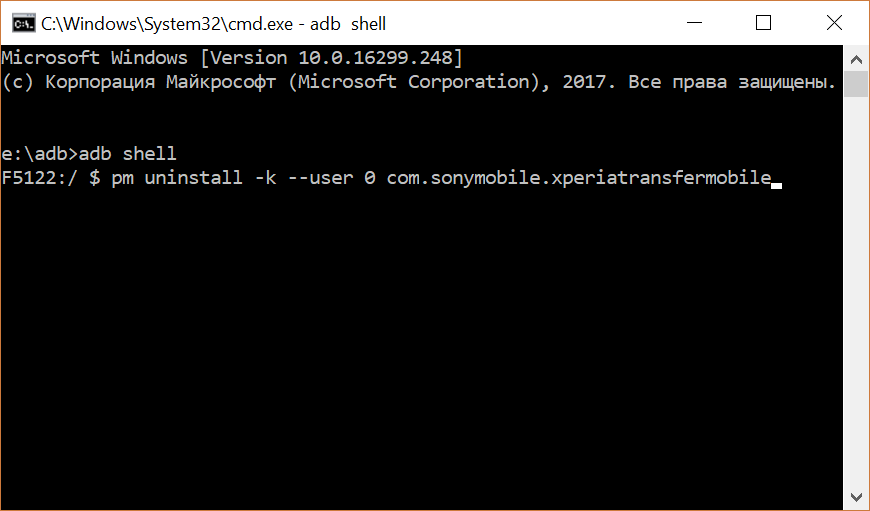
после ввода второй команды дождитесь появления на экране строки «Success» сообщающей об успешном её выполнении:
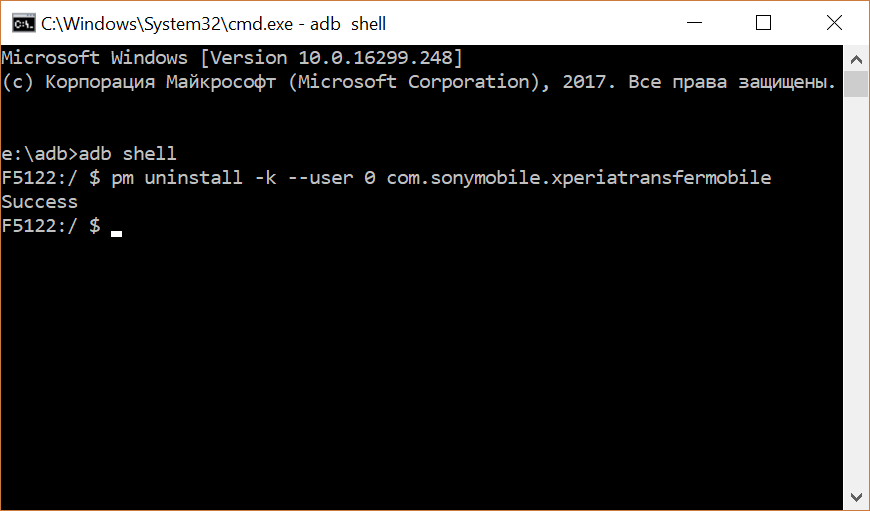
Всё, приложение Xperia Transfer Mobile со смартфона удалено. Если вы теперь зайдете в раздел «Приложения» меню настроек системы, вы увидите, что напротив его имени стоит пометка «Не установлено».
Примечание : если вы хотите сразу же удалять следующее приложение и если вы еще не закрыли окно командной строки, команду «adb shell» вам вводить больше не нужно: сразу вводите команду с именем этого приложения: «pm uninstall -k —user 0 имя_пакета_приложения».
Удаление программы через Playmarket
Рассмотренный метод удобный и эффективный, но не единственный. Как убрать из телефона ненужную программу, используя меню гаджета, мы уже знаем. Теперь постараемся сделать это через Playmarket. Нам необходимо запустить магазин программ и дождаться загрузки. Дальше переходим в «Игры и приложения – Мои приложения и игры». Установленный на устройстве софт, будет отображен именно в указанном разделе.
Процедура заключается в следующем. Выбираем программу, которую хотим убрать, нажимаем на «Удалить» и осуществляем подтверждение действий. По истечении нескольких секунд времени программа удаляется.
Удаление приложения через вкладку «настройки»
Быстрый метод, позволяющий полностью удалить приложение с андроид планшета или телефона (хонор, хуавей, сяоми) – удаление через специальное меню «Настройки». В зависимости от модели телефона, его производителя и версии операционной системы метод может немного отличаться, но общие правила и подсказки помогут удалить приложение на любом смартфоне с ОС Андроид.

Необходимо зайти во вкладку «Настройки». Там следует выбрать вкладку «Приложения». На экране появятся либо все установленные приложения (youtube, likee, алиса, gmail, гугл chrome, гугл диск, ватсап и другие), либо «стандартные» (необходимо выбрать только «сторонние»). Чтобы удалить андроид программу, просто выберите ее из списка и нажмите на кнопку удаления, после чего подтвердите операцию.
Этот способ подходит для удаления любых приложений со смартфонов xiaomi, самсунг галакси и других – установленных пользователем. В обновленных версиях ОС Андроид и на современных моделях есть возможность моментального удаления нескольких сервисов через главный экран.
Как удалить системные приложения без root прав на андроид 5.0 и новее

Вы хотите удалить встроенные стандартные приложения со своего андроида без рута? Такой способ есть через компьютер. Все, что вам нужно — это USB-кабель, компьютер и соответствующая команда.
Когда мы пытаемся удалить любое встроенное приложение без root, то можем заметить, что кнопка «Удалить» выделена серым цветом (или отсутствует вообще) и не может быть нажата, хотя это и не системное стандартное приложение.
Производители добавляют приложения в рекламных целях и отмечают их как системные, что означает, что их нельзя удалить, даже если они совершенно не нужны для работы устройства.
Иногда они могут быть постоянно отключены, когда отображается кнопка «Отключить», только во многих случаях вы не можете этого сделать, потому что бывает так, что кнопка удаления и отключения недоступна.
К счастью, даже тогда можно удалить такое приложение, и это будет рассмотрено сегодня ниже.
Удаление встроенных стандартных приложений должно выполняться очень осторожно, так как многие из них необходимы для правильной работы системы. Я не рекомендую удалять входящие в систему андроид
Способ ниже следует использовать только для удаления рекламных, предустановленных игр и других подобных дополнений, которые встраиваются производителями. Вы делаете все на свой страх и риск!
С чего вам нужно начать. Первым делом включите отладку USB и загрузите в самом конце этой записи пакеты ADB и Fastboot. Это займет немного времени.
Затем распакуйте скачанный архив (папку «platform-tools») в любом выбранном месте.
После того, как вы уже включили USB-отладку и распаковали архив инструментальных средств с файлами ADB и Fastboot, можете приступить к удалению.
Перейдите в папку распакованных платформ, в которой находятся файлы ADB.exe и FastBoot.exe.
Удерживая нажатой клавишу Shift на клавиатуре, щелкните правой кнопкой мыши внутри свободного места папки и выберите «Открыть окно командной строки здесь» в раскрывающемся списке.
Примечание. Если у вас есть обновление для Windows 10 Creators, то вместо опции «Открыть командную строку» вам можете отобразить возможность запуска окна PowerShell, но вам понадобится командная строка (найдите в интернете инструкцию как это сделать).
Откройте окно командной строки в извлеченной с архива папке. Появится новое окно командной строки, указывающее на папку с инструментами.
Теперь подключите USB-кабель вашего смартфона к компьютеру. Затем в окне командной строки введите следующую команду:
Телефон спросит, хотите ли вы разрешить отладку USB. Установите флажок «Всегда разрешать этот компьютер» и нажмите «Разрешить».
Теперь ваш смартфон подключен к компьютеру, и вы должны включить режим командной строки ADB, используя следующую команду:
Подтвердите его, нажав клавишу Enter, а затем введите следующую команду, которая в окне командной строки отображается список всех системных приложений:
Появится список пакетов, установленных в телефоне.
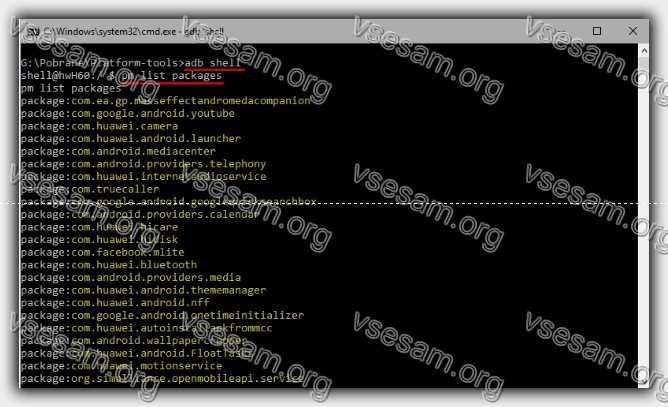
Эти пакеты соответствуют установленным приложениям, хотя их имена могут немного отличаться.
Если вы не знаете, за что отвечает пакет, вы можете ввести его в поиске Google, чтобы узнать, с чем связано приложение. Удаление пакетов приложения приведет к удалению этого приложения с телефона.
Чтобы удалить выбранный пакет, введите следующую команду:
Вместо «имя пакета» введите правильное имя пакета, который вы хотите удалить (начиная с «com» и не используя кавычки).
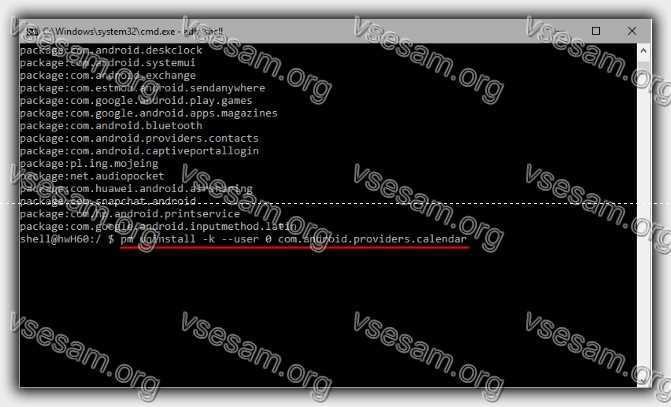
Например, если бы я хотел удалить системный календарь, который отображается в списке как «com.android.providers.calendar» , я бы написал следующую команду:
Подтвердите команду кнопкой Enter. Если вы правильно ввели имя пакета, вы получите сообщение «УСПЕХ». Выбранное приложение удалено с телефона.
Порядок удаления приложений
Прежде чем приступить к удалению системных программ и приложений, обязательно ознакомьтесь со следующей информацией.
Теперь приступим непосредственно к порядку удаления программ. Нужно зайти в каталог /system/app и удалить из него apk-файлы с названиями, как у удаляемой программы. Также нужно удалить и одноименный файл, имеющий расширение .odex. После этого ненужное вам приложение будет полностью удалено с устройства.
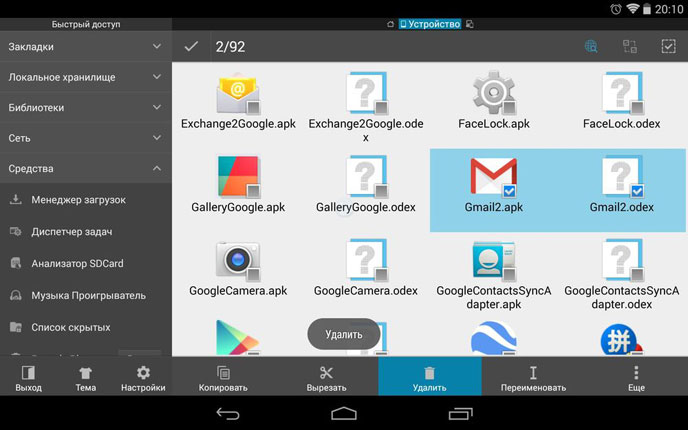
Как видите – ничего сложного в том, чтобы удалить предустановленные приложения, нет. Несмотря на это, данная инструкция не рекомендована к применению неопытными пользователями. Как мы уже говорили выше, вся ответственность за последствия таких удалений, лежит исключительно на пользователе. Удаляя все подряд, можно лишиться важных служб, обеспечивающих голосовую связь, передачу СМС, или соединение с интернетом.
В Android изначально предустановлено множество различных приложений, которые, возможно, вам вовсе не нужны – они просто занимают место и израсходуют оперативную память устройства. Любое из них можно удалить, а как это сделать рассказано в данной инструкции.

В первую очередь на смартфоне либо планшете необходимо получить root права. Они дают возможность не только удалить стандартные приложения, но и легко избавиться от рекламы в играх и программах, прошить устройство, запустить специализированные приложения, существенно расширяющие возможности девайса.
Для каждого устройства способ получения прав Суперпользователя разнится, но самыми универсальными утилитами являются: Kingo ROOT, Framaroot, а также Vroot.
Затем необходимо установить файловый менеджер, поддерживающий доступ к системным директориям и редактирование системных файлов. Например, ES Проводник, File Manager от Cheetah Mobile или Root Explorer. В данной инструкции я воспользуюсь ES Проводником.
Как удалить стандартные приложения в Android. Способ 1
1. Для начала нужно предоставить права редактирования корневого каталога файловому менеджеру. Как это сделать для ES Проводника рассказано в этой инструкции.
2. Во внутренней памяти перейдите в папку «/system/app».
3. Выберите .apk файл нужного приложения и в появившемся контекстном меню нажмите «Удалить».
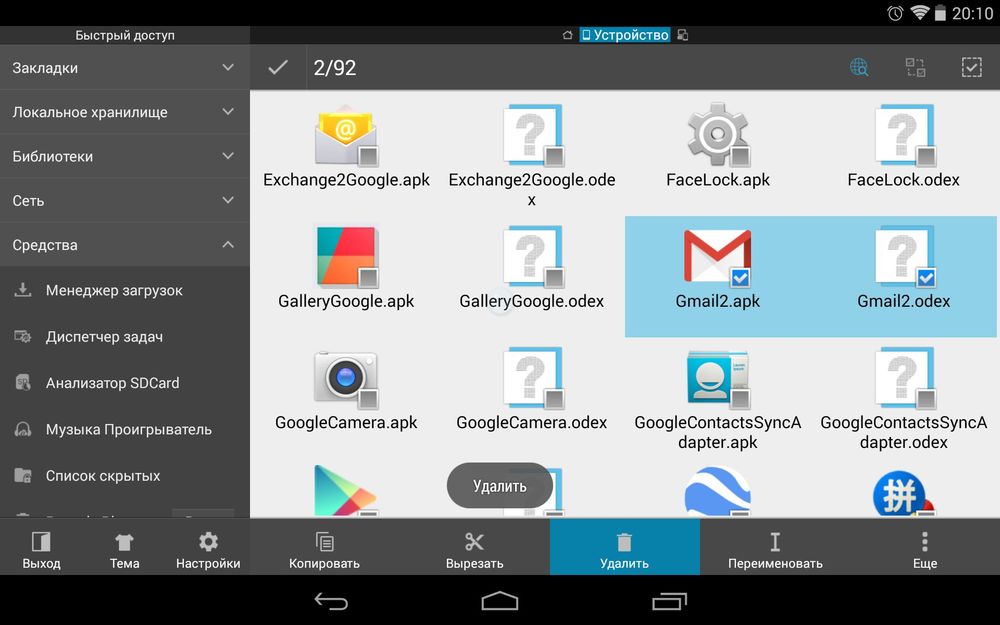
4. Кроме этого необходимо удалить файл .odex с таким же названием, если он есть.
В Android 5.0 и выше по пути «/system/app» все встроенные системные приложения находятся в отдельных папках, поэтому нужно выделить их и стереть.
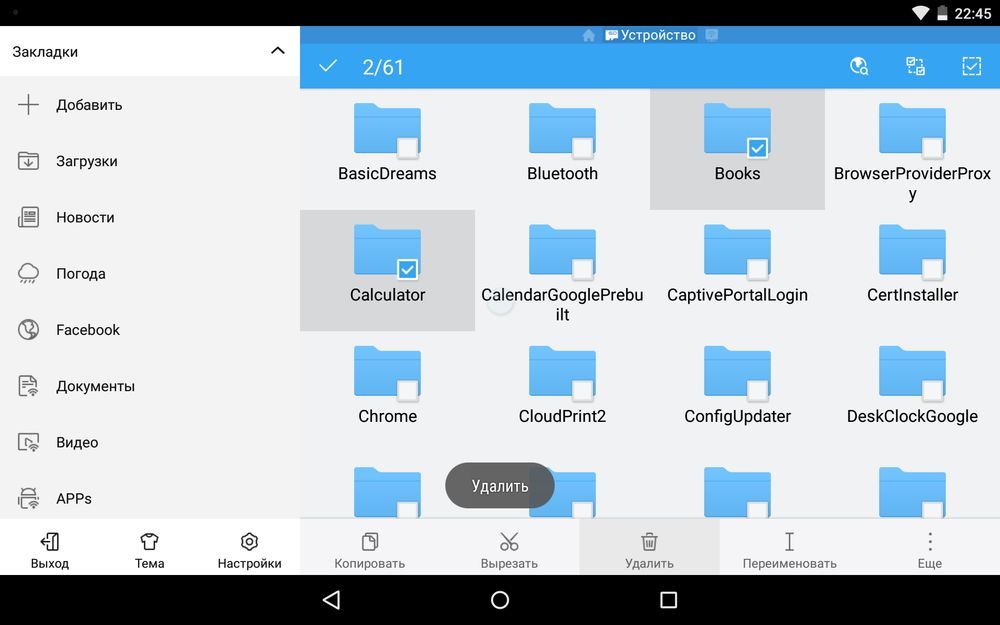
5. У многих системных приложений в папке «/data/app» хранятся обновления, откуда их тоже придется удалить.
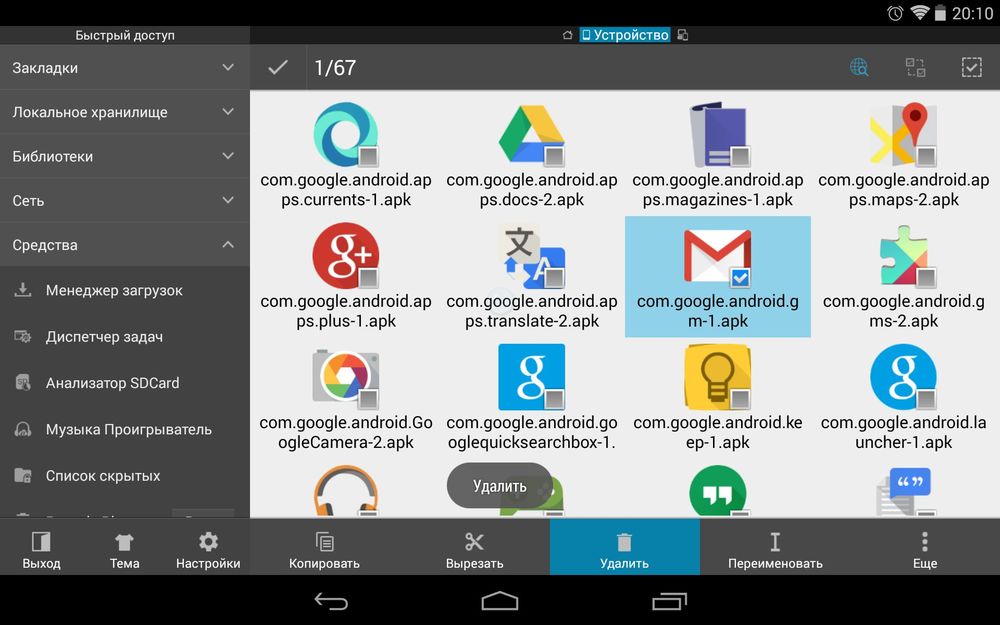
Опять же в Android 5.0 обновления предустановленных приложений находятся по пути «/data/app» в отдельных папках. Выделяйте ненужные и удаляйте.
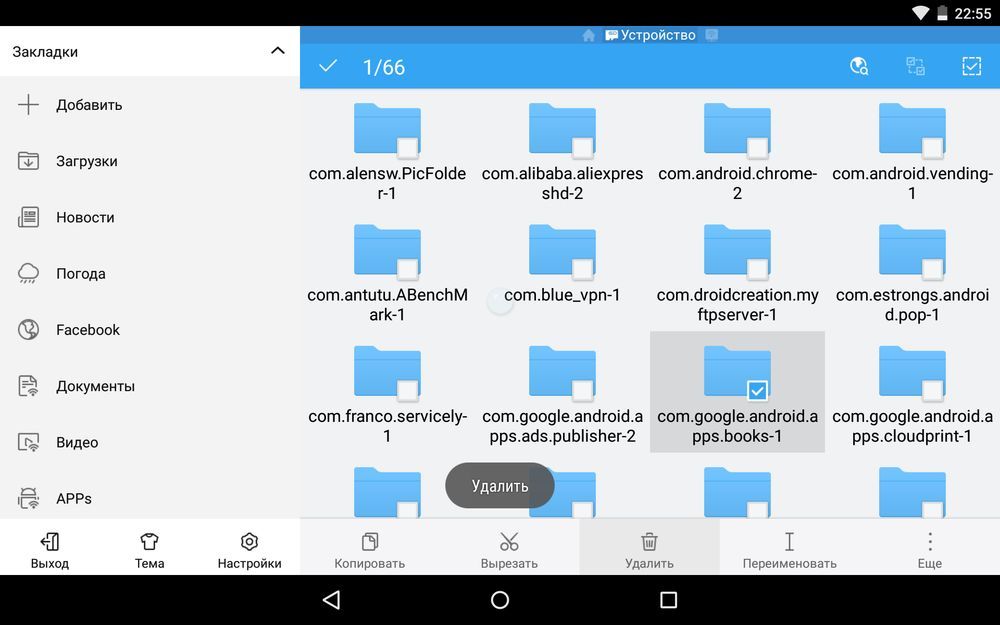
6. Теперь осталось только стереть кеши и базы данных встроенных системных приложений и сервисов, которые находятся в папке «/data/data».
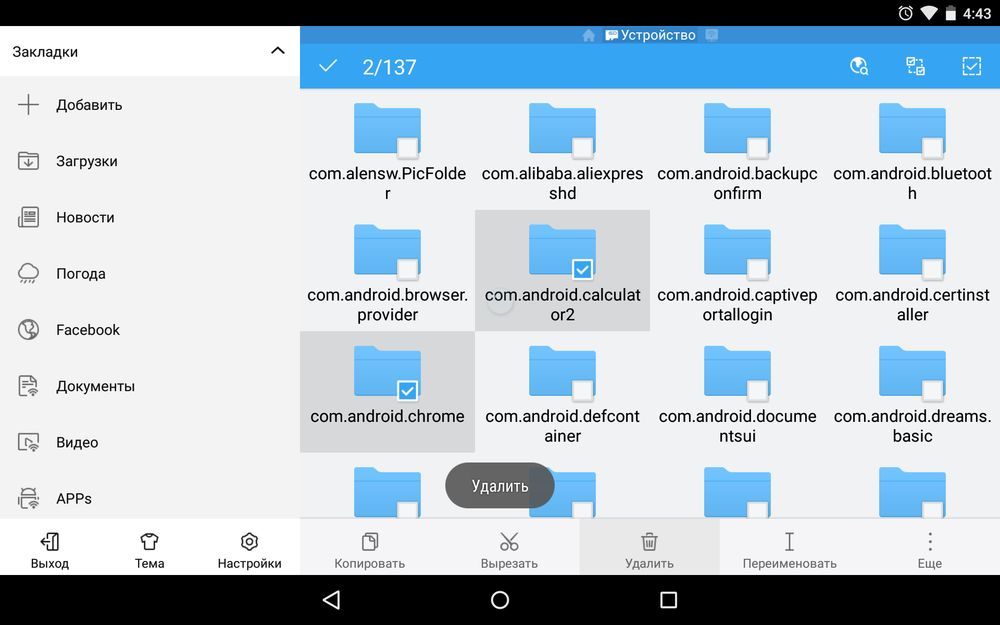
Удаляйте предустановленные приложения, вроде Gmail, Google Drive или Maps. Системные приложения с иконкой Android лучше не трогать (например CertInstaller.apk или PackageInstaller.apk), поскольку могут возникнуть проблемы в работе системы.
Удаление системных приложений Android при помощи программы Root Uninstaller
1. После установки откройте его и предоставьте доступ Суперпользователя.
2. Выберите приложение, от которого хотите избавиться.
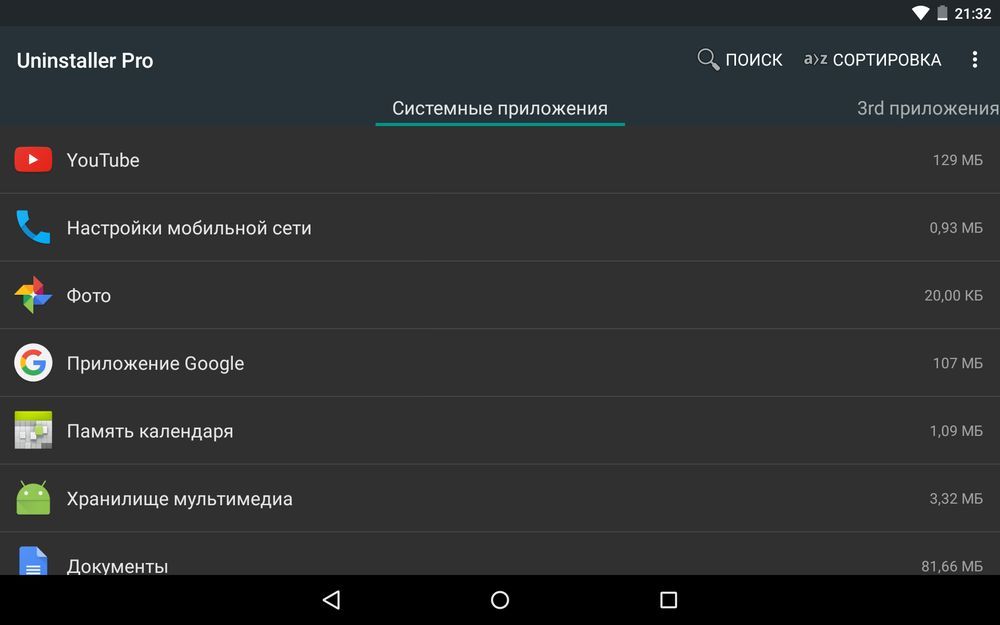
3. Нажмите «Удалить». Перед удалением вы можете сделать бэкап.
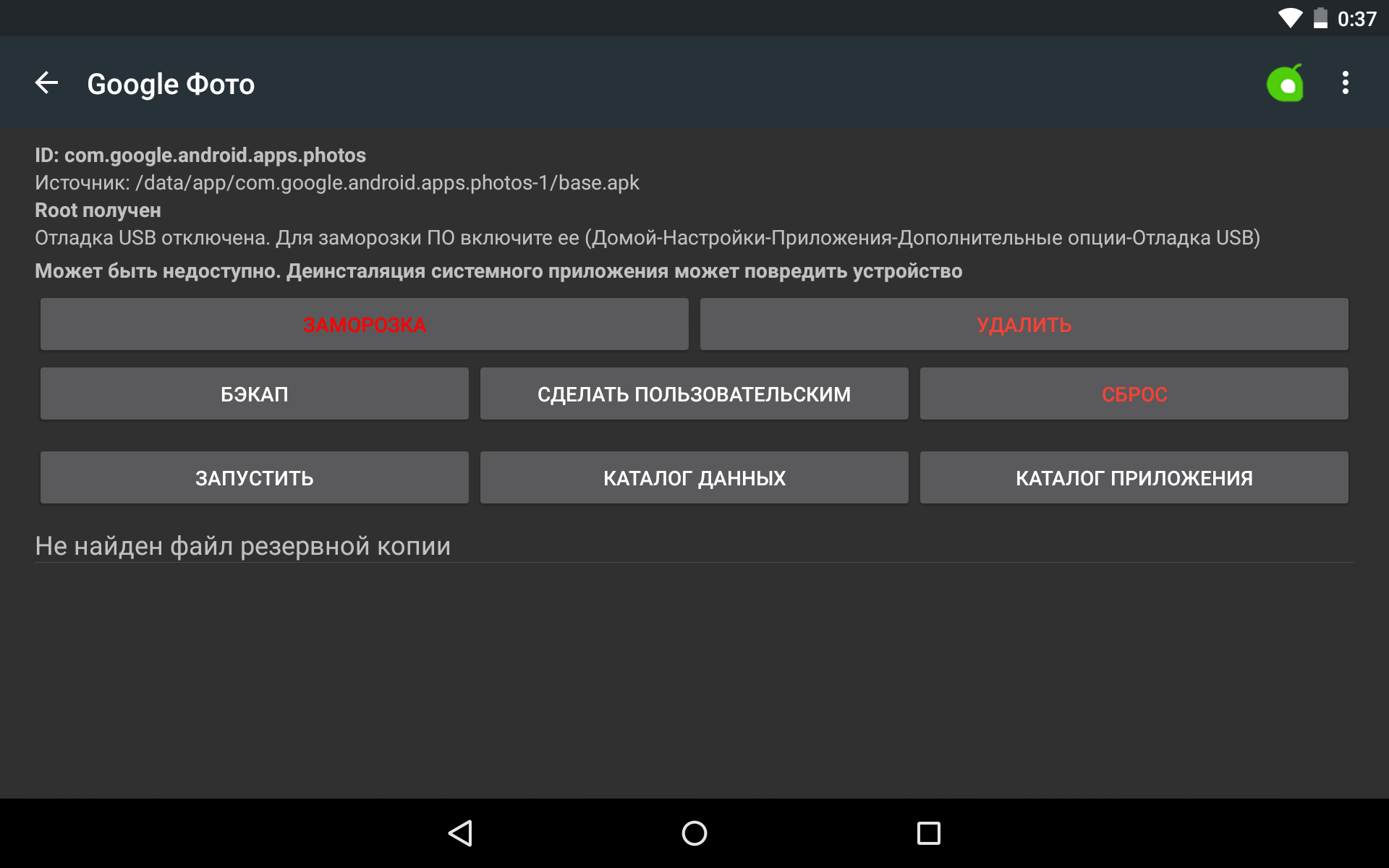
Кроме этого приложения можно не удалять, а замораживать. Так они перестанут работать и пропадут из меню, но не будут полностью удалены.
Как удалить стандартные приложения через ES Проводник
В некоторых файловых менеджерах есть специальная опция для работы с файлами программ. Рассмотрим данную функцию на примере ES Проводника:
1. В боковой панели в разделе «Библиотеки» выберите «APPs».
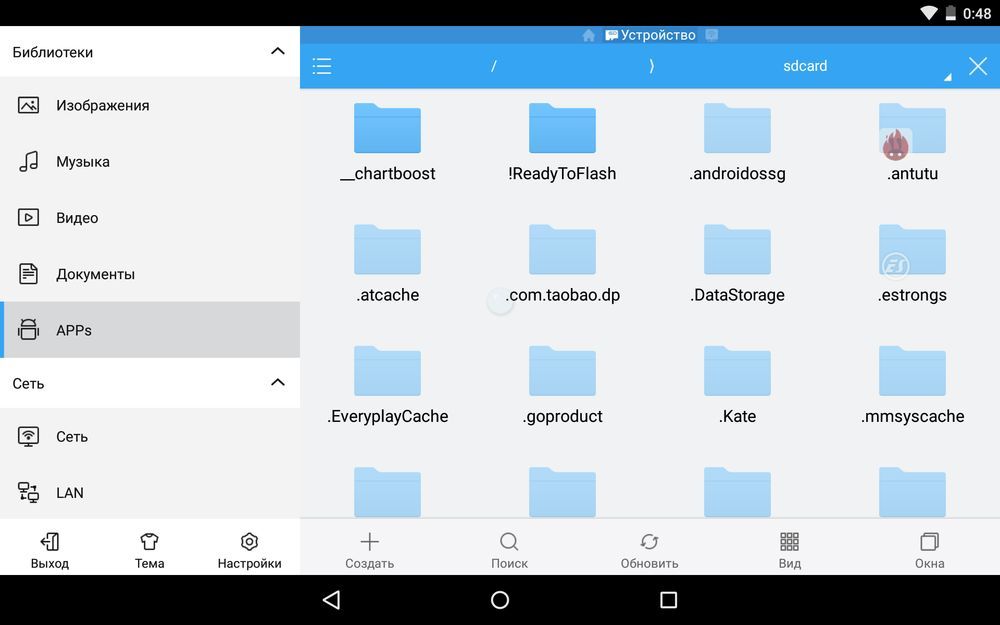
2. Вверху нажмите на «Пользовательские», тем самым развернув скрытое меню. Выберите в нем пункт «Системные».
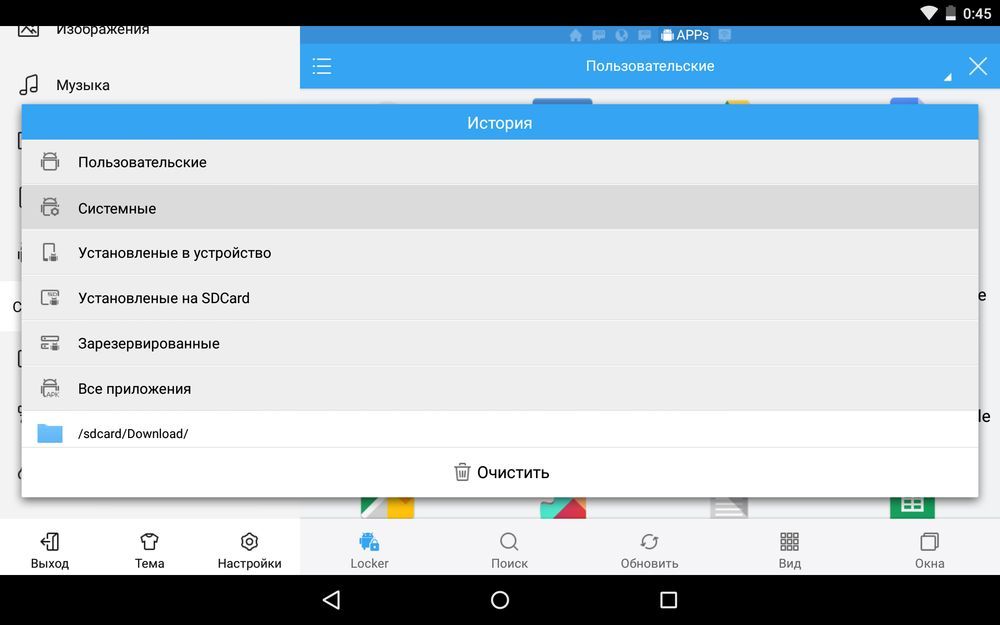
3. Выделите программы, которые больше не нужны. В списке опций выберите «Деинсталляция».
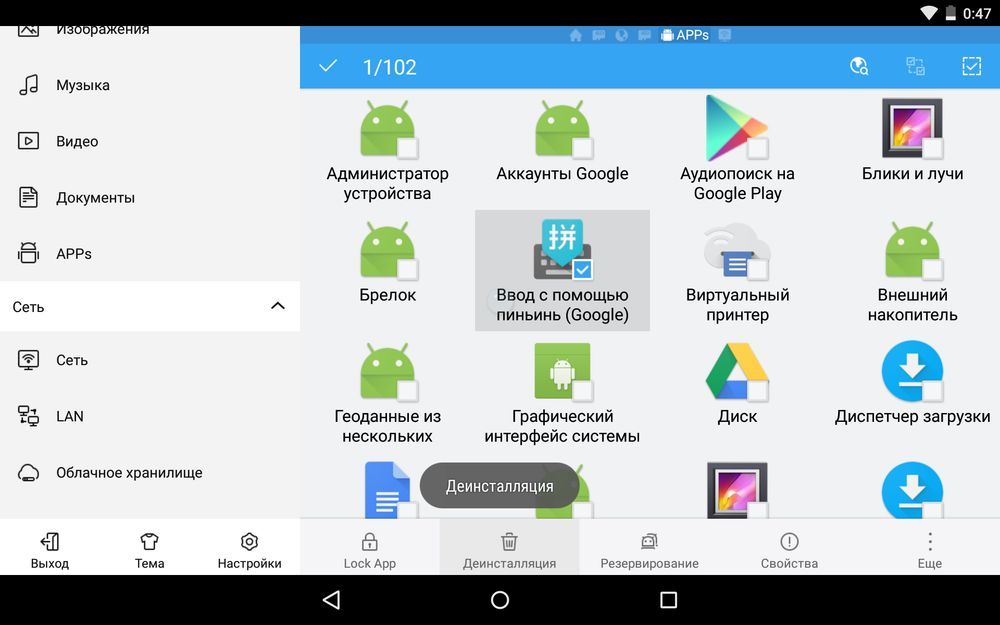
Думаю, что предложенных мною способов будет достаточно для удаления стандартных приложений Андроид. Да, есть аналоги Root Uninstaller и другие файловые менеджеры, имеющие функцию быстрого удаления встроенных приложений. Но 3 способа о которых я рассказал являются самыми удобными.
Главная / Инструкции / Как удалить системные (стандартные) приложения в Андроид
Как правильно удалять игру с сохранением данных
Если нужно освободить место на смартфоне, но при этом не хочется терять игровой прогресс, то осуществлять удаление нужно следующим образом:
- Войти в аккаунт Гугл, провести синхронизацию.
- Сделать бэкап приложения через программу Titanium Backup.
- Запомнить название удаляемого приложения.
Одновременное создание бэкапа на отдельном носителе или внутри памяти телефона и облачной резервной копии гарантирует возможность в любой момент вернуть потерянный прогресс в любой одиночной игре. Если речь идет об онлайн проекте, то все данные сохраняются на сервере. Для получения доступа к ним требуется лишь зайти в свой аккаунт.
Зачем удалять приложения с Андроида?
- Телефон тормозит, медленно откликается на действия пользователя. Вследствие этого, работать с телефоном неудобно, доступ к важным функциям замедляется.
- Не хватает памяти на мобильном устройстве. Происходит это не всегда по причине малого объема ОЗУ, а потому, что на телефоне установлены ненужные приложения. Из-за этого побочные и ненужные функции работают в фоновом режиме.
- Удалив ненужные приложения, вы сфокусируетесь на самых полезных (из оставшихся) и не будете отвлекаться на ненужные.
- Некоторые разработчики внедряют в свои продукты рекламу – на экране телефона или локскрине (экране блокировки) отображается popup-экрана, от которой нельзя избавиться никак, кроме деинсталляции “виновника”.
Справка. Деинсталляция – удаление мобильного приложения (или компьютерной программы) из операционной системы и с устройства хранения.
Как удалить приложения на андроиде? Проще некуда!
Порой банальное удаление приложения на android гаджете может вызвать небольшие проблемы у новых владельцев устройств… Пользователи смартфонов, а также планшетов на самой популярной на данный момент операционной системы android ежедневно устанавливают на свои гаджеты десятки, сотни тысяч приложений, игр, однако память устройства как говорится «не резиновая» и со временем она заканчивается.
Одновременно с этим возникает вполне адекватный вопрос – как удалить приложения на андроид? Ведь не на всех версиях андроид и устройствах можно перенести программы, а также игры на карту памяти смартфона/планшета, поэтому следует прибегнуть к крайним мерам – удалить ненужные программы и освободить место для других приложений. Давайте рассмотрим на сайте undelete-file.ru простой способ удаления андроид-приложений.
Для кого-то описываемый метод может показаться довольно простым или даже глупым, но вспомните себя, в то время как получили свой первый смартфон на android, помните были такие вопросы: А что тут? А как тут? А как это, как то? И так далее… Вспомнили? Сегодня владельцев андроид гаджетов с каждым днем становится всё больше, поэтому не будем забывать о новичках ОС android!
Инструкция по удалению приложений (игр) на android
Чтобы удалить приложение на андроиде, будь то смартфон или же планшет, следует зайти в настройки, далее найти пункт «Приложения». Зайти в настройки можно несколькими способами, вот несколько из них:
- На главном экране нажимаем «Меню» и выбираем «Настройки»
- Или же опускаем шторку состояния (уведомления) и находим иконку с настройками
Тапаем (кликаем) по этому пункту и у нас должно появиться несколько столбцов, перейти к которым можно сдвинув пальцев влево или вправо:
- Загруженные (список установленных приложений и игр, которые можно удалить)
- Работающие (список работающих приложений на данный момент в оперативной памяти)
- Все (все установленные и системные/встроенные программы и игры)
Как вы поняли из названий – нам нужна колонка с названием «Загруженные». Тут мы можем наблюдать за состоянием памяти своего гаджета: как много занимает памяти та или иная программа, сколько осталось свободно, сколько занято.
Итак, определились с выбором приложения для удаления? Тогда кликаем по нужному и в открытом окне увидим несколько кнопок, одна из которых отвечает за удаление.
Нажимаем на «Удалить» и соглашаемся с выбором.
Готово! Мы с лёгкостью смогли удалить приложение на android и освободить внутреннюю память. Этот способ является самым простым и верным!
Как удалить системное (встроенное) приложение?
Другое дело когда вам нужно удалить встроенное приложение – тут уже без root прав не обойтись, ведь именно права суперпользователя/администратора/рут (так ещё называют root права) дают возможность «снести» родные программы.
Для удаления родных программ советую использовать специальные утилиты:
Но в этом случае нужно быть предельно аккуратным и внимательным, ведь не все родные приложения можно удалять, так как удалив например какой-то гугл сервис — Вы сделаете нерабочим playmarket или даже само устройство, иными словами можно превратить свой гаджет в «кирпич».
Всем успехов и будьте аккуратны в использовании вашего телефона, — так как у вас не просто телефонная звонилка, а умное устройство — смартфон (планшет)!
06.01.2020 8512
Восстановление удалённых данных
Что, если телефон, данные с которого были дистанционно удалены, вдруг найдётся? Часть уничтоженных данных можно будет восстановить. В первую очередь это относится к данным на SD-карте устройства.
Согласно документации Android, данные на SD-карте устройства удаляются «быстрым» методом – т.е. без перезаписи новыми данными. Соответственно, эту информации при желании довольно легко можно восстановить.
Для восстановления данных с таких карт памяти используется программа Hetman Partition Recovery. SD-карту желательно извлечь из телефона и подключить непосредственно к компьютеру (через адаптер или кард-ридер). Запускаем Hetman Partition Recovery, выбираем из списка доступных дисков нужную карту памяти – и получаем примерно такой результат:
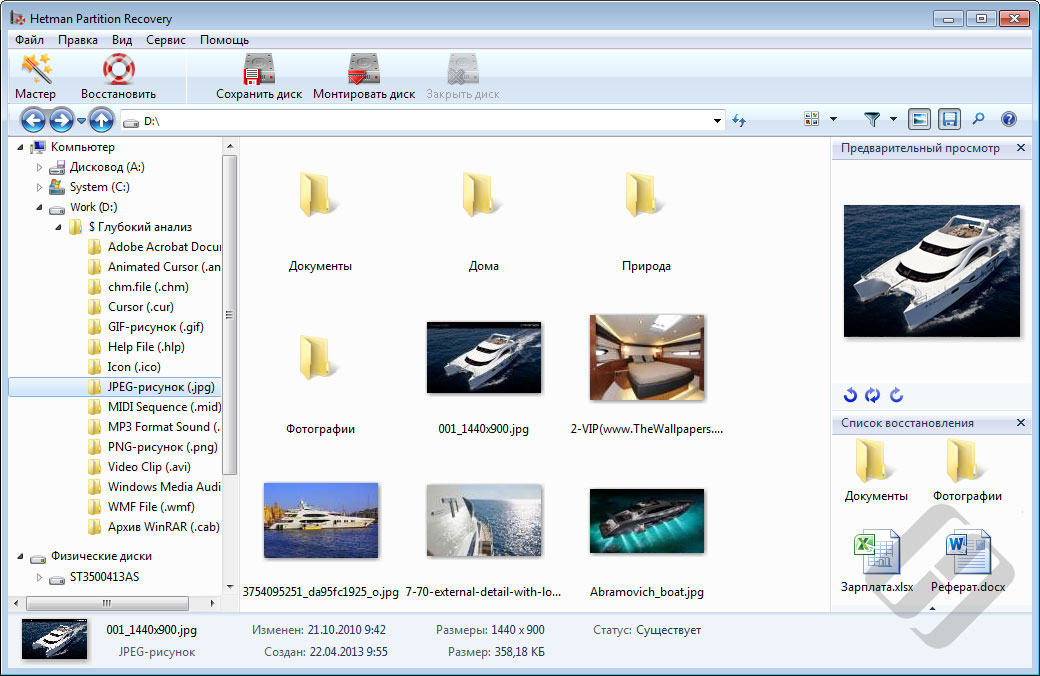
А как быть с данными, которые хранились в основной памяти устройства? Эти данные прямому восстановлению не подлежат, но всегда существует возможность восстановить их из «облачной» резервной копии, которая может создаваться телефоном в автоматическом режиме. Настройка и работа с резервными копиями выходит за рамки этой статьи, но мы настоятельно рекомендуем разобраться и воспользоваться этой возможностью.


5 Найдите приложение, которое хотите удалить.
Если нужного приложения нет, нажмите кнопку «Опции» в правом верхнем углу (может выглядеть как три точки) и выберите пункт «Показать системные приложения». Нужное приложение появится в списке, выберите его.






