Utorrent: пошаговая инструкция по установке и деинсталляции
Содержание:
- Способ 2
- Удаление программы для скачивания торрентов uTorrent
- Utorrent web — как удалить с компьютера полностью? (safe torrent scanner) |
- Способы деинсталляции uTorrent
- Что делать, если uTorrent не удалится в Windows 10
- Если uTorrent хочется удалить из-за обилия рекламных окон…
- Скачиваем программу для удаления программ
- Как деинсталлировать трекер с компьютера
- Деинсталляция
- Как пользоваться и качать с вебторрента?
- Как убрать программу через форму “Параметры” в Windows 10?
- Как удалить Торрент с компьютера полностью
- Удаление utorrentie.exe
Способ 2
Если операционная система продолжает кричать о том, что у вашей учетки недостаточно прав для удаления uTorrent, скачайте пробную версию (не бесплатную, а именно Trial!) программы Revo Uninstaller с официального сайта (эта утилита умеет удалять программы, с которыми не справляется стандартный деинсталлятор), установите и запустите ее.
В главном окне отыщите uTorrent, кликните по нему ПКМ и выберите команду «Удалить».

Затем следуйте подсказкам на экране. Если Revo Uninstaller не сможет удалить uTorrent стандартным способом, будет предложено выполнить принудительное удаление.
Удаление программы для скачивания торрентов uTorrent

Иногда требуется уметь не только устанавливать программы, но и удалять их. В этом плане торрент-клиенты не исключение. Причины для их деинсталляции могут быть разные: некорректная установка, желание перейти на более функциональную программу и т. д. Давайте рассмотрим, как удалить торрент на примере самого популярного клиента данной файлообменной сети – uTorrent.
Utorrent web — как удалить с компьютера полностью? (safe torrent scanner) |
Приветствую друзья! Сегодня я в этой небольшой заметке покажу простой способ как удалить uTorrent Web с компьютера полностью. uTorrent Web это кстати браузерная версия качалки, при помощи которой можно качать торренты, а если качаете фильм, то можно даже начать его просмотр не дожидавшись пока скачается весь. И все дело это происходит в браузере. Как оказалось — такая версия далеко не всем понравилась и поэтому некоторые пользователи хотят ее удалить.
Кстати мне эта версия тоже не понравилась.
Кстати программа устанавливается в эту папку:
C:UsersUSER_NAMEAppDataRoaminguTorrent Web
PS: USER_NAME — имя учетной записи.
Важно понимать, что я покажу только как удалить программу, но все файлы, которые вы качали — останутся. Обычно они скачиваются в паку Загрузки (Downloads), которая находится по такому пути:. C:UsersUSER_NAMEDownloads
C:UsersUSER_NAMEDownloads
PS: USER_NAME это имя вашей учетной записи.
Но эту папку можно открыть и намного проще, просто зажмите Win R и вставьте эту команду:
shell:downloads
И нажмите ОК, у вас сразу откроется папка Загрузки.
А теперь переходим к удалению программы. Зажмите Win R, появится окошко Выполнить, вставьте туда команду:
appwiz.cpl

Откроется окно установленного софта. Здесь находим uTorrent Web, нажимаем правой кнопкой и выбираем Удалить:

Потом у меня появился странный мастер удаления, галочка была, но без описания и для чего она — непонятно, скорее всего чтобы удалить и настройки, поэтому галочку ставим и нажимаем Далее:

Потом нажимаем Удалить:

Начнется процесс удаления, который долго идти не будет:

И потом в конце будет завершение мастера удаления, будет написано что программа была удалена из вашего ПК:

Вот и все. Также откройте браузер и проверьте не осталось ли там расширение Safe Torrent Scanner — его устанавливает тоже uTorrent Web, думаю оно нужно для работы. В Google Chrome чтобы попасть в раздел расширений, простой перейдите по такому адресу:
chrome://extensions/
Хотя кажется в Опере и Яндекс Браузере этот адрес тоже должен работать чтобы открыть раздел расширений.
На этом все, надеюсь информация помогла, удачи и добра, до новых встреч друзья!
Способы деинсталляции uTorrent
Как и в случае с любой другой программой, деинсталляцию uTorrent можно выполнить при помощи встроенных инструментов Windows или воспользовавшись специализированными утилитами.
Способ 1: Сторонние утилиты
Не всегда встроенный деинсталлятор uTorrent может полностью удалить программу вместе со всеми ее данными. Иногда остаются «следы» в виде файлов и папок. Для того чтобы гарантировать полное удаление приложения, рекомендуется использовать специальные сторонние утилиты. Одной из лучших среди таковых считается Uninstall Tool.
- После запуска Uninstall Tool, открывается окно, в котором находится список установленных на компьютере программ. Ищем в нем uTorrent, выделяем его и жмем на кнопку «Деинсталляция».

Запускается собственный деинсталлятор, в котором предлагается выбрать один из двух вариантов выполнения процедуры: с полным удалением настроек приложения или с их сохранением на компьютере. Первый подходит для тех случаев, когда вы хотите сменить торрент-клиент или вообще желаете отказаться от скачивания торрентов. Второй подойдет, если просто нужно переустановить программу на более новую версию, сохранив при этом все прежние настройки. После того как определились со способом деинсталляции, жмем на кнопку «Удалить». Процедура проходит практически моментально в фоновом режиме, не появляется даже окно прогресса удаления приложения.


Этот процесс занимает меньше минуты,

а по его завершении видно, полностью ли удалилась программа или присутствуют остаточные файлы. В случае наличия таковых Uninstall Tool предложит их удалить полностью. Жмем на кнопку «Удалить».

Способ 2: Встроенные инструменты Windows
Теперь рассмотрим процедуру удаления uTorrent при помощи встроенных инструментов Windows.
- Для того чтобы удалить uTorrent, как и любую другую программу, нужно, прежде всего убедиться, что она не запущена в фоновом режиме. Для этих целей запускаем «Диспетчер задач», нажав сочетание клавиш «Ctrl+Shift+Esc». Выстраиваем процессы в алфавитном порядке и ищем процесс uTorrent. Если его не находим, можем сразу переходить к процедуре деинсталляции. Если же процесс все-таки обнаружен, завершаем его.

Затем следует зайти в раздел «Удаление программ»«Панели управления» операционной системы Windows. После этого среди множества других программ, расположенных в списке, требуется найти приложение uTorrent. Выделяем его, и жмем на кнопку «Удалить».

Открывается встроенный деинсталлятор программы uTorrent. Далее производится удаление программы так же, как было описано в предыдущем способе, за исключением чистки остаточных файлов. Убедиться в том, что процедура успешно завершена, можно либо по отсутствию ярлыка uTorrent на рабочем столе, либо по отсутствию данной программы в списке приложений, расположенных в разделе «Удаление программ»«Панели управления».
Как видим, удалить программу uTorrent не представляет абсолютно никакой сложности. Процесс намного проще, чем деинсталляция многих других приложений.
Что делать, если uTorrent не удалится в Windows 10
Программные хитрости довольно распространены среди сторонних приложений. Некоторые из них скрывают дополнительные приложения на виду и устанавливают все виды нежелательного программного обеспечения (Windows 10 делает это тоже). uTorrent является одним из самых популярных торрент-клиентов во всем мире, и многие сторонние установщики предложат его пользователям в качестве дополнения.
Проблема здесь, конечно, в том, что некоторые люди не хотят этого. После такой установки удалить его не так просто, как должно быть.
Поэтому мы предложили два способа его удаления, поэтому обязательно проверьте их, если хотите, чтобы UTorrent исчез из картинки.
Если uTorrent хочется удалить из-за обилия рекламных окон…
То можно обойтись и без деинсталляции, то есть убрать лишь рекламные блоки из интерфейса, а торрент-клиент оставить в системе для дальнейшего использования.
Выполняются эти настройки следующим образом:
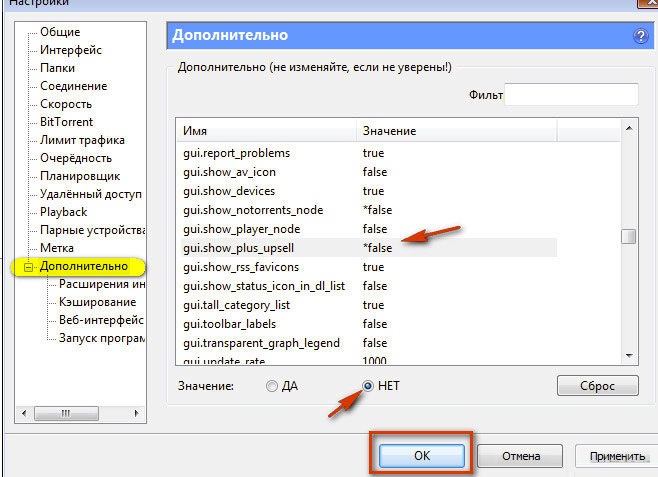
- В окне торрент-клиента в разделе меню «Настройки» выберите «Настройки программы» или нажмите комбинацию клавиш «Ctrl+P».
- Откройте пункт «Дополнительно».
- Отключите опции (клик левой кнопкой по опции → радиокнопка «Нет»):
- offers.left_rail_offer_enabled
- offers.sponsored_torrent_offer_enabled
- gui.show_plus_upsell
- Нажмите «Ok». Если настройки выполнены корректно, реклама полностью исчезнет из интерфейса клиента.
Скачиваем программу для удаления программ
В этом легком деле нам поможет отличная и совершенно бесплатная программа Revo Uninstaller (хотя у неё есть и платная версия).
Собственно, занимается она тем, что позволяет удалить любой софт (вместе со всеми созданными и забытыми стандартным деинсталятором записями в реестре, папками, настройками и прочим мусором).
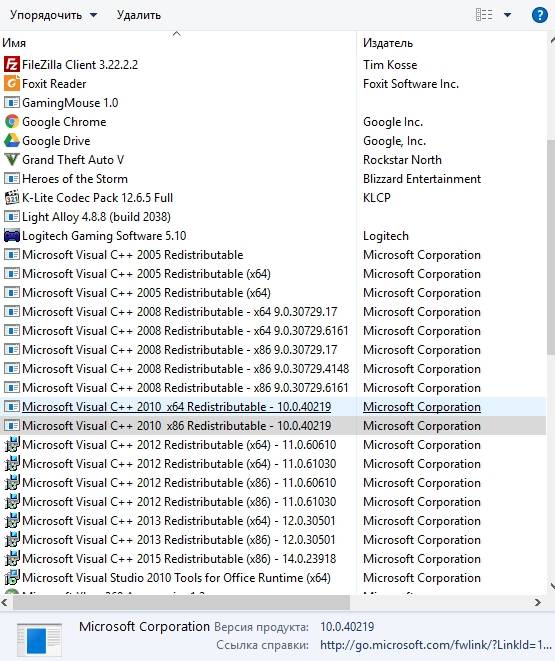
Пользуясь случаем хочу передать привет маме, выражаю благодарность и своё уважение тем, кто её создал, ибо программка действительно «сильная».
Программа поддерживает русский язык и весьма проста в управлении, а так же, в чуть более урезанном функционале, бесплатна. Об установке рассказывать не буду, т.е там всё просто и сразу приступлю к самой сути, т.е. к тому, собственно, как ей пользоваться.
Как деинсталлировать трекер с компьютера
Компоненты uTorrent со временем устаревают, и разработчики регулярно придумывают дополнения и исправляют ошибки. Для поддержания работоспособности торрент-трекера периодически обновляйте его. Перед установкой новой версии полностью удалите программу с компьютера.
Деинсталлировать uTorrent можно с помощью средств Windows и сторонних приложений. Первый способ безопасен, но сохраняет «следы» программы в системных папках и реестре. Второй рискован, но позволяет полностью очистить ПК.
Удаляем средствами Windows
Чтобы удалить uTorrent стандартными средствами:
- Найдите в трее (в правом нижнем углу экрана) иконку программы и кликните по ней правой кнопкой. Выберите «Выход».
- Отключите автозагрузку: откройте «Пуск» и в строке поиска введите «Конфигурация». Откройте средство «Конфигурация системы» и перейдите на вкладку «Автозагрузка». Снимите галочку с пункта uTorrent и нажмите «Применить» и «ОК». Закройте окно.
- Вновь нажмите «Пуск» и в поисковой строке наберите «Удаление».
- Выберите пункт «Установка и удаление программ».
- Откроется встроенный деинсталлятор Windows. Среди установленных программ найдите uTorrent, выделите и нажмите «Удалить».
- В окне деинсталлятора подтвердите удаление и поставьте галочку «удалить установки», чтобы полностью стереть программу.
Как удалить утилитой-деинсталлятором полностью
Для удаления торрент-трекера сторонней программой (на примере Revo Uninstaller):
- Откройте деинсталлятор.
- Из списка установленных приложений выберите uTorrent.
- Нажмите кнопку «Удалить» вверху окна.
- Когда Revo создаст точку восстановления, выберите режим деинсталляции «Продвинутый».
- Нажмите «Далее». Откроется встроенный деинсталлятор, удалите программу.
- После удаления в окне Revo Uninstaller нажмите «Сканировать».
- По завершении сканирования программа предложит список найденных остаточных записей реестра.
- Отметьте галочками все записи и щёлкните «Удалить». Нажмите «Далее».
- В новом окне вы увидите список оставшихся на жёстком диске файлов программы. Отметьте все и нажмите «Удалить».
- Щёлкните «Готово» и закройте деинсталлятор.
Готово, программа uTorrent полностью удалена. Другие деинсталляторы работают по аналогичному принципу, процесс удаления программ практически не отличается.
Деинсталляция
Полностью удалить uTorrent с компьютера можно двумя способами. Рассмотрим пошагово их выполнение.
Способ №1: стандартное удаление
Этот вариант отправки торрент-клиента в мусорную корзину не требует задействования каких-либо дополнительных программ, прост в выполнении. Однако не исключает того, что кое-какие элементы приложения uTorrent всё-таки останутся в системе.
1. Кликните по иконке программы в трее правой кнопкой. В списке опций клацните «Выход».

2. Перейдите в «Пуск». Нажмите «Панель управления».

3. Выставьте режим отображения «Категории». Откройте подраздел «Удаление программы».

4. Выделите кликом мышки в списке uTorrent. Нажмите команду «Удалить» (надпись над списком).

5. В окне деинсталлятора установите «птичку» в окошке «Удалить мои настройки», щёлкните кнопку «Удалить».

Способ №2: деинсталляция утилитой
Потребуется установить специальную программу-уборщик. Но усилия эти стоят того. Поскольку она убирает все программные остатки ПО, не удаляемые при стандартной деинсталляции.
Процедура удаления при помощи утилиты Revo Uninstaller состоит из следующих действий:
1. Запустите утилиту.
2. На вкладке «Все программы» выделите иконку торрент-клиента. Нажмите «Удалить».

3. Выполните инструкции в окне встроенного деинсталлятора (включите опцию «Удалить мои настройки», нажмите «Удалить»).
4. Перейдите в панель утилиты. Выберите режим сканирования остатков «Расширенный», кликните «Поиск».

5. В новом окне нажмите «Удалить», чтобы из реестра удалились оставшиеся ключи программы.

Аналогичные действия выполните и для удаления файлов и папок.
Как пользоваться и качать с вебторрента?
WebTorrent оптимизирован для удобства пользователей, поэтому разработчики записали обучающее видео.
Поиск и добавление торрентов
Пошаговая инструкция как пользоваться browser версией торрента правильно:
- Поиск осуществляется через поисковую строку. Прямо в браузере ввести слово или ключевые слова, по которым будет осуществляться поиск. Далее необходимо нажать на иконку лупы.
- В новой вкладке откроется список с поисковыми результатами. Можно выбрать любой из предоставленных сайтов.
- Скачивание торрентов начнётся после клика по кнопке «скачать» возле названия нужного файла.
- Загруженный файл нужно активировать. Сделать это можно из меню загрузок. В Chrome эта панель всплывает внизу экрана, а в Opera чтобы открыть его — нажимаем на кнопку в верхнем углу справа.
- После нажатия всплывёт новое окно. В нём подтверждаем выбранный файл (рядом с ним должна быть зелёная галочка). Также пользователю предоставляется возможность выбрать место, куда можно скачивать торрент. После нажимаем на кнопку «Добавить» в правом нижнем углу, чтобы начать работу.
- Когда видео будет добавлено откроется отдельное окно где будет демонстрироваться процесс загрузки и плеер для онлайн-просмотра.
Через приложение можно загрузить не только фильмы или музыку, но и компьютерные игры, программы, книги и многое другое. Они будут доступны для просмотра после полной загрузки.
Управление загрузкой и видеоплеером
Веб торрент клиент позволяет смотреть видео во время скачивания. Чтобы в процессе просмотра не возникало задержек необходимо подождать несколько минут, тем самым позволив видеозаписи частично загрузиться. Далее пользователь должен:
- Нажать на кнопку «Воспроизведение». Она находится в левом углу (белая стрелочка в тёмном фоне).
- Встроенный плеер позволяет ставить перемотать фильм и менять громкость звука. Изменять качество видеозаписи нельзя – она зависит от самих параметров скачиваемого ролика или фильма.
- При необходимости загрузку можно ставить на паузу. Загрузку можно возобновить в любой момент, это не повредит видео.
- Напротив названия видео есть информация о пирах и скорости. Если количество людей на скачивании слишком маленькое, то можно приостановить воспроизведение и дождаться, пока скорость увеличится.
- Интерфейс программы также позволяет удалить конкретный файл или же всю скаченную видеозапись после просмотра. Иконка удаления находится в правом углу рабочего поля.
- Над иконкой «удалить» находится кнопка «добавить». Она позволяет загружать в список для скачивания торрентов новые файлы не покидая проигрыватель.
Как убрать программу через форму “Параметры” в Windows 10?
В последней ревизии Windows 10 присутствует еще один инструмент для удаления программ из оболочки — это форма “Параметры”. По сути, эта методика полностью повторяет описанный выше алгоритм, с той лишь разницей, что список приложений здесь приобретает немного иную форму и визуальное представление:
- заходим в меню “Пуск” и нажимаем на иконку с шестеренкой для входа в меню “Параметры”
- на форме “Параметры Windows” переходим в категорию “Приложения”
- далее следуем уже знакомой нам процедуре: находим клиент uTorrent в списке установленных приложений, кликаем на нем мышкой, нажимаем на появившуюся кнопку “Удалить” под описанием программы, и подтверждаем свое решение нажатием на всплывающей кнопке “Удалить”, расположенной чуть ниже.
Деинсталляция uTorrent посредством сторонней утилиты Uninstall Tool
Этот метод потребует установки дополнительного ПО. Инсталляция Uninstall Tool занимает буквально несколько секунд. По факту, пакет является платным, но первые 30 дней пробного периода доступны абсолютно без каких-либо функциональных ограничений и целиком бесплатно. К слову, нам этого вполне хватит. Главное преимущество такого решения — это возможность удалить приложение с компьютера, если стандартные средства не позволяют этого сделать. Такое может произойти в случае нарушения штатной работы мастера-деинсталлятора (к примеру, вы пытались убрать ПО, а оно все ещё отображается в списке доступных программ). Итак, приступим:
- устанавливаем пакет Uninstall Tool с официального сайта разработчика. Просто следуем базовым инструкциям по установке, и проходим по всем итерациям мастера
- итак, когда все будет готово, программа будет автоматически запущена после завершения работы мастера. Если этого не произойдет, воспользуйтесь стартовым меню
- если стандартные средства не помогли, выбираем uTorrent в окне справа и жмем на кнопку “Принудительное удаление”.
Если же вы удаляете клиент впервые, можно задействовать кнопку “Деинсталляция”, расположенную чуть выше.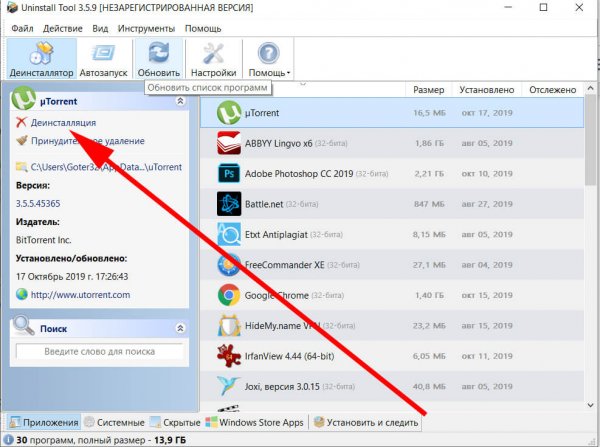
- В случае появления диалогового окна с необходимостью подтверждения выполнения операции, просто нажмите кнопку “Да”, и все системные файлы uTorrent вместе с библиотеками и настройками будут стерты с компьютера. Напоминаем еще раз, что такая форма появляется только в случае выбора принудительного удаления, т.е. невозможности избавиться от ПО стандартными средствами. Используйте этот метод только в крайнем случае, когда штатный деинсталлятор не помогает.
- перезагрузите компьютер после завершения операции.
Все описанные методики полностью проверены и являются абсолютно работоспособными.
Telegram
Как удалить Торрент с компьютера полностью
Программа Torrent создана специально для быстрого скачивания объемных файлов и сидирования. Если обычным путём вы слишком долго загружаете любимый фильм или софт, то лучше прибегнуть к помощи Торрента. Также такие файлы нельзя изъять из доступа, так как их источник находится на компьютере другого пользователя и раздается всем остальным. После скачивания уже другие пользователи начинают раздавать информацию, таким образом, это очень удобный софт для распространения. Когда вы решаете удалить клиент Torrent, то можете столкнуться с проблемой временных файлов — они остаются повсюду. В вашем реестре, кэше и загрузках будут находиться некоторые файлы данной программы. В этой статье вы узнаете, как стереть все остатки программы Torrent и деинсталлировать её полностью.
1
Для этого способа вам не понадобятся сторонние программы и утилиты, всё происходит в системе.
Откройте Пуск и зайдите в Панель управления.
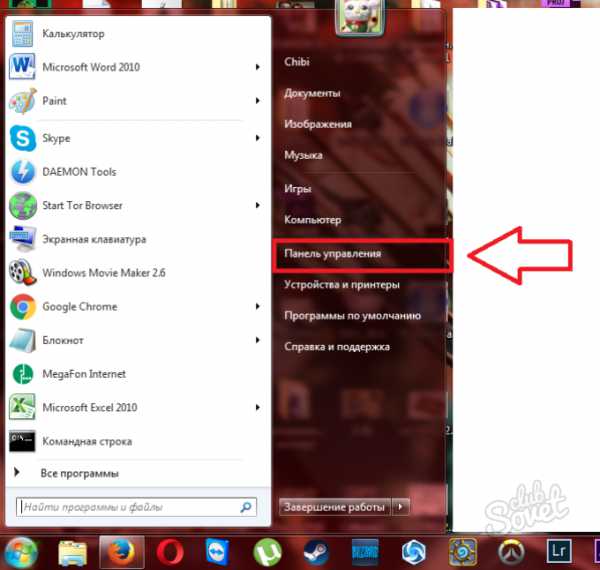
Поставьте сортировку по категориям в правом верхнем углу экрана. После этого выберете раздел «Программы».
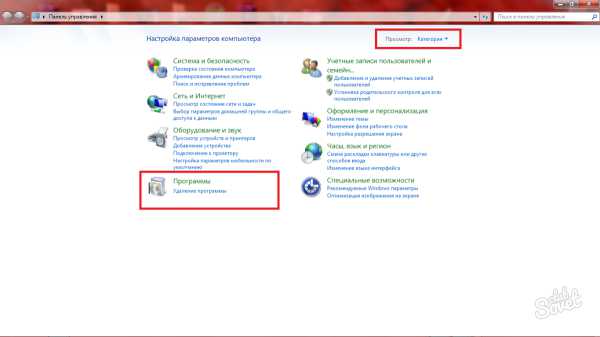
В открывшемся окне нажмите на подраздел «Программы и компоненты».
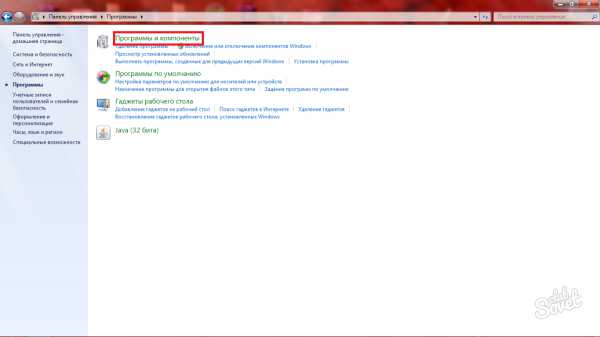
Вы увидите диспетчер программ и компонентов Windows. Здесь можно легко удалять софт, даже если вы не знаете, где деинсталлятор.
- Из длинного списка программ найдите Torrent и нажмите на него.
- Сверху кликните «Удалить». Эта кнопка находится на голубой панели инструментов.
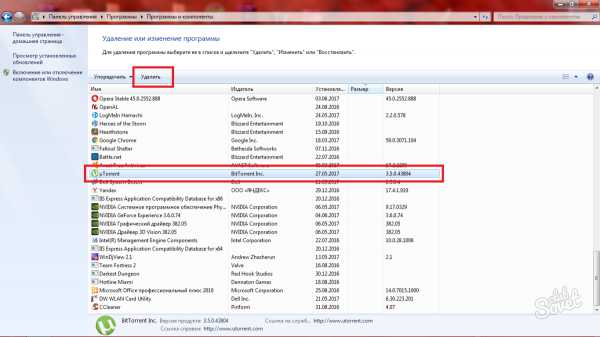
- Программа удаления Torrent запустится.
- Вам нужно решить, оставлять или нет настройки программы. Если вы их сотрете, то при новой загрузке Торрента придется настраивать его под себя заново. Конечно же, чтобы удалить программу полностью и без остатка, эти настройки лучше стереть.
- Поставьте галочку возле строки «Удалить мои настройки», если решили сделать это.
Теперь программа будет стерта с вашего компьютера.
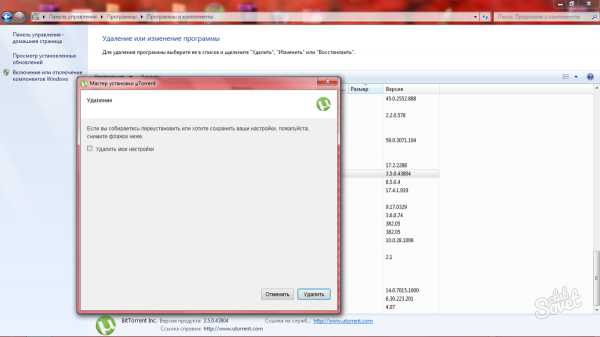
2
Помимо внутренних возможностей Windows, вы можете использовать специальный софт, который разработан для удаления ненужных программ с компьютера и последующей чистки системы от временных файлов.
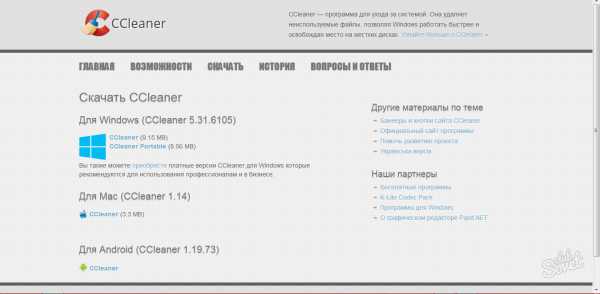
- Установка CCleaner не займет много времени и не вызовет сложностей, так как ничем не отличается от самых стандартных установок.
- Войдя в программу, вы увидите панель со вкладками слева. Нажмите на вкладку «Tools».
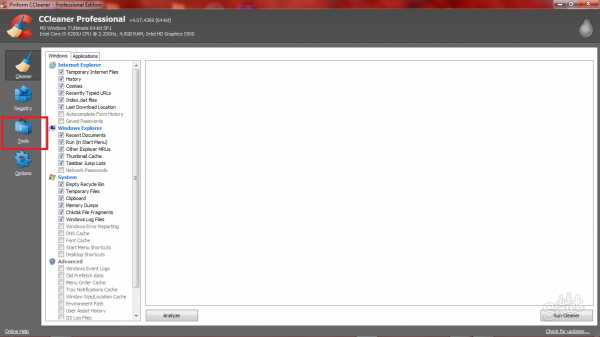
Из длинного списка выберете программу Torrent и нажмите на кнопку «Run Unistaller» справа.
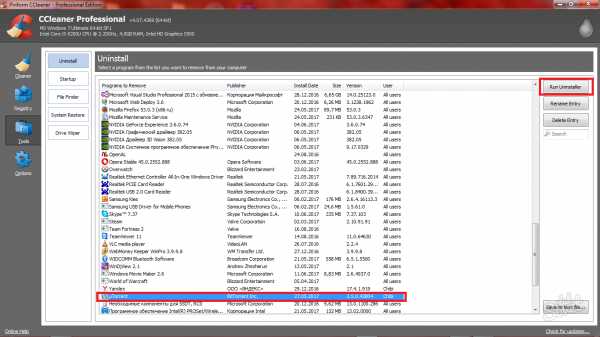
Как только удаление программы закончится, перейдите во вкладку «Cleaner» сверху. Выберете раздел «Windows» и нажмите на кнопку «Run Cleaner», которая расположена справа снизу. Это действие очистит кэш системы.
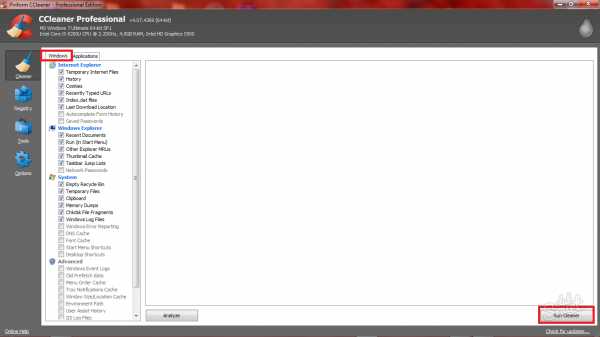
- Теперь нужно почистить кэш приложений. Зайдите во вкладку «Applications» и тоже нажмите на кнопку «Run Cleaner». Подождите несколько секунд.
- Теперь вы знаете, как удалить Торрент с компьютера с помощью CCleaner и почистить кэш.
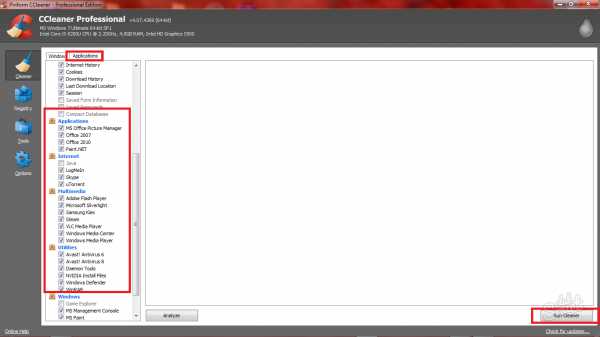
3
Если вы использовали метод удаления Торрента через диспетчер Windows, то нужно очистить кэш компьютера самостоятельно, ведь данная программа хранит множество временных файлов даже после своего удаления.
- Откройте Пуск и нажмите на поле «Все программы».
- Из длинного списка выберете папку «Стандартные».
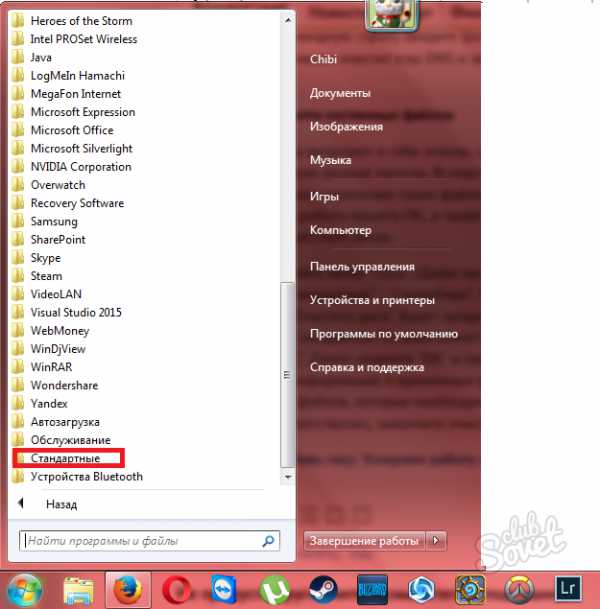
В ней вам нужен раздел «Служебные». Найдите его и выберете.
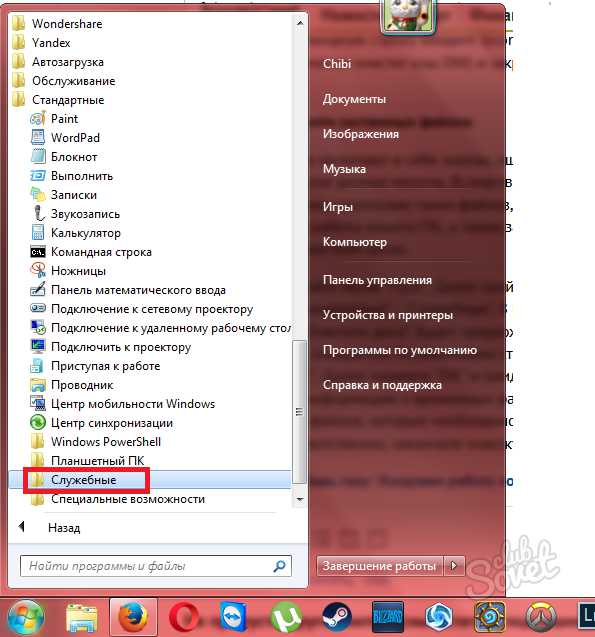
Теперь нажмите на параметр «Очистка диска». Он удаляет кэш системы.
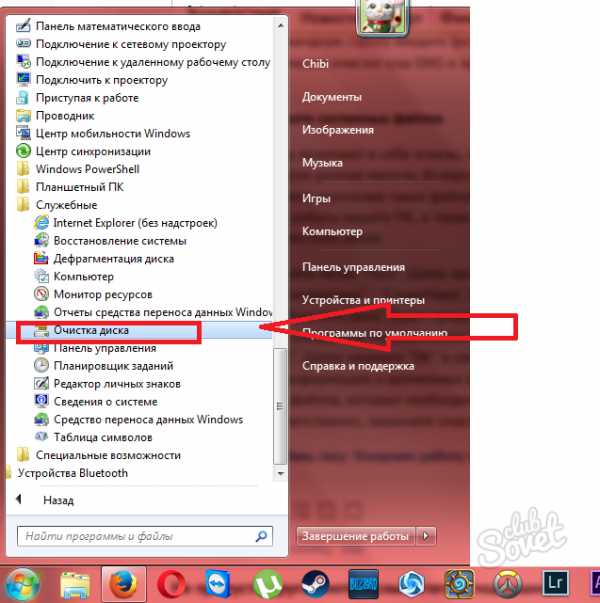
Процесс запустится автоматически. Вам нужно лишь дождаться его окончания.
Важно повторять данную процедуру время от времени, чтобы удалять все ненужные файлы удаленных программ
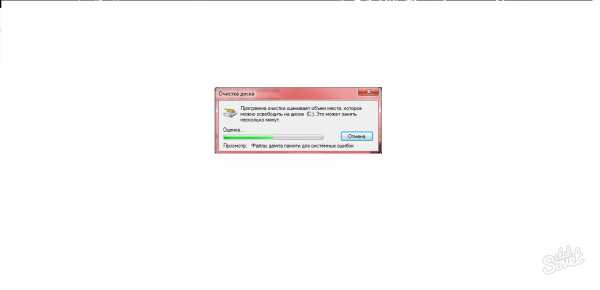
4
Не менее важная процедура, так как тоже удаляет временные файлы программ, которые сами по себе никогда не стираются.
Снова зайдите в Пуск и отыщите командную строку.
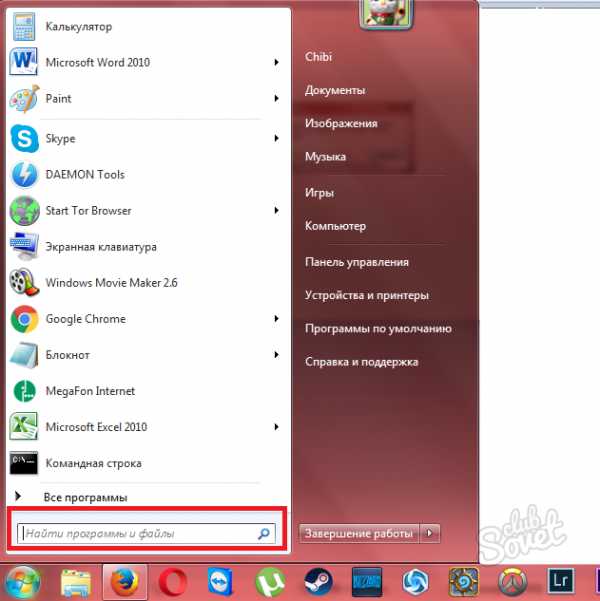
- Впишите в неё слово «regedit».
- Сверху появится приложение с таким же названием. Откройте его.
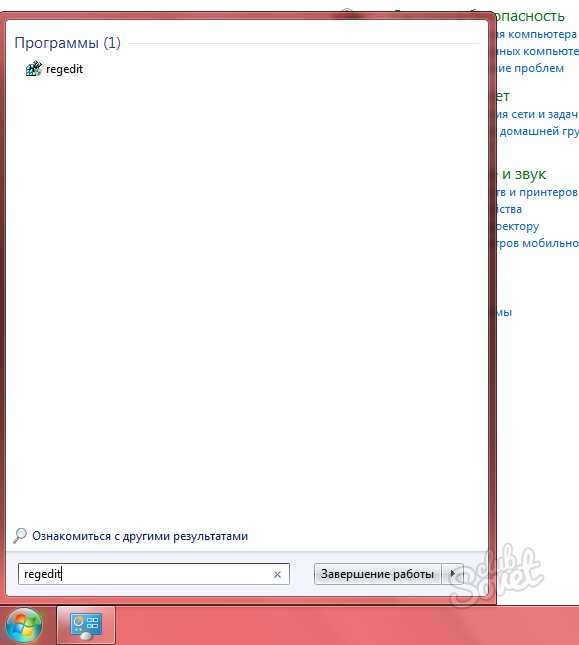
- Вы увидите перед собой редактор реестра со множеством папок.
- Кликните по разделу «HKEY_CURRENT_USER».
- В нем вам нужен подраздел «Software».
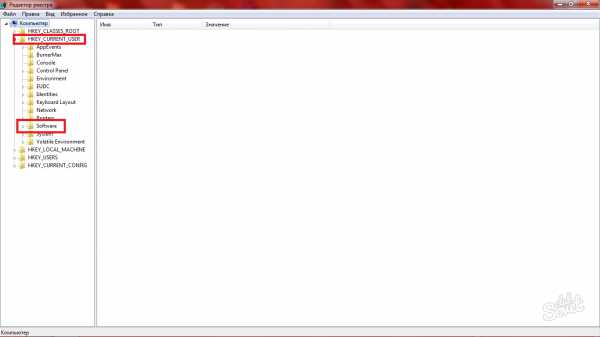
- Вы увидите папки с временными файлами всех программ, которые установлены или были установлены на вашем компьютере.
- Найдите папку Torrent.
- Нажмите на неё, а затем на клавишу Delete на клавиатуре.
Данная папка удалится из реестра вместе со всеми временными файлами. Теперь ваш компьютер полностью очищен от программы Torrent. Такую процедуру рекомендуется выполнять после удаления любой программы или утилиты.
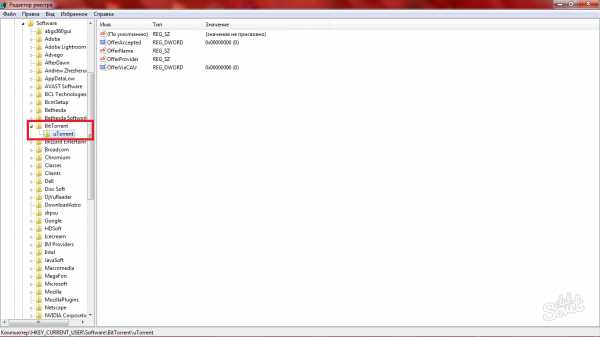
Удаление utorrentie.exe
Многие пользователи после установки некоторых сборок uTorrent версий 3.4.2, 3.3.2, 3.4.1 наблюдают пренеприятнейшую ситуацию. А именно: после запуска клиента активизируется несколько, а иногда и больше процессов utorrentie.exe, изрядно потребляющих оперативную память компьютера.
Что же это за объект такой? Utorrentie.exe — не является важным для ОС Windows и непосредственно самого торрент-клиента (и без него он будет работать корректно). Предположительно это исполняемый файл рекламного модуля.
Деактивировать этот нежелательный процесс можно двумя способами.
Способ №1: ограничение доступа
1. Перейдите в директорию файла:Диск C → Users → → AppData → Roaming → uTorrent → updates → номер версии (например, 3.4.8…)
2. Сделайте клик правой кнопкой по файлу utorrentie. В меню системы выберите «Свойства».
3. В панели свойств перейдите на вкладку «Безопасность». Щёлкните по кнопке «Изменить».
4. Создайте ограничения для всех имеющихся учётных записей:
- в блоке «Группы… » выделите пользователя;
- в блоке «Разрешения… » установите «галочки» в колонке «Запретить», чтобы отключить все операции (Полный доступ, Изменение, Чтение и выполнение, Чтение, Запись и др.);
- нажмите «Применить», потом «OK».
5. Перезапустите компьютер. Отройте Диспетчер задач. Если вы сделали всё правильно, «вредного» процесса в списке объектов не будет.
Способ №2: замена файла
1. Откройте папку, где находится файл utorrentie.exe.
2. Разместите курсор в свободном от элементов пространстве директории, нажмите правую кнопку мыши.
3. В меню активируйте: Создать → Текстовый документ. Дайте имя файлу — utorrentie.txt
4. Удалите файл utorrentie.exe (переместите его в корзину или воспользуйтесь командой удаления в меню).
5. Откройте свойства созданного текстового файла (правая кнопка мыши → в меню «Свойства»).
6. В первой вкладке «Общие», в графе «Атрибуты», кликом установите «галочку» в окошке «Только чтение».
7. Нажмите кнопки: «Применить» → «OK».
8. Снова сделайте щелчок правой кнопкой. В списке нажмите «Переименовать».
9. Замените расширение файла: .txt на .exe.
10. Перезапустите Windows в обычном режиме. При условии правильного выполнения подмены файла «тяжеловесный» процесс деактивируется, а uTorrent можно будет пользоваться.
Используйте наиболее удобный для вас вариант деинсталляции. По завершении удаления программы выполните очистку системы программой-уборщиком (например, CCleaner), чтобы навести порядок в реестре и файловых директориях операционной системы. Для диагностирования проблемного процесса utorrentie.exe (активен он или нет и насколько расходует RAM) используйте системный Диспетчер задач (вкладка «Процессы»). Он открывается по нажатию клавиш «Ctrl + Shift + Esc».
Успешной очистки компьютера!


