Программы для компьютера планшета и телефона
Содержание:
- Три подхода к решению вопроса, как отправить факс с компьютера
- Удаленное управление Андроид
- Инструкция, как залогиниться в Тик Ток через эмулятор
- Дисплей телефона не работает: виды поломки
- Unified Remote
- Remote Mouse
- DeskDock
- Удаленный рабочий стол
- Программа „Avast Anti Theft“
- „AirDroid“ для WEB
- Настройка смартфона и сопряжение
- Управление телефоном Android с компьютера
- #4 Monect PC Remote
- Способ 4: Vysor
- Возможно ли заниматься оверклокингом при использовании Удаленного рабочего стола Chrome?
Три подхода к решению вопроса, как отправить факс с компьютера
Сделать это можно тремя способами. Рассмотрим их.
Подход № 1. Виртуальные факсы, если вы пользуетесь IP-телефонией
Те, кто использует IP-телефонию, могут отправлять файлы при помощи клиентских приложений – виртуальных факсов. Такие программы могут взаимодействовать с внутрикорпоративными или с публичными серверами IP-телефонии.
В большинстве случаев для отправки документов через виртуальный факс не требуется выполнения каких-то сложных настроек. Для начала работы нужно указать в клиентском приложении имя или IP-адрес сервера телефонии, логин и пароль абонента (выдается провайдером или администратором корпоративной сети).
Важно. В некоторых случаях потребуется активация опции отключения передачи данных по протоколу T.38
Все зависит от оператора (оборудования внутрикорпоративной сети). Этот протокол поддерживается не всеми поставщиками услуг IP-телефонии.
Что касается программ – виртуальных факсов, их выбор велик. В качестве примеров можно рассмотреть следующие:
- VentaFax. Популярное платное клиентское приложение. Есть версия Private для частных пользователей и MiniOffice для организаций.
- Zoiper Communicator. Аналог предыдущей программы. Здесь имеется бесплатная версия, в функционал которой входит возможность отправки факсов. Бесплатная версия подойдет для частных нужд. Для компании лучше будет коммерческая лицензия. Тарифов несколько.
- FaxAmatic. Бесплатная программа. Широкого распространения не получила, но как вариант Free-софта ее рассматривать можно.
Если у вас компьютер на Mac OS, выбор программ не очень велик. Но он есть
Обратите внимание на PageSender Fax Center или Popcompanion (PopFax)
Вопрос: Как еще пользователи IP-телефонии могут отправить факс с компьютера Ответ:
Большинство провайдеров предоставляют возможность отправки таких сообщений через личный кабинет пользователя. У многих компаний такой функционал входит в стоимость услуг по использованию IP АТС.
Есть такая возможность и во многих программах управления IP-АТС. Вот только минус этого варианта – наличие доступа к ПО у ограниченного круга лиц.
Подход № 2. Отправка через программы для создания и конвертирования документов
Возможность отправки факса через интернет есть и во многих программах для работы с документами. Пользователи, работающие на компьютерах с ОС Windows, могут делать это прямо из приложения из состава пакета MS Offiсe (Word, Excel, PowerPoint). Пересылка осуществляется при помощи пункта меню «Файл» – «Отправить» – «Факс через интернет». Этим «заведует» программа Microsoft Outlook. Она обеспечивает отправку факсимильных сообщений через сервера Microsoft. Для отправки документов требуется регистрация в службе. Кроме того, для пересылки документов прямо из офисного приложения Outlook должен быть постоянно запущен.
Кстати. При установке на компьютер программы VentaFax также появляется возможность отправки факсов с ее помощью прямо из интерфейса Microsoft Word. Для этого нужно перейти «Файл» – «Печать» и в появившемся окне в списке принтеров выбрать «VentaFax».
Вопрос: Какой способ выбрать, если вы работаете с PDF-файлами Ответ: Если вам часто приходится работать файлами в формате PDF, обратите внимание на программу PDF24 Creator. Среди ее возможностей есть и отправка факсов через интернет
Здесь все происходит по механизму, схожему с предыдущем случаем. Пересылка осуществляется через сервис разработчиков ПО. Программа условно бесплатная. Через нее можно отправить без оплаты до пяти страниц.
Подход № 3. Интернет-сервисы для отправки файлов
Решить вопрос с отправкой факса посредствам сети интернет можно и без установки специального ПО и выполнения сложных настроек. Для этого следует воспользоваться онлайн-сервисами.
Механизм их работы прост:
- Заводите аккаунт.
- Заходите в него.
- Жмете кнопку «Отправить факс».
- Загружаете нужный файл.
- Сервис отправляет документ посредством своего сервера.
Важно. Подобных сервисов в сети немало
Далеко не все на 100% подойдут вам. Перед регистрацией изучите список поддерживаемых стран. У разных поставщиков услуг он может существенно разниться.
Обращайте внимание и на типы файлов, с которыми работают такие ресурсы. Некоторые из них поддерживают только изображения в формате jpg, jpeg, tiff и пр., другие же предлагают более широкие возможности
Удаленное управление Андроид
Для управления Андроид устройством через компьютер потребуются специальные инструменты и программы. Хотя гаджеты и содержат большое количество удобных и нужных опций, через них не всегда удается осуществить нужное действие.
Пользователи прибегают к помощи ПК, к примеру, когда забыли телефон, а в нем располагаются необходимые данные. Существует специальный софт, позволяющий получить данные из телефона на расстоянии.
Требования к программам:
- Бесплатное скачивание и применение. Это позволит сэкономить деньги и получить отличный по функционалу продукт.
- Определитесь сразу, что вам нужно от этой утилиты, какие функции она должна выполнять.
- Легкость в работе. В приложении не должно быть ненужных дополнительных опций и длинных непонятных инструкций.
- Если при использовании софта скорость ответа на указанные задания очень длительная, то поищите иную программу.
Рассмотрим наиболее популярные и эффективные методы и программы для управления Андроид телефоном через компьютер на системе Windows.
Нужна помощь?
Не знаешь как решить проблему в работе своего гаджета и нужен совет специалиста? На вопросы отвечает Алексей, мастер по ремонту смартфонов и планшетов в сервисном центре.
Инструкция, как залогиниться в Тик Ток через эмулятор
Чтобы получить возможность войти в учетную запись и взаимодействовать с ней, потребуется адаптировать под ПК мобильное приложение. Скачайте специальное программное обеспечение и позаботьтесь о безопасности: установите антивирус и проверьте все установочные файлы на наличие вредоносного ПО, которое может навредить системе или украсть персональные данные.
Пошаговая инструкция:
- Скачайте библиотеки, которые помогут системе прочитать код мобильного приложения (NET, C++ и прочие).
- Создайте виртуальный «смартфон Android», на который можно устанавливать соответствующе ПО.
- Зайдите в Google Play и найдите соответствующее приложение (этот способ сработает не только с Tik Tok, но и с другими файлами, которые открываются только на телефоне).
- Запустите социальную сеть и залогиньтесь через обычное окно входа.
После совершения этих действий приложение отобразится в окне эмулятора с обычным функционалом. Компьютер не влияет на взаимодействие с Тик Ток: система может читать код и просто отображает все то же самое, но через программное обеспечение.
Дисплей телефона не работает: виды поломки
Многие производители смартфонов убрали аппаратный интерфейс, чтобы сэкономить на габаритах, весе телефона и затратах. В результате получается устройство, с которым вы можете взаимодействовать только через сенсорный экран.
Можно описать несколько сценариев неработающего дисплея:
- Небольшая трещина на экране
- Трещина на экране, часть экрана не отображается
- Трещина на экране, не работает тачскрин
- Трещина с поломкой тачскрина и проблемы с отображением
- Экран без трещин, но сенсор не работает
Каждый из типов поломки будет влиять на то, как вы используете свой телефон. Однако ни один из них не должен приводить к невозможности использования устройства.
Практическое решение для смартфона с разбитым дисплеем – ремонт. Однако некоторые проблемы могут помешать этому: например, отсутствие гарантии или недоступность (дороговизна) запасных частей.
Если вы не можете починить телефон профессионально, можно заменить поврежденный дисплей телефона.
В следующих разделах вы узнаете, как получить доступ к телефону, несмотря на сломанный сенсорный дисплей. Получив доступ, вы сможете восстановить данные с устройства.
Unified Remote
Для использования этой программы ее сначала нужно сначала установить на ПК, который будет исполнять роль сервера, и на смартфон в качестве клиента. Операционная система, в которой будет использована утилита, роли не играет.
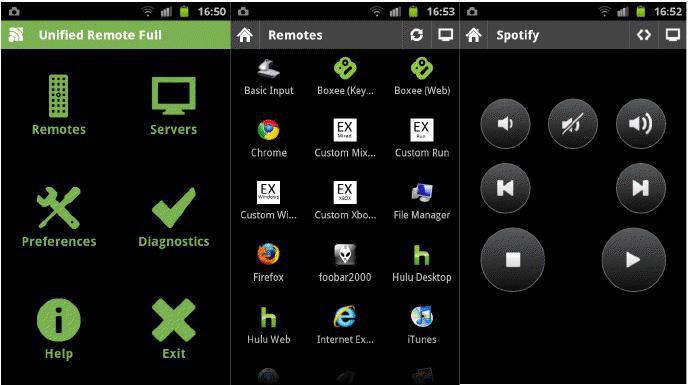
После запуска приложения на компьютере, активируется клиент на мобильном устройстве, где выбирается раздел серверов. Поиск автоматически найдет подключаемый ПК и останется только к нему подключиться.
Приложение поддерживает работу только через WiFi и Bluetooth, а для других методов соединения не годится. К тому же, выпускается она в бесплатной версии с базовым набором функций и в платной с расширенным инструментарием.
Remote Mouse
Как видно из названия, Remote Mouse представляет собой приложение для удаленного управления мышью через Wi-Fi соединение. В описании сказано, что утилита предлагает полнофункциональную поддержку мыши, на деле оказалось, что программа обладает гораздо большими возможностями, правда, за них придется уже платить. Но обо всем по порядку.
Remote Mouse – пожалуй, одна из немногих программ из этой категории, которая имеет дружелюбный и привлекательный интерфейс, и единственная, позволяющая пользователю менять фоновую картинку оформления тачпада. Режим мыши объединен с тачпадом и реализован в приложении очень хорошо. Есть левая, правая и средняя (колесо) кнопки, соответствующие основным действиям манипулятора. Настройки по умолчанию позволяют легко управлять курсором и выполнять более сложные манипуляции – выделять текст, перетаскивать объекты. Тем не менее, пользователь может настроить чувствительность, скорость прокрутки, активировать или отключить определенные действия мыши и даже поменять левую и правые кнопки местами. В приложении также осуществлена поддержка набора текста с помощью клавиатуры мобильного устройства, управление питанием компьютера и переключением между запущенными программами. Все это доступно пользователю бесплатно. Платные функции можно приобрести по отдельности – к ним относятся горизонтальная клавиатура и тачпад, пульт управления браузером и мультимедийными клавишами с поддержкой популярных медиапроигрывателей и презентаций PowerPoint.
Remote Mouse нельзя назвать многофункциональным пультом для удаленного управления программами на ПК, однако со своими задачами приложение справляется на отлично. Из минусов стоить выделить довольно жесткие ограничения в бесплатной версии утилиты и высокая итоговая цена (~120 грн.) при открытии всех платных функций. Причем разработчики посчитали это недостаточным и решили добавить еще и рекламу.
DeskDock
Как и первые два приложения, DeskDock не позволяет выводить картинку со смартфона на компьютере. У программы несколько иная роль, она позволяет использовать мышку ПК на Android устройстве, просто передвинув ее за границы экрана, подобно тому, как это происходит в конфигурациях с несколькими мониторами. DeskDock может быть полезна для разработчиков при тестировании программ на реальном железе.
Pro версия стоит 329 рублей в Play Market. После ее приобретения станет возможно использовать клавиатуру и буфер обмена.
<center>Скачать DeskDock Free</center><center>Скачать DeskDock Pro</center>
Удаленный рабочий стол
Беспроводная передача файлов между ПК и Андроид-устройством — это, конечно, хорошо, но время от времени возникает необходимость получить доступ к Рабочему столу Windows. Сделать это можно с помощью Андроид-приложения под названием PocketCloud Remote Desktop.
Чтобы разрешить удаленное подключение к ПК, его нужно предварительно настроить. Для этого нажмите «Пуск | Панель управления | Система | Настройка удаленного доступа», а затем установите флажок «Разрешать подключения от компьютеров с любой версией удаленного рабочего стола (опаснее)». К слову, для подключения будет использоваться рассмотренная выше дополнительная учетная запись Windows (см. раздел «Общая папка Windows»).
В целом, приложение PocketCloud Remote Desktop не вызывает нареканий: экранная клавиатура и эмуляция мыши функционируют корректно, и, как результат, работать с Windows-программами почти так же удобно, как на ПК.
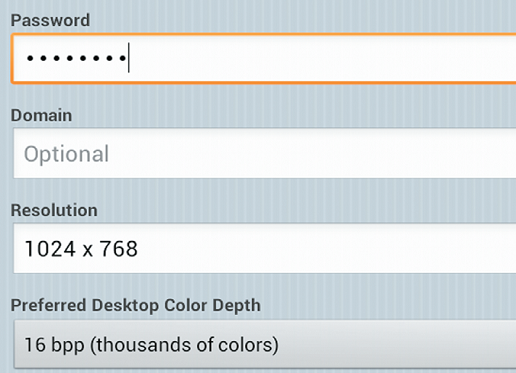 При подключении к удаленному Рабочему столу Windows посредством приложения PocketCloud Remote Desktop не переусердствуйте с разрешением экрана и цветовой гаммой TeamViewer — управление ПК через Интернет
При подключении к удаленному Рабочему столу Windows посредством приложения PocketCloud Remote Desktop не переусердствуйте с разрешением экрана и цветовой гаммой TeamViewer — управление ПК через Интернет
Рассмотренный выше протокол RDP, бесспорно, удобен и не требует установки на ПК дополнительного приложения-сервера. Но, если возникнет необходимость подключиться к удаленному Рабочему столу через Интернет, придется произвести ряд сетевых настроек. Избежать лишних действий поможет хорошо знакомое пользователям Windows приложение TeamViewer, специальная версия которого существует и для мобильной платформы Андроид.
Подключение к удаленному Рабочему столу в TeamViewer происходит на основе логина и пароля, которые автоматически генерируются сервером программы, что весьма удобно. Еще одним преимуществом TeamViewer является автоматическая подстройка качества транслируемого изображения в зависимости от скорости соединения.
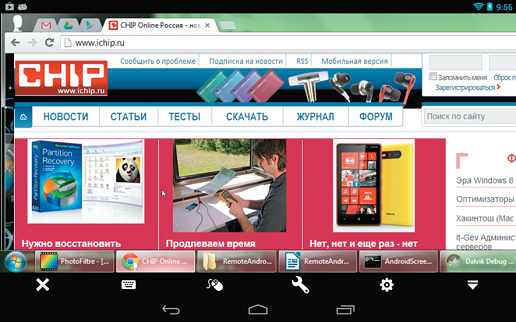
Помимо прочего, смартфон под управлением Андроид хорошо подходит на роль пульта дистанционного управления медиапроигрывателями Windows. В каталоге Google Play Market можно найти соответствующие программы практически для всех популярных аудио- и видеоплееров. Так, переключиться на следующую музыкальную композицию либо немного прибавить громкости в стандартном проигрывателе Microsoft — Windows Media Player — можно с помощью приложения WMP Remote LITE.
Для дистанционного управления популярным аудиоплеером AIMP подойдет программа Aimp Control. Аналогичные приложения существуют и для видеопроигрывателей Media Player Classic и VideoLAN — соответственно, Remote MPC и Remote for VLC.
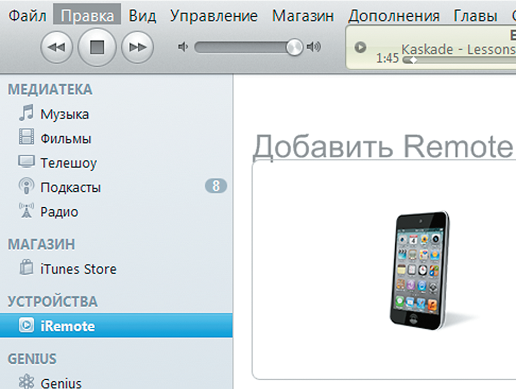 «Подружить» с Андроид-смартфоном можно даже, казалось бы, «вражеский» iTunes — для управления медиа- плеером от Apple создана программа iRemote FREE ?Torrent Remote
«Подружить» с Андроид-смартфоном можно даже, казалось бы, «вражеский» iTunes — для управления медиа- плеером от Apple создана программа iRemote FREE ?Torrent Remote
Клиент удаленного доступа ?Torrent Remote позволяет не только узнать процент завершенности загрузок, но и приостановить или, наоборот, запустить отдельные из них. Чтобы воспользоваться приложением ?Torrent Remote для Андроид-устройств, необходимо предварительно указать логин и пароль доступа в настройках программы ?Torrent для Windows. Для этого в главном меню выберите пункт «Настройки | Настройки программы | Удаленный доступ» и установите флажок напротив пункта «Доступ к удаленному ?Torrent».
В результате у вас появится возможность управлять процессом загрузки файлов посредством протокола BitTorrent с помощью смартфона или планшета, как в рамках локальной сети, так и по Интернету.
Программа „Avast Anti Theft“
Работа с андроидом
 Платформа „Андроид“ сегодня пользуется необычайной популярностью среди пользователей гаджетов по всей планете. Потому, продолжая тематику удаленного контроля и управления планшетами и телефонами, следует поговорить и о безопасности этой разновидности взаимодействия.
Платформа „Андроид“ сегодня пользуется необычайной популярностью среди пользователей гаджетов по всей планете. Потому, продолжая тематику удаленного контроля и управления планшетами и телефонами, следует поговорить и о безопасности этой разновидности взаимодействия.
Потому что потенциальный риск потери важных сведений конфиденциального характера сегодня очень и очень велик. Потому появляется вполне резонный вопрос: как предотвратить утечку информации при утрате электронного прибора с „Андроид“. Нужно обеспечить защиту важных данных от доступа сторонних лиц.
Прекрасное решение — программное обеспечение „Avast Anti Theft“. Данное приложение также называется „анти-вором“. Оно предназначено для оперативного поиска потерянных смартфонов и планшетных компьютеров на базе ОС „Андроид“.
Преимуществом этой программы считается опция дистанционного доступа, позволяющая контролировать девайс даже в случае его утраты. Функцию „антивор“ можно установить дополнительно с помощью антивирусного приложения или же загрузить отдельно.
Как установить и правильно настроить „Avast Anti Theft“? В штатном „Плэй-маркете“ есть два варианта этого приложения: один для телефонов с полученными правами суперпользователя, а другой — без них. Если вам не хватает духа получить „root -права“ на устройстве, то можно воспользоваться стандартным вариантом. Если же применять программу с „root“, то у вас будет возможность дополнительно пользоваться „файрволлом».
Во время первого запуска приложение вас попросит подобрать фиктивный аватар и фиктивные фамилию, имя, отчество. Это требуется для той цели, чтобы потенциальные мошенники не смогли идентифицировать программное обеспечение. Затем нужно ввести в специальное поле свой пароль и логин, которые будут применяться в дальнейшем.
Что касается дополнительных параметров, то пользователь может настроить, как будет себя вести смартфон при утрате или краже. Тут есть и блокировка дисплея, и возможность управления приемником GPS .
Применение „Avast Anti Theft“
 Чтобы организовать удаленное управление и контроль телефона с „Андроид“, вам даже не нужны особые знания и навыки. Тут все предельно просто: процесс управления предполагает применение SMS -команд. Можно также воспользоваться управлением посредством интернет-браузера.
Чтобы организовать удаленное управление и контроль телефона с „Андроид“, вам даже не нужны особые знания и навыки. Тут все предельно просто: процесс управления предполагает применение SMS -команд. Можно также воспользоваться управлением посредством интернет-браузера.
В приложении имеется масса команд для управления. Благодаря довольно простой структуре, вы их без труда запомните.
Как работать с телефоном через компьютер с помощью „AirDroid“? Все технологии удаленного управления смартфоном обладают своими особенностями — плохими и хорошими. Потому, если вам не хочется возиться со шнуром USB или требуется максимально безопасное решение, не нужно печалиться. Есть прекрасный способ для управления мобильником посредством беспроводного соединения — приложение „AirDroid“.
Это программное обеспечение обеспечивает дистанционный доступ к андроид-смартфону с ПК, причем абсолютно бесплатно.
Данная программа обладает следующими функциями:
- получение и отправка коротких текстовых сообщений;
- передача и прием различных файлов;
- просмотр и изменение контактов;
- доступ к обеим камерам.
Важно! Функционал и особенности доступа могут различаться. Тут все зависит от версии программы и платформы, на которой она применяется
„AirDroid“ для WEB
 Для начала следует рассмотреть простейший вариант дистанционного управления смартфоном с ПК, а именно: посредством интернет-обозревателя. В первую очередь нужно загрузить соответствующее приложение на гаджет. Затем нужно пройти несложную регистрацию на официальном сайте программного обеспечения.
Для начала следует рассмотреть простейший вариант дистанционного управления смартфоном с ПК, а именно: посредством интернет-обозревателя. В первую очередь нужно загрузить соответствующее приложение на гаджет. Затем нужно пройти несложную регистрацию на официальном сайте программного обеспечения.
Организовать синхронизацию компьютера с мобильником тоже нетрудно. Необходимо активировать мобильную версию приложения и указать в специальных полях свою информацию, которую вы придумали в процессе регистрации. Далее остается лишь активизировать Wi-Fi .
Сделав все, о чем говорилось выше, у вас будет возможность управлять планшетом или телефоном с помощью компьютерного браузера.
Понятно, что разработчикам этой программы хочется заработать как можно больше денег, потому в ней присутствуют полезные „плюшечки“. К примеру, камера телефона может снимать вора, который вносит в него неправильный код разблокировки.
Особенности десктопного варианта
 Помимо применения вашей браузерной программы, разработчики позаботились и о создании стационарного программного обеспечения для „MacOS“ или „Windows“». Из-за постоянно расширения ассортимента платформ, многим пользователям больше нравится применять полноценное приложение, вместо интернет-обозревателя.
Помимо применения вашей браузерной программы, разработчики позаботились и о создании стационарного программного обеспечения для „MacOS“ или „Windows“». Из-за постоянно расширения ассортимента платформ, многим пользователям больше нравится применять полноценное приложение, вместо интернет-обозревателя.
Загрузить программу можно с оффсайта разработчика.
Внимание! После того, как приложение «AirDroid» будет установлено на компьютер, желательно проверить брандмауэр: программа должна получить доступ к связи в сетях общественного пользования, в противном случае она может работать нестабильно или неправильно. Когда приложение установлено, то вы увидите специальное окошко, в которое необходимо ввести пароль и имя пользователя
После авторизации появится главный экран со всеми необходимыми для полноценного управления параметрами. На рабочем столе также система создаст маленький виджет с информацией об оповещения, смс и телефонных звонках
Когда приложение установлено, то вы увидите специальное окошко, в которое необходимо ввести пароль и имя пользователя. После авторизации появится главный экран со всеми необходимыми для полноценного управления параметрами. На рабочем столе также система создаст маленький виджет с информацией об оповещения, смс и телефонных звонках.
Однако эта программа обладает ограниченным функционалом, по сравнению с вариантом для WEB. Но в ней возможно применять полезную опцию «AirMirror». Эта функция похожа на дополнение «Vysor», о котором говорилось выше. Чтобы активизировать ее, вам следует зайти в параметры приложения и нажать на пункт меню «Служба зеркалирования уведомлений». После этого откроется окно, которое позволит активизировать опцию.
Внимание! Чтобы функция «AirMirror «работала правильно, на устройстве с «Андроид» нужно заблаговременно получить права «администратора» или «root «. Если этого не сделать, то программа выдаст соответствующее окошко с предупреждением
Если же вы уже успели получить рут, то появится другое окно, которое будет копировать в интерактивном режиме дисплей вашего электронного устройства. Управляя «виртуальным» гаджетом, у вас будет возможность полноценно взаимодействовать со всем функционалом настоящего устройства, которое подключено к программному обеспечению.
Теперь вам известны самые популярные и простые программы для управления телефоном с компьютера.
Настройка смартфона и сопряжение
Теперь, чтобы подключить смартфон к компьютеру или ноутбуку по Блютуз, нужно включить модуль на мобильном телефоне. Как это делается знают все – опускаем шторку (свайпом по экрану сверху вниз) и нажимаем на значок «синего зуба». Теперь этот самый значок будет отображаться в уведомлениях сверху экрана.
Теперь нам нужно связать два девайса. Чтобы подключить телефон к компьютеру по Блютуз, нужно добавить мобильное устройство. Нажмите на плюсик сверху (там, где надпись: «Добавление Bluetooth или другого устройства»), выберите тип устройств – в нашем случае это Bluetooth.

В новом окне появится название вашего смартфона. Выбираем его. На ПК нажимаем «Подключиться». На телефоне появится запрос на подключение. Нажмите «Сопряжение». При этом у меня на обоих устройствах появляется пин-код. Нужно, чтобы он совпадал на смартфоне и ПК.

После успешного подключения телефон появится на странице «Bluetooth и другие устройства». Теперь, как только на ПК и смартфоне будет активирован беспроводной модуль, сопряжение между ними будет происходить автоматически.
Управление телефоном Android с компьютера
Разработано несколько приложений, которые предназначены для получения доступа к мобильным устройствам с персонального компьютера. Принцип действия и установки похожи, но различаются по типу подключения и функционалу. Некоторые программы являются бесплатными для частного использования, в других определенные опции предлагаются только в платной версии.
Google аккаунт
Обязательное условия для подключения к ПК при помощи удаленного сервиса Google – наличие учетной записи, ведь в процессе вам потребуется ввести свой логин и пароль на компьютере. Подключение осуществляется через настройки телефона, занимает меньше минуты:
- настройка возможности удаленного доступа;
- подтверждение учетной записи;
- работа с телефоном и ПК.
Встроенное приложение находит телефон на карте, это работает, даже когда в устройство вставлена другая сим-карта. Показывается время и место последней активности телефона. Полезная функция – принудительный звонок, даже если смартфон отключен. Блокировка данных, полный сброс настроек помогает при утере или краже телефона. К плюсам можно отнести доступность, простоту подключения. Минус – усеченный функционал, невозможность удаленного управления данными Android.
Airdroid
Популярное бесплатное приложение, которое предоставляет удаленное управление Android при помощи дистанционного подключения к компьютеру. Существует два способа установки сервиса AirDroid – через аккаунт Гугл, учетную запись на сайте Airdroid или QR-код, но тогда ПК и гаджет должны быть подключены к одной Wi-Fi сети. Для пользования расширенными возможностями необходима дополнительная настройка (предоставление рут-прав).
К плюсам можно отнести простую быструю настройку, удобный функционал, наличие многих функций в бесплатной версии. Минусы – полный вариант требует устанавливать приложение с дополнительными настройками. Некоторые функции доступны за деньги. Возможности работы приложения Airdroid (бесплатно):
- панель управления, работа с данными, музыкой, фото;
- список сообщений;
- поиск телефона при помощи звукового уведомления;
- переключение телефона в беззвучный режим;
- использование фронтальной и обычной камеры (платно);
- передача файлов объемом более 50Мб (платно).
Airmore
Приложение Airmore создано, чтобы предоставить удаленное управление девайсом Android с компьютера. Удаленное подключение не требует сведений об учетной записи, соединение идет через QR-код.Плюсы приложения – программа бесплатна, отсутствует ограничение на размер копируемых файлов, простая установка. К минусам относится отсутствие русскоязычной версии.
Процесс установки несложен: установите через браузер на компьютер, затем нажмите кнопку камеры при сканировании графического кода с окна монитора. Далее скачать приложение с Google Play и поставить его на телефон. Функционал приложения:
- полный доступ к менеджеру файлов, контактами и СМС;
- одновременные оповещения на ПК и мобильник;
- управление камерами блокировка экрана;
- определение местоположение телефона;
- создание резервных копий, передача файлов любого размера.
MobileGo
Функциональная программа для синхронизации мобильных устройств на платформе Android с компьютером. Удобно пользоваться при подключении к ПК при помощи кабеля или соединении по сетям Wi-Fi (понадобится сканирование QR-кода). Нужно скачать приложение на оба устройства, запустить программу. Для некоторых функций могут потребоваться рут-права. С помощью сервиса MobileGo предоставляется:
- работа с контактами, звонки;
- копирование файлов на ПК;
- просмотр и конвертация видеофайлов на мониторе;
- работа с оперативной памятью телефона;
- работа с установленными приложениями и с device manager.
TeamViewer QuickSupport
Популярное приложение для удаленного управления девайсов Android с персонального компьютера, бесплатное для личного использования. Устанавливается на ПК и устройство, затем создается логии и пароль для компьютера. Дополнительно надо ввести идентификационный номер смартфона. Соединение для управления Android-устройством защищено. Работает во всех операционных системах.
Возможности программы TeamViewer QuickSupport:
- работа с файлами, есть опция выбора папки-получателя;
- работа с приложениями;
- трансляция экрана смартфона на монитор, передача скриншотов;
- просмотр сведений о состоянии системы;
- отсутствие лимита на размер передаваемых файлов.
#4 Monect PC Remote
Этот софт не так известен, однако он даёт возможность как управлять рабочим столом с телефона, так и использовать телефон в качестве джойстика в играх на ПК. Также среди прочего функционала доступно управление звуком на компьютере с телефона, доступ к файловой системе и быстрый обмен мультимедиа.
Настроить эту программу нетрудно:
Скачать клиент на компьютер (Windows XP и старше) можно с официального сайта https://www.monect.com/.
- Надо включить как мобильное приложение, так и клиент на компьютере.
- Выбрать тип соединения WiFi или Bluetooth.
- Если всё правильно сделано, то в мобильном приложении появится меню с выбором, как использовать телефон — в качестве мышки, клавиатуры или геймпада.
Способ 4: Vysor
Визор — это ещё одно интересное и простое решение задачи управления Андроид-девайсом с компьютера. После организации сопряжения устройств через USB программа отображает экран мобильного устройства на Рабочем столе десктопа/ноутбука, предоставляет возможность в удобной форме просматривать информацию со смартфона, а также вызывать его функции при помощи компьютерной мыши.
-
Перейдите по представленной выше ссылке в браузере на компьютере – это откроет веб-страницу загрузок на официальном сайте разработчика Vysor. Кликните по кнопке «Windows».
-
Скачайте на диск ПК и затем запустите инсталлятор десктопного клиента средства.
-
Немного подождите завершения полностью автоматизированной инсталляции Vysor на ПК.
-
В результате программа запустится и отобразит окно с предложением подключить мобильный девайс.
-
Подсоедините смартфон с включённой «Отладкой через USB» к компьютеру.
-
После того как в области «Android Devices» окна Визор отобразится серийный номер мобильного девайса, кликните по расположенной справа от него круглой красной кнопке «View Device».
-
Немного подождите, пока софт в автоматическом режиме инсталлирует на смартфон свой мобильный клиент.
-
Далее в окне Vysor на ПК отобразится экран Android-устройства, а вы при этом получите возможность управлять его функциями, используя компьютерную мышь и навигационную панель с кнопками «Назад», «Домой», «Меню».
- Из дополнительных и доступных в бесплатной версии Vysor функций – создание скриншота экрана мобильного устройства и его сохранение на диске ПК в формате PNG. Для реализации этой возможности:
-
Добейтесь отображения нужной картинки в окне софта и затем щёлкните мышью по значку «Камера» в его заголовке. Далее кликните «Save».
-
Перейдите по пути сохранения снимка экрана Андроид-девайса на диске ПК и нажмите «Сохранить».
-
-
Чтобы завершить сеанс управления подключённым к компьютеру мобильным устройством, щёлкните по крестику в заголовке демонстрирующего его экран окна Vysor. После этого можно отсоединять смартфон от USB-порта компьютера.
Возможно ли заниматься оверклокингом при использовании Удаленного рабочего стола Chrome?
Многие читатели последнее время стали жаловаться на то, что на данный момент выходит крайне мало контента об оверклокинге. И, может быть в шутку, а может быть и нет, но я решил попробовать заняться разгоном через удаленный доступ!
Естественно, что способность к разгону придется испытывать непосредственно в операционной системе. И ничего кроме видеокарты силами ПО в Windows серьезно разогнать не получится.
Итак, я запускаю MSI Afterburner, чтобы попробовать подразогнать GTX 1060. Но, к сожалению, возможность ввести точные значения почему-то отсутствует, утилита просто не реагирует на вводимые мной значения при помощи экранной клавиатуры.

Но за то ползунки отлично реагируют на клики, хотя, как бы я не пытался выставить более или менее точное значение, это оказывается сделать чертовски сложно.

Конечно, чисто теоретически таким образом вполне реально разогнать видеокарту, если вам хочется вывести оверклокинг на дистанционный уровень, разгоняя прямо с дивана или из кухни, занимаясь попутно варкой борща. Но я бы таким заниматься не стал и вам, собственно, не советую.


