Как войти в биос на ноутбуке asus?
Содержание:
- Прошивка и обновление Bios на материнской плате Asus
- Где найти саму свежую прошивку?
- Как переустановить БИОС из-под Windows
- Как установить Windows через BIOS
- Технические особенности перепрошивки BIOS
- Чего нельзя делать ни при каких обстоятельствах?
- Как обновить BIOS?
- Шаг 1. Найдите последнюю доступную версию BIOS
- Шаг 2. Разархивируйте файл обновления BIOS
- Шаг 3. Перезагрузите компьютер и войдите в меню BIOS
- Шаг 4. Запустите средство обновления микропрограммы BIOS или средство перепрошивки
- Шаг 5. Выберите флешку для запуска обновления
- Шаг 6. Завершение обновления
- Заключительные слова
- Как настроить биос на ноутбуке hp
- Как перепрошить BIOS ноутбука
- Как установить BIOS
- Зачем может понадобиться переустановка BIOS?
- Для чего следует обновить BIOS
Прошивка и обновление Bios на материнской плате Asus

- 1. Зачем обновлять?
- 2. Как узнать нынешнюю версию BIOS?
- 3. Где взять обновление
- 4. Создание резервной копии
- 5. Установка
- 6. Сброс настроек системы
- 7. Потенциальные проблемы
Каждый знает, что персональный компьютер нуждается в постоянном обновлении – как техническом, так и программном. Использование старых драйверов или устаревших приложений приводит к некачественной работе устройства, все тормозит и лагает, вызывая массу неприятных эмоций.
Несмотря на очевидную необходимость постоянного поддержания ПК в оптимальном состоянии, мало кто знает, что так же необходимо обновлять BIOS, от работы которого зависят абсолютно все устройства. Чтобы ликвидировать этот пробел в знаниях наших читателей, мы подготовили материал, посвященный вопросу как обновить биос на материнской плате Asus или другого производителя.
Зачем обновлять?
Есть несколько причин, по которым обновить BIOS – хорошее решение, перечислим некоторые из них:
- После установки нового устройства на ПК оно не поддерживается. Наиболее часто подобная ситуация встречается при смене процессора или жесткого диска, но видеокарта или ОЗУ так же могут потребовать обновления биоса;
- Возможное возникновение конфликта с новым приложением, обычно это касается разнообразных специализированных программ;
- Ради увеличения производительности ПК. Если вы решились на разгон процессора, то вам практически наверняка придется покопаться в BIOS, иначе у вас не выйдет повысить частоту и подать больший вольтаж на устройство;
- Со временем прошивка может повредиться. Если компьютер стал выдавать разнообразные ошибки без видимых на то причин, то дело, вероятно, именно в BIOS материнки.
Как узнать нынешнюю версию BIOS?
Прежде чем что-либо обновлять, хорошо бы узнать какая версия у нас имеется в данный момент. Для этого нужно проделать следующие шаги:
- Включить компьютер;
- Дождаться загрузки стартового экрана;
- Нажать на клавишу Pause Break на клавиатуре.
Теперь на мониторе должна появиться таблица или перечень характеристик, среди пунктов которой нужно отыскать надпись «Bios Version» или “Bios Revision”. Сочетание цифр, находящиеся рядом с этим сочетанием, и будет являться версией вашего биоса.
Другой способ связан с входом в сам Bios, сделать это можно так:
- Включаем компьютер;
- Сразу же еще до появления изображения нажимаем несколько раз клавишу “Delete”;
- В разделе Main ищем пункт Information, в котором и будет располагаться подпункт Version.
Можно и не перезагружать компьютер, а просто нажать Пуск > Выполнить и в появившемся окне набрать команду msinfo32. После этого откроется окно с полными сведениями о вашей системе, в том числе и о прошивке Bios.
Где взять обновление
Сначала нам нужно найти новую версию, до которой мы хотим обновить наш Bios. Самый рациональный способ – скачать его с официального сайта производителя имеющейся материнской платы. Узнать о модели нашей платы можно в сопроводительных документах к ПК или же просто визуально ее осмотреть, наверняка на ней будет написан и производитель, и название самой карточки.
Так же можно воспользоваться одним из сторонних приложений, которые предлагают расширенные сведения о системе. Одним из самых известных является Everest. Его неоспоримым плюсом являются предоставляемые им ссылки на сайты официальных производителей, где впоследствии можно будет найти все необходимое программное обеспечение, так что рекомендуем обзавестись таким помощником даже если вы и не планируете обновлять Bios в ближайшее время.
Новую прошивку можно скачать и на неофициальных сайтах, но риск очевиден – вполне вероятно такое программное обеспечение будет заражено вирусами, а значит работоспособность вашего ПК окажется под угрозой. Чтобы не стать жертвой мошенников, старайтесь избегать использования ПО непонятного происхождения.
Создание резервной копии
Помните, что перед тем как вносить любые серьезные изменения в систему, необходимо озаботиться созданием резервной копии, в противном случае различные ошибки при установке могут потенциально привести к крайне серьезным проблемам. Созданную копию необходимо перенести на другой носитель, что бы в случае неполадок вы могли установить ее с флешки. Копирование происходит следующим образом:
- Изготавливаем загрузочную флешку под операционки MS-DOS;
- Вставляем флешку в порт и перезагружаем компьютер;
- Во время загрузки нажимаем клавишу Delete и находим в табличке вкладку Tool;
- Выбираем Asus EZ 2 Utility;
- Жмем клавишу F2 и вписываем название резервной копии.
Теперь необходимые резервные данные сохранены и можно приступать к обновлению биоса.
Где найти саму свежую прошивку?
Как видим, практически все приведенные ситуации особо катастрофичными не являются, и вообще, насколько целесообразно производить апдейт прошивки – личное дело каждого пользователя. Однако при установке нового оборудования или при повреждении самой прошивки обновлять ее необходимо в обязательном порядке. И переустановку БИОСа на ноутбуке HP или модели любого другого производителя начинать необходимо с поиска той самой наиболее подходящей свежей прошивки. Где ее найти?
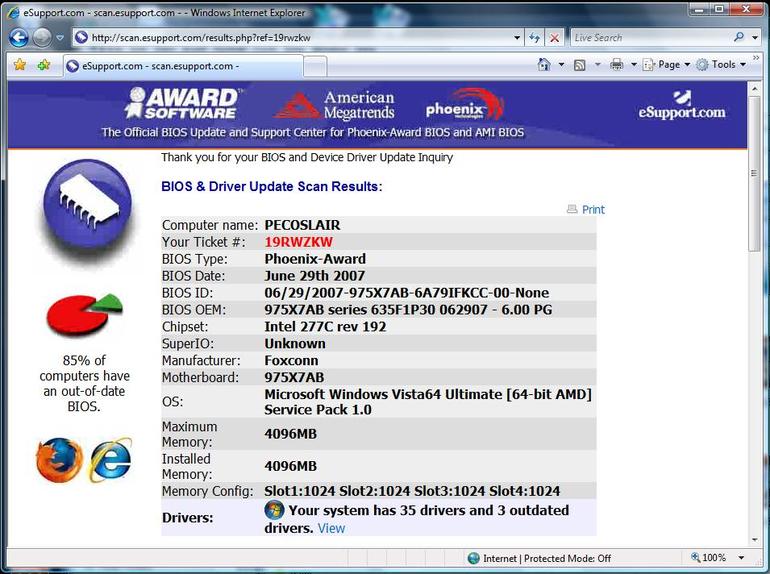
Оптимальным вариантом станет посещение сайта производителя, где по номенклатурному обозначению модели ноутбука можно найти и скачать нужный установочный файл или пакет. Любой уважающий себя производитель обычно своевременно выкладывает такие прошивки на своих официальных ресурсах в разделе загрузок (Download). Некоторые идут еще дальше, предлагая пользователям произвести онлайн-тестирование лэптопа, после чего будет предложено загрузить важные или дополнительные обновления. Но тут есть один нюанс. Никогда не загружайте всевозможные бета-версии, находящиеся в стадии тестирования. Это может нанести ноутбуку непоправимый урон. Кроме того, ни в коем случае не скачивайте прошивки со сторонних интернет-ресурсов, если вы полностью не уверены в их надежности.
Как переустановить БИОС из-под Windows
Данный вариант обновления базовой системы ввода-вывода является наиболее простым и быстрым. Но специалисты крайне не рекомендуют перепрошивать БИОС в среде Windows, поскольку система может зависнуть в самый неподходящий момент, что при обновлении BIOS бывает фатальным.
Для того чтобы перепрошить BIOS из-под Windows, вам понадобится узнать номер модели компьютера, версию БИОС, которая установлена в данный момент, и обзавестись съемным накопителем (дискетой, диском или usb-флешкой).
Модель ПК можно узнать, посмотрев на этикетку, которая обычно расположена на системном блоке или на задней крышке, если речь идет о ноутбуке. Также номер модели можно посмотреть в разделе «сведения о системе». Этот раздел можно либо найти в панели управления, либо открыть с помощью команды msinfo32 (Пуск – выполнить — msinfo32). Там же вы увидите информацию о текущей версии BIOS вашего компьютера.
Еще один способ узнать, какая версия BIOS у вас установлена, — посмотреть информацию непосредственно в меню базовой системы ввода-вывода. Для этого следует перезагрузить компьютер и до начала загрузки операционной системы нажать несколько раз клавишу входа в меню БИОС (чаще всего это «delete» или клавиши «F1», «F2», «F3» и так далее). Там вы сможете увидеть информацию о версии БИОС. Запишите данные на листок. После этого необходимо выйти из системы, нажав клавишу «Esc», и дождаться загрузки операционной системы.
Включив компьютер, нужно зайти на сайт производителя вашего ПК и скачать оттуда новую версию BIOS в разделе «Поддержка», «Драйверы» или «Сервис». Там наверняка потребуется ввести номер модели ПК и версию операционной системы для того, чтобы получить подходящий файл с BIOS. Естественно, стоит сверить номер версии базовой системы ввода-вывода, установленной на компьютере, с той, которую предлагает производитель. Если на сайте нет более нового БИОС, чем у вас, то скачивать и переустанавливать его нет смысла. В ином случае предложенный файл следует скачать и установить так же, как обычную программу. Обновление БИОС на этом завершится.
Как установить Windows через BIOS
Образ записан, теперь можно переустановить винду. Для того чтобы переустановить Windows, нужно перезагрузить компьютер (или ноутбук) и зайти в БИОС. Обычно для этого используется клавиша Delete (Del). Но на разных моделях может быть по-разному: F2, F8 и т.д. В любом случае как только включится компьютер, на экране будут указаны все доступные клавиши, а также действия, которые они выполняют.

Чтобы начать процесс установки Windows через БИОС, необходимо в качестве первого загрузочного устройства указать ваш привод с записанным образом диска
Задача пользователя состоит в том, что нужно найти пункт меню под названием «Boot», «Boot Device» или «First Boot Device». И на первое место нужно установить DVD-ROM (если установка происходит с диска) или USB (если с флешки). Например, вы нашли пункт «First Boot Device», в котором выбран жесткий диск (Hard Disk), а ниже находится пункт «Second Boot Device», в котором выбран дисковод (DVD-ROM). То есть по умолчанию при включении компьютера в первую очередь загружаются данные с жесткого диска, а потом уже — с дисковода. Тут все правильно. Но для установки Windows необходимо поменять местами эти 2 пункта, чтобы в первую очередь загружался диск в дисководе, а потом уже — жесткий диск. Сделать это можно с помощью стрелочек и клавиши «Enter». После этого нужно все изменения сохранить (с помощью клавиши F10) и выйти из БИОСа для установки Windows. Компьютер перезагрузится, вы увидите надпись «Press any key for load from CD». То есть нужно нажать любую кнопку, чтобы началась установка Windows.
Если после этого на экране появилась надпись «Windows loading files», это значит, что установка началась. Когда этот этап закончится, появится окно установки Windows 7, где нужно будет выбрать устанавливаемый язык, формат времени и раскладку клавиатуры. Как правило, по умолчанию везде стоит русский, поэтому на данном этапе можно ничего не менять. После нажатия кнопки «Далее» появится новое окно, где можно начать процесс переустановки ОС. Но перед этим желательно прочитать «Что следует знать перед выполнением установки» (особенно для тех, кто делает это впервые).
После нажатия кнопки «Установить» надо будет принять условия лицензионного соглашения (поставить галочку) и снова нажать кнопку «Далее». После этого программа спросит у пользователя, каким образом он хочет переустановить Windows. Здесь есть 2 варианта:
- обновление;
- полная установка.
Обновление — это установка еще одной ОС поверх существующей. А полная установка — это установка с нуля.Естественно, лучше всего будет полностью удалить Виндовс через БИОС и поставить новую операционную систему. Поэтому нужно выбрать «Полная установка».

Рекомендуем под системный раздел выделять около 100 Гигабайт, а данные хранить на другом логическом разделе — при переустановке это позволит сохранить данные
На следующем этапе откроется окно, где будет представлен список жестких дисков. Здесь можно разделить 1 раздел на несколько: например, на локальный диск С и локальный диск Д. Установка Windows обычно происходит на диск С, поэтому для него желательно выделить не меньше 50 Гб — примерно 20 Гб будет занимать ОС, остальное — на будущее. Кроме того, если пользователь переустанавливает ОС и на жестком диске уже хранятся какие-то данные, здесь их можно удалить. Как удалить? Для этого нужно выбрать нужный раздел диска, нажать кнопку «Настройка диска», а затем выбрать пункт «Форматирование».
После того как все нужные действия будут сделаны, надо щелкнуть мышкой на локальном диске, куда необходимо установить ОС, и нажать кнопку «Далее». Начнется процесс установки, здесь же можно следить за прогрессом устанавливаемых компонентов и обновлений. Как правило, на хороших компьютерах весь процесс займет около 15-20 минут.
После этого останется сделать пару штрихов — ввести имя пользователя, установить пароль (необязательно) и ввести активационный ключ. Если ключа на данный момент нет, можно просто нажать «Далее» и ввести ключ потом (либо же поставить галочку «Активировать ОС при подключении к интернету»). Затем надо будет установить время и дату, а также выбрать тип вашей сети. После этого загрузится рабочий стол, на этом установка Windows 7 будет завершена.
Останется только настроить компьютер под себя — установить драйверы, выбрать необходимое разрешение экрана, установить необходимые для работы программы и т.д.
Технические особенности перепрошивки BIOS
Чтобы сделать переустановку, вам потребуется скачать с официального сайта разработчика BIOS или производителя вашей материнской платы ту версию, которая установлена у вас на данный момент. Процедура перепрошивки схожа с процедурой обновления, только здесь вам потребуется удалить текущую версию и установить её снова.
Шаг 1: Подготовка
Подготовительный этап будет рассмотрен на примере программы AIDA64. Данное ПО платное, но имеет тестовый период. Есть русская версия, интерфейс программы тоже весьма дружелюбен к обычным пользователям. Следуйте данному руководству:
Если же по какой-то причине в 5-м пункте вы не можете ничего скачать, то скорее всего данная версия уже не поддерживается официальным разработчиком. В этом случае воспользуйтесь информацией из 4-го пункта.
Теперь осталось подготовить флешку или другой носитель для того, чтобы вы смогли с него установить перепрошивку. Рекомендуется заранее отформатировать его, так как лишние файлы могут навредить установке, следовательно, вывести компьютер из строя. После форматирования разархивируйте всё содержимое архива, который вы скачали ранее, на флешку. Обязательно проверьте, чтобы там оказался файл с расширением ROM. Файловая система на флешке обязательно должна быть в формате FAT32.
Подробнее:Как поменять файловую систему на флешкеКак форматировать флешку
Этап 2: Перепрошивка
Теперь, не вынимая флешку, вам нужно приступить непосредственно к перепрошивке BIOS.
Урок: Как поставить загрузку с флешки в BIOS
- Перезагрузите компьютер и войдите в BIOS.
- Теперь в меню выставления приоритета загрузок, поставьте загрузку компьютера с флешки.

Сохраните изменения и перезагрузите компьютер. Для этого можно использовать либо клавишу F10, либо пункт «Save & Exit».
После начнется загрузка с носителя. Компьютер спросит вас, что нужно сделать с этой флешкой, выбирайте из всех вариантов «Update BIOS from drive». Примечательно, что данный вариант может носить разные наименования в зависимости от характеристик компьютера, но смысл их будет примерно одинаковым.

Из выпавшего меню выберите интересующую вас версию (как правило, она там всего одна). Затем нажмите Enter и дождитесь завершения перепрошивки. Вся процедура занимает около 2-3 минут.

Стоит помнить, что в зависимости от версии BIOS, установленной в данный момент на компьютере, процесс может выглядеть несколько иначе. Иногда вместо меню выбора открывается терминал DOS, куда потребуется вбить следующую команду:
Здесь вместо нижнего подчеркивания нужно прописать наименование файла на флешке с расширением BIO. Как раз для такого случая рекомендуется запомнить название файлов, которые вы скидывали на носитель.
Также, в редких случаях, есть возможность совершить процедуру перепрошивки прямо из интерфейса Windows. Но так как этот способ подходит только для определенных производителей материнских плат и не отличается особой надежностью, рассматривать его нет смысла.
Перепрошивку BIOS желательно делать только через интерфейс DOS или установочный носитель, так как это самый безопасный способ. Мы не советуем скачивать файлы из непроверенных источников — это небезопасно для вашего ПК.
Опишите, что у вас не получилось.
Наши специалисты постараются ответить максимально быстро.
Чего нельзя делать ни при каких обстоятельствах?
Важно знать, что при обновлении БИОСа на ноутбуке HP или на устройствах от других производителей, ни при каких обстоятельствах нельзя отключать лэптоп от электросети (он должен работать только от сети, а не от батареи, чтобы не произошло прерывания процесса) или принудительно отключать питание с использованием соответствующей кнопки включения/выключения, поскольку такие действия могут привести только к тому, что ваше устройство не только не обновится, но еще и превратится в «кирпич». То же самое касается повышенной внимательности при выборе прошивки, поскольку неподходящее ПО может спровоцировать появление аналогичных ситуаций
Достаточно часто посетители данного ресурса обращаются с просьбой «Как настроить BIOS?», «Как загрузиться с флешки», «Настройка BIOS Setup на ноутбуке» и тд.
Данный ресурс содержит огромное количество опций – директив, которые когда-либо встречались в BIOS-ах множества производителей. Не запутаться в таком количестве даже подготовленному человеку бывает не просто. Поэтому была написана данная обобщающая статья, которая распишет по пунктам наиболее востребованные и важные.
Рассмотрим – восстановление работоспособности компьютера, а так же наиболее важные и часто востребованные или основополагающие опции BIOS Setup которые необходимо изменять с дефолтных (заводских) значений или просто проверять их значения.
Рассмотрим несколько вариантов. Достаточно часто приходиться полностью восстанавливать опции BIOS на рабочий вариант т.е. «глобально» перенастраивать параметры BIOS. Обычно это происходит после:
- сбросана настроек на дефолтные значения;
- или замене батарейки CMOS;
- или после обновления части железа ПК
- или после не удачных экспериментов по оптимизации производительности компьютера – железа или его попытки настроить работать с определенными параметрами.
Итак, первое и самое простое, если вам необходимо восстановить работоспособность БИОСА компьютера:
Как обновить BIOS?
Теперь, когда вы немного понимаете, что делает BIOS и что предлагают обновления, пришло время показать вам, как именно обновить BIOS.
Для этого вам понадобится интернет и флешка. Давай начнем.
Шаг 1. Найдите последнюю доступную версию BIOS
Вы можете сделать это, перейдя на сайт производителя и выполнив поиск вашей материнской платы.
Как только вы найдете свою материнскую плату, выберите вкладку «Поддержка» и найдите раздел «BIOS».
Если ваша версия BIOS устарела, просто загрузите новую версию BIOS и сохраните ее на рабочем столе.
Шаг 2. Разархивируйте файл обновления BIOS
После загрузки файла BIOS вы захотите распаковать файл прямо на USB-накопитель.
Сделайте это, щелкнув правой кнопкой мыши обновление BIOS и выбрав опцию «распаковать».
Если этот параметр недоступен, возможно, вам придется загрузить программное обеспечение для выполнения этого шага.
Шаг 3. Перезагрузите компьютер и войдите в меню BIOS
Теперь, когда у вас есть файл на USB-накопителе, пора войти в меню BIOS и установить обновление.
Сделайте это, сначала перезагрузив компьютер.
Когда компьютер загружается, в самом начале нажимайте специальную клавишу BIOS для материнской платы, пока она не войдет в BIOS. Обычно это «DEL / F2».
Шаг 4. Запустите средство обновления микропрограммы BIOS или средство перепрошивки
Для нашей конкретной материнской платы нам пришлось войти в раздел дополнительных инструментов.
Обычно это клавиша F7 на большинстве материнских плат.
Внутри «Advanced» вы должны найти возможность запустить флэш-обновление.
На платах ASUS она называется «Утилита ASUS EZ Flash 3».
Шаг 5. Выберите флешку для запуска обновления
На этом этапе вы должны выбрать, с какого диска BIOS будет использовать для обновления.
Выберите флешку или «запоминающее устройство».
Если вы выбрали правильный диск, вы должны увидеть файл обновления BIOS, который вы скачали ранее.
Выберите файл, дважды щелкнув его.
Ваш BIOS спросит вас, хотите ли вы загрузить этот файл, ответьте «Да», чтобы начать процесс обновления.
Шаг 6. Завершение обновления
После завершения обновления BIOS вам будет показано сообщение.
На этом этапе вам будет предложено нажать «ОК», и ваша система перезагрузится.
После перезагрузки ваша система может попросить вас войти в BIOS и запустить программу установки.
Все, что для этого требуется — это повторно войти в BIOS и снова перезагрузить систему.
На этом этапе я бы рекомендовал использовать оптимизированные настройки по умолчанию.
Дайте компьютеру перезагрузиться, и он должен загрузиться в вашу операционную систему.
Заключительные слова
И вот оно, исчерпывающее руководство по обновлению BIOS.
Некоторые меню BIOS могут отличаться в зависимости от производителя, но, грубо говоря, это будет работать практически для любой платы.
Мы обновили плату ASUS TUF x570 Gaming PLUS WIFI.
От старта до финиша ушло примерно 10 минут.
Если у вас есть какие-либо вопросы относительно BIOS или вам нужна помощь в его обновлении, напишите нам в разделе комментариев ниже.
Мы свяжемся с вами, как только сможем!
До скорых встреч! Заходите!
Как настроить биос на ноутбуке hp
Сейчас я покажу, как можно настроить BIOS для загрузки с флешки или привода на ноутбуке HP Pavilion G6 A5H13EA, так же эта инструкция должна подходить ко всей серии HP Pavilion G6.
И так, в отличии от ноутбуков Asus и других фирм, HP предусмотрела возможность одноразового запуска с выбранного устройства будь это флешка,привод или внешний жесткий диск.
Но мы не будем искать легких путей, все расскажу и покажу в фотографиях, как настроить bios на загрузку с флешки или привод при каждом включении ноутбука и одноразовый запуск с флешки.
Для начала нам потребуется войти в BIOS.
Что мы делаем, так это при появление логотипа HP (а лучше сразу же при включении) нажать клавишу «Esc«, перед нами появится такое сообщение,а точнее «Startup Menu«.

Какие здесь нас интересуют пункты? Только два- это «F10 BIOS Setup» (Вход в BIOS) и «F9 Boot Device Options» (Выбор устройства с которого будет происходить загрузка).
P.S.: «F11 System Recovery» это переустановка Windows с за ранее сделаным образом, то есть переустановка windows с помощью программы HP Recovery (возможно подругому называется).
И так, кому нужен одноразовый запуск,нажимаем клавишу «F9» и смотрим ниже на фотку, а кому нужен в ход в BIOS пропускаем её=).

Здесь выбираем устройства с которого хотим запуститься, в данном примере у меня флешка HP v165w дальше нажимаем на «Enter» и происходит запуск с него.
И так, сейчас зайдем в BIOS для этого нажимаем клавишу «F10«, перед нами появится вот такое изображение.

Здесь мы видим характеристики ноутбука, такие как сколько ОЗУ,какой процессор, версия биос, сериальный номер и т.п.
Дальше переходим в вкладку «System Configuration«, после выбираем опцию «Boot Options«.

И дальше переходим в опцию «Boot Order«.

И здесь мы видим приоритет, который выставлен по стандарту (на фото уже настроен приоритет на запуск с флешки).
И так ставим приоритеты, как показано на фото.
Если нужно загрузится с привода или USB привода,то ставим на первое место «Internal CD/DVD ROM Drive» или «USB CD/DVD ROM Drive«.
P.S.: Приоритет выставляется двумя клавишами F5 (понизить) и F6 (повысить).

После того, как выбрали с чего будете загружатся и выставили приоритет. Нажимаем клавишу «F10» (появляется окно смотрим ниже) и выбираем «Yes» и нажимаем «Enter«.

Ноутбук перезагружается и загружается с выбранного устройства.
В данном случаи я советую Вам выставить приоритет на CD/DVD-привод, а для загрузки с флешки использовать «Boot Manager» (клавиша «F9«).
Вообщем вот и вся настройка BIOS (выбор с чего будем загружатся) ноутбука HP Pavilion G6 A5H13EA и вполне возможно данная инструкция для других моделей ноутбука HP Pavilion серии G6 подойдет.
Как перепрошить BIOS ноутбука
Внимание! Перепрошивка BIOS связана с риском потерять работоспособность оборудования. Перепрошивайте его только в крайнем случае, и при достаточном для этого опыте! Если вы решили перепрошить свой BIOS ради следования модному слову – откажитесь от этого!. 1
Скачивать новейшую версию BIOS следует только с официального сайта производителя ноутбука. Не скачивайте версию beta. Скачивать следует последнюю проверенную и рабочую версию
1. Скачивать новейшую версию BIOS следует только с официального сайта производителя ноутбука. Не скачивайте версию beta. Скачивать следует последнюю проверенную и рабочую версию.
2. Ноутбук обязательно должен быть включен через блок питания, а не работать от аккумулятора. Наилучшим вариантом будет включение ноутбука к электросети через Источник бесперебойного питания (ИБП).
4. Никогда не отключайте питание от ноутбука во время процесса обновления BIOS. Также никогда не нажимайте никаких клавиш и кнопок ноутбука в это время.
1. Создаем загрузочную USB флешку. Прочтите руководство о том, как быстро и надежно это сделать. Если нет под рукой стандартной USB флешки, но ваш ноутбук поддерживает загрузку со встроенного карт-ридера, то используйте его. Для этого надо сделать загрузочной карту памяти с фотоаппарата или телефона, предварительно сохранив с неё данные.
2. Скачиваем свежую версию BIOS с официального сайта ноутбука. Лучше всего использовать для этого серийный номер с наклейки на нижней стороне корпуса ноутбука. Многие производители предоставляют на своем сайте сервис для поиска необходимых файлов для загрузки по серийному номеру. У нашего ноутбука это Service Tag. Введя его на сайте производителя мы находим файл BIOS. На момент написания данной статьи это версия A17 от 2 декабря 2020 года. Более того, все что нам нужно, уже заключено в один файл с расширением *.exe. Итак, с официального сайта Dell скачиваем файл 1525_A17.EXE и копируем его на нашу загрузочную флешку. Обязательно запомните или лучше запишите название скачанного файла!
3. Загружаемся с USB флешки. Для этого выставляем загрузку с USB устройства в самом БИОС ноутбука. Или же используем специальные клавиши во время включения ноутбука для вызова меню выбора устройств загрузки. В ноутбуках фирмы Dell это функциональная клавиша F12. После загрузки мы увидим командную строку DOS
Код:

Если вы готовы к началу запуска процесса перепрошивки BIOS, нажмите клавишу «Y»
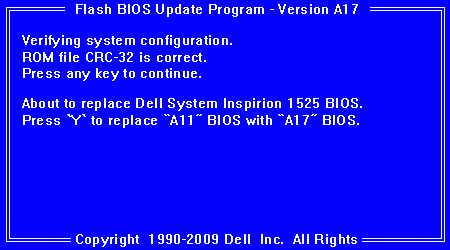

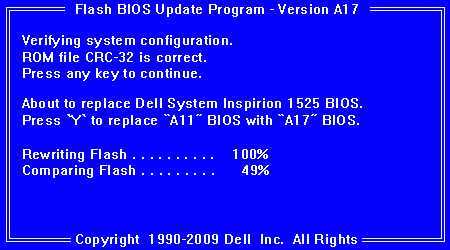

Как установить BIOS
BIOS – это комплекс микропрограмм, которые выполняют подключение имеющегося “железа” к операционной системе. Они записаны в микросхему и фактически “устанавливаются” компанией-производителем. Пользователь, в свою очередь, может Биос настроить, обновить или переустановить в случае возникновения ошибки.
1 Тип BIOS различается в зависимости от материнской платы и напрямую влияет на производительность компьютера. Поэтому, если “материнка” покупалась в авторизированной точке продажи, все возможности базовой системы ввода-вывода описаны в прилагающемся паспорте. Чтобы зайти в биос, внимательно смотрим на экраны загрузки до появления логотипа операционной системы. Мы ищем горячую клавишу, которая появится в предложении, вроде “Press <клавиша> to enter Setup”. Это может быть Enter, Del, F8, F12 или другие. Нажимаем ее и видим синий экран с многочисленными вкладками и настройками.
2 Одна из самых распространенных функций БИОС, которые нужны обычному пользователю – это приоритет загрузки с устройств. Чаще всего она используется перед установкой Windows (или другой ОС) для получения доступа к инсталляционным файлам на флеш- или CD\DVD носителях. В большинстве типов BIOS искомая вкладка называется “Boot devices” и размещается в отделе меню “Advanced BIOS Features”. Зайти в любое подменю можно Enter’ом, а в самом низу – прочитать, что та или иная вкладка делает. В упомянутом списке приоритета загрузки первым окажется устройство, которому присвоено значение “First Boot Device”. Выходим кнопкой “Esc”, не забыв выбрать “Save and Exit Setup” чтобы сохранить изменения.
3 В разделах нашего BIOS мы имеем возможность:
- изменить системную дату и время;
- настроить параметры жестких дисков, прочитать их описание, отследить состояние и работоспособность;
- включить16- или 32-битный режим передачи данных по PCI-шине;
- узнать сводные данные по всей системе (вкладка “System Information”);
- включить-отключить SATA-контроллер;
- включить режим совместимости со старыми ОС, вроде Windows 95 и 98;
- защитить диски от записи;
- “разогнать” комплектующие с ручным вводом параметров;
- включить или отключить сетевой адаптер;
- присвоить адреса COM- и другим портам;
- конфигурировать USB;
- настроить энергосбережение и питание ПК;
- получить данные о температуре и скорости вращения кулеров;
- настроить клавишу “Num Lock” и порядок выведения данных о системе перед загрузкой;
- установить пароль администратора и пользователя;
- обновить BIOS c диска, дискеты или флешки.
4 Пользователю бывает нужно обновить BIOS, чтобы избежать ошибки, подключить новое оборудование или ускорить производительность. Свежая версия для вашей материнской платы выходит примерно раз в пол года и способна содержать важные исправления либо улучшения.Чтобы обновить биос, заходим на сайт производителя, ищем “Центр обновлений”, в нем раздел “Материнские платы”, модель и серию той, что стоит в вашем ПК. Записываем полученный файл на флеш- или cd-накопитель, которые не содержат любых других данных. Перезагружаемся, заходим в биос, в пункт “Tools”, подраздел установки обновлений. Там и будет отображаться флешка. Жмем “Enter”, оказываемся в утилите для прошивки. Подтверждаем запуск и ждем, пока программа все за нас сделает
Важно знать, что при самостоятельном проведения такой процедуры вы лишаетесь гарантии на матплату и сами несете ответственность за все неполадки
Если во время включения, до загрузки ОС компьютер издает звуковые сигналы – это тоже работа БИОС. Программа опросила устройства и нашла некую неисправность, которая и зашифрована в специфическом “пищании”. Коды расшифровки разнятся в зависимости от типа BIOS, найти их можно в инструкции к матплате или в интернете.
Зачем может понадобиться переустановка BIOS?
Переустановка БИОС не во всех случаях может быть выполнена самостоятельно
Биос — это прошивка, через которую контролируются базовые настройки ПК или ноутбука. Она отвечает за его включение и успешную загрузку. Без исправно работающей прошивки вы не сможете войти в операционную систему Windows, в результате чего ваш компьютер становится бесполезным. Биос иногда может оказаться поврежденным из-за ошибки пользователя или деятельности вредоносных программ, и ваш компьютер становится непригодным к использованию. Если случилось нечто подобное, значит, необходимо прошить и правильно настроить биос. Но вы должны понимать, что восстановление BIOS необязательно решит вашу проблему. Во многих случаях компьютер может не загружаться из-за того, что в переустановке нуждается именно Windows.
Если вы все-таки твердо решили, что вам нужна переустановка, то прежде всего вам нужно запустить ноутбук или компьютер, который исправен и имеет доступ в интернет.
Для чего следует обновить BIOS
Большинство пользователей, рано либо поздно, приходят к той мысли, что требуется произвести прошивку BIOS с флешки. Это следует сделать в следующих случаях:
- надо установить на компьютер новые компоненты либо приложения;
- планируется модернизирование устройства путём установки новейших комплектующих;
- это советует сделать производитель;
- появляются ошибки либо сбои в работе системы.
Обновление БИОС с флешки потребуется при появлении конфликта устройств либо при повреждении вирусом системных данных. Также не последнее значение этот процесс имеет для разгона ПК.
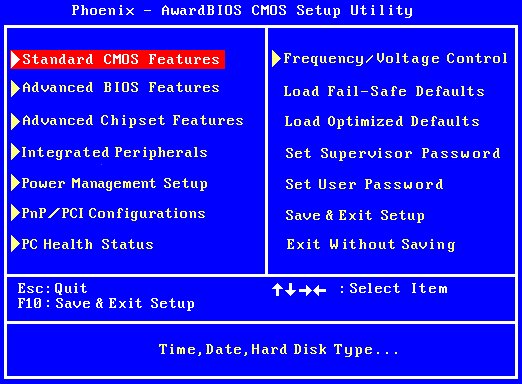
Следует учитывать то, что, если компьютер работает нормально, в таком случае нет надобности изменять конфигурации материнской платы путём обновления BIOS лишь по совету друга либо потому что появилась новая версия. Однако если в ней появились требуемые для пользователя новейшие функции, повышающие производительность устройства, тогда уже можно модернизировать программу. Выяснив, какие возможности предоставляет обновление БИОСа, нужно выяснить, как перепрошить БИОС с внешнего накопителя без негативных последствий для компьютера. Для прошивки с флешки потребуется выполнение нескольких шагов.


