Как поставить будильник на компьютере
Содержание:
- Alarm Master Plus
- Настройки ноутбука, которые помогут вам не проспать важные моменты жизни
- Установка будильника в Windows 10
- Будильник в Windows 7
- Как скачать и установить приложение будильник
- Зачем пользоваться онлайн будильником?
- Включение спящего режима
- Настройка приложения «Будильник и часы в ОС Windows 10»
- Что делать, если нет возможности установить будильник стандартными средствами
- Установка будильника в качестве стороннего приложения
- Будильник онлайн на компьютере или ноутбуке – прихоть или необходимость
- Как поставить будильник на компьютер
Alarm Master Plus
Будильник с функцией органайзера, объединяющий такие полезные компоненты, как:
- планировщик;
- календарь;
- таймер.
Будильник будет постоянно напоминать о событиях любой степени важности. Для этого предусмотрено воспроизведение любых музыкальных треков и даже видеоклипов в форматах AVI и MPG
Для этого предусмотрено воспроизведение любых музыкальных треков и даже видеоклипов в форматах AVI и MPG.
Хотя существует и «тихий режим», когда на экране высвечивается только уведомление с предварительно созданным описанием мероприятия.
Поддерживаются такие функции, как повтор срабатывания и многократное оповещение.
При этом количество сигналов практически неограниченно, чему обрадуются пользователи, любящие вздремнуть «еще пару минут».
Интерфейс программы очень необычный, даже слегка футуристичный, но лаконичный.
Дополнительно на экране имеются часы, которые также можно настроить по своему усмотрению как визуально, так и технически.
Увы, приложение платное. После 30 дней пробного пользования от вас потребуется зарегистрировать ПО, чтобы продолжить использование Alarm Master Plus.
Настройки ноутбука, которые помогут вам не проспать важные моменты жизни

Успевать все вовремя — крайне важное умение в современном обществе. Для этого люди используют самые разные приспособления и ухищрения
А знаете ли вы, что Windows тоже может помочь вам не проспать важные моменты жизни? Главное — знать, что и как настраивать.
Ноутбук в качестве будильника — как это?
Абсолютно любой ноутбук возможно использовать в качестве будильника. В современных версиях операционной системы Windows имеется встроенное приложение для установки будильника. В более старых версиях такого приложения нет, но и это не проблема. Всегда можно установить специальную программу или использовать онлайн-версию будильника.
Установка будильника средствами самого компьютера
В операционной системе Windows 10 программа «Будильник» присутствует по умолчанию. С его помощью вы можете задать требуемое время сигнала. Производится установка будильника, следующим образом:
- Введите слово «Будильник» в поиск. Выберите приложение «Будильники и часы», которое выведется после ввода поискового запроса.
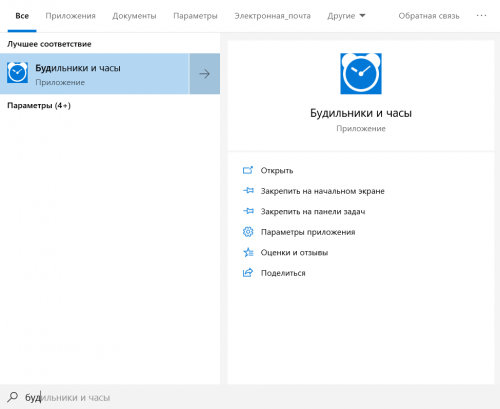
Откройте приложение «Будильник и часы» через поиск
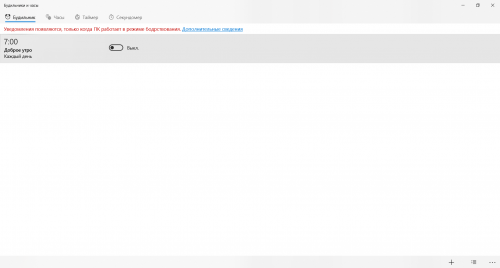
Кликните по неактивному будильнику
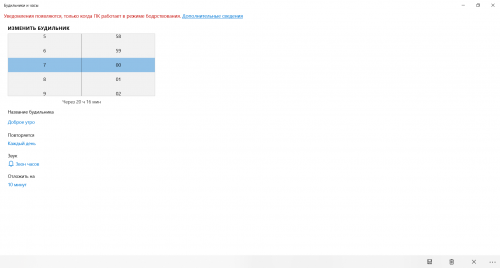
Вы можете выбрать время для звонка будильника, поменять мелодию и другие настройки
Подобный будильник сработает только в том случае, если ваш компьютер включён. Если он перейдёт хотя бы в спящий режим, звонок будильника не прозвучит.
Видео: установка будильника на ноутбуке
Установка будильника в качестве стороннего приложения
Если в вашей системе по той или причине нет возможности поставить обычный будильник, то вы можете использовать в этих целях различные приложения или онлайн-сервисы. Порой они будут даже удобнее, так как могут предложить вам больше возможностей для настройки. Для примера рассмотрим программу Free Alarm Clock. Это простенькое приложение имеет следующие преимущества:
- программа может выводить компьютер из спящего режима — в отличие от стандартного приложения Windows, программа работает и если компьютер «спит»;
- прибавление громкости — при желании можно настроить, чтобы громкость в системе увеличивалась прямо во время звонка будильника. Это позволит вам наверняка не проспать;
- использование своих мелодий — на каждый будильник вы можете установить желаемую мелодию в формате mp3.
Ну а на случай если вас интересует именно онлайн-решение, рассмотрим сервис onlinealarmkur.com. Это простой онлайн-будильник, который тем не менее имеет несколько плюсов:
- вы можете задать время пробуждения и отдельно установить время для «дремоты»;
- будильник позволяет вместо обычной мелодии установить на звонок видео с ютюба или онлайн-радио;
- интерфейс сервиса крайне прост, так что установить будильник не займёт много времени.
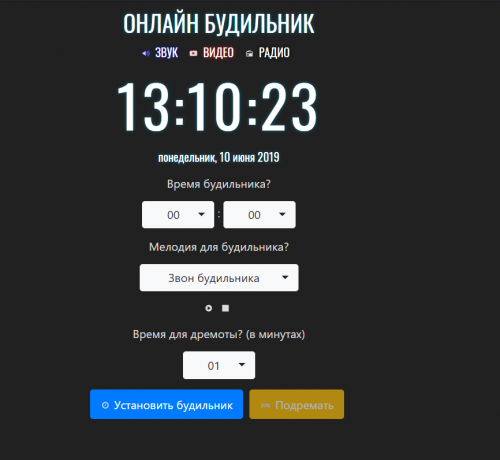
Сервис onlinealarmkur имеет очень простой интерфейс
Но стоит учитывать, что обычно будильник сможет разбудить вас лишь пока ноутбук включён, или, в случае некоторых программ, находится в спящем режиме. Поэтому стоит перестраховаться и заранее задать правильные настройки энергосбережения для вашего ноутбука. Выполните следующие действия:
- Через поиск откройте раздел «Электропитание». Именно тут вы сможете задать необходимые настройки для вашего ноутбука.
- Слева кликните при строке «Действия при закрытии крышки».

Выберите раздел «Действие при закрытии крышки»

Сделайте чтобы ваш ноутбук переходил в режим сна, а не отключался
Стоит понимать, что, если вы выключите компьютер или переведёте его в режим гибернации — будильник не сработает.
Другой способ установки будильника
Кроме этого, вы можете самостоятельно настроить систему таким образом, чтобы она выполняла ваше пробуждение в нужное время. Чтобы получить такой результат, требуется определённым образом настроить планировщик задач. Делается это следующим образом:
- Откройте раздел настроек системы под названием «Администрирование». Попасть в этот раздел вы так же можете через поиск.
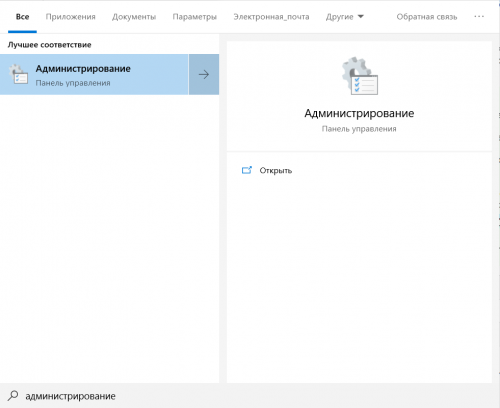
Через поиск откройте окно «Администрирование»
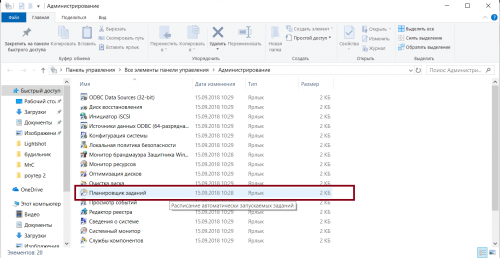
Откройте планировщик заданий в окне «Администрирование»
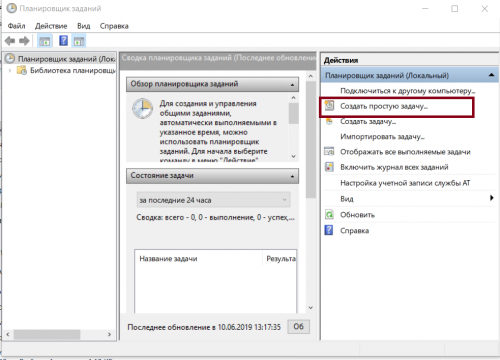
Выберите раздел «Создать простую задачу»
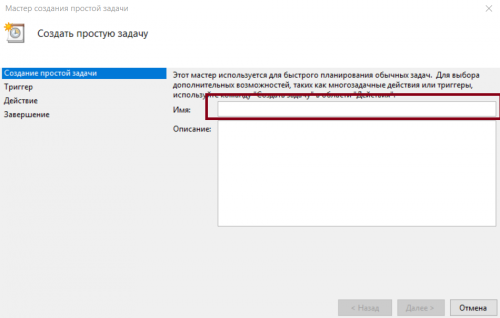
Введите любое имя задачи и нажмите «Далее»
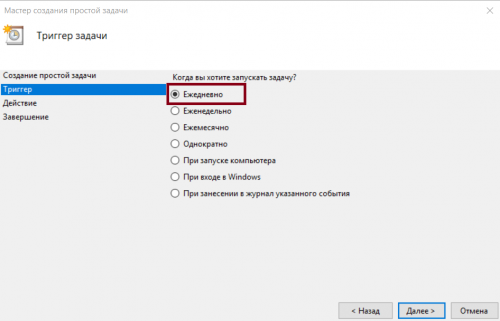
Укажите когда должна срабатывать задача
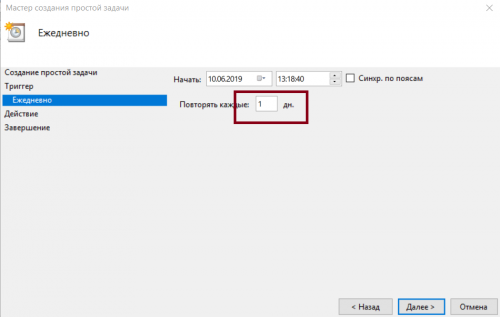
Укажите точное время выполнения будильника
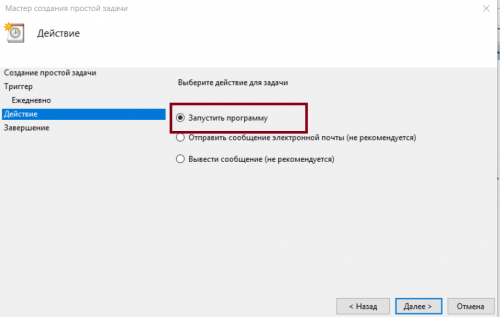
В качестве действия укажите «Запустить программу»
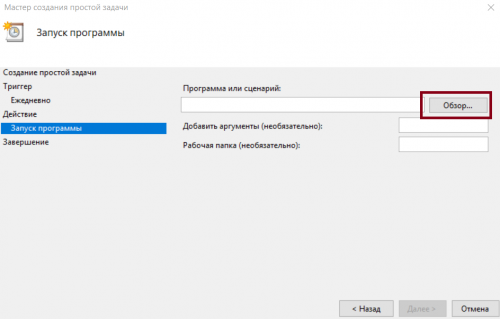
Нажмите «Обзор» и выберите файл, который будет исполняться в качестве будильника
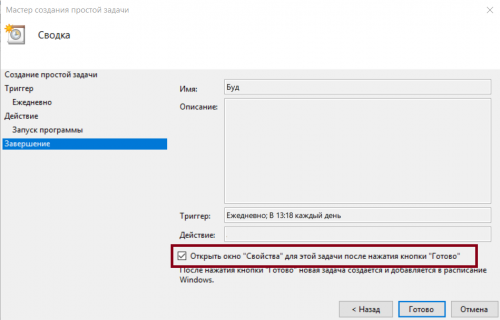
Установите галочку внизу экрана и нажмите «Готово»

Установите галочку напротив пункта «Пробуждать компьютер для выполнения задачи»
Будильник можно использовать и в качестве обычного напоминания в рабочее время, что особенно актуально при работе за ноутбуком
Задорная мелодия поможет вам не проспать ничего важного. И теперь вы знаете, как именно настроить будильник, вне зависимости от того имеется ли он в вашем компьютере по умолчанию
Установка будильника в Windows 10
Windows 10 разрабатывалась Microsoft как универсальная программная платформа. ОС не прижилась на мобильных устройствах, но по-прежнему занимает лидирующие позиции среди десктопных решений. Революция не удалась, но функционал в системе остался. Приложение «Будильник и часы» присутствует в Windows 10 по умолчанию. Чтобы найти его, воспользуемся меню поиска.

Открываем приложение и видим предустановленный сигнал. Для создания собственного будильника используется символ «плюс». Иконка с галочками откроет меню редактирования установленных сигналов.

Два бегунка в верхней части окна предназначены для изменения показаний часов и минут. Взятое в рамку поле используется для назначения нового имени.

Пройдемся по остальным параметрам, чтобы разобраться с доступными возможностями.
Режим повтора позволяет устанавливать включение сигнала в заданный день недели.

Набор звуков, которые доступны для использования в программе.

В этой области выбирается время подачи повторного сигнала. Разрешить себе «еще чуть-чуть» поспать можно в диапазоне от 5 минут до одного часа.

Как видите, поставить будильник на компьютере в Windows 10 задача несложная. После завершения установок приложение можно закрыть. При наступлении заданного времени компьютер подаст сигнал. Окно уведомления проявляется даже на экране блокировки.

Проблема в том, что компьютер нельзя отправить в режим сна или гибернации. Он должен работать по схеме электропитания «Включен постоянно». Исключение составляют ноутбуки, поддерживающие технологию InstantGo. При ее использовании ПК способен обеспечивать работу фоновых функций операционной системы, находясь в режиме сна.
Будильник в Windows 7
Windows 7 ‒ последняя полностью десктопная ОС Microsoft. В ней нет заимствованных из мобильных версий приложений с ориентацией на сенсорные экраны. Чтобы включить будильник на компьютере под ее управлением придется воспользоваться планировщиком задач. Для его запуска в диалоговом окне «Выполнить» введем команду «taskschd.msc».

В открывшемся окне выберем заключенный в рамку пункт.

Запустится мастер создания. Вводим характеризующее задачу имя. В качестве напоминания добавляем описание программируемого действия.

По умолчанию предлагается режим ежедневного выполнения. Для будильника он подходит идеально. Можем ничего не менять и сразу двигаться дальше.

Задаем дату и время начала выполнения. Переходим к следующему шагу.

Мастер предлагает три варианта действий для автоматизации. Выбираем запуск программы.

Указываем подходящую музыкальную композицию, воспользовавшись кнопкой «Обзор».

На последнем шаге проверяем общую информацию о созданной задаче. Если все устраивает, нажимаем «Готово» для завершения. Поставив галочку в отмеченном стрелкой месте, можно открыть расширенные настройки.

На последнем шаге проверяем общую информацию о созданной задаче. Если все устраивает, нажимаем «Готово» для завершения. Поставив галочку в отмеченном стрелкой месте, можно открыть расширенные настройки.

В результате нам удалось поставить будильник на компьютере в Windows 7 со своей музыкой. Осталось задать необходимый для привлечения внимания уровень громкости и не выключать ПК, чтобы планировщик мог выполнить задачу.
Выбранный трек утром будет играть до тех пор, пока пользователь не встанет, чтобы его выключить.
Как скачать и установить приложение будильник
Free Alarm Clock
Англоязычная программа с бесплатной лицензией. Скачать небольшой установочный файл (вес 2,5 Мб) можно с официального сайта. Системные требования: Windows от 2000 до последней версии. Есть портативная версия (не требует установки).
- Запустите программу двойным щелчком мыши.
- Для добавления нового будильника выберите Add в верхнем меню.
- В открывшемся окне настройте: время, частоту повторов, громкость, выберите музыкальный файл.
- Поставьте галочку напротив Wake up computer from a sleep mode, если хотите, чтобы ПК/ноутбук самостоятельно выходил из спящего режима или гибернации.
- Поставьте галочку напротив Turn on the monitor power, если хотите, чтобы ПО включало питание монитора при воспроизведении сигнала.
- Нажмите Ok.
- Для редактирования нажмите кнопку Edit, отроется аналогичное окно.
- Для удаления используйте Delete.
- Для копирования выберите Clone.

Wakemeup
Приложение от англоязычных разработчиков, есть версия с русским языком. Условно-бесплатная программа: демо-режим – 15 дней, стоимость полной версии – 150 руб.
- Запустите приложение обычным способом.
- Добавьте новый будильник при помощи кнопки меню New Alarm.
- Настройте параметры: время, частоту и периодичность звонка.
- Выберите музыку: собственную мелодию, стандартную, либо одну из 30 радиостанций (к ним ПО подключается по интернету, если соединения нет – включается резервный звонок).
- Настройте звучание: доступно мягкое нарастание мелодии.
- Сохраните будильник.
- Удалить или редактировать Alarm можно при помощи пунктов меню Delete и Edit.
- Доп. функция: если завести таймер на выключение/переход в спящий режим ПК или закрытие процессов – Wakemeup произведет действие автоматически, даже в фоновом режиме программа выключит устройство или закроет процесс.
Alarm Master Plus
Многофункциональное приложение, которое работает как будильник для компьютера, планировщик, таймер и календарь. За пользование придется заплатить 15$ (есть 30-дневный бесплатный trial). Есть русифицированная версия.
- Запустите Alarm Master Plus.
- Откроется главное окно программы с интуитивно понятным интерфейсом.
- Для нового задания или напоминания есть кнопка New, откроется окно создания нового будильника.
- Выберите дату (можно создавать наперед) и время для оповещения, его тип: доступно голосовое или текстовое сообщение, проигрывание музыки или видео (можно выбрать свой файл или использовать встроенные варианты).
- Настройте количество повторов и периодичность будильника.
- При необходимости поставьте программу в тихий режим: тогда на рабочем столе будет появляться только текстовое уведомление о задании.
Atomic Alarm Clock
Есть на английском и русском языках. Официальная версия стоит 15$ (бесплатно пользоваться можно 2 месяца). Главная особенность – многообразие выбора дизайна часов, однако как будильник Alarm Clock тоже работает:
- Для создания будильника выберите Новый в меню внизу окошка ПО.
- Настройте дату и время, выберите звук.
- Сохраните.
- Список активных и неактивных будильников можно посмотреть через соответствующие пункты бокового меню.
- Записи можно изменить и удалить при помощи нижнего меню.

Зачем пользоваться онлайн будильником?
Наш онлайн будильник – сетевое приложение, которое использует для таймера время, установленное на вашем компьютере. Программа будет полезна, если вы не хотите:
- проспать работу или учебу, получив выговор;
- опоздать на свидание, самолет, поезд, важную встречу;
- забыть, что на плите стоит чайник, а в духовке запекается пирог;
- просидеть весь день в интернете – будильник напомнит о делах или отдыхе;
- пропустить премьеру фильма.
Наш онлайн будильник будет полезен каждому человеку – он не только разбудит вас в нужное время, но и оповестит о запланированных ранее делах, которые могли вылететь из головы.
Включение спящего режима
Чтобы отключенный от сети ноутбук не разрядился за ночь, —целесообразно ограничить потребление энергии. Для этого нужно:
- Открыть «Панель управления», откуда перейти к настройкам системы и безопасности, а после — к разделу «Электропитание».
- Перейти к настройкам действия при закрытии крышки. При необходимости кликнуть по строке для перехода к недоступным сейчас параметрам.
- Выставить «Сон» или «Спящий режим» в качестве действия при закрытии крышки как во время подключения к сети, так и при автономной работе.
- Вернуться к разделу «Электропитание», открыть настройки текущей схемы. Выбрать изменение дополнительных параметров.
- В перечне найти пункт «Сон», раскрыть его. Внутри подпункта, разрешающего таймеры пробуждения, отметить работу от батареи и от сети. Сохранить настройки.
На некоторых устройствах будильник не срабатывает при включении спящего режима. Единственное решение задачи — в действиях при закрытии крышки установить отключение дисплея или отсутствие какой-либо реакции.
Включение будильника
Проще всего настроить лэптоп с Windows 10. Для того чтобы включить будильник следует:
- Найти раздел «Будильники и часы» через Пуск.
- Внизу окна нажать на знак плюса. Задать время, возможность повтора, мелодию и срок, на который может быть отложен сигнал.
- Сохранить.
На более ранних версиях ОС отсутствует специальное ПО, но можно воспользоваться универсальной утилитой. Для этого:
- Через меню Пуск найти и запустить «Планировщик задач».
- Начать создание простой задачи, на первом шаге задать произвольное имя.
- Отметить ежедневное выполнение. К сожалению, настройка по дням недели недоступна.
- Откроется подраздел, где можно выбрать дату первого включения будильника и указать время.
- На следующем шаге нужно отметить запуск задачи, а далее — выбрать мелодию (поле «Программа или сценарий»).
- В окне завершения настройки отметить чекбокс, подтверждающий открытие свойств.
- Кликнуть по кнопке готово.
- Откроются дополнительные параметры.
- Во вкладке «Триггеры» с помощью кнопки «изменить» можно настроить повтор задачи.
- В «Условиях» следует отметить необходимость пробуждения компьютера и снять галочку с пункта, разрешающего запуск только при подключении лэптопа к зарядному устройству.
- Если выбранная мелодия имеет формат отличный от .wpl, может потребоваться открыть подраздел «Действия», кликнуть по изменению параметров. Внутри поля «Программа или сценарий» указать путь к проигрывателю (стандартно — «C:\Program Files\Windows Media Player\wmplayer.exe»), а в аргументах — путь к файлу-мелодии.
- После сохранения изменений среди перечня задач нужно выделить только что созданную и кликнуть по пункту «Выполнить» в правом меню. Если установить будильник получилось, на ноутбуке должна заиграть выбранная мелодия.
Настройка приложения «Будильник и часы в ОС Windows 10»
Будильник — встроенное приложение в операционной системе Windows 10, позволяющие пользователю использовать на компьютере таймеры, секундомеры и включать сигналы будильника. Все эти удобства нужны для планирования и управления своим временем.
Найти приложение на компьютере просто. Рассмотрим два варианта:
1. Нажимаем меню «Пуск», выбираем пункт «Все приложения», находим и запускаем приложение «Будильник и часы».
2. Используем «Поиск». В поисковой строке печатаем слово будильник, переносим курсор вверх и запускаем приложение.
Для того чтобы в дальнейшем обеспечить себе быстрый доступ к данному приложению, необходимо создать ярлык программы. Нажмите правой кнопкой мышки на приложение «Будильник и часы» и выберите действие «Закрепить на панели задач» либо создайте ярлык.
Вы можете настроить неограниченное число сигналов будильника, установить сигналы на различные дни недели, поставить на каждый сигнал свою мелодию, задать имя каждому сигналу будильника. Для добавления сигнала необходимо нажать на кнопку + и создать новый сигнал, все!
Что делать, если нет возможности установить будильник стандартными средствами
Всегда может произойти ситуация, когда вышеупомянутые средства создать будильник могут не подходить, а сама функция всё ещё нужна. В таком случае на подмогу могут подойти разработчики стороннего программного обеспечения.
Для постоянного использования можно инсталлировать на ПК дополнительную утилиту и настроить её необходимым образом. А для разовых операций (к примеру, выпечка или приход гостей) можно воспользоваться онлайн-сервисом, которых также немало и всё предоставляют бесплатные услуги через браузер.
Сторонние программы
Каждый разработчик пытается выделить программу среди конкурентов и навешать на свой продукт побольше функций. К счастью, с будильниками это не так уже и плохо, так как чем больше гибкость программы в настройках, тем лучше.
Atomic Alarm Clock
Atomic Alarm Clock — это широкоформатная программа для тонкой настройки таймеров. Приятное дополнение программы обнаруживается в гибкой настройке интерфейса часов системы. Изменить можно буквально всё: подстроить программу под свою операционную систему или дать ей отдельный стиль.
Программа Atomic Alarm Clock позволяет настраивать системные часы
Установка таймеров и будильников также проста. Необходимо лишь открыть интерфейс программы, перейти во вкладку «Все», кликнуть «Новый», а дальше всё элементарно — прописываем необходимые значения времени и сохраняем изменения.
В графе «Напоминания» кликаем «Новый» и создаем будильник
Free Alarm Clock
Free Alarm Clock — это простейший и удобнейший будильник для использования на каждый день. Интерфейс программы не отличается изыском, однако тем проще управлять приложением и сложнее запутаться в настройках.
Добавление нового будильника проходит очень просто, необходимо нажать кнопку Add на панели инструментов, а дальше всё как в примерах выше: прописать необходимое время, выбрать периодичность и сохранить изменения.
Free Alarm Clock — это очень простая и удобаная программа-будильник
WakeMeUp
WakeMeUp — это специальная программа будильник для тех, кто любит «пожёстче». Одной из фишек программы является смена мелодий звонка и уникальная громкость программы. Так что привыкнуть к мелодии и просто проспать уже не получится.
WakeMeUp — это программа-будильник с расширенными функциями
Для новой задачи в интерфейсе программы кликаем «Создать». Далее просто заполняем все данные для будильника и сохраняем изменения. В поле «Звуковой файл» можно добавить целую папку с мелодиями и, поставив галочку на пункт «Произвольное воспроизведение», инициируем запуск рандомной песни при будильнике.
Нажимаем кнопку «Создать» и заполняем информацию о будильнике
Будильник онлайн
Если вам не нужно постоянное напоминание или будильник, а необходима лишь разовая операция по привлечению внимания — можно воспользоваться онлайн-будильником. Подобных сервисов на просторе интернета очень много, к примеру, budilki.ru.
«Будилки.ру» — это удобный сервис времени
Сайт «Будилки.ру» предлагает четыре основных функции: будильник, таймер, секундомер и точное время. В первой же вкладке можно поставить звуковой сигнал на определённое время, во второй через определённое время (особенно помогает в кулинарии), ну а дальше понятно. Для активации функции нужно нажать кнопку «Поставить будильник», задать данные и просто ждать оповещения от веб-утилиты.
Заполняем поля информации о будильнике и сохраняем изменения
Установить будильник на Windows довольно просто. Для этого есть несколько возможных вариантов: системный «Планировщик» или же сторонние утилиты и сервисы от разных производителей.
Установка будильника в качестве стороннего приложения
Если в вашей системе по той или причине нет возможности поставить обычный будильник, то вы можете использовать в этих целях различные приложения или онлайн-сервисы. Порой они будут даже удобнее, так как могут предложить вам больше возможностей для настройки. Для примера рассмотрим программу Free Alarm Clock. Это простенькое приложение имеет следующие преимущества:
- программа может выводить компьютер из спящего режима — в отличие от стандартного приложения Windows, программа работает и если компьютер «спит»;
- прибавление громкости — при желании можно настроить, чтобы громкость в системе увеличивалась прямо во время звонка будильника. Это позволит вам наверняка не проспать;
- использование своих мелодий — на каждый будильник вы можете установить желаемую мелодию в формате mp3.
Ну а на случай если вас интересует именно онлайн-решение, рассмотрим сервис onlinealarmkur.com. Это простой онлайн-будильник, который тем не менее имеет несколько плюсов:
- вы можете задать время пробуждения и отдельно установить время для «дремоты»;
- будильник позволяет вместо обычной мелодии установить на звонок видео с ютюба или онлайн-радио;
-
интерфейс сервиса крайне прост, так что установить будильник не займёт много времени.
Но стоит учитывать, что обычно будильник сможет разбудить вас лишь пока ноутбук включён, или, в случае некоторых программ, находится в спящем режиме. Поэтому стоит перестраховаться и заранее задать правильные настройки энергосбережения для вашего ноутбука. Выполните следующие действия:
- Через поиск откройте раздел «Электропитание». Именно тут вы сможете задать необходимые настройки для вашего ноутбука.
-
Слева кликните при строке «Действия при закрытии крышки».
- В этом меню находится раздел «Изменение параметров, которые сейчас недоступны». Именно он вам и нужен.
-
Здесь вы можете включить ручной перевод компьютера в спящий режим, а также обозначить, чтобы при закрытии крышки компьютер не выключался, а засыпал. Это позволит вам использовать ноутбук в качестве будильника.
Стоит понимать, что, если вы выключите компьютер или переведёте его в режим гибернации — будильник не сработает.
Другой способ установки будильника
Кроме этого, вы можете самостоятельно настроить систему таким образом, чтобы она выполняла ваше пробуждение в нужное время. Чтобы получить такой результат, требуется определённым образом настроить планировщик задач. Делается это следующим образом:
-
Откройте раздел настроек системы под названием «Администрирование». Попасть в этот раздел вы так же можете через поиск.
-
Выберите приложение «Планировщик задач».
-
Так как мы хотим создать новую задачу для компьютера, выберите «Создание простой задачи» в правом окне программы.
-
Имя задачи может быть любым. Введите его и нажмите кнопку «Далее».
-
Укажите, как часто должен срабатывать будильник. Оптимальным тут будет ежедневная работа, но вы можете настроить эту опцию любым удобным для вас образом.
-
И затем укажите время срабатывания будильника и с какого числа он должен начать функционировать. К сожалению, вы не можете выбрать работу только по будням, так что вам придётся самостоятельно отключать будильник на выходные.
-
В следующем меню выберите пункт «Запустить программу» и нажмите кнопку «Далее».
-
Нажмите на кнопку «Обзор» и укажите путь к музыке или другому файлу, который должен открыться в качестве будильника. Не рекомендуется ставить слишком тяжёлые файлы на будильник — вы можете потерять много времени пока компьютер загрузит их. Нажмите «Далее» после выбора файла.
-
В следующем окне установите галочку, которая откроет свойства после завершения создания задачи.
-
Перейдите в раздел «Условия» и установите галочку «Пробуждать компьютер для выполнения задачи». Эта настройка позволит вам использовать будильник из спящего режима. Кроме этого, полезно будет разрешить выполнять задачу, когда ноутбук работает от батареи, а не электросети. Для этого нужно снять соответствующую галочку.
Будильник можно использовать и в качестве обычного напоминания в рабочее время, что особенно актуально при работе за ноутбуком
Задорная мелодия поможет вам не проспать ничего важного. И теперь вы знаете, как именно настроить будильник, вне зависимости от того имеется ли он в вашем компьютере по умолчанию
Будильник онлайн на компьютере или ноутбуке – прихоть или необходимость
Казалось бы, простой вопрос, но заставляет задуматься – действительно, чем хорош будильник онлайн, если для этого давно существуют специальные устройства – механические и электронные часы с будильниками. Да и практически у каждого сейчас есть мобильные телефоны, в которых встроена функция будильника. Но давайте подумаем – всегда ли удобно устанавливать будильник на телефоне?
Основные недостатки телефонов и механических (электронных) будильников:
- Ограниченное количество будильников.
- Неудобное повторение.
- Разряжается аккумулятор.
- Тихий звук.
- Не слышно в наушниках.
В разных моделях телефонов разное допустимое количество будильников, доступных для установки – где-то может быть пять или десять, где-то двадцать, а где-то всего три. И, если у вас всего несколько доступных будильников, установленных на ваше ежедневное время подъема, к примеру, на 6 утра, а днем или вечером понадобился будильник или таймер, вам придется заменить один из существующих. И вряд ли вам будет удобно каждый раз после срабатывания снова переустанавливать будильник на телефоне на нужное утреннее время. Даже если в вашем телефоне неограниченное количество будильников, тоже не всегда хочется захламлять слоты временем, которое понадобится вам всего раз.
Еще один немаловажный момент – если вы в наушниках, то будильник онлайн на компьютере в браузере вы услышите лучше, чем телефон. Кстати, наш будильник сработает даже в спящем режиме компьютера или ноутбука. К сожалению, если вы выключите полностью ваш компьютер, будильник онлайн не сможет сработать, так как браузер не будет открыт. Нашему будильнику онлайн не обязательно даже подключение к интернету во время его работы – достаточно чтобы интернет был когда вы заходите на страницу и устанавливаете нужное вам время. Также не ограничено количество страниц с будильником онлайн, которое вы можете открыть – и все они будут работать независимо, поэтому вы можете установить на них разное время.
Как поставить будильник на компьютер
Как поставить будильник на компьютер
Для некоторых людей подъем по утрам – очень сложная задача. Хорошо, когда не нужно никуда спешить, но если Вы боитесь опоздать на работу, при этом еще надо отвести ребенка в сад или школу – то завести будильник для Вас будет явно не лишним. Для этой цели многие люди используют мобильный телефон, кто-то – часы. Но давайте рассмотрим еще один вариант – как поставить будильник на компьютер.
Включить будильник на компьютере можно двумя способами: с помощью стандартных утилит и установленных на ноутбук программ. В статье рассмотрим и тот и другой.
Планировщик заданий Windows
Заходим в меню «Пуск» и в строке поиска пишем «Планировщик заданий». Когда программа будет найдена кликаем на нее. Планировщик заданий можно открыть и следующим образом: «Пуск» – «Панель управления» – «Администрирование» – «Планировщик заданий».
Открывается планировщик заданий, в нем кликаем «Создать простую задачу» .
Так как мы создаем будильник, в строке «Имя» пишем «Будильник». В описании можно написать что угодно. Жмем «Далее» .
Теперь необходимо указать режим срабатывания будильника, установив маркер. Жмем «Далее» .
Теперь настраиваем время будильника: с какого дня начать, в какое время срабатывать. Жмем «Далее».
Ставим маркер напротив действия «Запустить программу». Жмем «Далее».
Нажимаем на кнопочку «Обзор» и выбираем файл, под который будем вставать – это может быть музыка или видео. Жмем «Далее» .
В следующем окне просматриваем все настроенные нами параметры и ставим галочку напротив «Открыть окно Свойства». Жмем «Готово» .
В окне «Свойства» на каждой вкладке можно просмотреть параметры и изменить их. Переходим на вкладку «Условия» и ставим галочку «Пробуждать компьютер для выполнения задачи». Жмем «ОК» .
Следует отметить, что после первого срабатывания будильника, он появляется на вкладке «Активные задачи» (развернуть ее можно с помощью маленького треугольничка справа) в общем списке задач.
Жмем на задании «Будильник» два раза правой кнопкой мышки и переходим к просмотру свойств будильника. Здесь же, в меню отображенном справа, можно «Отключить» или «Удалить» будильник. Нажав на вкладке «Свойства» можно изменить настройки будильника.
Теперь для того, чтоб будильник срабатывал, необходимо оставлять компьютер в режиме «Сна» или «Гибернации». но не выключать его. Проверьте, будет ли работать будильник в этом случае, и выводить компьютер из спящего режима. Если все получилось – смело устанавливайте его на утро и будьте уверенны, что он сработает.
Для установки нужного режима на ноутбуке перейдите «Пуск» – «Панель управления» – «Электропитание». Напротив Вашего рабочего плана жмем на ссылку «Настройка плана электропитания».
Теперь выбираем, когда компьютер будет переходить в спящий режим. Сохраняем изменения.
Программа Free Alarm Clock
Программа Free Alarm Clock (скачать Free Alarm Clock ) позволяет настроить будильник, скачать ее можно бесплатно и предназначена она для операционной системы Windows.
Запускаем программу после установки на компьютер. Кнопочки вверху позволяют добавить будильник, удалить, изменить параметры или клонировать уже имеющийся будильник со всеми настроенными параметрами.
Нажимаем «Добавить». В следующем окошке устанавливаем время будильника, дни, пишем надпись, которая будет выводиться на экран, при срабатывании. Нажав на кнопочку «Обзор». можно выбрать файл, который будет воспроизводиться. Затем ставим галочки напротив необходимых параметров. Нужно отметить, что изменение громкости будильника в программе никак не меняет громкость системы. Жмем «ОК».
Настроенный будильник появился в списке.
На вкладке «Параметры» можно выполнить некоторые настройки: задать время для откладывания будильника, длительность воспроизведения, или чтоб будильник выводился поверх запущенных окон.
Вот и все, выполнив всего пару кликов, Вы настроили будильник.
Выбирайте один из способов и включайте будильник на своем компьютере. Теперь Вы можете быть уверенны, что даже если телефон разрядится, а часов просто нет, то у Вас в запасе есть еще одно устройство, которое не позволит проспать с утра!
Смотрим видео по теме:
Поделитесь статьёй с друзьями:


