Как установить родительский контроль?
Содержание:
- Как удалить навязчивые функции Windows и ускорить работу компьютера
- Родительский контроль в интернете
- Настройка родительского контроля на ОС Windows 7
- Включение пароля на iPhone
- FlexiSpy
- Какой вариант родительского контроля выбрать
- Настройка и возможности
- Как установить родительский контроль на телефоне
- Возможности Google Play
- Что такое родительский контроль
- Windows 10
- Как снять родительский контроль на роутере
- Family Link
- Настройка Семейной безопасности Windows Live
- Какой придумать пароль?
Как удалить навязчивые функции Windows и ускорить работу компьютера
Не весь инструментарий Windows используется в работе. Но простаивающие приложения негативно сказываются на скорости работы ПК. Ряд подобных утилит можно отключить для оптимизации быстродействия.
Браузер Edge в целом бесполезен для рядового пользователя, но интегрирован во многие части системы. Удалять его не стоит, но отключить, чтобы не мешал можно.
Шаг 1. Открываем папку по пути: диск C\Windows\SystemApps.
Открываем папку по указанному пути
Шаг 2. Щелкаем ПКМ (правой кнопкой мыши) по папке, изображенной на фото. Открываем «Свойства».
Открываем «Свойства»
Шаг 3. В параметре «Безопасность» жмем «Дополнительно».
В параметре «Безопасность» жмем «Дополнительно»
Шаг 4. Изменяем владельца на пункте «Сменить владельца».
Изменяем владельца на пункте «Сменить владельца»
Готово.
Теперь браузер переключится в пассивный режим.
Мастер звука – как улучшить воспроизведение звуков в системе Windows 10
При обнаружении неполадок со звуком, наша школа Windows рекомендует обновить драйвера. Проблемы связаны с автоматическим обновление системы. Windows проводит апдейт, но не всегда подгружает последние версии драйверов. Потому приходится скачивать драйвер на видеокарту и звук вручную.
Родительский контроль в интернете
Установка контроля родителями на пользование интернетом предполагает использование специальных дополнительных программ. Такая функция есть практически в каждом антивируснике, включая «Касперский». Такие приложения удобны в пользовании и безопасны как для ребенка, так и для компьютера, где могут хранить Ваши важные рабочие материалы, фото, видео и прочие элементы.
Контроль родителей на интернет обеспечивает защиту от:
- вирусных приложений, угроз и вредоносных программ;
- просмотра детьми порнографического материала, а также файлов, содержащих насильственные и агрессивные действия;
- всепоглощающих компьютерных игр, которые при неограниченном во времени пользовании могут вызвать зависимость у ребенка.
Настройка родительского контроля на ОС Windows 7
Создатели Виндовс 7 предусмотрели полезную функцию для родителей, благодаря которой можно установить родительский контроль на компьютер.
- Ограничить вашего ребенка в пользовании ПК.
- Выставить на своё усмотрение игры, в какие можно детям играть, а в какие нельзя.
- Заблокировать нежелательные ресурсы в сети.
Первым делом, нужно сделать ребенку его собственную учетную запись на компьютере.
Жмем «Пуск», находим «Панель управления» и переходим в «Учетные записи…..».
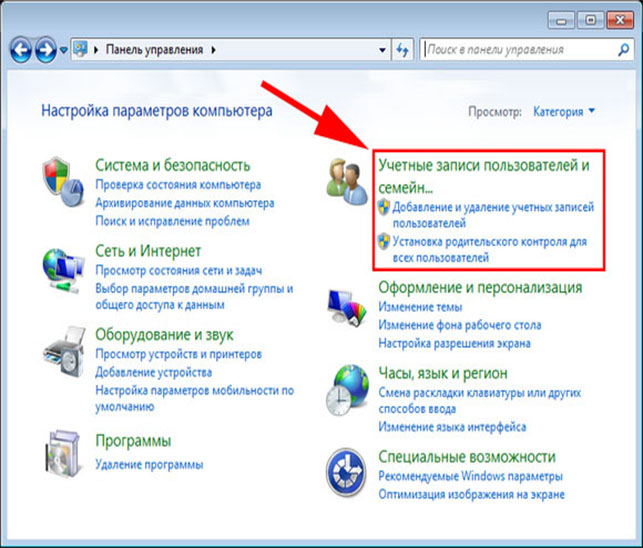
В новом окне кликните «Создать учетную запись». Далее поставьте точку «Обычный доступ», впишите имя будущей учетной записи и нажмите кнопку «Создать учетную запись».
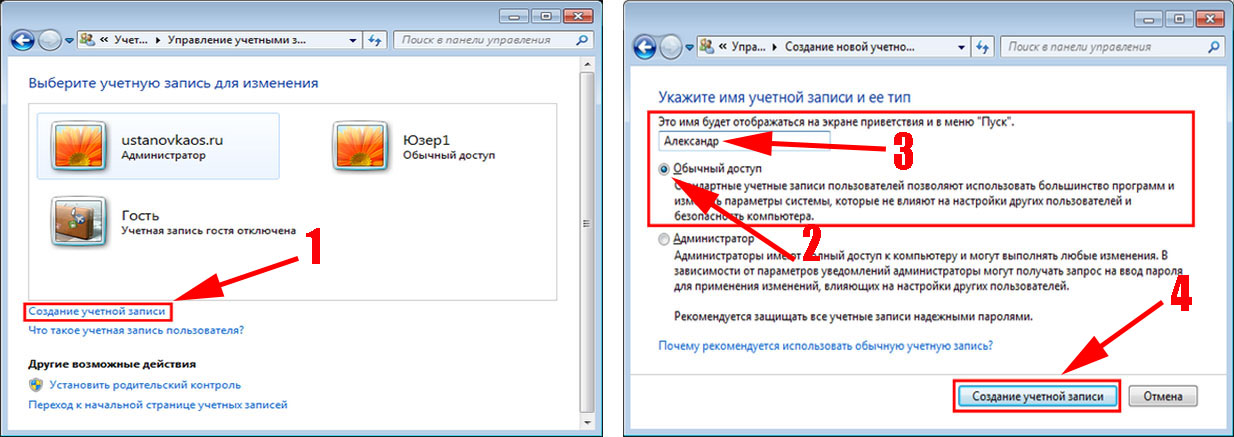
Теперь активируем родительский контроль на ОС Windows 7. Для этого в открывшемся окошке нажмите «Установить родительский контроль». Далее нажмите на только что созданную учетную запись.
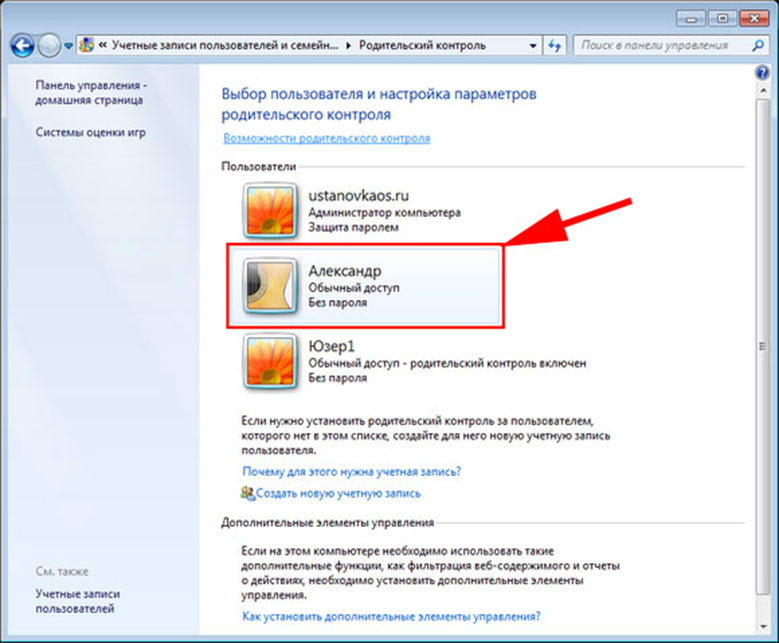
Приступаем к настройке параметров. Ставим точку «Включить, используя …..» и начинаем настраивать ограничения, которые вы считаете необходимы.
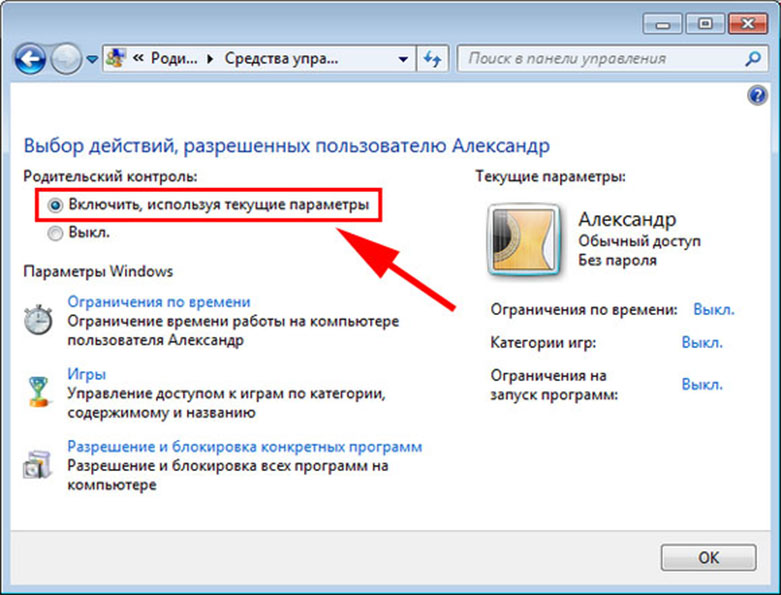
Возможно вам это будет интересно узнать, как узнать свой ip адрес на компьютере.
Какие пункты родительского контроля можно настроить на Windows 7
- Пункт — ограничения по времени. Здесь вы можете ограничить работу на компьютере по дням недели, а также выставить, сколько часов в сутки можно пользоваться устройством. По истечению заданного времени ПК отключиться и не включиться, пока не наступит разрешенное время.
- Пункт — игры. Здесь можно запретить или наоборот разрешить играть в уже установленные игры, также можно поставить возрастное ограничение.
- Пункт — блокировка программ. Думаем тут все понятно. Появиться список всех установленных программ, которые выборочно можно заблокировать.
Включение пароля на iPhone
Айфон предлагает своим пользователям несколько этапов защиты устройства, и первый из них – пароль для разблокировки экрана смартфона. Кроме того, для этой задачи можно использовать и свой отпечаток пальца, настройки которого происходят в том же разделе с установкой кода-пароля.
Вариант 1: Код-пароль
Стандартный способ защиты, используемый также и на Android-устройствах. Запрашивается как при разблокировке Айфона, так и при покупках в магазине App Store, а также при настойке некоторых параметров системы.
- Перейдите в настройки iPhone.

Выберите раздел «Touch ID и код-пароль».

Если у вас до этого уже был установлен пароль, введите его в открывшемся окне.
Придумайте и введите пароль
Обратите внимание: нажав на «Параметры код-пароля», видно, что он может иметь разный вид: только цифры, цифры и буквы, произвольное количество цифр, 4 цифры

Подтвердите свой выбор, набрав его ещё раз.

Для окончательной настройки необходимо ввести пароль от учетной записи Apple ID. Нажмите «Дальше».
Нажав на «Запрос код-пароля», можно настроить, когда именно он будет требоваться.

Передвинув тумблер напротив «Стирание данных» вправо, вы активируете удаление всей информации на смартфоне при неправильном вводе пароля больше 10 раз.
Вариант 2: Отпечаток пальца
Чтобы быстрее разблокировать своё устройство, можно использовать отпечаток пальца. Это своеобразный пароль, но с использованием не цифр или букв, а данных самого владельца. Отпечаток считывается кнопкой «Домой» в нижней части экрана.
- Зайдите в
«Настройки» устройства. </ol>
Перейдите в раздел «Touch ID и код-пароль».
Нажмите «Добавить отпечаток…». После этого приложите свой палец к кнопке «Домой» и следуйте дальнейшим инструкциям, появляющимся на экране.
В iPhone добавляется до 5 отпечаток пальцев. Но некоторые умельцы смогли добавить и 10 отпечатков, однако качество сканирования и распознавания существенно снижается.
С помощью Touch ID подтверждаются свои покупки в магазине приложений от Apple, а также разблокируется свой Айфон. Передвинув специальные переключатели, пользователь может настроить, когда именно будет использоваться эта функция. Если отпечаток пальца не распознается системой (что случается достаточно редко), система попросит ввести код-пароль.
Читать еще: Как посмотреть подписки в itunes
FlexiSpy
FlexiSpy – приложение №2. Данное приложение менее популярно, однако не менее эффективно. На сегодняшний день это одно из самых удачных приложений для мониторинга. Миллионы родителей по всему миру сделали выбор в его пользу, чтобы обезопасить устройство своих детей. Приложение также получает рекомендации от других источников. Однако это не единственные аргументы, способные убедить вас скачать программу родительский контроль.
Обзор преимуществ и важных функций приложения:
Совместимость: приложение совместимо с последней версией Android 9 Pie. Приложение совместимо с прошивкой 12 под джейлбрейк iOS устройств, а также со всеми не-джейлбрейк-версиями iOS, но количество функций в этом случае более ограничено.
Отзывы: приложение удовлетворяет запросы большинства своих пользователей. В качестве примера предлагаем вам ознакомиться с отзывом, опубликованном на официальном сайте: «FlexiSpy – самое профессиональное приложение для родительского контроля, которое я когда-либо использовал. Оно имеет много мощных функций и является очень простым в использовании. С FlexiSpy я могу лучше понять своего ребенка».
Функции: FlexiSpy предлагает большой выбор функций для мониторинга всех аспектов жизни ваших детей. Благодаря функциям приложения вы сможете просматривать историю текстовых сообщений, прослушивать звонки, получать доступ к галерее устройства, просматривать социальные сети и контролировать приложения для обмена сообщениями, а также отслеживать местоположение по GPS в режиме реального времени и многое другое.
Какой вариант родительского контроля выбрать
Блокировать веб-сайты.Если вы просто хотите ограничить возможности поиска для вашего ребенка, лучшим вариантом будет включение Безопасного поиска Google в любом браузере. Сначала необходимо убедиться, что ваши браузеры используют Google в качестве поисковой системы по умолчанию, а затем включить Безопасный поиск
Это хорошая мера предосторожности, которую необходимо применить, как только ваши дети начнут самостоятельно пользоваться поисковыми запросами. К тому же, это позволит оградить их от возможного нежелательного контента
Блокировать веб-сайты и фильтровать контент.
Если вы хотите ограничить доступ к определенным веб-сайтам и неприемлемой информации, у вас есть возможность использовать родительский контроль, встроенный в операционную систему вашего устройства. Все основные операционные системы – Microsoft Windows, Apple Mac OS – предлагают настройки, которые не позволяют детям получать доступ к запрещенным материалам. Чтобы воспользоваться данной функцией, необходимо использовать самую последнюю версию операционной системы, и каждый пользователь должен войти в систему под своим профилем. Настройки применяются глобально ко всему, к чему имеет доступ компьютер. Это лучшее решение, если ваши дети несовершеннолетние и в основном используют домашнее устройство.
Блокировать сайты, фильтровать контент, устанавливать временные ограничения, отслеживать действия детей.
Расширенные версии родительского контроля сторонних производителей, такие как mSpy, FlexiSpy или Cocospy, дадут вам полный контроль над всеми устройствами вашего ребенка. Они могут оказаться дорогостоящими (особенно, если у вас несколько детей), но стоимость включает в себя постоянный мониторинг устройств, предоставляя вам полный обзор того, как дети используют свои устройства. Такой вариант родительского контроля может отслеживать только те учетные записи, которые были введены. Для контроля отдельных приложений, которые изначально не были опознаны, потребуется пароль вашего ребенка.
Важно: Если ваш ребенок создает совершенно новый профиль в Instagram с помощью другого компьютера, не говоря вам, например, то родительский контроль не будет распространяться на эту учетную запись. Мониторинг устройства моего ребёнка.
Чтобы следить за телефоном вашего ребенка, лучше всего воспользоваться такими приложениями, как mSpy, FlexiSpy или Cocospy, которые отслеживают текстовые сообщения, социальные сети, электронную почту и другие мобильные функции
Они особенно полезны, если вас беспокоят потенциально опасные разговоры или сомнительные темы, в которые может быть вовлечен ваш ребенок. mSpy, например, уведомляет вас, когда обнаруживает «тревожные» слова, такие как «наркотики». Для мониторинга социальных сетей, вам понадобится информация об учетной записи вашего ребенка, включая пароли
Мониторинг устройства моего ребёнка.
Чтобы следить за телефоном вашего ребенка, лучше всего воспользоваться такими приложениями, как mSpy, FlexiSpy или Cocospy, которые отслеживают текстовые сообщения, социальные сети, электронную почту и другие мобильные функции. Они особенно полезны, если вас беспокоят потенциально опасные разговоры или сомнительные темы, в которые может быть вовлечен ваш ребенок. mSpy, например, уведомляет вас, когда обнаруживает «тревожные» слова, такие как «наркотики». Для мониторинга социальных сетей, вам понадобится информация об учетной записи вашего ребенка, включая пароли.
Отследить местонахождение моего ребенка.
Вы можете использовать GPS-трекеры, такие, как mSpy или FlexiSpy, чтобы знать о местонахождении вашего ребенка. Для корректной работы телефон вашего ребенка должен быть включен.
Вам доступно управление всеми устройствами в сети, ограничение времени работы экрана, фильтр контента, выключение Wi-Fi. Есть аппаратные и программные решения для управления домашней сетью и домашним Wi-Fi. Некоторые интернет-провайдеры предлагают функции родительского контроля, которые распространяются на все устройства в сети. Сетевые решения удобны для семей с детьми разных возрастов, однако работа в сети и настройки Wi-Fi могут быть непростыми, а некоторые элементы управления могут не работать, когда дети подключаются к другой сети.
Скачать с официального сайта
Настройка и возможности
Для операционной системы Виндовс контрольная опция определяется как стандартная функция. Во всех версиях есть возможность настроить Parental Control.
Настройку производят по трем параметрам:
- Использование программ — родители могут заблокировать браузеры, тем самым полностью закрыть для ребенка доступ в интернет.
- Ограничение во времени — это самая главная функция контроля. Можно ограничить период времени, в которое должны быть сделаны уроки, в ночное время.
- Доступ к компьютерным играм.
Если ребенок может увлечься мультфильмами вместо уроков, можно заблокировать плееры.

В операционной системе Windows подключение и настройка контроля производится следующим образом:
Как установить родительский контроль на телефоне
То, как управлять данной функцией в телефоне будет зависеть, какая на ней установлена операционная система. Рассмотрим двух лидеров на этом рынке — IOS и Android. Также, дополнительно будет список сторонних приложений для этих целей, в них функционал будет даже больше и востребованнее, и я бы рекомендовал использовать именно их.
Родительский контроль на Айфон — iPhone
В IOS родительский контроль устанавливается довольно легко, но не дает много возможностей, поэтому если вы хотите полностью обезопасить своего ребенка от негатива в сети, то рекомендую использовать дополнительные приложения, о них будет написано в главе ниже.
Зайдите в настройки устройства и перейдите в пункт «Экранное время». Включите данную функцию и укажите, что это телефон вашего ребенка. Далее придумайте пароль, чтобы он отличался от того, каким вы разблокируете устройство.
Укажите необходимые настройки: время работы аппарата, лимиты на время работы отдельных приложений и игр и т.д.
Также здесь можно ограничить сайты для посещения, поставить ограничение на доступ к ненормативному контенту, запретить изменение настроек самой системы и т.д.
Родительский контроль на телефоне Андроид — Android
Андроид не предоставляет много возможностей по родительскому контролю, но он тут есть. Создадим ограниченный профиль для ребенка. Для этого откройте настройки аппарата, перейдите в раздел пользователи и добавьте одного нового.
Установите необходимые ограничения, приложения, контент и функции, которые будут доступны на этом аккаунте.
Далее прейдите в настройки Google Play и включите функцию родительского контроля.
После проделанных действий, в играх, программах, фильмах будет установлено ограничение по возрасту, которое вы установите.
Как видите внутренних средств по родительскому контролю в Андроид не много, поэтому лучшим решением все-таки будет использование дополнительного софта — читайте об этом ниже.
Приложения родительского контроля на Айфон и Андроид
Рассмотрим самые лучшие приложения для этих мобильных операционных систем. Их существует немало для IOS и Android, в статье будет ТОП из них.
Kaspersky Safe Kids
Адрес: Kaspersky Safe KidsПоддержка: Windows, Mac OS, IOS и Android
Одно из лучших решений в этой категории. С дружелюбным интерфейсом на русском языке и большими возможностями для контролирования детей. Кроме того, оно мульти-платформенное, т.е. может работать на мобильных устройствах и на компьютерах.
Kaspersky Safe Kids дает следующие возможности:
- Позволяет управлять временем работы, как всего аппарата, так и его программного обеспечения
- Блокировать опасные сайты
- Показывать местоположение аппарата на карте
- Возможность указать периметр, за который нельзя выходить
- Следить за активностью в соц. сетях
- Контролирует подозрительный контент на устройстве и сразу информирует вас
- Мгновенные уведомления на ваш телефон
- и многое другое
Google Family Link
Адрес: App Store и Google PlayПоддержка: IOS и Android
Приложение от самого Google, предоставляет множество возможностей для контролирования своих детей через их смартфоны. Распространяется абсолютно бесплатно и на русском языке.
Позволяет:
- Отслеживать действия
- Время использования
- Какие программы и игры открывались
- Управлять установленным софтом и устанавливать самому новый
- Устанавливать ограничения на время использования устройства и программного обеспечения
- Блокировать аппарат полностью
- Определять местонахождение устройства
Screen Time
Адрес: App Store и Google PlayПоддержка: IOS и Android
Отличный вариант, который довольно популярен в России. Имеет большое количество функций и работает на русском языке.
С помощью Screen Time вы сможете:
- Устанавливать лимиты на работу всего устройства и его отдельных программ
- Блокировать необходимое ПО на устройстве
- Просматривать действия, совершенные на аппарате
- Список посещаемых сайтов
- и т.д.
Kidslox
Адрес: App Store и Google PlayПоддержка: Windows, Mac OS, IOS и Android
Kidslox на русском языке и не с плохим функционалом. Все его всячески хвалят, но цена за использование для кого-то может показываться большой.
Также позволяет ограничивать время, проведенное за устройством, блокировать необходимые элементы и многое другое.
Где мои дети
Адрес: App Store и Google PlayПоддержка: Windows, Mac OS, IOS и Android
Отличный GPS трекер, чтобы узнать местоположение того, у кого установлено приложение, работает даже без интернета. Также, позволяет узнать, чем занимаются ваши чада за своим мобильным или планшетом.
Сколько времени он проводит за устройством, что чаще запускает, в какие игры чаще играет, позволяет позвонить в режиме громкого звонка даже если телефон находится в вибро-режиме.
Возможности Google Play
Самое простое средство родительского контроля присутствует в Андроиде по умолчанию — это одна из функций Google Play. С его помощью можно запретить установку приложений, которые не подходят ребенку по возрасту.
Для этого:
Запустите на планшете или телефоне Google Play, откройте главное меню (касанием кнопки «гамбургер» слева от логотипа) и зайдите в раздел настроек.
Выберите «Родительский контроль».
По умолчанию функция родительского контроля неактивна. Чтобы ее задействовать, сдвиньте ползунок переключателя в положение ВКЛ и введите пин-код для защиты доступа.
В списке «Настройка фильтрации контента» есть 3 раздела: «Приложения и игры», «Фильмы» и «Музыка». Что касается музыки с текстами откровенного содержания, то доступ к ней можно либо полностью разрешить, либо запретить.
В двух других разделах есть градация по возрастам (рейтингу) — от 0 до 18 лет. Выберите то, что соответствует возрасту вашего ребенка.
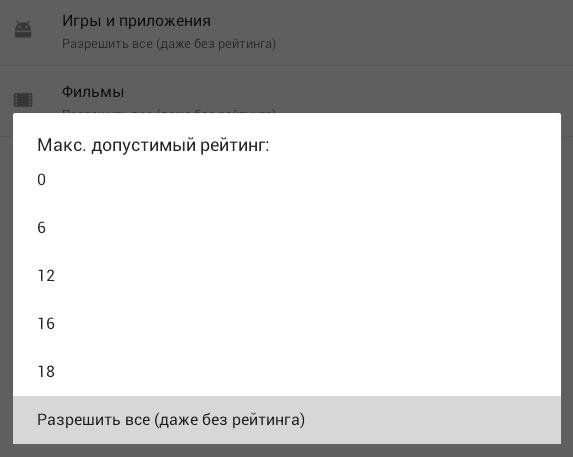
К сожалению, российская версия родительского контроля Google Play фильтрует не весь контент, который есть в магазине. Например, она не помешает ребенку скачать комикс или книгу, где содержится недетская информация. Кроме того, этот вариант малоэффективен, если чадо умеет пользоваться браузером, поэтому родителям деток старше 7-8 лет лучше установить отдельное защитное приложение — одно из тех, о которых я расскажу дальше.
Что такое родительский контроль
Некоторые родители хотят оградить своих детей от нежелательной информации, которую они могут получить в интернете. Для этих целей устанавливается родительский контроль. Это может быть программа или расширение, с помощью которого нежелательный контент скрывается.
Популярные ресурсы в интернете самостоятельно добавляют такой параметр, как родительский контроль. Так, чтобы ребенок не смог просматривать видео, содержащие нецензурную лексику, в Youtube, пользователь может задать соответствующий параметр в настройках.
Как убрать родительский контроль на телефоне в Google Play
Родительский контроль может распространяться не только на веб-страницы интернета. Так, пользователь может установить данный параметр на приложения. С его помощью ребенок не сможет устанавливать некоторые программы с Google Play.
Магазин Google Play присутствует на всех устройствах под управлением Андроид. Поэтому его могут установить все пользователи этих смартфонов. При этом последовательность действий не будет отличаться.
Если в родительском контроле больше нет необходимости, его можно полностью убрать. Для этого следует:
- Открыть Google Play.
- Перейти в раздел «Настройки». Для этого нажать на значок трех вертикальных полос, который находится в левом верхнем углу экрана.
- Найти блок «Личное», и нажать на «Родительский контроль».
- Передвинуть ползунок параметра в значение «Выкл». Здесь отобразится окно, в котором понадобится ввести пароль. Он задавался во время включения данной функции. Наличие пароля необходимо, чтобы ребенок не смог самостоятельно убрать ограничение.
Как убрать родительский контроль в Play Market, можно посмотреть в данном видео
Как выключить родительский контроль на телефоне в приложении YouTube
Мобильное приложение YouTube позволяет установить родительский контроль без дополнительных программ. Таким образом можно ограничить просмотр видео на смартфоне. Под данное ограничение попадают ролики, которые отмечены для просмотра 18+.
Установленный родительский контроль в приложении YouTube можно снять. При этом, здесь не нужно вводить пароль. Достаточно следовать инструкции:
- Открыть приложение YouTube на смартфоне.
- Перейти в раздел «Главная». Для этого нужно нажать на значок дома, который находится в нижнем левом углу.
- Перейти в личный аккаунт, кликнув на его логотип в правом верхнем углу экрана.
- Из списка выбрать пункт «Настройки».
- В открытом окне находится параметр «Безопасный режим». Чтобы отключить родительский контроль, необходимо передвинуть ползунок в значение «Выкл». Все изменения сохраняются автоматически.
Windows 10
Как это сделать?
- На рабочем столе щелкнуть значок Windows в левом нижнем углу экрана, а затем кликнуть по шестеренке, чтобы открыть меню «Настройки».
- Перейти в раздел с учетными записями. Щелкнуть по вкладке «Семья и другие пользователи».
- Добавить нового члена семьи, кликнув по кнопке.
- Установить переключатель на пункт «Добавить ребенка», затем ввести адрес электронной почты Microsoft, предварительно создав его, и нажать «Далее».
- Вписать номер своего мобильного телефона, чтобы улучшить безопасность, и кликнуть по «Далее».
- Снять оба флажка на следующем экране и нажать «Далее».
Пользователь окажется на онлайн-платформе, откуда сможет управлять менять параметры детского аккаунта. Щелкнув по кнопке «Действие», откроется страница с отчетами: как ребенок выполняет поиск в Интернете, просматривает веб-страницы, приложения и игры, а также общее время использования компьютера. Для каждой из этих категорий доступна установка ограничений.
В разделе «Таймер работы за компьютером» указывается время использования. Здесь устанавливается дневной лимит, допустимое время начала и завершения сеанса.
Как снять родительский контроль на роутере
Для выполнения этого действия нужно знать логин и пароль от веб-интерфейса маршрутизатора. Стандартные данные обычно можно найти на стикере, расположенном с нижней стороны устройства. Доступ к настройкам роутера производится через любой браузер после перехода по адресу 192.168.0.1 или другому стандартному IP. Как правило, он также указывается производителем на этой наклейке. Если маршрутизатор настраивал другой человек, и вы не знаете пароль для входа, восстановите заводские параметры. Для этого используется маленькая кнопка «Reset» на устройстве.
На разных роутерах применяется различный способ отключения функции. Например, на устройствах TP-Link нужный раздел называется «Родительский контроль» и находится в левом меню. В старой версии настроек (бело-зелёный интерфейс) выберите опцию «Отключить». В новой версии панели управления с синим интерфейсом установите переключатель «Состояние» в положение «Выкл».

Роутеры D-Link могут иметь до трёх различных дизайнов интерфейса в зависимости от версии программного обеспечения. Поэтому нужный пункт не всегда получится быстро найти. Но в большинстве случаев используется вкладка «Родительский контроль» в главном меню настроек (например, в прошивке 1.05, установленной на модели DIR-300). Чтобы снять родительский контроль на маршрутизаторе Asus, используйте вкладку с таким же названием в разделе меню «Общее». В первой строке настроек измените положение переключателя на «Off».

Family Link
В первую очередь стоит обратить внимание на программу Family Link от Гугл, 2018 года. Это недавно выпущенное приложение, которое по словам разработчиков поможет вам установить некоторые цифровые правила как для детей младшего дошкольного возраста, так и для подростков
Вы можете использовать его, чтобы создать учетную запись Google для вашего ребенка, управлять приложениями, которые он использует, следить за экранным временем (количество часов активного использования устройства). Ребенку необязательно знать о наличии такой программы и установленном надзоре, родительский контроль на Андроиде можно легко установить, когда ребенок спит.
Приложение в настоящее время можно использовать только на устройствах Андроид версии 7.0 или ниже. Программа работает только для детей в возрасте до 13 лет, хотя нижнего предела возраста нет, а вот более старшие подростки быстро смекнут, что к чему. Но тут можно пойти на компромисс и для более взрослого просто создать отдельную учетку с меньшими ограничениями, например, только по банковским счетам и картам.
Будет полезным
Family Link блокирует все оскорбительные и непотребные для подрастающего поколения материалы. Это просто еще один инструмент, который вы можете использовать в своих попытках обеспечить родительский контроль на Андроиде и безопасность собственных детей в Интернете.
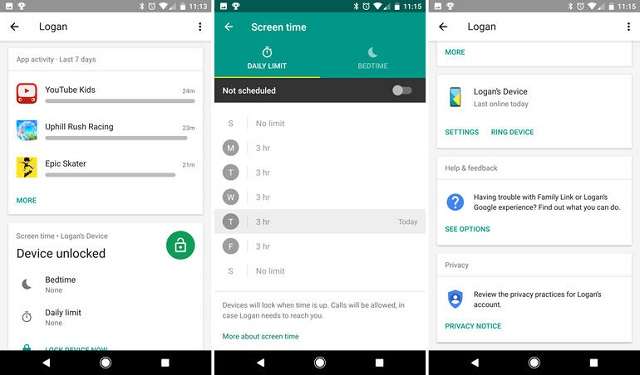
Родительский контроль на телефоне Андроид, как его установить, описано ниже в подробном руководстве.
- Загрузить приложение Family Link на ваше устройство, используя Play Маркет.
- Запустите приложение и нажмите «Начать».
- Нажмите «Пуск» на экране «Настроить семейную ссылку», затем следуйте подсказкам, чтобы перейти к настройкам.
- Войдите в меню настроек.
- Вам нужно будет ответить на несколько вопросов о том, имеет ли ваш ребенок совместимое устройство и что вы хотите создать учетную запись для ребенка в составе семейной группы.
- Введите имя и фамилию вашего ребенка и нажмите «Далее».
- Введите день рождения и пол, затем «Продолжить».
- Выберите имя пользователя Gmail.com (имя учетной записи) и нажмите «Подтвердить».
- Введите пароль и нажмите «Далее».
- Примите «Пользовательское соглашение», затем добавьте номер банковской карты, с которой Google сможет единоразово снять 0,01$ (соответственно с вашего позволения) в качестве пожертвования на благотворительность для детей, которые воспитываются в детских домах.
Теперь пришло время добавить учетную запись на устройство вашего ребенка. Перезагрузите телефон и войдите в систему, используя данные своей учетной записи. Затем введите свой собственный пароль Google и нажмите «Далее». Семейная ссылка теперь будет установлена на устройстве вашего ребенка.
Важно знать
Вашему вниманию будут доступны все приложения, изначально предустановленные на смартфоне, и будет дан выбор настроить соответствующие ограничения каждого, т.е. разрешено ли малышу или подростку запускать их.
Настройка Семейной безопасности Windows Live
Управление параметрами Семейной безопасности Windows Live происходит через веб-интерфейс учетной записи . Родитель может оперативно изменить настройки приложения для родительского контроля, войдя в Интернет на страницу сайта в раздел «Семья» с любого устройства.
Для запуска приложения из операционной системы Windows 7 сделайте следующее:
- Войдите в меню «Пуск», далее «Все программы», из папки «Windows Live» запустите «Семейная безопасность Windows Live».
- Использование компонента «Семейная безопасность Windows Live» возможно только при наличии учетной записи ». Введите данные от своей учетной записи (логин и пароль). Если у вас нет учетной записи, создайте новый профиль. Это не займет много времени. Учетную запись Microsoft можно создать заранее.
- В следующем окне выберите учетную запись для контроля. Нажмите на кнопку «Сохранить».
Параметры Семейной безопасности вступят в силу после следующего входа в систему.
Кликните по значку компонента семейной безопасности в области уведомлений. В открывшемся окне нажмите на ссылку famelysafety.microsoft.com.
На официальном сайте введите данные от своей учетной записи для входа в свой профиль на странице сайта.
На веб-странице «Ваша семья» находятся учетные записи всех пользователей компьютера. Первым расположен контролируемый член семьи — учетная запись ребенка.
Отсюда можно скачать приложение Microsoft Launcher для устройства Android, с помощью которого можно отслеживать перемещения детей на карте.
Во вкладке «Недавние действия», в процессе использования родительского контроля, взрослый увидит таймер работы с устройством, историю просмотра веб-страниц, запущенные программы, в какие компьютерные игры играл ребенок. Данные о поведении детей поступают с некоторой задержкой.
Из вкладки «Таймер работы с устройством» родители настраивают параметры расписания для экранного времени. Мы установили свое расписание когда, установили родительский контроль в Windows 7, поэтому здесь появилось ранее созданное расписание экранного времени. Взрослый может в любой момент поменять период времени, когда ребенок может получить возможность проводить время на ПК.
По истечении разрешенного промежутка времени, ребенок будет принудительно выведен из своей учетной записи.
Во вкладке «Ограничение на содержимое» укажите ограничение по возрасту для блокировки нежелательных игр, приложений и мультимедиа.
В разделе «Приложения, игры и мультимедиа» просмотрите разрешенные категории. Родители могут разрешить отдельные приложения или, наоборот, запретить использование программ, добавив их в списки: «Всегда разрешать» или «Всегда запрещать».
В разделе «Просмотр веб-страниц» взрослый устанавливает правила фильтрации интернет трафика для ребенка.
Включите параметр «Блокировать недопустимые веб-сайты». Взрослое содержимое заблокируется с помощью функции SafeSearchc (Безопасный поиск).
Блокировка неприемлемых сайтов в интернете работает в Windows 7 только с браузером Internet Explorer, поэтому в настройках родительского контроля необходимо заблокировать все другие браузеры, установленные на компьютере.
Здесь можно сформировать список всегда разрешенных сайтов, или, наоборот, список всегда запрещенных веб-сайтов. Есть возможность разрешить только некоторые интернет ресурсы, а все остальные сайты заблокировать.
После завершения настроек, перезагрузите компьютер.
В настройках параметров родительского контроля, в разделе «Дополнительные элементы управления» появится элемент «Семейная безопасность Windows Live», в качестве поставщика фильтрации веб-содержимого и отчета о действиях ребенка.
Если ребенок попытается получить доступ к запретной информации, он увидит в браузере запрос разрешения для доступа к сайту.
Какой придумать пароль?
У многих родителей могут возникнуть проблемы с установкой пароля. К примеру, год и дата рождения без каких-либо трудностей взламываются подростками, это же касается и других простых комбинаций, например, qwerty и т.п. Кроме того, современные подростки могут использовать банальный «бурст». Это утилиты, которые имеют базу данных самых популярных комбинаций. Путем перебора всех возможных вариантов устанавливается один верный. Но можно сказать о том, что это работает только с небольшими паролями до 6 букв и цифр. Чтобы этого избежать, устанавливайте защиту длиной более шести символов. Но иногда и этого недостаточно.
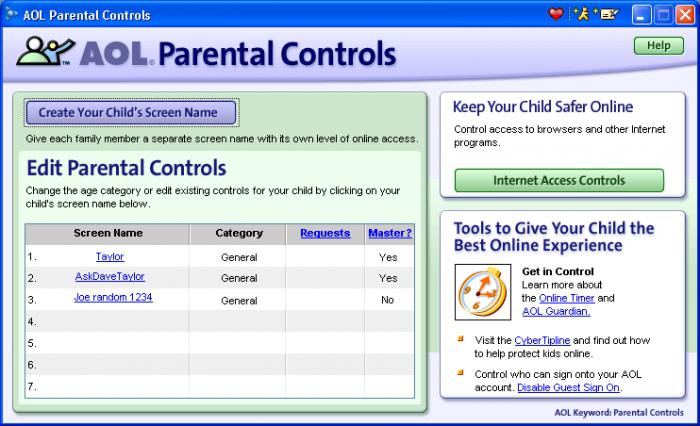
Лучше всего придумать пароль, который содержит более 8 символов. Желательно комбинировать буквы и цифры. Но помните, что такой пароль довольно легко забыть. Так как некоторые утилиты не требуют привязки к почтовому ящику, то необходимо где-то записывать секретный код. Его стоит хранить там, куда подросток не имеет доступа.
Зачастую поступают следующим образом: создают две учетные записи – одна администратора, вторая – другого пользователя. В таком случае пароль «родительского контроля» хранится на учетке администратора, зайти на которую можно только посредством ввода секретного кода. В принципе, такой защиты вполне достаточно, и не нужно больше ничего придумывать.


