Как определить модель установленной видеокарты
Содержание:
- Другие способы
- Если не установлены или не работают драйвера
- Если видеокарта не запускается
- Средствами Windows
- В настройках Windows
- Узнаем модель видеокарты средствами Windows
- Как работает EXP GDC?
- Совет 2: Как определить сгоревшую видеокарту
- Определяем модель видеокарты средствами Windows
- Правильный и единственный метод достать видеокарту из системного блока
- Как узнать видеокарту своего компьютера/ноутбука?
Другие способы
Альтернатива определяется сложностью задачи.
Первый случай: специализированные утилиты от изготовителей. Отличаются тем, что дополнительно помогут понять, какая видеокарта функционирует в данный момент (встроенная или внешняя).
Вторая ситуация: инструменты Windows успешно решают задачу, если видеодрайвер функционирует стабильно, без ошибок. Однако в этой специальной программе могут происходить сбои. Здесь потребуются сторонние инструменты.
Специальные приложения от производителя
Утилита NVidia Optimus, распространяется бесплатно. Имеет простой и понятный интерфейс.
После установки и запуска софта ставим галочку рядом с пунктом «Show applications rendered by DGPU». Ниже появится список запущенных через дискретную карту приложений.

Сторонние программы
Свободно и бесплатно распространяемый продукт Speccy. Выдает подробную информацию о системе, ее характеристиках.
Сведения по видеокарте находятся в разделе «Графические устройства» ниже параметров монитора. Пользователь найдет здесь обширный перечень: от названия фирмы до количества уровней производительности.
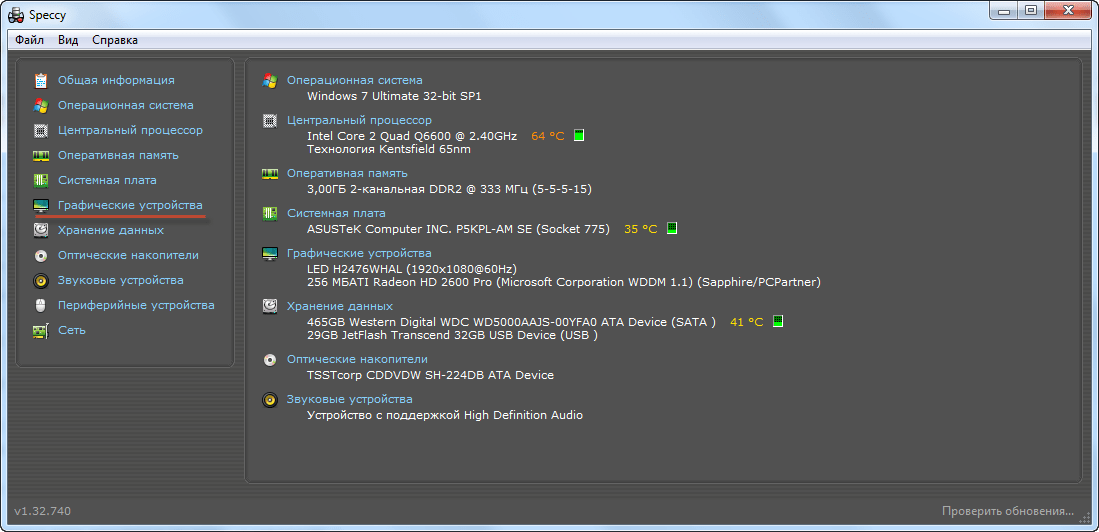
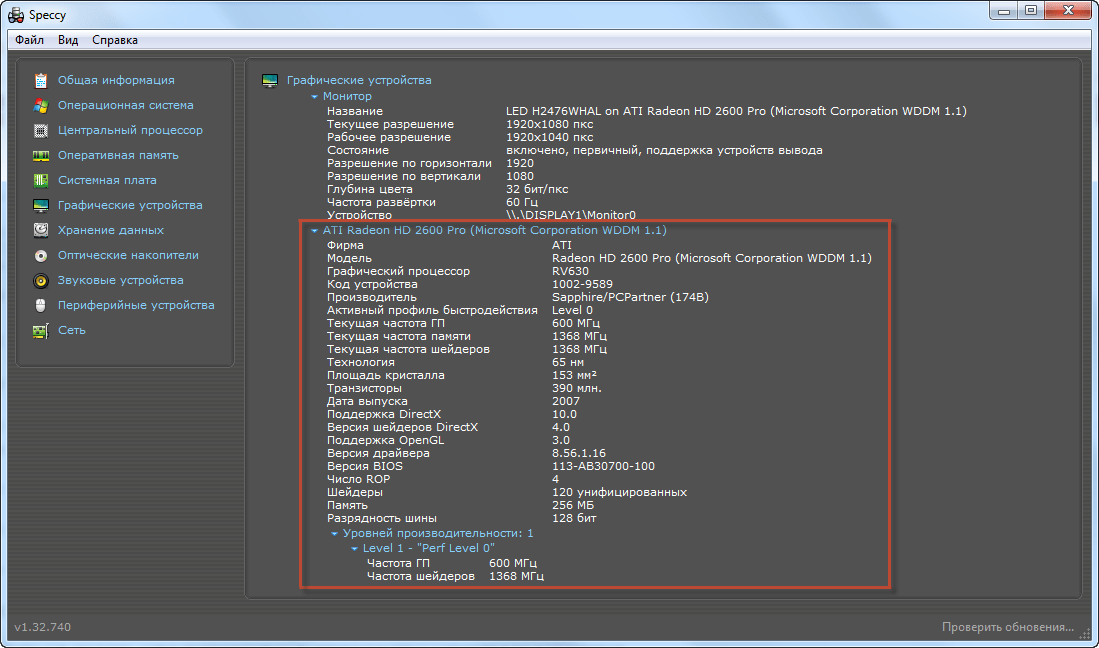
Бесплатная утилита SiSoftware Sandra Lite. Располагает большим набором опций, может всесторонне тестировать и анализировать работу ноутбука.
В главном окне выбираем вкладку «Устройства». В графе «Встроенные устройства» дважды левой кнопкой мыши щелкнем по значку «Дисплеи и видеоадаптеры».
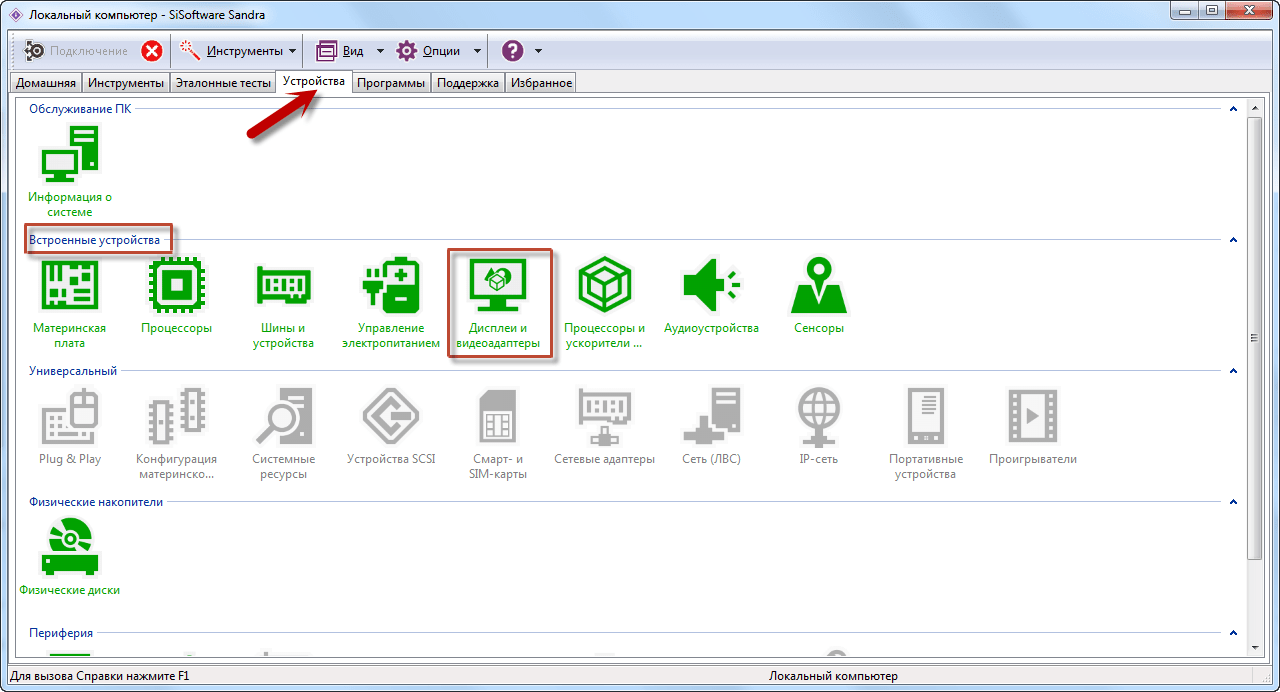
Открывшийся интерфейс располагает перечнем «Класс». В этом выпадающем списке указываем «Видеоадаптер».

Владелец ПК получит здесь исчерпывающую информацию о графическом компоненте.
Пользуется популярностью приложение AIDA64. Его особенность – это условно-бесплатный характер. Свободное пользование ограничено 30 днями.
В интерфейсе есть список доступных компонентов. Размещается в левой части окна. Откроем рубрику «Дисплей».
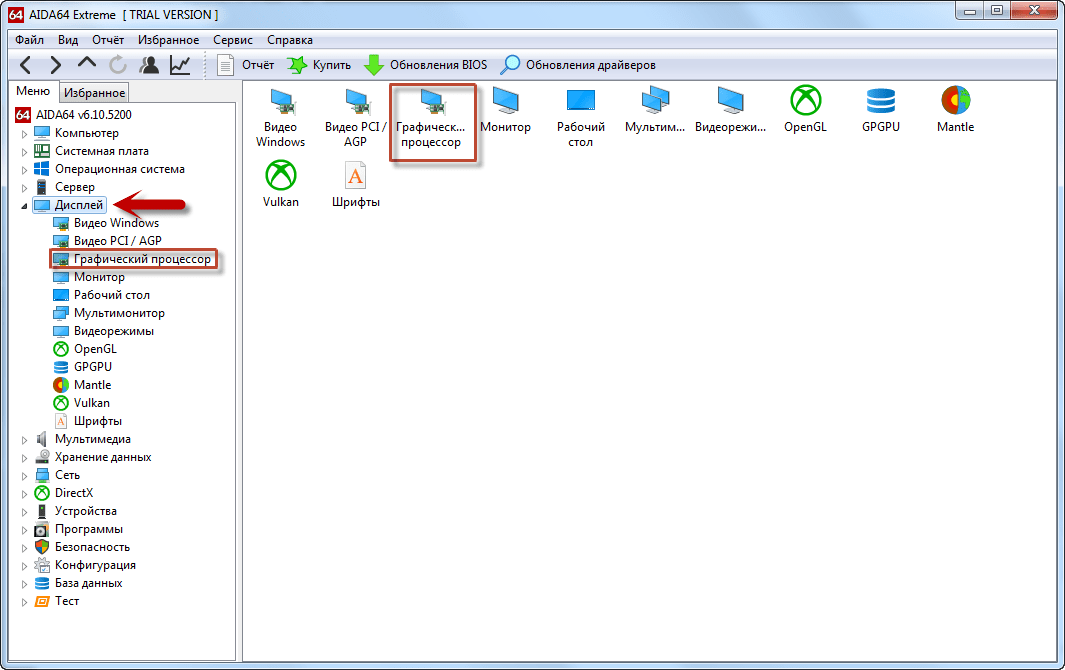
Нажмем значок «Графический процессор» (непосредственно в списке или в центральной области окна). Получим все необходимые сведения.
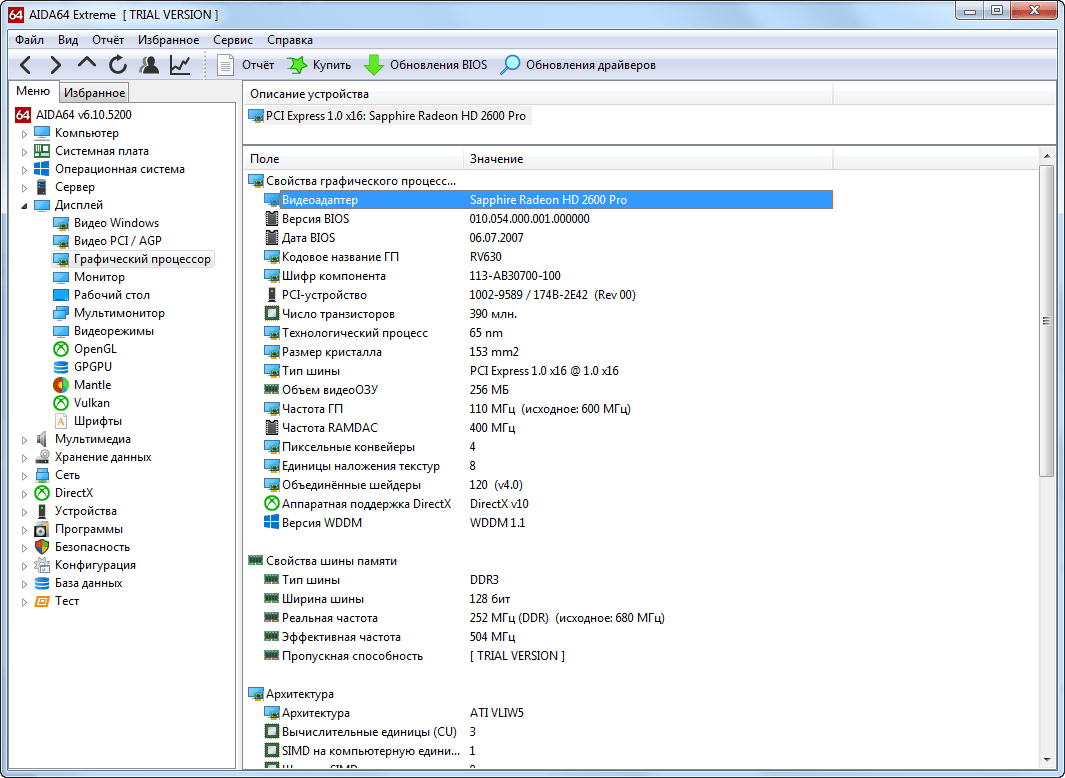
Как узнать видеокарту, если ноутбук не включается
Обычно такие данные легко обнаруживаются на корпусе устройства. Заводские наклейки содержат основные сведения, в том числе об установленном адаптере.
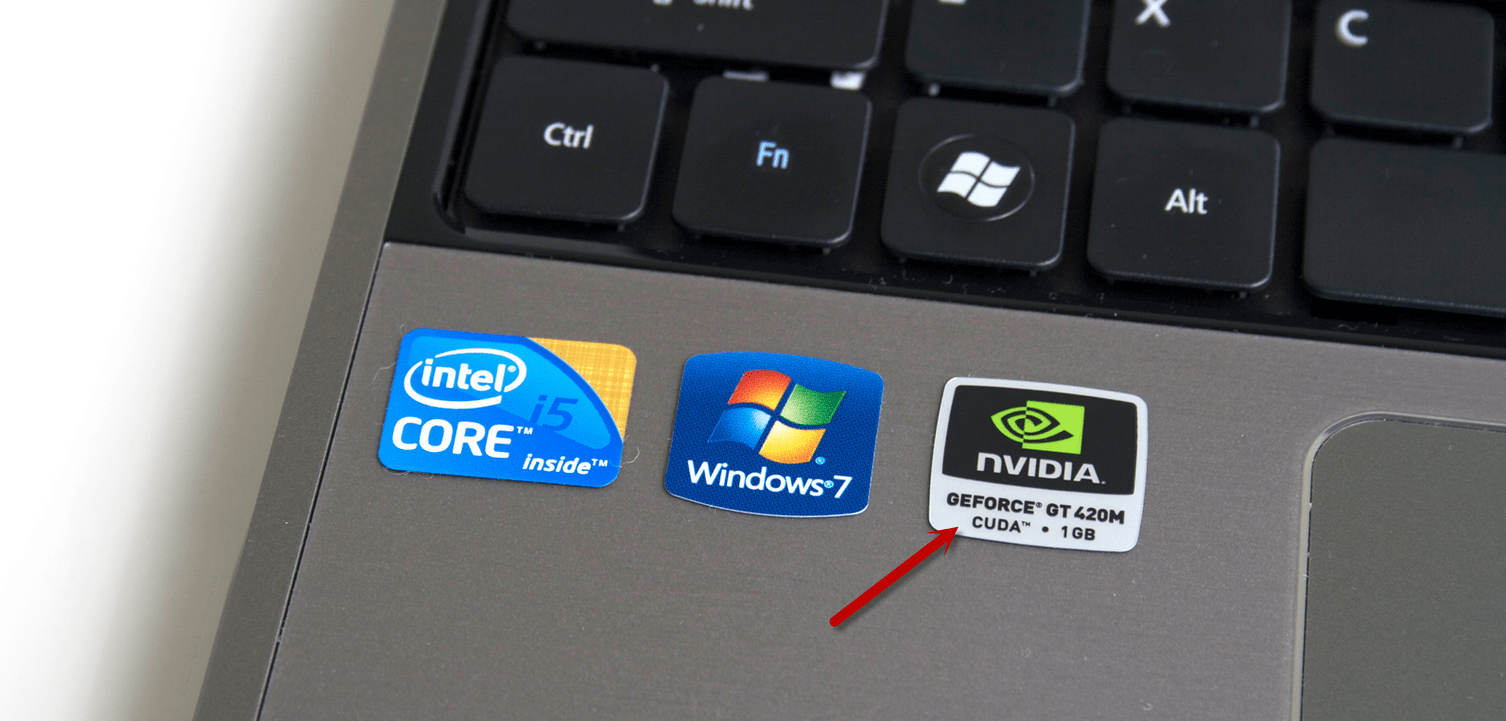
Однако этикетки со временем могут истираться, покрываться грязью. Паспорт устройства теряется. Либо владелец поставил новый чип, но забыл его характеристики.
В такой ситуации возможности пользователя ограничены.
Есть простые и эффективные способы получения данных о видеокарте. Помогут встроенные инструменты Windows или специальные продукты. Даже если устройство не работает, проблема решается при наличии маркировки производителя.
Если не установлены или не работают драйвера
Иногда требуется узнать видеокарту на ноутбуке непосредственно после установки системы, без специальных драйверов. Хотя бы для того, чтобы скачать нужные из интернета. Определить параметры видеокарты системными инструментами в этом случае невозможно.
В такой ситуации потребуются утилиты сторонних разработчиков. Одна из самых информативных программ называется AIDA64. Ее единственная проблема в том, что нормально функционирующую версию можно использовать бесплатно только в течение нескольких дней. Но нетрудно скачать так называемую Portable версию. Ее возможности ограничены, но определить производителя и модель видеокарты можно. Вся нужная информация находится в разделе Отображение, где есть данные как о карте, так и графическом процессоре.

Вторая полезная утилита называется GPU-Z. Она также обращается напрямую к устройству и позволяет узнать модель видеокарты без драйверов. Программа выводит всю информацию о процессоре, температуре чипа, поддерживаемых наборах инструкций и многое другое. Кроме этого, можно точно узнать производителя того или иного изделия.

Если видеокарта не запускается
Если вы столкнулись с тем что ваш компьютер и ноутбук не включается, не паникуйте, узнать модель вашей видеокарты вы сможете очень легко.
Сделать это вы сможете путем установки её в другой компьютер, но если вам этот вариант не подходит, то посмотрите маркировку или вдруг у вас интегрированный видеоадаптер — изучите спецификацию самого процессора.
Видеокарты всех ноутбуков имеют наклейки с маркировкой на задней панели и позволяют определить какой чип использует конкретно ваш настольный персональный компьютер.
Если же такой маркировки нету, то обязательно есть идентификатор модели производителя.
Берем это значение и вводим в поисковую систему интернет, с большой вероятностью, что в первой строке поиска вы увидите модель вашей видеокарты.
Можно так же в интернете поискать спецификацию модели вашего ноутбука, они обязательно будут содержать необходимую вам информацию.
Либо если вы хотите определить тип вашей карты по маркировке, то вам придется немного потрудиться. Данная информация находится на графическом чипе.
Но спешу заметить, что и этот процесс не занимает много времени.
Итак, как же это сделать?
Вам необходимо разобрать ваш компьютер (тем кто не уверен в своих способностях, лучше этого не делать, но тем кто уверен что сможет я расскажу как это сделать).
- Снимаем крышку;
- Вытаскиваем систему охлаждения;
- Убираем термопасту;
Находим чип на котором хранятся необходимые нам данные (показано на рисунке).
Маркировка чипа
Эти данные мы вводим в строку поиска в интернете и находим в первых результатах модель нашей видеокарты, как показано на следующем скриншоте.
Модель видеокарты
Для встроенной видеокарты (интегрированной), всё гораздо проще.
Находим в интернете спецификацию необходимой модели процессора ноутбука или настольного компьютера.
Информацию, которую вы найдете будет включать в себя и сведения об используемой встроенной графике.
Средствами Windows
Самое простое и доступное решение – использование встроенных в систему компонентов. Подробно рассмотрим их возможности.
Диспетчер устройств
Все системы Windows – как старые, так и новые – располагают данной функцией. Отличается лишь вариант входа в ее интерфейс в некоторых версиях ПО.
Универсальная методика:
Жмем комбинацию Win + R (в английской раскладке).
В командном окошке набираем запрос devmgmt.msc, подтверждаем ввод нажатием «OK».
 Специальная команда
Специальная команда
Интерфейс «Диспетчер устройств» содержит перечень элементов. Находим строку «Видеоадаптеры», щелкаем по ней.
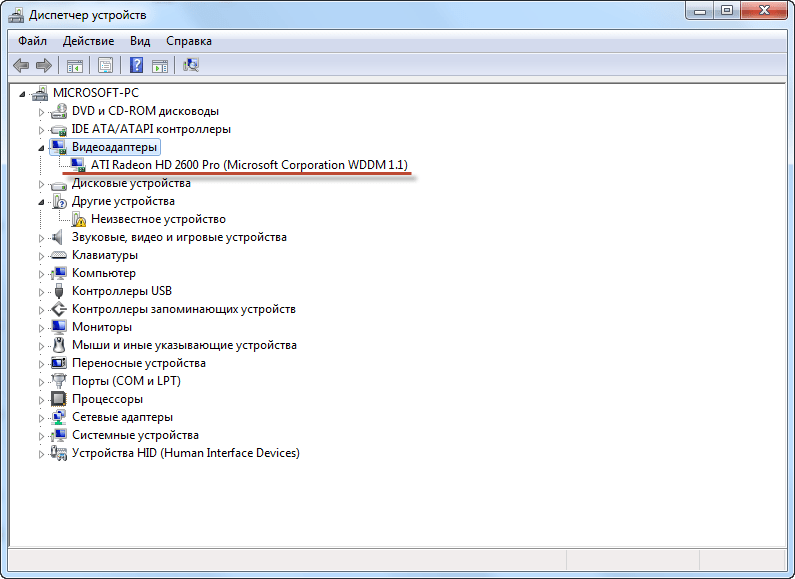 Диспетчер устройств
Диспетчер устройств
Для Windows XP есть альтернативный путь. Нажимаем «Пуск», применяем правую кнопку мыши (далее – ПКМ) на значке «Мой компьютер». Воспользуемся ссылкой «Свойства».
В новом окне проходим во вкладку «Оборудование». Жмем на клавишу «Диспетчер устройств».
 Диспетчер устройств в Windows XP
Диспетчер устройств в Windows XP
Windows 8: используем ПКМ на кнопке «Пуск», в дополнительной конфигурации есть строчка «Диспетчер устройств».
 Диспетчер устройств в Windows 8
Диспетчер устройств в Windows 8
Свойства дисплея
Обратимся к параметрам монитора. Этот вариант доступен, начиная с Windows 7.
Нажмем ПКМ в любой части рабочего пространства. Перейдем по строке «Разрешение экрана» выпадающего меню.
В новом окне откроем пункт «Дополнительные параметры».
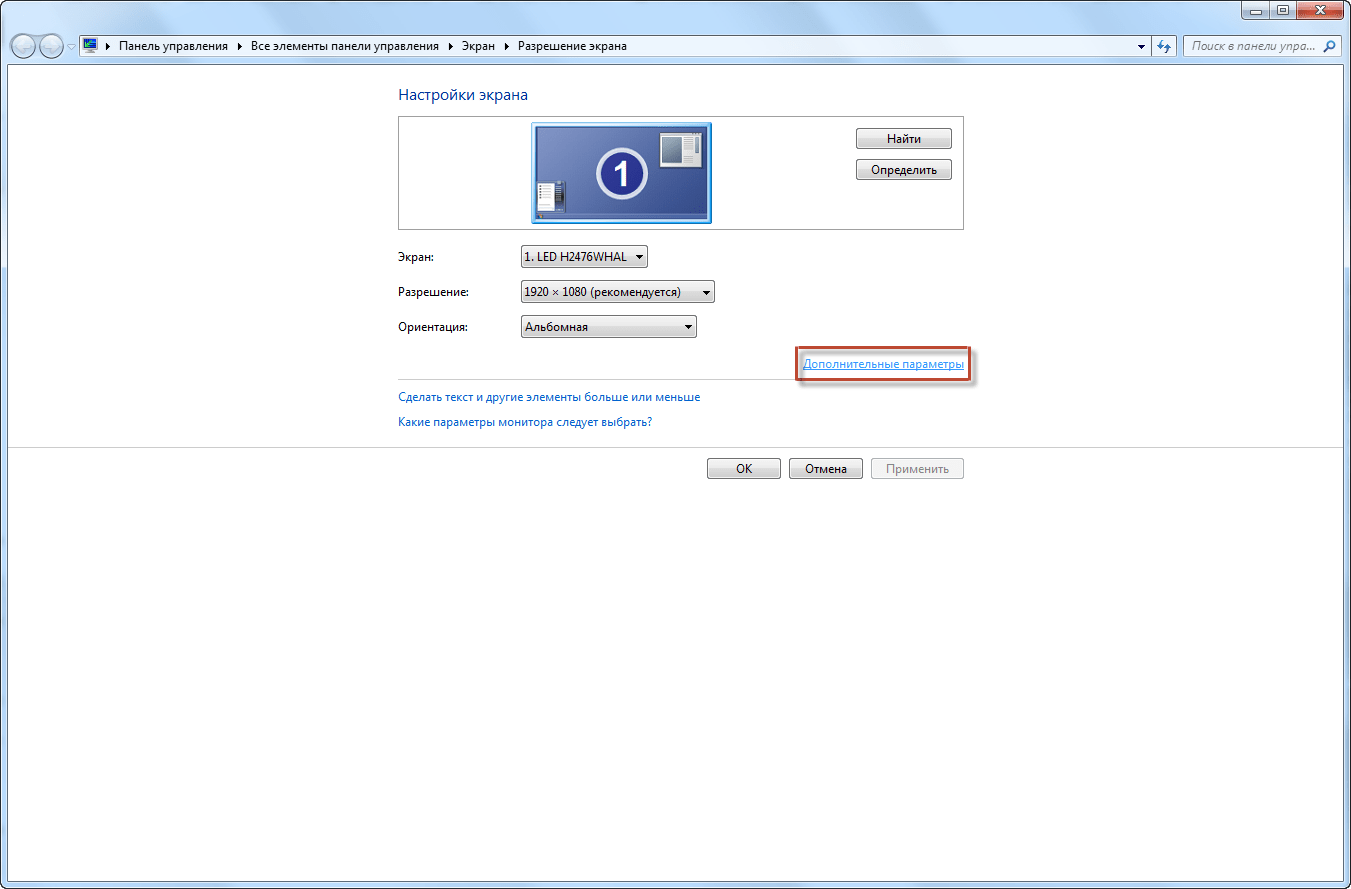
Раскроем вкладку «Адаптер». Графа «Сведения об адаптере» содержит основную информацию по видеоустройству.

Средство диагностики DirectX
Так называется инструмент для отладки оборудования. Он поддерживается всеми современными версиями ОС.
Используем сочетание Win + R. В командной строке пишем слово dxdiag.

После загрузки интерфейса, выбираем вкладку «Экран». Здесь представлены имя, производитель чипа и др. данные.
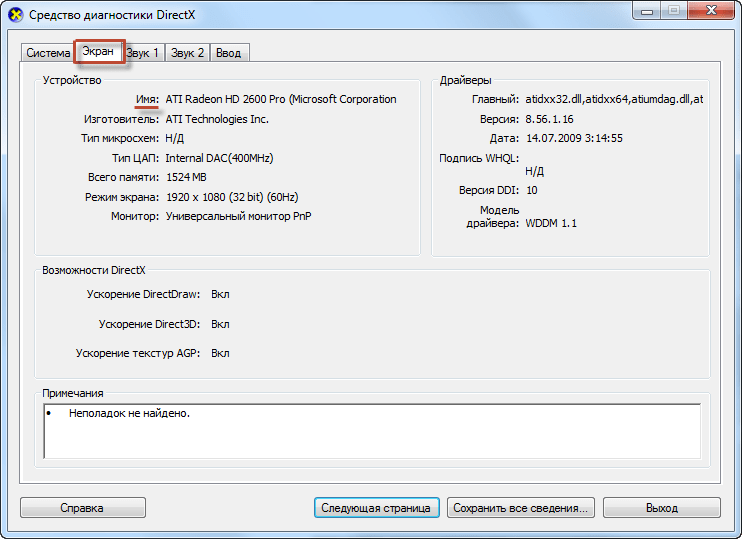
Системная информация
Еще один вариант решения проблемы. Имеет сходство с упомянутыми выше способами.
Применим комбинацию Win + R. Затем вписываем фразу msinfo32.

В левой области нового окна раскроем рубрику «Компоненты».
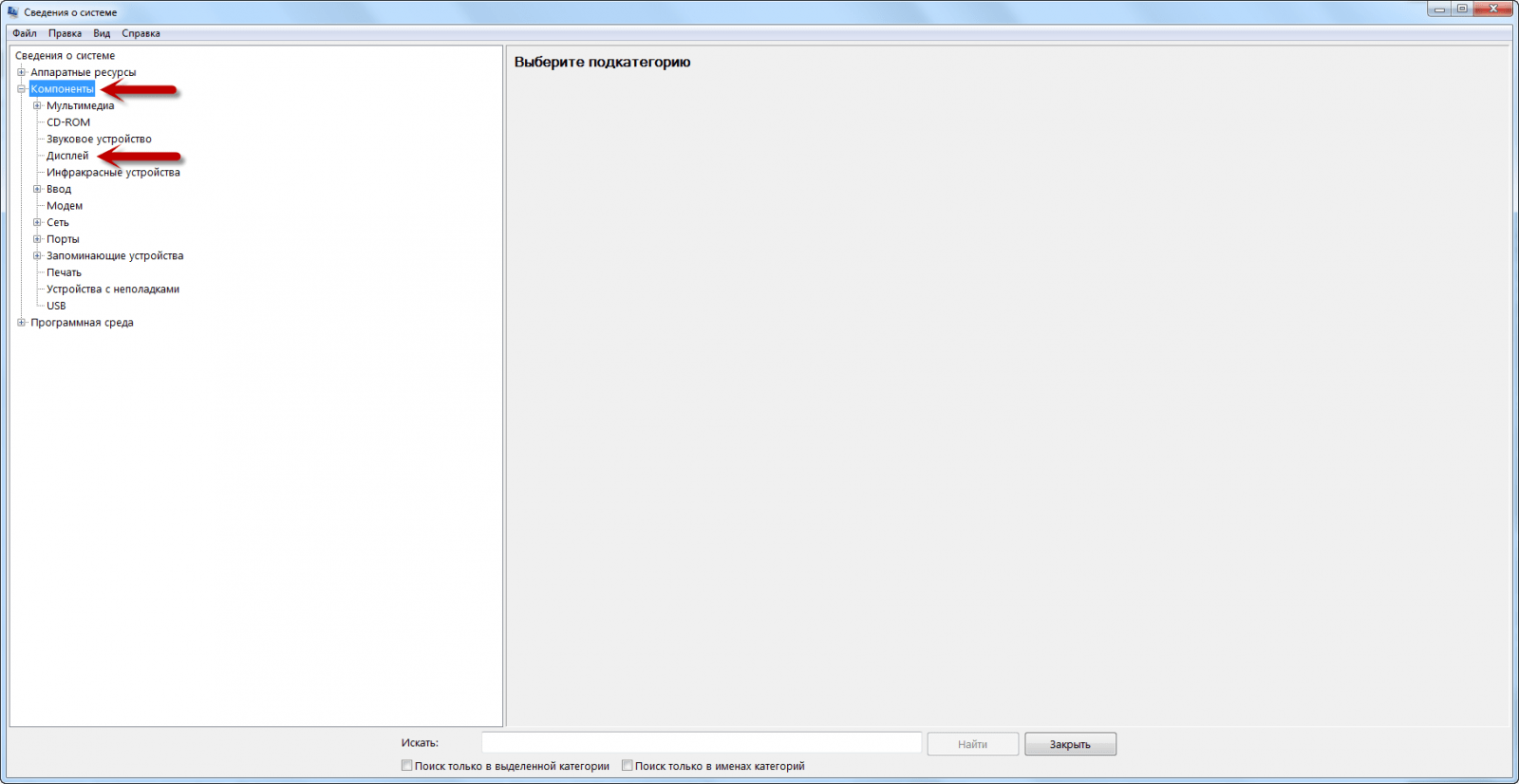
Нажмем строчку «Дисплей». В правой части интерфейса смотрим верхнюю строку «Имя». Здесь проставлено название видеоадаптера.
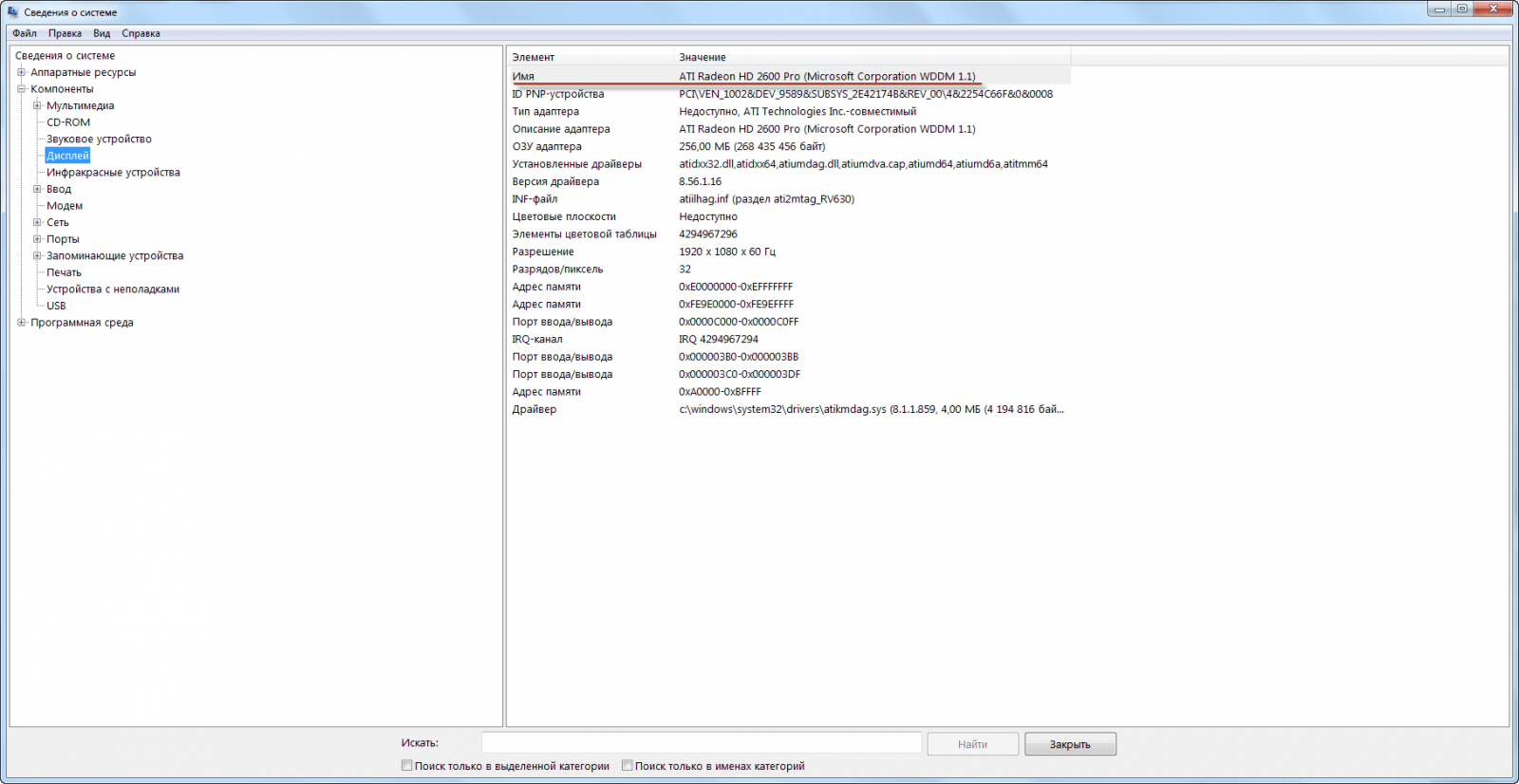
Device ID
Этот вариант поможет, когда система не распознает модель чипа. Например, после переустановки Windows в искомом поле может обозначаться «неизвестное оборудование».
Пройдем путь Диспетчер устройств – Видеоадаптеры (схема рассмотрена выше). Щелкаем ПКМ на подразделе. В контекстном меню выбираем «Свойства».

Откроется новое окно, переходим во вкладку «Сведения». Под фразой «Свойства» располагается выпадающий перечень. Укажем «ИД оборудования».

Ниже будут обозначены неопознанные элементы. Для поиска потребуются показатели VEN и DEV. Они обозначают производителя и марку устройства соответственно.

Указанные параметры вбиваются в поисковом сервисе специального сайта www.devid.info/ru. Он поможет определить технику.
В настройках Windows
Способ 1: в свойствах экрана
Windows 10. Щелкните по пустому месту Рабочего стола правой кнопкой мыши и выберите «Параметры экрана».
Во разделе «Дисплей» кликните на пункт «Свойства графического адаптера».
Или «Дополнительные параметры дисплея» — «Свойства видеоадаптера для дисплея».

Во вкладке «Тип адаптера» будет показана модель видеокарты.
Windows 7, 8. Щелкните правой кнопкой мыши по пустому месту Рабочего стола и выберите «Разрешение экрана».
Кликните по пункту «Дополнительные параметры».

Во вкладке «Тип адаптера» будет показана модель.
Windows XP. Щелкните правой кнопкой мыши по пустой области на Рабочем столе и выберите «Свойства».
Перейдите на вкладку «Параметры» и нажмите на кнопку «Дополнительно».
Щелкните по вкладке «Адаптер» — там будет указана модель.
Способ 2: в диспетчере устройств
1. Откройте «Этот компьютер». В верхней панели щелкните по пункту «Компьютер» и выберите «Управление».

2. В разделе «Управление компьютером» перейдите в «Диспетчер устройств» и раскройте ветку «Видеоадаптеры». Появится модель устройства.
На некоторых компьютерах может быть установлено две и более видеокарты.

На заметку. Для быстрого перехода в диспетчер устройств кликните правой кнопкой мыши по кнопке Пуск и выберите его из списка.
Способ 3: в диспетчере задач
- Щелкните правой кнопкой мыши по панели задач (внизу экрана) и выберите пункт «Диспетчер задач». Также его можно открыть через сочетание клавиш Ctrl + Alt + Del.
- Перейдите на вкладку «Производительность» и нажмите на «Графический процессор». В правой части окна будет указана модель.
Способ 4: в сведениях о системе
Прямо в открытом меню Пуск напечатайте msinfo32 и запустите приложение «Сведения о системе».

Разверните ветку Компоненты – Мультимедиа — Дисплей.

Способ 5: через командную строку
1. В меню Пуск напечатайте cmd и откройте командную строку.

2. Введите код wmic path win32_VideoController get name и нажмите клавишу Enter.

В командной строке появится название.

Способ 6: через DxDiag
В меню Пуск и напечатайте dxdiag и запустите приложение.

Перейдите на вкладку «Экран».

В ней будет показана модель и информация о видеокарте.
Способ 7: через Powershell
1. В меню Пуск напечатайте Windows PowerShell и запустите приложение.
2. Введите команду Get-WmiObject Win32_VideoController | Format-List Name и нажмите Enter.

Способ 8: через видео драйвер
Щелкните правой кнопкой мыши по пустой области на Рабочем столе. Откройте панель управления видео драйвера.
Пункт меню может называться «Панель управления NVIDIA», «Графические характеристики» или «AMD Catalyst Control Center».
В части «Информация о системе» будет показана модель и параметры устройства.

Узнаем модель видеокарты средствами Windows
Сначала я покажу 6 самых лучших способов, как можно определить видеокарту без помощи сторонних программ. Все их применять не обязательно, достаточно применить первые два.
Способ 1. Через диспетчер устройств
Самый простой способ проверить модель видеокарты — открыть диспетчер устройств.
Если у вас Windows 7, то в окне поиска введите — диспетчер и откройте из списка Диспетчер устройств.
Открываем диспетчер устройств в Windows 7
В Windows 10 нажмите сочетание клавиш Win+X и выберите из списка Диспетчер устройств, как показано на рисунке ниже.
Нажимаем Win+X на Windows 10
Далее откройте список Видеоадаптеры, и смотрите название своей видеокарты. На моем ПК стоит видеокарта NVIDIA GeForce GTS 250.
Диспетчер устройств — видеокарта
Если вместо названия видеокарты будет — Базовый видеоадаптер (Майкрософт), то значит не установлен видеодрайвер.
Диспетчер устройств— не установлен драйвер на видеокарту
В этом случае, чтобы узнать видеокарту, переходим к следующему способу.
Способ 2. По Device ID
Сначала нужно узнать ID устройства видеокарты. После полученный ID вбить в поисковике гугл или яндекс и узнать в интернете название видеокарты.
Покажу, как я это делаю на своем тестовом компьютере.
- В диспетчере устройств наводим курсор на базовый видеодаптер (Микрософт).
- Кликаем правой кнопкой мыши.
- Заходим в свойства.
Открываем свойства базового видеоадаптера
- Далее переходим на вкладку — Сведения.
- Выбираем — ИД оборудования.
- В поле значение копируем верхнюю строку.
ИД оборудования видеокарты
- VEN_10DE — цифры после VEN означают производителя оборудования.
- DEV_0393 — цифры после DEV (Device) означают конкретное оборудование этого производителя.
После копирования ID, открываем браузер, например гугл хром и вставляем в поиск скопированное значение и жмем Enter.
Поиск гугла мне показал, что в компьютере установлена видеокарта — NVIDIA GeForce 7300 GT.
Результат в поиске Гугл по ID оборудованию
Имея эту информацию, можно скачать нужный видеодрайвер и установить. Но это тема другой статьи.
Помогу решить проблему с ПК или ноутбуком. Вступайте в группу VК — ruslankomp
Способ 3. Через средство диагностики DirectX
Еще один из простых способов посмотреть видеокарту в средствах диагностики DirectX.
Для этого нажмите Win+R.
Горячие клавиши Win+R
Впишите в поле команду — dxdiag и нажмите ОК.
dxdiag — запуск DirectX
Откроется средство диагностики DirectX, где на вкладке Экран увидите название своей видеокарты. В моем случае это — Nvidia GeForce GTS 250.
Средство диагностики DirectX
Способ 4. Через сведения о системе
В поле поиска вводим — сведения и открываем Сведения о системе.
Открываем приложение — Сведения о системе
- Открываем — компоненты.
- Выбираем — дисплей.
- В правой колонке будет название видеокарты.
В сведениях о системе смотрим название видеокарты
Способ 5. Через командную строку
Открываем командную строку — нажимаем Win+R.
Горячие клавиши Win+R
- Вводим команду cmd
- В командной строке вводим — wmic path win32_videocontroller get name
- Жмем Enter и ниже видим название графического адаптера.
В командной строке узнаем название видеокарты
Способ 6. Через параметры экрана
В Windows 10 проделываем следующее:
- Кликаем правой кнопкой мыши на экране рабочего стола.
- Заходим — Параметры экрана.
- Переходим — Дополнительные параметры дисплея.
Параметры экрана — дополнительные параметры дисплея
В сведениях о дисплее видим, что монитор подключен к видеокарте Nvidia GeForce GTS 250.
Дисплей 1 подключен к видеокарте Nvidia GeForce GTS 250
В Windows 7 также нажимаем правой кнопкой мыши на рабочем столе:
- Выбираем — Разрешение экрана.
- Переходим в Дополнительные параметры.
- Смотрим тип адаптера — Nvidia GeForce GT525M.
Тип адаптера в дополнительных параметрах экрана Windows 7
Как работает EXP GDC?

EXP GDC — активный переходник (eGPU) со стандартного для настольных видеокарт разъема PCI-Express 16x на одну из вариаций miniPCI-Express.
Он необходим для того, чтобы ноутбук мог использовать внешнюю полноразмерную видеокарту вместо или вместе с интегрированной в процессор. Поддерживается два способа работы:
- вывод с дискретной внешней графики на экран лэптопа,
- вывод с внешней карты на внешний монитор или мониторы (через выходы карты).
Не смотря на совместимость разъемов, просто перекинуть провода с видеокарты на мини-разъем не получится, требуется конвертация. Для этого и требуется питание, необходимость которого скрывает слово «активный».
Система представляет собой конструктор: на ней есть базовые входы-выходы: порт для подключения кабеля к компьютеру, USB 2.0, гнезда питания для видеокарты и дока.
Для подключения ПК в продаже есть следующие варианты кабелей:
miniPCI-E 1x;
- M.2 (SATA/miniPCIe);
- ExpressCard;
- NGFF;
- переходник с ExpressCard на Thunderbolt 2.

Один из этих разъемов обязательно есть у ноутбука. В частности, miniPCI-E и M.2 используются для подключения Wi-Fi модуля ноутбука и для дополнительных жестких дисков. Многие лэптопы обладают дополнительным слотом для подключения устройств расширения (например, 4G-модема).
Интерфейс ExpressCard, пришедший на смену давно устаревшему PCMCIA, представляет собой MiniPCI-E, из которого убраны линии подключения светодиодов и SIM-карты. С его помощью EXP GDC через соответствующий переходник можно подключить к разъему Thunderbolt.
Впрочем, у MacBook есть miniPCI-E или его вариант M.2 (а вот у миниатюрных настольных «маков»).
Совет 2: Как определить сгоревшую видеокарту
Когда выходит из строя видеокарта, компьютер перестает выводить изображение на монитор, затрудняя пользователю возможность определить точную причину неисправности. Сложно определить, что вышло из строя — видеокарта, процессор или оперативная память. В такой ситуации можно осмотреть видеокарту
и воспользоваться, специально предусмотренной на такой случай, системой самодиагностики.
Компьютер с видеокартой, крестообразная отвертка
Инструкция
1
Каждый современный персональный компьютер оснащен системой самодиагностики POST, которая автоматически запускается при каждом включении компьютера. Обычно проверка длиться несколько секунд. В конце проверки система самодиагностики выводит информацию о конфигурации оборудования и неисправностях, если они присутствуют. Состояние компьютера дублируется звуковым сигналом специально для тех случаев, когда из-за неполадки вывести сообщение на экран монитора невозможно. Если компьютер полностью исправен, система самодиагностики издаст один короткий звуковой сигнал, который еще называют – BEEP. Если в таком случае у вас отсутствует изображение на мониторе, то, скорее всего, проблема в соединении проводов между монитором и видеокартой, возможно, не работает сам монитор или сбиты какие-то настройки в BIOS, но сама видеокарта не сгорела.
2
Если вместо одного короткого звукового сигнала BEEP, вы слышите череду коротких и длинных звуковых сигналов, значит, система POST обнаружила какие-то неисправности. Звуковой сигнал, издаваемый системой самодиагностики, является звуковым кодом, который состоит из длинных и коротких звуков. Вам нужно подсчитать, сколько и какие сигналы издает система самодиагностики в конце проверки. После чего сверить этот код со звуковыми кодами ошибок вашего производителя BIOS. Определить производителя вы сможете в инструкции к вашей материнской плате.Для наиболее распространенных производителей BIOS материнской платы коды неисправности видеокарты такие:— Award BIOS — 1 длинный и 2 коротких сигнала.— AMI BIOS — 1 длинный и 2 коротких сигнала, 1 длинный и 3 коротких сигнала, 1 длинный и 8 коротких сигналов, а также 8 коротких сигналов.— Phoenix BIOS — система POST этого производителя использует чередование коротких и длинных сигналов. Последовательность 3-3-4 означает ошибку тестирования видеопамяти и может указывать на неисправность самой видеокарты.
Определяем модель видеокарты средствами Windows
Распознать, какая видеокарта стоит на ноутбуке или ПК помогут такие средства операционной системы, как свойства экрана, диспетчер устройств, а также диагностическая утилита Direct X. Если же ОС не распознает модель и название фирмы, изготовившей графический адаптер, узнать эту информацию пользователь сможет с помощью идентификатора оборудования Device ID.
Свойства экрана
Первый способ определить модель видеокарты – использовать свойства экрана. Этот процесс выглядит следующим образом:
Выполнить клик мышью в любой точке рабочего стола для вызова контекстного меню.
Прокрутить страницу вниз и перейти в «Дополнительные параметры».
- На странице свойств графической системы открыть вкладку «Адаптер».
- Марка графической карты указывается в строке «Тип адаптера».
- В «Сведениях об адаптере» содержатся данные об изделии, в том числе и объем используемой памяти.
В зависимости от версии ОС эта последовательность действий может выглядеть немного иначе. Так, на Windows 10 необходимо открыть контекстное меню рабочего стола, выбрать «Параметры экрана», пролистать страницу вниз и кликнуть «Дополнительные параметры дисплея». Далее выбрать «Свойства видеоадаптера», затем – «Адаптер». После этого станут доступны необходимые сведения об установленном оборудовании.
Находим видеокарту в диспетчере устройств
Узнать, какая видеокарта установлена на ноутбуке или ПК можно через диспетчер устройств. Для вызова этой системной утилиты нужно нажать «Свойства» в контекстном меню иконки «Мой компьютер».
Далее в открывшемся окне выбираем «Диспетчер устройств».
Также запустить программу можно, одновременно удерживая системную клавишу Win (кнопка с изображением эмблемы Windows) и букву R для запуска системной команды «Выполнить». В открывшемся окне следует набрать команду devmgmt.msc.
Далее в «Диспетчере устройств» следует открыть вкладку «Видеоадаптеры» чтобы определить, какая видеокарта работает на устройстве.
Похожим образом можно получить необходимые данные о видеоадаптере через «Сведения о системе».
Необходимо нажать «Win+R» и набрать «msinfo32».
В «Сведениях о системе» нужно перейти в «Компоненты», затем открыть «Дисплей». В строке «Имя» пользователь увидит информацию об установленной графической карте и о количестве используемой памяти.
Важно знать: если устройство использует более 2 Гб памяти, утилита неверно отображает эту информацию. Эта ошибка официально подтверждена компанией Microsoft
Как определить видеокарту с помощью Device ID
Иногда, обычно после переустановки ОС, в «Диспетчере устройств» во вкладке «Видеоадаптеры» вместо марки видеокарты появляется «Стандартный VGA графический адаптер». Это объясняется тем, что ОС не распознала тип видеокарты на устройстве и не понимает, какие драйвера нужно использовать. В этом случае вам придется самостоятельно получить сведения об оборудовании, а затем найти и установить драйвера для видеокарты. Распознать марку видеокарты поможет идентификатор оборудования Device ID.
- Необходимо открыть «Диспетчер устройств», затем «Видеоадаптеры».
- Здесь нужно открыть свойства неизвестного оборудования через правую клавишу мыши.
Затем перейти в «Сведения» и в поле «Свойство» выбрать «ИД оборудования».
Перед вами появится ряд строк с данными о неопознанном оборудовании. В каждой из них имеются значения VEN и DEV в начальной части строки – обозначения фирмы и модели техники. Их нужно записать или скопировать.
Теперь нужно перейти на сайт www.devid.info/ru и в поисковой строке набрать сохраненную информацию.
После клика по кнопке «Искать» вы получите информацию о фирме-производителе и модели дискретной видеокарты на ноутбуке или ПК, а также сможете на этом же ресурсе скачать драйвера.
Тем не менее рекомендуется перейти на официальную страницу фирмы, выпустившей видеокарту и найти там свежую версию драйверов для своего оборудования.
Средство диагностики DirectX
В любой ОС Windows независимо от версии работают компоненты DirectX, использующиеся для корректного отображения графики и воспроизведения звука в играх и софте. В их число входит утилита dxdiag.exe, которая поможет определить проверить ПК и определить название видеокарты. Чтобы получить данные нужно:
- Нажать «Win+R» чтобы вызвать окно системной команды «Выполнить».
- Ввести «dxdiag».
Загрузится утилита, открыть вкладку «Экран».
На открывшейся странице пользователь определит марку видеокарты, а также получит сведения об установленных драйверах и памяти, используемой графическим адаптером.
Правильный и единственный метод достать видеокарту из системного блока
Всем привет! Сегодня я расскажу, как вытащить видеокарту из материнской платы компьютера. Приведенные здесь рекомендации не зависят от бренда: Asrock, MSI, ASUS или Gigabyte снимаются одинаково.

Первое, что нужно сделать, перед тем как извлечь видюху из ПК — определить, что она дискретная, а не интегрированная в процессор. В последнем случае достать ее невозможно. Отсоединить можно только дискретную графическую плату, которая идет отдельным модулем.
Определить ее наличие можно по нескольким видеовыходам в нижней части тыльной крышки системного блока. Именно там на материнке обычно расположен порт PCI‑E, куда подключаются современные карты. Или зайдите в статью «Как выглядит GPU в компьютере и где она находится?» там все описано в подробностях.
Если графический процессор интегрирован в центральный, видеовыход будет размещен повыше — ближе к портам PS/2, куда подключаются клавиатура и мышка.

Если в результате осмотра вы выявили, что графическая карта есть и ее можно отсоединить, следующее, что нужно сделать — снять боковую крышку с системного блока. Так вы получите доступ к внутренностям компьютера и сможете демонтировать все необходимые детали.
Чтобы вынуть графическую плату, нужно отсоединить ее питание. Проверьте, не идет ли кабель из БП к видеокарте. Обычно это 6- или 8‑пиновый коннектор, который крепится к детали специальной защелкой. Вытаскивать штекер нужно аккуратно, сначала нажав на зажим и ослабив его. Дополнительного питания может и не быть.
Как выглядят разъемы 6 и 8 pin найдете в посте – Все разъемы на блоках питания и как они называются?
Иногда возникает вопрос: не могу отключить питание, так как не снимается зажим. В таком случае его нужно подковырнуть пилочкой для ногтей или ножом, чтобы слетела защелка. К счастью, случается такое редко.
Как правило, видеокарта крепится к корпусу скобой, которая прикручивается небольшим винтиком. Чтобы выкрутить его, нужна обычная крестообразная отвертка. Если не выкрутить этот винт, то вы не сможете достать деталь.
После этого можно доставать видеокарту из слота PCI‑E. Чтобы извлечь деталь правильно, нужно нажать на зажим в дальней от стенки части. Вынимайте ее аккуратно: сначала один конец, потом второй. Если графическая плата застряла, приложите чуть большее усилие.
Если вы собрались менять этот компонент, то новый графический ускоритель ставится так же, в обратном порядке. Вставьте его в слот ПСИ‑Е, зафиксируйте винтом и подключите питание от БП, если это предусмотрено конструкцией. В целом, процедура очень простая и отнимет не более 10 минут, и это если с перекуром. У вас все получится!
Для наглядного понимания чуть ниже видео о том как происходит установка, выполняете тоже самое только в обратном порядке.
Буду признателен всем, кто поделится этой публикацией в любой социальной сети. До скорой встречи!
Источник
Как узнать видеокарту своего компьютера/ноутбука?
Способ 1: Используя диспетчер устройств (быстрый способ)
Для того чтобы с высокой точностью определить, какая видеокарта установлена на компьютере, можно использовать знакомый всем диспетчер устройств. Это известное средство является стандартным, поэтому Вы без проблем найдете его в своей операционной системе. Вам не нужно будет искать и загружать на компьютер какое-либо дополнительное программное обеспечение.
Перейдите в меню «Пуск» —> «Панель управления» —> «Система и безопасность» —> «Система» —> «Диспетчер устройств».
В разделе «Видеоадаптеры» Вы найдете модель установленной на данный момент видеокарты.
В данном случае на компьютере установлена видеокарта ASUS EAH6670. Как видите, этот способ очень простой и эффективный, он не требует наличия специального ПО и практически не отнимает у Вас время.
Способ 2: C помощью средства диагностики DirectX (быстрый способ)
Второй способ определения установленной видеокарты заключается в использовании средства диагностики DirectX. Эта утилита, как и диспетчер устройств, имеется в каждой операционной системе, поэтому Вы совершенно без труда сможете ей воспользоваться.
Для запуска средства диагностики нажмите комбинацию клавиш «Win + R«. На экране появится специальное окошко, в котором необходимо ввести код «dxdiag».
После подтверждения команды откроется «Средство диагностики DirectX». Перейдите во вкладку «Экран» (иногда она называется «Монитор»). В разделе «Устройство», в строке «Имя» будет написано полное название модели Вашей видеокарты.
Помимо названия видеокарты с помощью этого способа можно посмотреть и другую важную информацию. Например, производителя чипсета и объем памяти.
Способ 3: Используя программу GPU-Z
Точно определить модель видеокарты можно с помощью сторонних программ. Конечно, это не так удобно, но в таких программах помимо названия модели можно получить массу другой полезной информации. Мы советуем Вам использовать утилиту GPU-Z, которая очень проста в освоении и не требует установки на компьютер.
Подробную инструкцию о том, как ей пользоваться вы можете прочитать в нашей статье: Как узнать характеристики видеокарты?
Запустите программу от имени администратора. В строке «Name» будет указана модель Вашей видеокарты.
В данном случае на ноутбуке установлена мобильная видеокарта NVIDIA GeForce G105M. Как видите, утилита очень простая, но в то же время очень полезная. Помимо названия можно узнать массу информации про установленный видеоадаптер.
Способ 4: С помощью Device ID
Этот способ также может помочь Вам правильно определить модель установленной видеокарты. Очень эффективно использовать данный метод в том случае, если драйвера на видеокарту не установлены, и в диспетчере устройств она отображается как «неизвестное устройство» или как «VGA адаптер». Зайдите в «Диспетчер устройств», нажмите ПКМ на неизвестном адаптере и перейдите в «Свойства».
Далее переходим во вкладку «Сведения». В поле «Свойство» нужно выбрать «ИД оборудования». После этого нужно скопировать любое из значений в буфер обмена и использовать эти данные на специальном сайте.
Перейдите на сайт: https://devid.info/
И введите в окошке поиска скопированное значение. Нажмите кнопку «Искать».
В результате этих действий Вы получите не только название своей видеокарты, но и возможность скачать актуальную версию драйверов для нее.
Последний способ сравнительно трудоемкий, но он позволяет помимо определения модели видеокарты произвести и обновление драйверов, что, согласитесь, бывает очень кстати.


