Узнаем, какие драйвера нужно установить на компьютер
Содержание:
- Как узнать, какие драйвера нужны на компьютер
- Автоматическая установка драйверов
- Как обновить драйверы на компьютере: пошаговая инструкция со скриншотами
- Что такое драйверы и для чего они нужны
- Поиск драйверов с помощью AIDA64
- Менеджер по проверке драйверов (Verifier.exe)
- Как узнать какие драйвера нужны?
- Обновление драйверов – увеличение производительности
- Способ 3: Сторонние приложения
- Как найти драйверы для нестандартного оборудования?
- Обновление драйверов, используя стандартные средства операционной системы
- Установка драйверов с помощью утилит
- Автоматическая установка драйвера неизвестного устройства
- Как обновить драйвер видеокарты Nv >
- Интерфейс командной строки
Как узнать, какие драйвера нужны на компьютер
17 Октябрь 2017

После переустановки ОС Windows, вне зависимости от версии, у многих пользователей начинаются проблемы с функционалом компьютера — отсутствует Интернет-соединение, звук, возникают проблемы с работой мультимедиа и ряда расширений. Причина в данном случае заключается в отсутствии драйверов, необходимых для корректной и производительной работы ПК или ноутбука. Как узнать, какие драйвера нужны на компьютер?
Используем возможности компьютера
Итак, вы установили операционную систему и под рукой нет специальной программы, которая смогла бы определить необходимые драйвера. И вы вряд ли помните наименование и серийный номер модели сетевого адаптера, монитора, видеокарты или периферических устройств. Как узнать, какие драйвера нужны на ноутбук или ПК? Необходимо выполнить следующие действия:
- Зайти в «Пуск» и выбрать раздел «Мой компьютер», или же зайти в «Мой компьютер» с помощью ярлыка на рабочем столе;
- Заходим в раздел «Системные параметры» щелчком правой кнопки и выбором меню «Свойства»;
- В левом верхнем углу будет меню «Диспетчер устройств» — тут мы будем определять устройства, для которых необходимы драйвера;
- Как видно на скриншоте, у нас установлены все необходимые драйвера. В случае, если они будут отсутствовать у вас, то напротив каждого пункта (display adapters, network adapters и т.д.) будет высвечиваться желтый треугольник с восклицательным знаком. Такой значок показывает, что на ПК или ноутбуке есть какое-либо устройство, которое опознано операционной системой, но оно не может функционировать из-за отсутствия драйверов.
- В случае отсутствия драйверов вы должны выполнить поиск id устройства. Проводится он следующим образом, как показано на скриншоте: из выпадающего списка выбираем пункт, напротив которого высвечивается значок неопознанного устройства затем переходим в раздел «Свойства» и выбираем вкладку «Сведения» и далее раздел из меню, который называется «Ид оборудования» .
- Далее вы увидите номер, которые начинается как «. VID. PID. », первая строка. Этот номер является идентификатором вашего устройства — вводите его в поисковике и скачивайте драйвера, которые подходят больше всего.
Аналогичные действия выполняются со всеми драйверами. После того, как вы их скачаете, можете запускать на ПК или ноутбуке для установки нужных драйверов.
Используем специальные программы
Мы рассмотрели, как узнать, какие драйвера нужно установить без помощи сторонних программ. Но что делать, когда драйвера устарели и некорректно работают? В таком случае нужно узнать о необходимости обновлений таковых. Как узнать какие драйвера нужно обновить и как установить их быстрее всего? Для этого можно использовать такие программы:
- Driver Booster. Программа позволяет быстро просканировать ПК на наличие драйверов и даты их обновления. Есть возможность работы в фоновом режиме, а также обновлять все драйвера с помощью одной кнопки. Показывает, какие драйвера самые важные и нуждаются в обновлении прежде всего.
- Driver Genius Pro. Удобная утилита, но ввиду англоязычного сервиса, в отечественных странах не пользуется большой популярностью. Однако для обновления и сканирования драйверов достаточно нажатия одной кнопки.
- Driver Pack Solution. Не требует доступа к Интернету для проверки драйверов и их обновлений. После проверки выдает полный отчет об отсутствующих или устаревших драйверах.
Сегодня в Интернете можно найти десятки аналогичных программ
Отметим, что каждый пользователь сам определяет, какие из них будут самыми удобными в использовании лично для него, однако на вышеперечисленные стоит обратить внимание
Частые вопросы
В: Какие драйвера самые нужные?
О: Все, но в первую очередь — Ethernet controller и другие драйвера сетевого адаптера, потому что без него не работает интернет и усложняется поиск драйверов для других устройств.
В: Где скачивать драйвера?
О: Первым делом на официальных сайтах, а затем только на проверенных, старых сайтах вроде driver.ru, driveridentifier.com или getdrivers.net.
В: Что если я не найду драйвера?
О: Пользуйтесь программами, которые сделают это автоматически.
В: У меня нет доступа в Интернет, как скачать драйвера?
О: Очевидно, там, где есть доступ к wi-fi. И храните на будущее драйвера отдельно на flash-носителе:)
Автоматическая установка драйверов
Определение названий устройств с отсутствующими драйверами — не очень сложная задача. Сложней найти и правильно установить драйвер, который подходил бы не только к конкретной модели устройства, но и к конфигурации операционной системы. К счастью, эту задачу можно переложить на специализированные утилиты — менеджеры драйверов.
Одной из таких утилит является DriverHub. Рассмотрим установку драйверов на ее примере.

- Далее программа отобразит список устройств компьютера. Среди них будут не только те устройства, у которых отсутствуют драйверы, но и те, чье программное обеспечение устарело на данный момент.
- Вы можете установить и/или обновить драйверы одновременно для всех устройств либо только для определенных. Если вас интересует первый вариант, просто кликните по кнопке «Установить».

Если же требуется установить/обновить определенные драйверы, включите режим эксперта и проставьте галочки напротив названий требуемых устройств, после чего кликните «Установить»:

Кстати, DriverHub способен определять действительные названия устройств, а не как в случае со стандартным Windows-приложением «Диспетчер устройств».
Как обновить драйверы на компьютере: пошаговая инструкция со скриншотами
Принципы установки драйверов сходны для всех ОС семейства Windows. В любой версии операционной системы от Microsoft драйверы можно ставить либо вручную (через Диспетчер устройств), либо автоматически (с помощью специального программного обеспечения).
Обновление драйверов вручную (через Диспетчер устройств)
Во всех Windows, от XP до 10, ручное обновление драйверов производится через Диспетчер устройств (Device Manager). Диспетчер устройств можно вызвать либо напрямую запустив devicemgr.msc с помощью окна «Выполнить» (Win+R или «Пуск» → «Выполнить»), либо через пункт «Свойства» контекстного меню значка «Этот компьютер» («Мой компьютер» в более ранних версиях Windows), либо через Панель управления.
Доступ к Диспетчеру устройств через контекстное меню иконки «Этот компьютер»:
Меню «Свойства» иконки «Мой компьютер» — самый быстрый способ попасть в Диспетчер устройств
Доступ к Диспетчеру устройств через «Панель управления» → «Система».
В Диспетчер устройств можно попасть через «Панель управления, вкладка «Система»
Диспетчер устройств (Device Manager) в Windows 10 и Windows XP:
Так выглядит диспетчер устройств в последней версии ОС Windows
Как вы можете видеть, внешний вид Диспетчера устройств в разных версиях ОС Windows несколько отличается.
Так выглядит окно Диспетчера устройств в Windows XP
На последнем скриншоте виден жёлтый знак вопроса на пункте «Другие устройства» и знак вопроса с восклицательным знаком на жёлтом фоне на подпункте «Мультимедийное оборудование». Это значит, что в системе не установлены драйверы звуковой карты, и звук не воспроизводится ни в фильмах, ни в играх, ни при попытке воспроизведения музыкальных файлов. Для установки драйвера вручную необходимо раскрыть ветку и для каждого устройства выбрать «Обновить драйвер», после чего указать месторасположение нужного драйвера. Аналогично и с другими устройствами.
Что такое драйверы и для чего они нужны
Драйверы – драйвера, или «дрова» (сленговое обозначение в среде программистов) – это дополнительные, встраиваемые в систему ПК софты. Необходимы для обеспечения полноценной работы устройства с периферийными продуктами (например, принтерами, видеокартой, мышью, клавиатурой и иными механизмами).
Внимание! Любая операционка – Windows, macOS – является базовым комплексом стандартных программ и задач, которые необходимо решать «мозгам» компьютера. Для полноценной работы скачивают и устанавливают драйвера
На стандартные устройства разработчики корпорации Microsoft встраивают драйвера в систему. Например:
- мыши и клавиатуры (простые, не игровые или «навороченные»);
- вебкамеры (те, которые встроены в ПК, обычно не требуют дополнительных загрузок);
- некоторые другие.
Если периферийные механизмы имеют дополнительные кнопки или функции, скорее всего, придется скачивать и устанавливать отдельные наборы «дров».
Поиск драйверов с помощью AIDA64
Покупая или собирая компьютер вы не всегда можете получить хорошую документацию с необходимыми драйверами. Если пользователю необходимо узнать информацию об установленных на компьютере устройствах, а также получить ссылки на загрузку их драйверов, отличным вариантом для этого является программа AIDA64.
 Выбираем подходящую для ОС версию, скачиваем программу, нажав «Download»
Выбираем подходящую для ОС версию, скачиваем программу, нажав «Download»
Шаг 2. Запустить скачанный файл, щелкнуть «Далее».
 Запускаем скачанный файл, кликнув на него
Запускаем скачанный файл, кликнув на него
 Нажимаем кнопку «Далее»
Нажимаем кнопку «Далее»
Шаг 3. Следовать инструкции установщика и запустить ее через ярлык.
 Ставим галочку на пункт «Я принимаю условия соглашения», нажимаем «Далее»
Ставим галочку на пункт «Я принимаю условия соглашения», нажимаем «Далее»
 Проверяем данные, если все верно, нажимаем «Далее» или «Назад» для изменения опций
Проверяем данные, если все верно, нажимаем «Далее» или «Назад» для изменения опций
 Ставим галочку на пункт «Запустить AIDA64 Extreme», нажимаем «Завершить»
Ставим галочку на пункт «Запустить AIDA64 Extreme», нажимаем «Завершить»
Шаг 4. Программа просканирует ПК и соберет сведения о его конфигурации. Щелкнуть слева мышью по строке «Устройства» и в раскрывшемся древе на «Устройства Windows».
 Щелкаем слева мышью по строке «Устройства» и в раскрывшемся древе на «Устройства Windows»
Щелкаем слева мышью по строке «Устройства» и в раскрывшемся древе на «Устройства Windows»
В этом разделе AIDA64 отображает всю информацию об устройствах, в т.ч. о не идентифицированных в Windows. Здесь же программа предоставляет ссылки для скачивания драйверов, по которым можно перейти одним нажатием кнопки мыши.
Менеджер по проверке драйверов (Verifier.exe)
Средство диспетчера проверки водителей (Verifier.exe) является предпочтительным способом создания и изменения параметров проверки водителей и сбора статистических данных из службы driver Verifier. Verifier.exe находится в папке %WinDir%\System32 для каждой Windows установки.
Диспетчер проверки драйвера — это GUI, включенный в Windows для настройки проверки драйвера. Запустите диспетчер проверки водителей с помощью verifier.exe без каких-либо других коммутаторов командной строки. Всякий раз, когда включаются переключатели, используется версия утилиты на основе командной строки.
Чтобы помочь с настройкой драйвера-проверяемой, запустите из окна администратора CMD.
Состояние драйвера
На странице свойства Состояние драйвера вы можете получить изображение текущего состояния проверки состояния драйвера. Вы можете увидеть, какие драйверы обнаруживает проверяемая. Состояние может быть одним из следующих значений:
- Загружено. В настоящее время драйвер загружен и проверен.
- Разгрузка: драйвер в настоящее время не загружен, но он был загружен по крайней мере один раз с момента перезапуска компьютера.
- Никогда не загружается. Драйвер никогда не загружался. Этот статус может указывать на то, что файл изображений драйвера поврежден или вы указали имя драйвера, которое отсутствует в системе.
Выберите загон списка для сортировки списка по именам или статусу драйверов. В верхней правой области диалогового окна можно просмотреть действующие типы проверки. Состояние драйверов обновляется автоматически, если не переключаться на режим обновления вручную. Вы можете изменить скорость обновления с помощью кнопок радио в левом нижнем окне диалогового окна. Чтобы принудительно обновить состояние, выберите Update Now.
Если вы включаете флаг Специального пула и менее 95 процентов от общего распределения пула отправились в специальный пул, на этой странице отображается предупреждение. Это означает, что необходимо выбрать меньший набор драйверов для проверки или добавить больше физической памяти на компьютер, чтобы получить более широкое освещение проверки распределения пула.
Как узнать какие драйвера нужны?
Как правило после переустановки системы, речь пойдет о windows, возникает проблема с драйверами. Нужно узнать какие драйвера нужны, какой еще установить?
Перед любой переустановкой операционной системы необходимо позаботится о драйверах к вашему оборудованию в системном блоке или ноутбуке.
Обязательно узнайте разрядность вашей операционной системы, этот параметр стоит учитывать и при выборе драйвера.
Где берем драйвер для ноутбука?
Что касается драйверов для ноутбуков то там обстоит дело проще. Нужно зайти на сайт производителя и выбрав свою модель ноутбука в разделе загрузок скачать весь комплект драйверов для той операционной системы которую вы будете устанавливать, не забывая про разрядность.
С системным блоком дела обстоят по сложнее.
Перед переустановкой домашнего компьютера желательно узнать как минимум какая у вас видеокарта, какой чипсет на материнской плате. Как правило в комплекте с компьютером идет диск с драйверами, бывает не один. Можно поставить драйвера оттуда, а затем обновить их до последней версии.
Если вы не позаботитесь о драйверах заранее, то после установки операционной системы, если у вас один компьютер в доме, у вас могут возникнуть проблемы их найти вообще. Без драйвера может не работать сетевая карта, WI-FI, а это значит нет доступа в интернет, соответственно встает вопрос где взять драйвер, какие драйвера нужны?
Итак ниже показано как узнать какие драйвера еще не установлены и какие именно нужны.
Необходимо открыть диспетчер устройств:
windows 8.1 и 10 — в левом нижнем углу нажимаем на значок windows, правой кнопкой мыши, и выбираем диспетчер устройств.
windows 7 — нажимаем пуск, затем панель управления. В открывшемся окне выбираем система и безопасность, если это крупные значки, затем система. Если мелкие значки выбираем сразу система и в открывшемся новом окне слева выбрать диспетчер устройств.
Второй способ для windows 7, если есть значок «Мой компьютер» на рабочем столе, нажимаем на него правой кнопкой мыши и в выпавшем меню выбираем система. Затем в открывшемся окне справа выбираем нужное нам, диспетчер задач.
Далее действия для всех версий операционных систем аналогичны.
Узнаем сведения об отсутствующем или не работающем драйвере.
Перед нами открылся диспетчер устройств и если мы видим рядом с каким нибудь устройством знак восклицания или вопроса, то для этого устройства необходимо обновить или установить драйвер. Устройство работает не корректно если стоит знак восклицания, нет драйвера если стоит знак вопроса.
Далее нужно навести на устройство, которое вас интересует, курсор мышки и нажать правую кнопку мыши. В открывшемся списке выбрать свойства.
Откроется новое окно где нужно перейти на вкладку сведения, ниже из списка выбрать из выпадающего списка ИД оборудования. Ниже в окне будет информация об устройстве которое поможет нам найти нужный драйвер.
Скопируем или перепишем эту информацию и откроем браузер. В строку поиска впишем эту информацию и всемирная паутина найдет нам кучу сведений об этом устройстве и какой драйвер именно нужно.
Осталось дело за малым правильно воспользоваться предоставленной нам информацией и скачать нужный нам драйвер. Естественно потом установить его.
Пример показан на отсутствующем драйвере устройства в виртуальной машине VMware, и как видно из поиска по интернету в первой и четвертой строке поиска яндекса говорится именно о драйвере VMware.
Если возникнут вопросы пишите нам постараемся как можно подробней ответить на интересующие вас вопросы.
Всем Удачи!
Обновление драйверов – увеличение производительности
Драйверы твердотельного накопителя (диск SSD) могут оптимизировать обработку данных, что повышает быстродействие привода, а также срок его службы. Огромную пользу также приносит обновление драйверов видеокарт и материнских плат.
Заметное увеличение производительности можно получить только в случае драйверов чипсета и видеокарты. Однако, не стоит ждать «чудес» после загрузки новых версий драйверов для остальных компонентов компьютера.
Независимо от типа устройства, тем не менее, рекомендуется скачать последнюю версию драйвера и загрузить её во время переустановки оборудования.
Способ 3: Сторонние приложения
Иногда описанные выше источники по каким-либо причинам не подходят пользователям, например, не получается определить точную модель устройства или на официальном сайте отсутствует нужная страница. В таком случае можно задействовать сторонние приложения, чья основная функциональность сосредоточена на определении встроенных комплектующих и периферийных устройств. Давайте рассмотрим этот процесс на примере AIDA64:
Примерно по такому же принципу функционируют и другие программы, предназначенные для определения железа компьютера. Если вас не устроила AIDA64, советуем ознакомиться со списком лучших альтернатив, кликнув по заголовку далее.
Подробнее: Программы для определения железа компьютера
Как найти драйверы для нестандартного оборудования?
Теперь посмотрим, что можно сделать для обновления, если драйвер для какого-то компонента в базе данных системы отсутствует. Искать в интернете сайт для скачивания необходимо ПО, задавая в поиске, например, «драйвера для «Вай-Фай» на ноутбук» — дело неблагодарное.
Это и понятно, ведь для каждого конкретного компонента нужна определенная версия драйвера. Но как узнать точно, что это за компонент? Для этого необходимо использовать все тот же «Диспетчер устройств», выбрать желаемое устройство, через меню ПКМ вызвать раздел свойств и перейти на вкладку сведений.
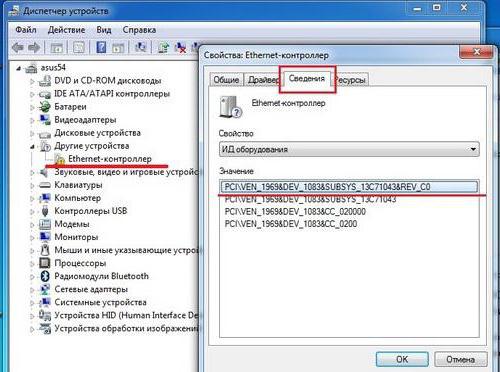
Здесь в выпадающем меню, расположенном в верхней части окна нужно выбрать ИД оборудования, после чего в окошке ниже отобразится одна или несколько строк, содержащих значения VEN и DEV. Это и есть те самые уникальные идентификаторы, которые позволяют точно определить устройство. В случае появления нескольких строк, нужно выбрать самую длинную, скопировать ее или записать, после чего задать поиск драйверов по этим значениям (для этого можно воспользоваться специализированными сайтами или обратиться к ресурсу разработчика драйвера или к сайту производителя ноутбука).
Обновление драйверов, используя стандартные средства операционной системы
При покупке компьютера с ним вместе идет диск с драйверами. Он понадобится в конце установки Windows. Но они, скорее всего, будут устаревшими, хотя компьютер с ними будет работать. Нужно регулярно обновлять драйвера. Такой процесс осуществляется несколькими способами.
В самой ОС Windows 7 имеется возможность обновления драйверов без стороннего ПО.
Способ №1
Нужно открыть меню «Пуск», а затем выбрать в нем «Устройства и принтеры».
Откроется окно, с различными устройствами. Нужно найти пиктограмму, напоминающую своим видом компьютер, системный блок или жесткий диск. Эта иконка будет иметь имя компьютера.
Нажав правой кнопкой мыши по значку, откроется меню. Здесь выбирается пункт «Параметры установки устройств».
Следуем указаниям на скриншоте. После этого сохраняем все изменения кнопкой «Сохранить».
Теперь ОС сама будет искать обновленные или неустановленные драйвера на компьютер.
Способ №2
Установка драйверов в этом способе происходит через «Диспетчер устройств». Чтобы открыть это окно потребуется нажать правой кнопкой мыши на «Мой компьютер» и выбрать «Диспетчер устройств».
Аналогично, если выбрать «Свойства». В открывшемся окне необходимо найти в левой части «Диспетчер устройств».
Откроется окно, где будет список всех устройств подключенных к компьютеру.
Теперь по очереди выбирается каждая вкладка с оборудованием. Например, пусть это будет «Сетевые адаптеры». Двойной щелчок мыши по вкладке и откроются оборудования, для которых нужно обновить или установить драйвера.
Выбирается необходимое оборудование и по нему делается щелчок правой кнопкой мыши. В открывшемся меню нужно нажать на «Обновить драйверы…».
Здесь предлагается два варианта по установке драйверов.
- Автоматический поиск обновленных драйверов;
- Выполнить поиск драйверов на этом компьютере.
Первый вариант предпочтительнее, так как система сама будет искать в интернете нужные драйвера. Для неопытного пользователя это оптимальный вариант. Если же имеется диск с драйверами, то лучше выбрать второй вариант. Здесь нужно будет указать место, где искать программы.
Если автоматический поиск не дал результатов, то следует поискать драйвера на официальном сайте производителя оборудования.
Иногда при обновлении возникают проблемы. Старый драйвер начинает конфликтовать с новым. Чтобы этого избежать следует старое программное обеспечение удалить.
• Выбирается пункт «Свойства», как показано на скриншоте.
• В открывшемся окне нужно перейти на вкладку «Драйвер» и нажать кнопку «Удалить». Это позволит избавиться от старого драйвера и установить новый без проблем.
После удаления установка драйвера делается по вышеописанному принципу.
Если опять установка не удалась, то необходимо сделать откат. На скриншоте показана кнопка «Откатить». После ее нажатия происходит отмена установки и возврат к предыдущему состоянию. Иными словами, «Откатить» синоним слова «Отмена».
Минусы перечисленных двух способов – не всегда удается найти в интернете то, что нужно. Чтобы решить эту проблему существуют другие рекомендации по установке.
Установка драйверов с помощью утилит
Если же обычными методами не удалось определить модель сетевой платы и скачать драйвера под нее, на помощь придет утилита Driver Pack Solution. В базовом наборе там можно найти драйвера на множество устройств, в том числе и на те, поддержка которых давно прекращена. Кроме того, в интерфейсе программы есть кнопка для поиска свежих версий драйверов. Это — уже на крайний случай, если по другому найти подходящий драйвер не получается.
Еще одна неплохая программа, но, к сожалению, платная — Auslogics Driver Updater. Разница в том, что здесь нет предустановленных драйверов на все случаи жизни: утилита проверяет используемое оборудования и обновляет драйвера исходя из этого списка. Пиратская версия программы не всегда работает корректно, так как имеет урезанный функционал.
DriverHub — бесплатный аналог этой программы. Умеет определять компоненты системы и скачивать под них свежие драйвера, а большего от этой утилиты и не нужно. Может создавать бекапы старых драйверов — на случай, если обновленная версия будет работать «криво».
Автоматическая установка драйвера неизвестного устройства
Если первый вариант кажется вам не подходящим, то вы сможете скачать драйвера неизвестных устройств и установить их в автоматически, с помощью драйвер паков. Для некоторых моделей ноутбуков, моноблоков и просто комплектующих может не сработать, тем не менее, в большинстве случаев инсталяция проходит удачно.
Рекомендую для просмотра веселые видео на моем новом канале Comedy Coub
Как узнать какие драйвера нужны?
Как правило после переустановки системы, речь пойдет о windows, возникает проблема с драйверами. Нужно узнать какие драйвера нужны, какой еще установить?
Перед любой переустановкой операционной системы необходимо позаботится о драйверах к вашему оборудованию в системном блоке или ноутбуке.
Обязательно узнайте разрядность вашей операционной системы, этот параметр стоит учитывать и при выборе драйвера.
Где берем драйвер для ноутбука?
Что касается драйверов для ноутбуков то там обстоит дело проще. Нужно зайти на сайт производителя и выбрав свою модель ноутбука в разделе загрузок скачать весь комплект драйверов для той операционной системы которую вы будете устанавливать, не забывая про разрядность.
С системным блоком дела обстоят по сложнее.
Перед переустановкой домашнего компьютера желательно узнать как минимум какая у вас видеокарта, какой чипсет на материнской плате. Как правило в комплекте с компьютером идет диск с драйверами, бывает не один. Можно поставить драйвера оттуда, а затем обновить их до последней версии.
Если вы не позаботитесь о драйверах заранее, то после установки операционной системы, если у вас один компьютер в доме, у вас могут возникнуть проблемы их найти вообще. Без драйвера может не работать сетевая карта, WI-FI, а это значит нет доступа в интернет, соответственно встает вопрос где взять драйвер, какие драйвера нужны?
Итак ниже показано как узнать какие драйвера еще не установлены и какие именно нужны.
Необходимо открыть диспетчер устройств:
Windows 8.1 и 10 — в левом нижнем углу нажимаем на значок windows, правой кнопкой мыши, и выбираем диспетчер устройств.
Windows 7 — нажимаем пуск, затем панель управления. В открывшемся окне выбираем система и безопасность, если это крупные значки, затем система. Если мелкие значки выбираем сразу система и в открывшемся новом окне слева выбрать диспетчер устройств.
Второй способ для windows 7, если есть значок «Мой компьютер» на рабочем столе, нажимаем на него правой кнопкой мыши и в выпавшем меню выбираем система. Затем в открывшемся окне справа выбираем нужное нам, диспетчер задач.
Далее действия для всех версий операционных систем аналогичны.
Узнаем сведения об отсутствующем или не работающем драйвере.
Перед нами открылся диспетчер устройств и если мы видим рядом с каким нибудь устройством знак восклицания или вопроса, то для этого устройства необходимо обновить или установить драйвер. Устройство работает не корректно если стоит знак восклицания, нет драйвера если стоит знак вопроса.
Далее нужно навести на устройство, которое вас интересует, курсор мышки и нажать правую кнопку мыши. В открывшемся списке выбрать свойства.
Откроется новое окно где нужно перейти на вкладку сведения, ниже из списка выбрать из выпадающего списка ИД оборудования. Ниже в окне будет информация об устройстве которое поможет нам найти нужный драйвер.
Скопируем или перепишем эту информацию и откроем браузер. В строку поиска впишем эту информацию и всемирная паутина найдет нам кучу сведений об этом устройстве и какой драйвер именно нужно.
Осталось дело за малым правильно воспользоваться предоставленной нам информацией и скачать нужный нам драйвер. Естественно потом установить его.
Пример показан на отсутствующем драйвере устройства в виртуальной машине VMware, и как видно из поиска по интернету в первой и четвертой строке поиска яндекса говорится именно о драйвере VMware.
Если возникнут вопросы пишите нам постараемся как можно подробней ответить на интересующие вас вопросы.
Всем Удачи!
Как обновить драйвер видеокарты Nv >
Это очень просто друзья! Рекомендую вам периодически обновлять драйвера основных устройств вашего системного блока: материнской платы, видеокарты. Но в первую очередь создайте точку восстановления системы. Делайте это всегда перед важными изменениями в операционной системе.
Если после обновления драйвера на видеокарту Ваш ноутбук будет работать с ошибками, тогда просто откатите драйвер к прежней стабильной версии .
Первый способ обновления драйвера (автоматический)
Перед нехитрой операцией обновления драйвера, узнаем версию установленного в нашей системе драйвера видеокарты, чтобы было потом с чем сравнить. Идём в диспетчер устройств. Щёлкам на Компьютер правой мышью и выбираем Свойства,
далее Диспетчер устройств.
Раскрываем параметр Видеоадаптеры. Видим модель нашей видеокарты, в моём случае NVIDIA GeForce GTX 560, щёлкаем на ней правой мышью и выбираем Свойства,
затем Драйвер. Видим дату разработки драйвера 18.01.2013 и его версию 9.18.13.1106. Друзья! В этом окне вы можете нажать кнопку Обновить,
затем выбрать » Автоматический поиск обновлённых драйверов «
И драйвер может успешно установиться
Но иногда бывает, что поиск и автоматическая установка драйвера происходит довольно долго или заканчивается таким сообщением «Система Windows определила, что драйверы этого устройства не нуждаются в обновлении»
Второй способ обновления драйвера (вручную)
Советую Вам всё же перепроверить наличие нового драйвера для вашей видеокарты на её официальном сайте
Тем более, в установщик драйвера, который можно скачать на официальном сайте, может быть включена установка дополнительного программного обеспечения, например GeForce Experience или очень важное для игровых приложений ПО PhysX
Чтобы обновить драйвер видеокарты Nvidia GeForce на официальном сайте, переходим на сайт нашей видеокарты
www.nvidia.ru. Выбираем драйверы->Загрузить драйверы.
Тип продукта: GeForce. Серия продуктов: GeForce 500 Series. Операционная система: Windows 8 64-bit. Язык: Русский. Нажимаем кнопку «Поиск».
Выбираем «Поддерживаемые продукты»
Как видим среди них присутствует наша видеокарта NVIDIA GeForce GTX 560. Нажимаем «Загрузить сейчас»
«Принять и скачать»
Сохраняем исполняемый файл установщик нашего драйвера в любой папке.
«Проверка совместимости системы» установщик драйвера проверяет, правильную ли версию драйвера мы с вами скачали.
Экспресс (рекомендуется). Далее.
Рекомендую установить Вам приложение GeForce Experience. Приложение GeForce Experience автоматически предупредит вас о выходе новых драйверов на вашу видеокарту NVIDIA, затем скачает обновленный драйвер и установить в вашу систему. GeForce Experience просканирует вашу Windows на наличие установленных игр и создаст в вашей системе оптимальные игровые настройки, подходящие вашему компьютеру. Далее.
Происходит обновление драйвера видеокарты Nvidia GeForce!
Идём в Диспетчер задач и смотрим версию только что установленного драйвера видеокарты. Итак, изначально у нас была версия драйвера видеокарты 9.18.13.1106. Дата разработки 18.01.2013.
После обновления драйвера, версия обновилась и стала 9.18.13.2049. Дата разработки нашего нового драйвера 21.06.2013.
Мне кажется, обновить драйвер видеокарты Nvidia GeForce совсем не трудно, так что не надо бояться производить это обновление, хотя бы один раз в три месяца.
Интерфейс командной строки
Вы также можете Verifier.exe из командной строки (дополнительные сведения введите verifier.exe/? в командной подсказке). В командной строке можно использовать несколько коммутаторов, например:
В следующем списке показаны наиболее часто используемые флаги командной строки:
Настройка параметров (флагов)
-
verifier.exe /флаги
Значение — это номер hex (требуется префикс 0x), который представляет коллективное значение флагов, которые необходимо включить. Значение для каждого флага отображается в выходе.
Стандартные флаги:
0x00000000: автоматическая проверка
0x00000001: Специальный пул
0x00000002: Проверка принудительного IRQL
0x00000008: Отслеживание пула
0x00000010: проверка I/O
0x00000020: обнаружение тупика
0x00000080: проверка DMA
0x00000100: проверка безопасности
0x00000800: различные проверки
0x00020000: проверка соответствия требованиям DDIДополнительные флаги:
0x00000004: рандомизированное моделирование низких ресурсов
0x00000040: расширенная проверка I/O (только в Vista)
0x00000200: принудительное ожидание запросов на I/O
0x00000400. Ведение журнала IRP
0x00002000: проверка MDL Invariant для стека
0x00004000: проверка MDL invariant для driver0x000080000: задержка нечетких нечетких рамок Power frameworkНапример, включить только проверки специального пула, проверки I/O и разных проверок:
Чтобы включить все стандартные параметры (любой пример работает):
-
Настройка драйверов для проверки
Эта команда указывает определенный драйвер или драйверы для проверки. Предоставление дополнительных драйверов в списке, разделенных пробелами.
Эта команда проверяет все драйверы системы.
-
Настройка с помощью режима Volatile
Эта команда немедленно меняет флажки проверки и добавляет MyDriver1.sys для проверки.
-
Текущая статистика проверки запросов
Сброс текущего состояния проверяемого драйвера и счетчиков на стандартный выход.
-
Параметры проверки текущего запроса
Сброс текущих параметров проверки драйвера в стандартный выход.
-
Clear Verifier settings
Эта команда стирает все текущие параметры проверки драйвера.


