Узнаем объем оперативной памяти на пк
Содержание:
- Программы для определения параметров ОЗУ
- Программы для определения параметров ОЗУ
- Как узнать частоту оперативной памяти в Windows
- Методы определения частоты ОЗУ в Windows 10
- Как настроить тайминги оперативной памяти
- Сторонние программы для определения параметров ОЗУ
- Prime95
- Возможно ли разогнать частоту
- Поиск слота в ноутбуке
- Как узнать сведения об оперативной памяти на ноутбуке
- Как узнать частоту оперативной памяти
- Командная строка
Программы для определения параметров ОЗУ
Наименование производителя ОЗУ и другие данные об установленном на компьютере модуле оперативной памяти, конечно, можно узнать, открыв крышку системного блока ПК и посмотрев информацию на самой планке оперативки. Но данный вариант подойдет не всем пользователям. Существует ли возможность узнать нужные данные, не вскрывая крышку? К сожалению, встроенными инструментами Windows 7 это сделать никак не получится. Но, к счастью, существуют программы сторонних производителей, которые способны предоставить интересующую нас информацию. Давайте рассмотрим алгоритм определения марки ОЗУ при помощи различных приложений.
Aida64
Запоминать команды для cmd – это дело хлопотное, поэтому для вас, может быть, будет проще установить стороннюю программу на ПК и с её помощью буквально в один или два клика определить характеристики ОЗУ. Максимально удобно делать это через популярную утилиту Aida64:
- Скачайте её на свой ПК – вот здесь есть бесплатная пробная версия (профессиональная редакция платная, но для одного раза сойдёт и пробник) — https://www.aida64russia.com/Скачать Я рекомендую скачивать самоустанавливающийся пакет.
- Зайдите в загрузки браузера, откройте скачанный файл.exe, примите соглашение, подтвердите язык и прочие настройки, всё время нажимая ОК, подождите пока Аида установится на ваш ПК.
- Нажмите «Завершить», оставив галочку на пункте «Запустить».
- В левой части окна программы разверните, нажав на стрелочку, пункт «Системная плата» и щёлкните по пункту «Память», чтобы увидеть характеристики ОЗУ. Тут вы найдёте информацию про объём носителя.
- Все остальные показатели – тип, тайминги, скорость, производитель и так далее, можно увидеть, развернув пункт SPD.
Друзья, есть ещё другие способы и программы, посредством которых можно выудить из ПК информацию об установленной на нём оперативной памяти, но о них поговорим в другой раз. До свидания.
CPU-Z
Следующим программным продуктом, с помощью которого можно узнать наименование модели ОЗУ, является CPU-Z. Данное приложение значительно проще предыдущего, но его интерфейс, к сожалению, не русифицирован.
- Откройте CPU-Z. Переместитесь во вкладку «SPD».
Откроется окошко, в котором нас будет интересовать блок «Memory Slot Selection». Кликните по выпадающему списку с нумерацией слотов.
Из выпадающего перечня выберите номер слота с подключенным модулем оперативной памяти, название модели которого следует определить.
После этого в поле «Manufacturer» отобразится наименование изготовителя выбранного модуля, в поле «Part Number» — его модель.
Как видим, несмотря на англоязычный интерфейс CPU-Z, действия в данной программе по определению названия модели оперативной памяти довольно просты и интуитивно понятны.
Speccy
Ещё одно приложение для диагностики системы, умеющее определять название модели ОЗУ, называется Speccy.
- Активируйте Speccy. Подождите пока программа выполнит сканирование и анализ операционной системы, а также подключенных к компьютеру устройств.
После завершения анализа щелкайте по наименованию «Оперативная память».
Откроется общая информация об ОЗУ. Чтобы посмотреть информацию о конкретном модуле, в блоке «SPD» щелкайте по номеру разъема, к которому подключена нужная планка.
Появится информация о модуле. Напротив параметра «Изготовитель» будет указано наименование производителя, а напротив параметра «Номер компонента» — модель планки ОЗУ.
Мы выяснили, как при помощи различных программ можно узнать название производителя и модели модуля оперативной памяти компьютера в Windows 7. Выбор конкретного приложения не имеет принципиального значения и зависит только от личного предпочтения юзера.
HWiNFO64-32
HWiNFO64-32 – еще одно удобное приложение, которое позволяет диагностировать систему и проверять ее параметры. В отличие от AIDA64, данное приложение имеет portable-версию, то есть которую не требуется даже устанавливать на компьютер. Вся информация об оперативной памяти в приложении HWiNFO64-32 отображается в графе «Memory».
Как посмотреть информацию по своей оперативке в CPU‑Z
Эта утилита распространяется бесплатно, и она русифицирована. Нужные данные представлены во вкладке SPD. Информацию можно узнать по каждому из слотов отдельно.
Емкость представлена не в гигабайтах, а в мегабайтах, то есть, например не 4gb а 4096 Mb. Там же есть данные о частоте и пропускной способности, производителе, номере партии и серийном номере конкретного модуля. Чуть ниже таблица таймингов ОЗУ, которая стоит в вашем компе.
Программы для определения параметров ОЗУ
Если по каким-либо причинам вы не хотите разбирать переносной компьютер (например, он находится на гарантии), а проверить, какая оперативная память на нем стоит, все же нужно, можно воспользоваться дополнительным ПО.
Одной из самых эффективных программ в этой области является AIDA64. Она позволяет узнать не только тип и параметры запоминающего устройства, но и характеристики остального «железа». Чтобы проверить, какая оперативная память стоит на ноутбуке, необходимо:
- Скачать и установить AIDA64 на ПК. Процедура инсталляции является стандартной, так что с ней вы должны справиться без проблем.
- Запустить приложение. Перед вами всплывет сообщение, что данная версия утилиты является пробной и действует только 30 дней. Соглашаемся с этим.
- Главное окно программы разделено на две части. В левой находятся все компоненты, установленные на ноутбуке, а в правой – информация о них. Вам нужно открыть раздел «Системная плата» и перейти во вкладку SPD. После выполнения этих действий откроется вся информация об установленной на ПК оперативной памяти.
Разобравшись с параметрами оперативки, вы сможете самостоятельно выполнить наращивание ее объема, тем самым улучшив производительность ноутбука.
Как узнать частоту оперативной памяти в Windows
Сначала покажу, как узнать частоту оперативной памяти средствами Windows 10 и через командную строку.
Способ 1: Диспетчер задач Windows 10
Чтобы определить частоту оперативной памяти в Windows 10, нужно открыть диспетчер задач.
Нажмите одновременно сочетание клавиш Ctrl+Shift+Esc как показано ниже.

Горячие клавиши ctrl+shift+esc
Откройте вкладку производительность — память. В правом нижнем углу будет указана частота ОЗУ — например, скорость 800 Мгц.

Диспетчер задач Windows 10 — частота оперативной памяти 800 Мгц
Способ 2: Командная строка CMD
Независимо от версии windows, узнать частоту оперативной памяти можно через командную строку.
Чтобы открыть командную строку нажмите Win+R одновременно.

Горячие клавиши Win+R
Введите cmd и нажмите Enter.

CMD — запуск командной строки
Чтобы показать текущую частоту оперативной памяти наберите команду и нажмите Enter:
wmic memorychip get speed
Под строкой Speed будет указана частота планок ОЗУ.

Частота оперативной памяти в командной строке
Чтобы узнать расположение планок оперативной памяти по слотам, то введите команду:
wmic memorychip get devicelocator, speed
и нажмите Enter для применения.
Подсказка! Чтобы не набирать вручную команду, скопируйте команду и вставьте в командную строку, нажав правой кнопкой мыши — вставить. Нажмите Enter.

Копируем команду и вставляем в командную строку правой кнопкой мыши
Таким же образом вы можете узнать другие параметры оперативной памяти, введя следующие команды:
- wmic memorychip get devicelocator, manufacturer — определение производителя ОЗУ;
- wmic memorychip get devicelocator, partnumber — сведения о номере каждого модуля памяти, присвоенный производителем;
- wmic memorychip get devicelocator, serialnumber — проверка серийного номера планки памяти;
- wmic memorychip get devicelocator, capacity — определение емкости каждого из установленного модуля памяти в байтах;
- wmic memorychip list full — отображение всей информации по оперативной памяти.
Методы определения частоты ОЗУ в Windows 10
Существует достаточно много ситуаций, в которых может потребоваться информация о частоте работы оперативной памяти – от банального любопытства до необходимости заменить ОЗУ. Получить нужную информацию можно тремя основными способами. О каждом из них мы и расскажем далее во всех подробностях.
Способ 1: Специализированный софт
Подробнее: Программы для определения железа компьютера
В качестве примера мы покажем, как узнать частоту ОЗУ с помощью программ CPU-Z и AIDA64.
CPU-Z
Несмотря на свое название, данная программа позволяет получить информацию не только о процессоре компьютера, но и о других комплектующих. Распространяется она абсолютно бесплатно.
Для получения информации об ОЗУ с ее помощью нужно сделать следующее:
- Запустите программу CPU-Z. В открывшемся окне перейдите во вкладку «SPD».
В левой части окна выберите слот, в котором находится интересующая вас планка оперативной памяти. После этого правее будет отображена вся информация о ней
Обратите внимание на поле «Max Bandwidth» — в нем в скобках в мегагерцах будет указана частота оперативной памяти. Однако учтите, что это частота шины
Чтобы узнать значение скорости передачи данных, необходимо частоту шины умножить на два. В нашем случае это будет равно 1600 Mhz.
При необходимости перейдите в программе во вкладку «Memory» — в ней будет отображена общая информация об объеме оперативной памяти и ее частоте
Это важно знать, так как если у вас в системе используется несколько модулей ОЗУ с разной частотой, то общая скорость передачи данных будет «подгоняться» под параметры слабейшего из них.
</ol>
AIDA64
Данная программа предоставляет гораздо больше информации, чем CPU-Z. Она платная, но имеет пробный период 30 дней, и этого явно хватит для того, чтобы узнать частоту оперативной памяти.
Для определения скорости передачи данных ОЗУ с помощью AIDA64 нужно сделать следующее:
- Запустите приложение. В левой части открывшегося окна откройте ветку «Системная плата», а затем из выпадающего списка выберите пункт «SPD».
В правой части экрана отображена сводная информация о конкретном модуле оперативной памяти. Сам модуль можно выбрать в самом верху окна. Частота будет указана напротив строки «Скорость памяти»
Обратите внимание, что в скобках отображается реальная частота, а перед ними – эффективная. В нашем случае это значение 1600
Именно его и следует искать.
</ol>
Способ 2: Системная утилита
Если вы относитесь к тем пользователям, которые не любят устанавливать сторонний софт, тогда этот метод для вас. Он позволяет узнать частоту работы оперативной памяти через встроенную утилиту «Командная строка». Сделать это можно следующим образом:
- Нажмите по кнопке «Пуск» правой кнопкой мышки, а затем выберите из контекстного меню пункт «Выполнить».
В текстовое поле появившегося окна введите команду и нажмите кнопку «Enter».
В результате немного ниже появится число, которое и является частотой работы оперативной памяти. В данном случае это будет эффективное значение, а это значит, что умножать его на два не нужно. Если модулей памяти установлено несколько, значений в «Командной строке» будет столько же.</li>
После получения информации закройте все открытые ранее окна.</li></ol>
Способ 3: BIOS
Данный метод подойдет лишь опытным пользователям, так как предполагает под собой использование БИОСа. Узнать частоту работы ОЗУ можно следующим образом:
Обратите внимание, что расположение строки с информацией о частоте ОЗУ зависит от версии и производителя БИОСа.
Таким образом, использовав любой из описанных методов, вы без труда сможете определить частоту работы оперативной памяти компьютера или ноутбука. Если вы решите обновить ОЗУ, тогда советуем ознакомиться с нашим специальным руководством, которое содержит полезные советы и рекомендации на эту тему.
Подробнее: Как выбрать оперативную память для компьютера
Мы рады, что смогли помочь Вам в решении проблемы.
Опишите, что у вас не получилось.
Помогла ли вам эта статья?
- https://softikbox.com/kak-na-windows-10-uznat-obem-operativnoy-pamyati-22026.html
- https://mysitem.ru/windows/434-how-to-know-ram.html
- https://lumpics.ru/how-find-out-frequency-of-ram-in-windows-10/
Как настроить тайминги оперативной памяти
Как только пользователь установит планки и включит компьютер, БИОС автоматически узнает частотные показатели и тайминги. Однако смена настроек оперативы может положительно повлиять производительность лэптопа, ПК.
Подсистема предоставляет довольно широкие возможности для манипуляций с параметрами планок. Впрочем, число доступных для редактирования параметров ОЗУ может существенно отличаться для разных материнских плат, даже если их чипсеты идентичны.
По этому признаку их можно поделить на модели с:
- Минимальными возможностями изменения настроек: поддерживается возможность установки частоты модулей и одного-двух таймингов. Возможности разгона ощутимо ограничены. Подобное явление — норма для вариантов бюджетного уровня класса H для INTEL и А для AMD.
- Поддержкой редактирования базовых параметров — можно поменять частоту, основные тайминги. Это стандарт для большинства материнок класса B.
- Расширенными возможностями (маркируются как Z и X): предоставляют пользователю доступ к редактированию максимума параметров.
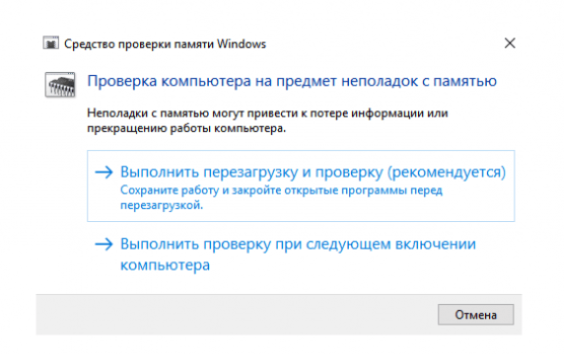
Внимание! Менять значения лучше постепенно: по полшага за раз
Действовать необходимо осторожно, иначе можно повредить оперативу
|
Как проверить работу оперативной памяти и настроить тайминги в БИОСе |
|
|---|---|
| Как протестировать ОЗУ в Windows | |
| Как настроить тайминги оперативной памяти в БИОС | 1. Перезагрузить ПК. |
| 2. Пока ОС грузится, зайти в БИОС. В зависимости от модели компьютера/лэптопа кнопки для входа могут отличаться. | |
| 3. В расширенных настройках BIOSа перейти во вкладку «Advanced». | |
| 4. Найти «CAS Latency»: | |
| Если производительность выросла — можно продолжать сокращать отклик. Но на этот раз значение надо менять в «RAS Precharge delay». |
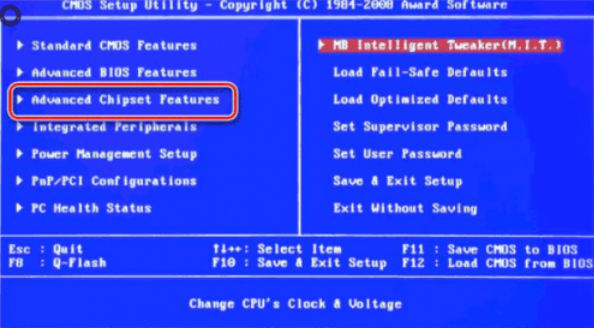
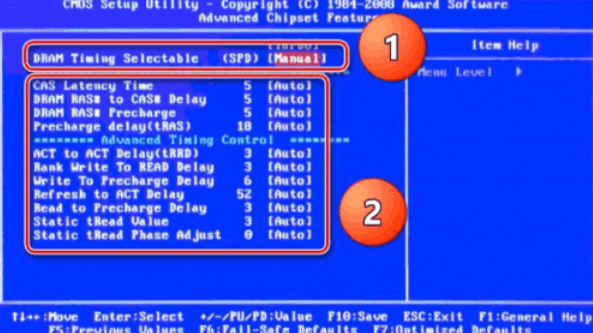
Чем короче тайминги, тем лучше. Если изначально они не такие маленькие, как хотелось бы, их можно поменять, поколдовав немного в BIOS. Главное — делать все не спеша и после любой перемены проверять работоспособность.
Сторонние программы для определения параметров ОЗУ
Сведения, предоставляемые штатной утилитой Windows, скупы. Она позволяет узнать, сколько оперативной памяти на компьютере, но не отображает прочие важные её характеристики. Если вам нужно больше данных, лучше воспользоваться специальными программами. Самой известной из них является, конечно же, AIDA64 Extreme Edition. Сведения о памяти в этой программе содержатся в меню Системная плата – SPD и включают такие характеристики как имя модуля, объём и тип, частота, вольтаж, тайминг и серийный номер.

Посмотреть оперативную память можно также с помощью программы Speccy от разработчиков популярного чистильщика CCleaner. Общие сведения об ОЗУ в программе доступны на главной вкладке «Summary», а дополнительные – на вкладке «RAM». Сюда входит объём, тип, тайминг, режим канала, частота и некоторые другие, менее важные, сведения. В отличие от AIDA64 приложение Speccy бесплатно, но при этом оно показывает меньше информации.
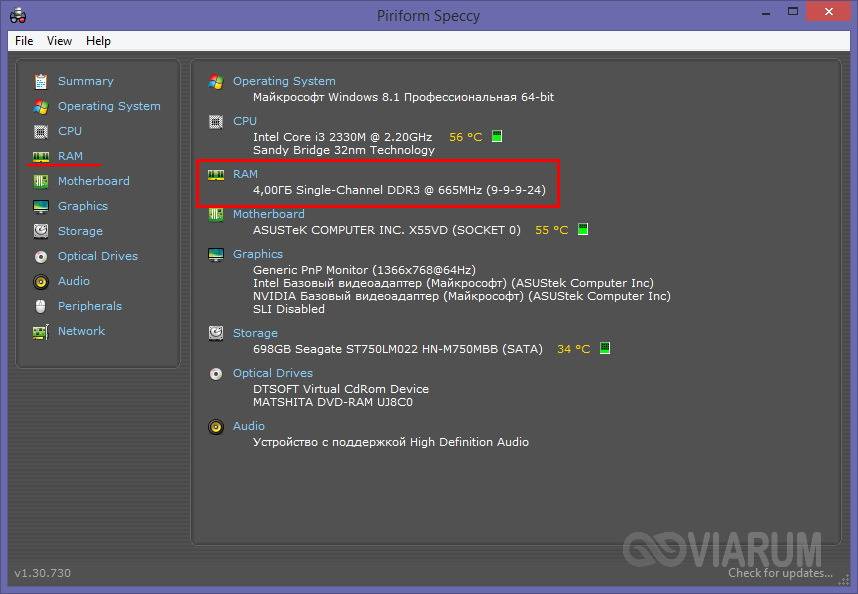
Для просмотра основных характеристик памяти также можем порекомендовать утилиту CPU-Z. Нужная информация находится во вкладке «Memory». Включает она тип, объём, режим канала, соотношение частоты системной шины к частоте оперативной памяти и прочие дополнительные сведения. Как и Speccy, CPU-Z бесплатна, но она не поддерживает русского языка, что, впрочем, не является столь уже важным.
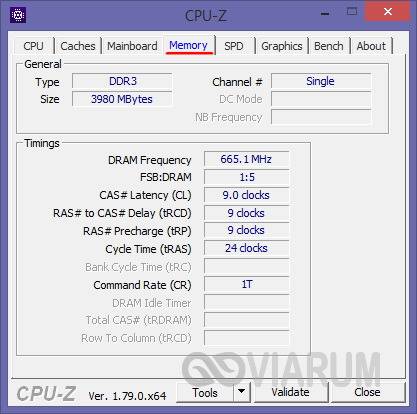
И напоследок посоветуем ещё одну программку для просмотра сведений об ОЗУ. Называется она HWiNFO64-32. Внешне и функционально она чем-то напоминает AIDA64 и в то же время CPU-Z. На вкладке «Memory» программа показывает тип модуля, объём в мегабайтах, режим канала (одно-, двух- или трёхканальный), тактовую частоту, тайминг и прочие дополнительные сведения. HWiNFO64-32 бесплатна, язык интерфейса имеет английский, что, как и в случае с CPU-Z, не является принципиально важным.
Объем и тип оперативной памяти – это один из факторов, которые влияют на производительность компьютера. В настоящее время комфортный объем ОЗУ составляет 8 Гб для повседневных задач и 16 Гб для игровых целей. Если на вашем ПК установлено меньше памяти, то следует задуматься об обновлении «железа». Чтобы выполнить задание с учетом характеристик оборудования, в статье расскажем, как узнать, сколько на компьютере оперативной памяти и какой ее тип используется.

Информация будет особенно актуальна в случае добавления планок ОЗУ к тем, что уже установлены на материнской плате. При неправильном подборе система может работать нестабильно и с низкой производительностью.
Prime95
Один из самых лучших вариантов проверки стабильности разгона оперативной памяти. Данная программа бесплатно распространяется на её официальном сайте, работает из под Windows, MacOS X, Linux и FreeBSD.
После скачивания архива, нужно распаковать его содержимое в любое удобное место и запустить исполняемый файл под названием prime95.
При первом запуске программа предложит присоедениться к проект по поиску простых чисел Мерсенна — но, если вас интересует лишь проверка оперативной памяти, нужно нажать кнопку «Just Stress Testing». Далее, для лучшего результата проверки оперативной памяти, нужно выполнить небольшую настройку программы:
- В верхнем списке различных режимов тестирования отмечаем пункт «Custom»;
- Ставим в поле «Memory to use (in MB)» 70-80% от имеющейся оперативной памяти — например, если у вас в компьютере установлено 4GB оперативной памяти, то вписать стоит 2800;
- В поле «Time to run each FFT size (in minutes)» ставим минимум 120 минут (2 часа).
Теперь нажимаем кнопку «ОК», и смотрим, как проходит тестирование вашей оперативной памяти. Если во время теста будут найдены ошибки, то об этом будет сообщено в одном из многочисленных окошек программы.
Возможно ли разогнать частоту
Обычно, разгонять оперативную память не нужно, ведь БИОС автоматически определяет необходимую частоту ее работы.
Но когда нужно повысить производительность, ОЗУ можно разогнать. Нужно лишь помнить: частоту следует повышать максимум на полшага за раз. А потом — тестировать RAM. В противном случае можно сильно повредить компоненты.
Примечание: При разгоне оперативы часто требуется настраивать и другие параметры, как тайминги и напряжение.
Как делать:
- Войти в Биос, как описано выше.
- Зайти в расширенные настройки.
- Найти пункт «Memory Frequency». Стоит помнить, что он может называться по-другому. В имени раздела должно быть «Memory», «Mem» или «DRAM».
- Повысить значение частоты на 0,5 шага.
- Сохраниться и перезапустить ПК.
- Протестировать ОЗУ в Виндовс с помощью опции «Проверка памяти». Ее можно найти по поиску в системе или в разделе «Администрирование».
Важно! Завышение частоты ведет к увеличению тепловыделения. Возможно, понадобится дополнительное охлаждение
На быстродействие PC (personal computer) влияет скорость функционирования оперативы. Определить ее легко как с помощью конкретного софта, так и используя системные средства. RAM также можно разогнать, чтобы ускорить ПК. Однако действовать нужно очень аккуратно, чтобы ничего не повредить.
Источник
Поиск слота в ноутбуке
Во многих, преимущественно старых, ноутбуках на задней стороне корпуса можно найти несколько отсеков для быстрого доступа к некоторым из комплектующих. Помимо аккумулятора это бывает отсек для накопителя, модуль Wi-Fi, гнездо для ОЗУ. Если в вашей модели такое есть, достаточно открыть крышку и посмотреть, имеется ли дополнительное место для ОЗУ. На примере видно, что слот всего один.

А в этом случае их два, и они оба уже заполнены планками.

В большинстве случаев для этого придется открывать крышку целиком и искать гнездо там. При наличии легкого доступа к внутренностям лэптопа поищите свободный слот таким образом.

Если вы не видите отсека для ОЗУ, соответственно, она распаяна на материнской плате и увеличить ее объем нельзя.

Как мы уже сказали ранее, часто наличие одного из двух (трех, четырех) заполненных слотов означает, что предельное количество ГБ равняется объему одной установленной производителем планки*количество всех слотов. Для достоверности следует обратиться к интернету, поискав нужную информацию по модели процессора.

Если не получается сделать это онлайн, воспользуйтесь Windows: кликните правой кнопкой мыши по «Пуск» и перейдите в «Диспетчер устройств» (в Windows 7 найдите это приложение через поиск в «Пуске»).

Разверните вкладку «Процессоры» — там будет написана модель CPU.

Впишите это название в поисковик и поищите нужные сведения на официальном сайте производителя. Отметим, что AMD по какой-то причине не указывает максимальный объем RAM, поэтому искать информацию придется на сторонних ресурсах. У Intel, напротив, без труда можно отыскать эти данные.

Как узнать сведения об оперативной памяти на ноутбуке
Существует несколько способов, с помощью которых вы можете посмотреть, какая оперативная память установлена на ноутбуке. Для этого не придётся искать и устанавливать сторонние программы. Давайте рассмотрим более подробно каждый из них.
При помощи меню «Система»
Чтобы воспользоваться данным способом, вам потребуется выполнить следующие действия:
- Наведите курсор на иконку «Мой компьютер». После чего нажмите на неё правой кнопкой мышки.
- Перед вами появится окно. Найдите в нём строку «Свойства». Чаще всего она находится в нижней части списка.
- В открывшемся окне выберите пункт «Система». В нём подробно расписаны все основные характеристики ноутбука: модель процессора, версия операционной системы, установленная оперативная память и прочие параметры.
Узнаём через «Диспетчер задач»
Вызвать диалоговое окно можно двумя способами: зажать три клавиши Ctrl, Alt, Del или нажав правой кнопкой мышки на системном трее. Далее:
- В появившемся окне найдите сроку «Память».
- Нажмите на ссылку правой кнопкой мышки.
- В правой части системного окна появится подробная информация об установленной RAM.
Если эти способы вам не подходят, то можете найти и скачать специальную программу, например, AIDA64:
- После инсталляции запустите софт и перейдите во вкладку «Чипсет».
- Перед вами появится окно — «Серверный мост ноутбука». Ищите третью строку. В ней отображается информация о поддерживаемом типе «оперативки». А в следующей строке будут указаны данные установленной RAM.
Как узнать частоту оперативной памяти
Узнать частоту оперативной памяти можно средствами операционной системы или при помощи сторонних приложений. При этом способов определить частоту довольно много, поэтому рассмотрим наиболее простые и удобные.
При помощи диспетчера задач
Самый простой способ определить, на которой частоте работает оперативная память компьютера, это использовать диспетчер задач. Нажмите сочетание клавиш Ctrl+Alt+Del и выберите пункт “Диспетчер задач”, чтобы запустить утилиту. Далее переключитесь в ней на вкладку “Производительность” и выберите пункт “Память”. В информации о памяти вы увидите пункт “Скорость” — это и есть частота, на которой работает оперативная память компьютера.
При помощи командной строки
Удобный способ — использовать командную строку для определения частоты оперативной памяти. Запустите командную строку любым удобным методом — через поиск, с помощью утилиты “Выполнить” или другими способами. После этого введите команду:
wmic memorychip get Speed
В окне командной строки отобразится информация о частоте, на которой работает оперативная память.
Обратите внимание
Если в результате исполнения команды отображается несколько цифр, это значит, что в компьютере установлено несколько модулей оперативной памяти. Командная строка определяет частоту каждой из них.
При помощи программы AIDA64
Практически у каждого продвинутого пользователя компьютера под управлением Windows установлено приложение AIDA64. Эта простая утилита позволяет узнать массу полезной информации о состоянии компьютера. В том числе, она дает возможность узнать частоту оперативной памяти.
Запустите приложение AIDA64 (достаточно будет программы в пробной версии). Далее перейдите на вкладку “Системная плата” и выберите пункт “SPD”. Здесь вы увидите информацию о скорости памяти — это и есть ее частота.
Обратите внимание
На скриншоте выше можно видеть, что частота ниже, чем на других скриншотах. Связано это с тем, что AIDA64 показывает в данной строке реальную частоту оперативной памяти, а не эффективную
Эффективная частота оперативной памяти для DDR — это реальная частота, которая умножена на два, поскольку данный тип памяти за такт данных передает в два раза больше объема.
При помощи программы CPU-Z
Запустите программу CPU-Z и переключитесь на вкладку SPD в верхней панели утилиты. Здесь нужно будет выбрать слот, где у вас установлена оперативная память, информация по которой интересует. В соответствующей строке будет указана информация о реальной частоте оперативной памяти.
Командная строка
Те же сведения можно получить и через командную строку, хотя есть одно НО – её нужно запустить от имени администратора – в окошке «Выполнить» (как его открыть я писал выше) напишите cmd и нажмите ОК. Или откройте служебное меню клавишами Win+X и запустите cmd посредством выбора нужного пункта.

Чтобы командная строка отобразила информацию об оперативной памяти, можно использовать минимум две команды:
Systeminfo – написать и нажать Enter. В таблице с разными характеристиками ПК найдутся и показатели установленной ОЗУ.

wmic memorychip get devicelocator, — эта команда позволяет узнать более точную информацию об ОЗУ. Чтобы командная строка отобразила тип оперативки, в эту команду после запятой нужно добавить значение memorytype и нажать Enter.

В случае на картинке выше cmd отобразила значения 0 для обоих слотов. Это значит, что ей не удалось определить тип установленной на ПК памяти. На следующей картинке вы можете увидеть, какие ещё встречаются коды и на какой тип они указывают (я привёл только основные).
Если после той же команды (wmic memorychip get devicelocator,) написать speed, то командная строка отразит скорость ОЗУ.

Для просмотра объёма нужно дописать в ту же команду после запятой Capacity. Отображённые значения покажутся огромными, не пугайтесь, они указаны в байтах. Чтобы перевести полученное значение в гигабайты, разделите его на 1073741824. Например, те ОЗУ, что представлены на картинке имеют объём, равный 2 ГБ каждая.



