Как узнать размер экрана ноутбука windows
Содержание:
- Способы замера диагонали монитора
- Как определить текущее разрешение
- Поисковые системы
- Основные методы решения задачи
- Что такое разрешение экрана монитора?
- Стандартные средства
- Как узнать диагональ монитора компьютера?
- Разрешение экрана в Windows 7: что это такое и от чего зависит
- Поисковые системы
- Как скачать драйвера
- Как узнать разрешение экрана на компьютере Windows – простые способы
- Настройка разрешения монитора в «Виндовс 7»
- Можете ли вы играть 4K видео на вашем телефоне
- Проверка разрешения экранов
- Основные методы решения задачи
- Как узнать диагональ экрана ноутбука или компьютера (прим.: 1 дюйм = 2,54 см.)
Способы замера диагонали монитора
Ручное измерение диагонали
Ручное измерение. Проще и надежнее метода придумать невозможно – понадобится калькулятор и линейка. Или рулетка, метр, штангенциркуль (про штангенциркуль – шутка, хотя им тоже можно воспользоваться). Прикладываем рулетку к углам экрана и запоминаем или записываем получившееся значение. Измерять нужно именно область, на которой отображается информация и не брать в расчет рамки вокруг дисплея. Получившиеся цифры нужно разделить с помощью калькулятора на 2,54 и получатся искомые дюймы. Некоторые средства измерения длины имеют разметку не только в миллиметрах и сантиметрах, но и в дюймах – тогда делить уже не нужно.
Специализированные программы
Специализированные программы. Узнать диагональ монитора компьютера, не прибегая к линейкам, поможет AIDA64, SiSoft Sandra и им подобные средства программой диагностики. Зайдя в раздел «Отображение» (название может отличатся для разного софта – ищем наиболее подходящий по смыслу пункт в меню программы) где напротив строки «Монитор» будет искомый параметр. Программа берет значение из собственной базы данных, поэтому если данные будут отображены неверно или их вовсе не будет, рекомендуем воспользоваться более новой версией.
Как узнать размер диагонали монитора с помощью документации?
Если у вас сохранилась коробка от вашего устройства, то осмотрите ее со всех сторон – обычно в одном из углов размещена табличка со списком, где производитель прописывает параметры.
Гугл в помощь
Не обязательно конечно, гугл, но воспользовавшись поисковиком можно попасть на сайт производителя техники, где в разделе производимых компанией продуктов выбрать свою модель и посмотреть, что к чему.
Фабричная наклейка на корпусе
Если вышеперечисленные способы не подходят по каким-либо причинам можно попробовать осмотреть устройство и поискать на корпусе фабричную наклейку – на ней заводом будут вписаны основные данные, которыми вы можете воспользоваться.
Методом математических решений
Для совсем уж отчаянных любителей геометрии предлагается воспользоваться методом решения несложной задачки. Здесь на помощь приходит небезызвестный древнегреческий философ и математик Пифагор со своей знаменитой теоремой. Она гласит о том, что сумма квадратов катетов треугольника равна квадрату его гипотенузы. В нашем случае катетами будут вертикаль и горизонталь дисплея, а гипотезуной – интересующая нас величина. Производим несложные вычисления – возводим в квадрат по отдельности ширину и высоту, суммируем их и из получившегося числа извлекаем квадратный корень. Если линейка градуирована в миллиметрах, то делим полученное на 2,54 и получаем дюймы.
* Прикладывая линейки, рулетки и прочее к дисплею будьте осторожны — не повредите матрицу и ее покрытие острыми частями. Некоторые экраны весьма хрупки, и оставить царапину проще простого.
Первый способ является самым верным, и гарантирует абсолютную точность результата. Вы сделаете замер своими руками и, при внимательном подходе к делу, ошибка будет исключена.
Диагональ диагонали рознь
Выбирая себе электронного друга по размеру дисплея, перед тем, как узнать какая диагональ у монитора, следует обратить внимание на соотношение сторон. Общая площадь экрана с соотношением сторон 4:3 больше, чем при 16:9
Первый вариант больше подходит для набора документов, браузинга по интернету, офисной работы с текстовыми файлами. Второй формат имеет мультимедийную направленность – широкоформатное кино, графические редакторы, просмотр видеороликов, программы обработки видео. Поэтому если вы не планируете на компьютере работать, то 16:9 будет оптимальным выбором – фильмы не обрежутся по краям черными полосами.
Другие способы измерения
Мы надеемся, что предложенных нами способов будет достаточно, чтобы узнать диагональ монитора в любой ситуации, и не будем рассматривать совсем уж экзотические. Просто перечислим их в целях, так сказать, общеобразовательных:
- Лазерный дальномер.
- Использовать предмет заведомо известной длинны.
- Курвиметр. Это прибор для измерения длинны и расстояния, представляет собой колесико, которое нужно прокатить по отрезку и стрелка прибора покажет пройденный путь в миллиметрах.
Как узнать диагональ?
Порой попадаются круглые или овальные экраны, тогда показатель принимается за линию, идущую между наиболее далекими друг от друга точками, которые находятся противоположно. Узнаем, как посчитать, сколько дюймов в мониторе.
Как определить текущее разрешение
Текущим называется соотношение пикселей, которое установил пользователь. То есть при реальном разрешении 1920х1080 владелец ПК может выбрать 1280х720. Если подобный выбор был сделан, то 720p и будет текущим показателем. Проверить это поможет любой из следующих способов.
Онлайн-ресурсы
Даже если вы изменили разрешение в настройках ПК, то текущий показатель отобразят онлайн-ресурсы вроде screenresolution.ru. Просто откройте сайт в браузере, после чего на экране высветится информация о выбранном соотношении пикселей ноутбука или стационарного компьютера.
Параметры экрана
Этот метод позволяет определить не только текущее, но и максимальное разрешение, если ранее вы не уточнили соответствующую информацию. Чтобы ознакомиться с характеристиками монитора, нужно:
- Щелкнуть ПКМ по свободной области Рабочего стола.
- Выбрать «Параметры экрана».
В открывшемся меню обратить внимание на пункт «Разрешение экрана»
Текущим будет то значение, которое указывается изначально после перехода в меню «Параметры». Также вы можете узнать максимальное соотношение пикселей и, при необходимости, изменить показатели.
«Сведения о системе»
Windows 10 позволяет получить полное представление о компьютере. Если вы хотите узнать о характеристиках дисплея, то сделайте следующее:
- Одновременно нажмите клавиши «Win» + «R», чтобы запустить окно «Выполнить».
- Введите запрос «msinfo32», а затем нажмите «ОК» или «Enter».
Оказавшись в меню «Сведения о системе», раскройте вкладку «Компоненты» и выберите «Дисплей».
Интересующая информация будет скрываться в пункте «Разрешение». Здесь указывается как раз тот показатель, который ранее был выбран в настройках.
«Средство диагностики»
Еще один метод, который помогает в получении информации о дисплее при помощи окна «Выполнить».
На этот раз нужно ввести запрос «dxdiag». После этого откроется «Средство диагностики», где во вкладке «Экран» вы сможете узнать о разрешении. Оно указывается в пункте «Режим экрана».
Командная строка
Заключительный вариант, предполагающий использование встроенных средств Windows 10. Чтобы узнать текущее разрешение монитора, понадобится открыть Командную строку. Сделать это можно по клику правой кнопки мыши над иконкой «Пуск». Здесь вы увидите пункт меню для перехода в КС, а, оказавшись в искомом интерфейсе, останется ввести команду «wmic path Win32_VideoController get CurrentHorizontalResolution,CurrentVerticalResolution». После нажатия клавиши «Enter» необходимые сведения отобразятся в окне КС.
Информационный софт
На встроенных средствах диагностики методы определения соотношения пикселей не ограничиваются. Также можно воспользоваться программным обеспечением от сторонних разработчиков. Зачастую оно оказывается более удобным при получении информации об экране.
Custom Resolution Utility
Название этой утилиты говорит само за себя. Программа разрабатывалась специально для тех, кто хочет узнать текущее разрешение. После загрузки и установки необходимо лишь запустить Custom Resolution Utility, выбрать модель подключенного монитора и ознакомиться со сведениями в подпункте «Detailed resolution».
Важно. Программа доступна только на английском языке
AIDA64
Это приложение уже использовалось для определения максимального разрешения, но и о текущих параметрах AIDA64 может рассказать в полной мере. Чтобы получить исчерпывающую информацию, сделайте следующее:
- Запустите утилиту.
- Перейдите в раздел «Дисплей».
Затем выберите «Рабочий стол».
Изучите сведения о текущих настройках дисплея.
Если что, через AIDA64 можно сразу узнать и о максимальных показателях. Для этого нужно вернуться на шаг назад и выбрать в разделе «Дисплей» пункт «Монитор».
MultiMonitor Tool
Англоязычная программа, которая, впрочем, не вызывает затруднений при определении характеристик монитора и его текущих настроек. Чтобы узнать о соотношении пикселей, необходимо скачать и установить приложение, а затем открыть его. Интересующая информация приводится сразу же на главной странице внутри MultiMonitor Tool.
Speccy
Последнее приложение, на котором хотелось бы остановиться. После установки софта воспользуйтесь инструкцией:
- Запустите Speccy.
- Перейдите во вкладку «Графические устройства».
- Раскройте вкладку «Монитор».
В указанном пункте приводятся сведения как о текущем, так и о рабочем разрешении. Исходя из этого, вы можете сделать вывод, насколько рационально используются ресурсы монитора.
Поисковые системы
Разрешение своего монитора вы можете узнать на сайте производителя. Для этого в поисковой системе введите название модели своего монитора или ноутбука и получите исчерпывающую информацию. Только запомните, что обычно в характеристиках указывается максимальное разрешение экрана, а не рекомендуемое.
Жидкокристаллическая матрица — один из самых хрупких элементов ноутбука. Тем не менее, если экран вышел из строя, это не значит, что пришла пора списывать компьютер в утиль полностью. Заявления производителей о том, что их модели матриц уникальны и не поддаются замене — в 99% случаев маркетинговый ход.
Подобрать новую матрицу с аналогичными характеристиками, которая полноценно заменит вышедшую из строя — реально и несложно. Чтобы определить, какая матрица подойдет под вашу модель ноутбука, потребуется разобраться в следующих показателях:
- размер диагонали матрицы в дюймах;
- рабочее разрешение;
- тип подсветки экрана: ламповый или светодиодный;
- тип интерфейсного разъема и его расположение.
Размер экрана в первую очередь определяет, какая модель матрицы подойдет ноутбуку. Обычно устанавливают экран той же длины диагонали, что и старый, хотя это и необязательно. В продаже есть дополнительные рамки, с помощью которых можно закрыть пробелы, образующиеся при установке нетипичной матрицы, незначительно отличающейся размером — например, с диагональю 14.0” вместо 14.1”. Порой это помогает сэкономить значительную сумму, не теряя в достоинствах.
Довольно часто возможна и замена старой матрицы на модель с более высоким разрешением дисплея — например, 1280×800 вместо 1024х600 в случае экрана размером 10.1 дюйма.
Нередко возникает вопрос о возможности установки светодиодной (LED) матрицы в ноутбук старого образца с поддержкой ламповой (CCFL) подсветки. Это возможно, но потребуется установить дополнительный шлейф или переходник, удалив имеющийся инвертор.
Помимо прочего, необходимо обратить внимание на разницу интерфейсных разъемов. В целом они стандартизованы и отличаются только количеством контактов (пинов)
Подавляющее большинство матриц в ноутбуках имеют 30- и 40-контактный разъем
Изредка могут встречаться 20-контактные модели
Подавляющее большинство матриц в ноутбуках имеют 30- и 40-контактный разъем. Изредка могут встречаться 20-контактные модели.
Матрицы со светодиодной подсветкой различаются расположением разъема, он может располагаться справа или слева — если смотреть на лицевую сторону экрана. Для установки матрицы с правым расположением контактов может потребоваться удлиняющий шлейф.
По типу поверхности матрицы делятся на два типа: с глянцевым и матовым покрытием. Глянец дает более сочную, яркую и контрастную картинку, однако может затруднять восприятие из-за возникающих бликов. Матовая поверхность почти не бликует, меньше пачкается, но и цвета на таком экране не отличаются насыщенностью.
Основные методы решения задачи
Чтобы посмотреть разрешение в Windows 7 можно воспользоваться встроенными инструментами либо сторонними программами.
Какая бы версия «Семерки» не была установлена в ПК, например, «Starter» с минимальным набором инструментов или продвинутая «Ultimate», для любой конфигурации найдется оптимальная методика, как определять и изменять показатель.
Овладев необходимыми навыками, у человека уже не возникнет проблем с правильным подбором фотообоев для рабочего стола, идеально соответствующих размерам монитора, а также с запуском игр и просмотром видео.

На сегодняшний день стандартов расширений множество, но самое распространенное это Full HD — 1920×1080.

Что такое разрешение экрана монитора?
Разрешение экрана – это размер изображения, которое вы видите на своем мониторе, исчисляемый в точках (пикселях). Проще говоря, разрешение – это плотность этих точек на вашем экране в данный момент времени. Эта плотность измеряется по ширине и высоте экрана. Соответственно, чуть выше вы можете видеть результаты автоматического определения разршения вашего экрана. Первая цифра говорит о том, сколько пикселей сейчас отображается от левой до правой границы дисплея, а вторая цифра – от верхней до нижней границы. Узнать текущее разрешение вашего монитора и поменять его можно в настройках операционной системы. Чем оно больше – тем выше четкость и тем большее количество объектов можно отобразить на мониторе одновременно.
Стандартные средства
В операционной системе много инструментов, позволяющих вывести информацию о разрешении монитора.
Параметры системы
В параметрах Windows 10 используемую разделительную способность экрана можно узнать минимум тремя способами. Опишем все, пуская большинству людей достаточно и одного – самого простого.
1. Откройте окно параметров через контекстное меню Пуска, комбинацией клавиш Win + I, иконку в Пуске или через Панель уведомлений в трее.
2. Кликните по разделу «Система».

3. Альтернативный вариант — зажмите Win + R, введите « desk.cpl » и кликните «OK».

4. Еще один способ — щелкните правой клавишей по свободной области Рабочего стола и выберите «Параметры экрана».
5. Пролистайте содержимое правой части окна вниз до раздела «Масштаб и разметка». В нем находятся данные о текущей разделительной способности экрана.
6. Если после значение нет текста «(рекомендуется)», необходимо изменить разрешение на «родное» для дисплея.

В следующем блоке «Несколько дисплеев» щелкните «Дополнительные параметры…», и в открывшемся окне увидите текущее разрешение экрана и Рабочего стола.

Панель управления
Актуально для старых выпусков Windows 10, в последних обновлениях Microsoft постепенно отходят от Панели управления, перемещая все больше настроек в Параметры.
- Откройте Панель управления, например, через контекстное меню Пуска.
- Переключите вид ее иконок на значки и кликните по объекту «Экран».
Также можете выбрать пункт «Разрешение экрана» в контекстном меню Рабочего стола, если используете Windows 10 до 1803.
- Слева в меню активируйте ссылку «Настройка разрешения экрана». Ниже отобразятся нужные значения.
Утилиты для настройки видеокарт
Фирменные утилиты от AMD, Nvidia и Intel также отобразят сведения об установленной разделительной способности экрана и позволяют изменить ее. Для запуска панели управления графическим адаптером откройте контекстное меню Рабочего стола и выберите:
для встроенной видеокарты от Intel — «Графические характеристики», перейдите в раздел «Дисплей»;

для ускорителей от AMD — «Настройки Radeon» → «Дисплей» → «Характеристики»;

Nvidia — «Панель управления Nvidia» → в меню слева кликните «Дисплей» → «Регулировка размера и положения».

Первое значение — число пикселей по вертикали, второе — по горизонтали.
Средство диагностики DirectX
1. Выполните команду « dxdiag » в окне Win + R или поисковой строке.

2. Посетите вкладку «Экран», в первом блоке «Устройство» опуститесь вниз.

Сведения о системе
Информационная утилита Windows.
- Выполните команду « msinfo32 » через поиск или Win + R.
- Разверните ветку «Компоненты» и кликните по пункту «Дисплей».

Ищите строку с разделительной способностью и текущей частотой в правой части окна.
Как узнать диагональ монитора компьютера?
Один из важнейших для пользователей параметров, которыми характеризуется любой экран, будь то мобильный телефон или монитор компьютера – его диагональ. А так, как экран, в большинстве случаев, представляет собой прямоугольник, то диагональю называется линия, которая соединяет его противоположные углы и, применительно к экранам, измеряется в дюймах. Иногда встречаются и нестандартные формы, например — круг или овал. Тогда диагональю принимают линию, проходящую между самыми отдаленными друг от друга противоположными точками.
* Дюйм – единица измерения длинны. Чаще всего подразумевается американская система меры и, в переводе на привычную метрическую систему, равняется 2,54 сантиметра. Обозначается значком “.
Наиболее распространены следующие стандартные значения:
— Мониторы – 17”, 19”, 21”, 23”.
— Телевизоры – 32”, 43”, 49”, 50”, 55”, 65”.
— Мобильные телефоны и смартфоны – 4”, 4,5”, 5”, 5,5”.
— Ноутбуки – 13,3”, 15,6”, 17”, 19”.
* Некоторые производители могут хитрить, указывая на огромной этикетке одно из вышеприведенных чисел, а мелким шрифтом вписываю поправку, чаще всего в меньшую сторону. Например, 19 дюймов на практике совершенно легко превращаются в 18,5” а то и в 18,3”. Это делается изготовителем осознанно, в целях экономии и снижения затрат на производство устройства.
Поэтому совершенно очевидно, что каждый пользователь задается вопросом типа: «Как узнать диагональ монитора ноутбука?». Причем не ту, которая написана на коробке, а с которой фактически придется работать.
Разрешение экрана в Windows 7: что это такое и от чего зависит
Что такое разрешение экрана? Это параметр, от которого зависит четкость картинки на мониторе. Чем выше разрешение, тем мельче пиксели – цветные элементы (точки), из которых, как из мозаики, и состоит цифровое изображение.
При низком разрешении экрана пиксели укрупняются, а их общее число становится меньше, поэтому картинка выглядит зернистой и размытой. Если присмотреться – она вся состоит из мелких квадратиков, что особенно заметно на тонких линиях и контрастных цветовых переходах. Значки и окна при низком разрешении отображаются несоразмерно большими, их края часто уходят за границы экрана.
В минимальном разрешении (800×600) рабочий стол Windows 7 выглядит так:

При высоком разрешении количество пикселей увеличивается и, соответственно, уменьшается их размер, поэтому изображение выглядит натуралистичным и четким, зернистость отсутствует. В максимальном разрешении (1366×768) рабочий стол Windows 7 выглядит так:

Предельно допустимое разрешение зависит от технических свойств матрицы дисплея и возможностей видеокарты. Если вам приходилось собственноручно инсталлировать Windows 7, вы должны были приметить, что сразу после установки разрешение экрана минимальное – 800×600, и изменить его на большее нельзя, даже если у вас суперсовременная, мощная видеокарта. Это оттого, что система использует базовое видео, задача которого – обеспечить хоть какую-то видимость происходящего на компьютере. Чтобы “выжать” из железа максимум, необходимо установить соответствующие драйвера.
Поисковые системы
Разрешение своего монитора вы можете узнать на сайте производителя. Для этого в поисковой системе введите название модели своего монитора или ноутбука и получите исчерпывающую информацию. Только запомните, что обычно в характеристиках указывается максимальное разрешение экрана, а не рекомендуемое.
Трудно поспорить с утверждением, что сегодня компьютер – неотъемлемая составляющая нашей жизни. Да и представить свои будни без него довольно трудно большей части населения. Как известно, состоит ПК из нескольких комплектующих
– это крайне важное периферийное устройство, на которое выводится изображение информации, подаваемой из системного блока. Одна из его характеристик – разрешение экрана
Мы расскажем, как узнать разрешение монитора, и для чего эти данные нужны.
Что такое разрешение экрана?
Если вы посетите магазин компьютерной техники, то увидите, что мониторы и их экраны бывают различного размера. Разрешением монитора является то количество невидимых глазу точек, которые будут участвовать в формировании изображения на мониторе. При этом размер экрана часто не совпадает с его разрешением. По сути, разрешение — это качественная характеристика, которая определяет количество точек (пикселей) на единицу длины. Отсюда, чем разрешение больше (то есть большее число точек применяется), тем точность изображения выше.
Одна из геометрических характеристик экрана – это соотношения сторон и диагонали. Существуют стандартные разрешения мониторов. Их много, более тридцати и они имеют свои аббревиатурные обозначения. Например, разрешение 1200х600 имеет соотношение 2:1. Называют его WXVGA.
Сегодня лучшим разрешением для монитора можно считать соотношение 1920х1080. Его еще называют Full HD.
А теперь перейдем к тому, для чего нужно знать такую характеристику экрана монитора. Во-первых, бывает так, что вам придется по душе какая-либо картинка в интернете или личное фото, которое хочется установить на рабочий стол. И чтобы картинка изображалась максимально точно и в нужной пропорции, без искажений, вначале следует узнать, какое у вас разрешение и затем скачать файл с подходящими характеристиками. Во-вторых, эта информация полезна для тех пользователей, кто любит наслаждаться качественным кино на экране монитора. В-третьих, знание того, какое должно быть разрешение экрана на мониторе, необходимо геймерам при установке игр.
Как узнать какое разрешение у монитора?
Теперь, когда мы разобрались, в каких случаях нужно быть в курсе о разрешении экрана, пора ознакомиться с тем, как выявить этот параметр. Здесь имеется несколько вариантов.
Согласно первому нужно перейти к Рабочему столу компьютера и просто кликнуть правой кнопкой мыши в любой неиспользуемой области. После этого выйдет окно, в котором нужно выбрать раздел «Разрешение экрана» (для Windows 7). После выполнения этих действий на экране должно появиться окно, используемое для настройки характеристик экрана. В разделе «Разрешение» нужно выбрать параметр с надписью в скобках «Рекомендуется».
Для Windows XP поступаем аналогично – нажимаем правую кнопку мыши на Рабочем столе, а затем в окне настройки экрана выбираем раздел «Свойства». После этого переходим к вкладке «Параметры», затем над шкалой обнаружится надпись «Разрешение экрана». Числа под шкалой, например, в виде 1024х768 – это и есть разрешение экрана в пикселях.
Если вы желаете изменить разрешение экрана, выберите нужный параметр и нажмите в нижней части окна кнопку «Применить», затем «ОК».
Если такие манипуляции вам не по нраву, и вы ищите более легкие способы, попробуйте решить проблему, задав вопрос в поисковой системе. Предлагается множество серверов-сайтов, которые автоматически определяют параметр в пикселях и указывают его при переходе на их страничку.
Последний вариант – просмотреть технические характеристики монитора в Руководстве пользователя или на сайте производителя.
Разрешение экрана — одна из важных характеристик цифровых устройств. Монитор ПК в данном случае не становится исключением. Очень часто производители предоставляют данную информацию, указывая ее на коробке или в документации. Однако часто эти вещи теряются, и пользователь не может посмотреть значение разрешения экрана.
Как скачать драйвера
Когда вы будете знать модель графического адаптера, то без труда сможете вручную скачать и установить новую версию программного обеспечения. Для этого:
- Браузер переадресует вас на вкладку «Драйвера», но если этого не произошло, то с главной страницы перейдите на нее самостоятельно. Здесь укажите тип, серию и семейство продуктов, следуя полученной ранее информации и версию ОС. Нажмите на большую зеленую кнопку «Поиск».
Synaptics TouchPad Driver для Windows 10
- Согласитесь с условиями лицензии и нажмите «Скачать». Начнется загрузка программного обеспечения. Дождитесь ее завершения, после чего запустите установочный файл и следуйте инструкции мастера Windows.
Разрешение экрана автоматически изменится на оптимальное. Если этого не произошло, то выполните эти действия самостоятельно. Через параметры дисплея.
Как узнать разрешение экрана на компьютере Windows – простые способы
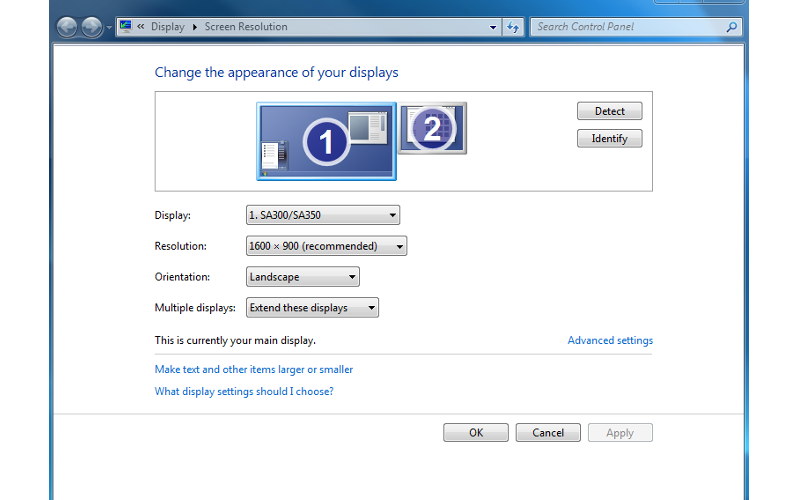

Сегодня мы поговорим о том, как узнать разрешение экрана на W indows. Речь идет о размере отображаемого на дисплее изображения. Измеряется данная единица в пикселях. При этом оценивается разрешение по отношению к физическим размерам дисплея, а не единицы измерения длины, которой обычно выступает дюйм.
Разрешение можно без преувеличения назвать одним из самых важных параметров экрана. От него напрямую зависит качество изображения. При низком разрешении и относительно небольшом дисплее отчетливо видны точки (пиксели). Современные мониторы обладают большим разрешением, поэтому у них подобная проблема отсутствует. При этом устанавливать максимальное разрешение часто нет необходимости. Достаточно задать оптимальные параметры, которые позволят видеть качественное изображение. Далеко не всем пользователям известно, где узнать разрешение экрана. Особенно это касается новичков. Далее мы постараемся дать исчерпывающий ответ на этот вопрос.
Настройка разрешения монитора в «Виндовс 7»
Если вы предпочитаете ОС «Виндовс 7», то в вашем случае настроить разрешение экрана будет еще проще.
На свободном месте «Рабочего стола» нажмите ПКМ и в появившемся меню выберите «Разрешение экрана». Откроется страница, где вы можете посмотреть свое текущее разрешение монитора, а также узнать рекомендуемые параметры (возле этого значения будет соответствующая надпись).

Выставляйте то разрешение, которое вам советует система. Однако бывают и исключения. Например, если у вас установлены устаревшие драйвера, и выбрано рекомендуемое разрешение, то изменений в положительную сторону вы не заметите. В таком случае понадобится обновить драйвер видеоадаптера.
Установив максимальное разрешение монитора, вы получите изображение четкое и качественное, но иконки на рабочем столе уменьшатся в размерах. Это также негативно отразится на вашем зрении, так как придется постоянно присматриваться, поэтому и нужно выбирать рекомендуемое значение.
Можете ли вы играть 4K видео на вашем телефоне
4k или Ultra High Definition — это новый золотой стандарт для записи и воспроизведения видео. Он предлагает наилучшее возможное качество видео, не выходя за рамки 8K.
Сегодня все больше устройств, таких как телевизоры, поддерживают дисплей с разрешением 4K. Однако, когда речь заходит о мобильных телефонах, QHD или Quad High Definition являются более популярным форматом. Это происходит главным образом из-за ограничений по размеру, а также потому, что человеческие глаза не способны воспринимать плотность пикселей более 450 PPI. Это причина, почему Apple продолжала избегать отображения высокой четкости на своих устройствах.
Возвращаясь к делу, хорошо воспроизводя видео с разрешением 4K на вашем телефоне. Даже если у вашего телефона нет дисплея 4K, он все равно будет воспроизводить видео 4K без проблем. Однако вопрос, который вам действительно нужно задать себе, заключается в том, зачем вам все эти детали на маленьком экране.
На мой взгляд, любое видео с разрешением 720p и выше, вплоть до UHD, по-прежнему хорошо для телефона. Однако, выбрав немного более низкое разрешение, вы можете сэкономить много места для хранения.
Проверка разрешения экранов
Какие данные необходимо знать для проверки разрешений?
- Если вы стали обладателем гаджета на основе андроид, то доставайте документацию или технический паспорт своего устройства. Как правило, в инструкции сказано обо всех параметрах смартфона. Если у вас отсутствует желание искать коробочку от гаджета, то обратитесь в офисный центр, где совершалась покупка. Если же происходит покупка устройства, то на ценниках указаны основные характеристики устройства. Так же уточнить любую информацию можно, если вы обратитесь к специалисту офисного центра продаж.
- Популярные разрешения экранов телефона используются программистами в качестве информации для создания игр, приложений. Чтобы определить, какое же разрешение имеется в вашем сотовом, необходимо вбить в поисковую строку Яндекса модель гаджета. Не забудьте указать номерной знак выбранного вами смартфона. Так же следует добавить фразу – техническая характеристика. Давайте приведем небольшой пример? Требуется найти информацию по телефоне Мегафон Логин 2. Для этого вбиваем название и заветную фразу. В итоге получаем запрос: «Мегафон Логин 2 техническая характеристика». Первая же строка поисковика выдает нам требуемую информацию: Размер экрана: 3,5”, 320×480 пикселей – разрешение (стоит заметить, что это одно из популярных разрешений экранов телефона); оперативная память составляет всего 512 МБ. Помимо этого можно прочесть и иную информацию по гаджету.
- Как проверить разрешение в настройках iphone?
В любом гаджете имеется меню. В нем указываются разделы, позволяющие упростить поиск требуемой информации. Например, для того, чтобы отыскать данные о гаджете, следует пройти следующие этапы:
- Заходим в Меню.
- Выбираем строку «О телефоне». Как правило, она самая нижняя в списке.
- Здесь видим, что имеются подразделы. В них можно уточнить уровень заряда аккумулятора, состояние его, мощность сигнала и другое. Среди основных характеристик устройства находится и точная информация о разрешении экрана.
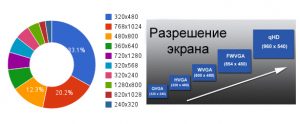
Аналогично отыскать параметры гаджета можно и на других платформах.
Основные методы решения задачи
Чтобы посмотреть разрешение в Windows 7 можно воспользоваться встроенными инструментами либо сторонними программами.
Пользователю достаточно освоить один из удобных ему методов, которые описаны ниже, и далее применять только его, когда понадобится.
Какая бы версия «Семерки» не была установлена в ПК, например, «Starter» с минимальным набором инструментов или продвинутая «Ultimate», для любой конфигурации найдется оптимальная методика, как определять и изменять показатель.
Овладев необходимыми навыками, у человека уже не возникнет проблем с правильным подбором фотообоев для рабочего стола, идеально соответствующих размерам монитора, а также с запуском игр и просмотром видео.


Как узнать диагональ экрана ноутбука или компьютера (прим.: 1 дюйм = 2,54 см.)
Вообще, сразу бы хотел отметить, что вопросы насчет диагонали достаточно популярны: как при выборе и покупке нового ноутбука или монитора, так и при решении различных проблем с уже имеющимся устройством (например, при необходимости выставить правильное разрешение экрана).
В этой статье ниже приведу несколько способов, чтобы определить диагональ. Они актуальны как для тех устройств, которые вы можете включить и посмотреть их свойства в Windows или прошивке изготовителя (например, на своем ноутбуке), так и для тех, которые находятся в выключенном состоянии (например, на витрине магазина) .
Примечание : кстати, от размера диагонали не зависит напрямую качество изображения на экране! Я неоднократно замечал сам, как ноутбук с диагональю 13 дюймов выдает картинку намного более качественную, чем устройство с экраном в 15,6 дюйма (на котором вообще картинка «зернистая»). А все это может вылиться в усталость глаз (например).
Мой совет : в первую очередь при выборе экрана — ориентируйтесь на качество картинки (а потом на диагональ).


