Как узнать сколько ядер на ноутбуке
Содержание:
- При помощи команды Msinfo32
- Как запустить все ядра процессора?
- Способ 3: посредством специального ПО
- Определяем сколько ядер в процессоре посредством Windows
- Физические ядра vs Потоки
- Как узнать сколько ядер в процессоре
- Сколько ядер используется по умолчанию
- Как проверить параметры вашего процессора?
- Наиболее популярные способы определения многоядерности:
- Как узнать количество ядер в компьютере через «Диспетчер устройств»
- Сколько ядер в компьютере Speccy нам расскажет
- На что влияет количество ядер компьютера, ноутбука?
- Как узнать количество ядер процессора
- Как узнать сколько ядер у процессора: CPU-Z
- С помощью Командной строки или PowerShell
- Как посмотреть сколько ядер у процессора: диспетчер задач
- Как понять сколько ядер в процессоре: диспетчер устройств
- Как включить отключенные ядра процессора?
- Так сколько же ядер у процессора
- При помощи сторонних утилит
- Сколько нужно ядер для обычного компьютера?
При помощи команды Msinfo32
Windows 10 имеет встроенную утилиту Msinfo32, которая позволяет получить сведения о программном обеспечении, оборудовании и компонентах системы на компьютере и на ноутбуке. Команда Msinfo32 вводится с клавиатуры в поисковой строке, расположенной на нижней панели экрана слева. После ввода команды всплывает окошко, в котором выбирают мышкой позицию «Запуск от имени Администратора».

После система задает вопрос «Разрешить этому приложению вносить изменения на вашем устройстве?». Когда выбирают позицию «Да», появляется окошко со всеми параметрами оборудования. Графа «Процессор» содержит информацию с указанием количества ядер и логических процессоров.

Как запустить все ядра процессора?
Итак, способов будет несколько. По этому показываю первый.
Заходим в пуск — выполнить или клавиши win+r
Пишем msconfig

Далее в открывшемся окне переходим в загрузки — дополнительные параметры.

Выбираем ваше максимальное число процессоров.

Нажимаем ОК, перезагружаемся.
Далее способ 2.
- Заходим в диспетчер задач — ctrl+shift+esc.
- Или ctrl+alt+del и диспетчер задач.
- Или нажимаем правой кнопкой по панели управления и выбираем диспетчер задач.
Переходим во вкладку процессы. Находим игру и нажимаем правой кнопкой мыши по процессу. Да кстати, игра должна быть запущена. Свернуть её можно или Win+D или alt+tab.

Выбираем задать соответствие.

Выбираем все и нажимаем ок.
Чтобы посмотреть работают все ядра или нет, то в диспетчере задач заходим во вкладку быстродействие.

Во всех вкладках будет идти диаграмма.
Если нет, то нажимаем опять задать соответствие, оставляем только ЦП 0, нажимаем ок. Закрываем диспетчер задач, открываем опять повторяем все тоже самое, выбираем все процессоры и нажимаем ок.
Ещё!
В ноутбуках, бывает настроено энергосбережение таким образом, что настройки не дают использовать все ядра.
- Win7 — Заходим в панель управления, идем в электропитание — Изменить параметры плана — изменить дополнительные параметры питания — управление питанием процессора — минимальное состояние процессора.
- Win8, 10 — Или: параметры — система — питание и спящий режим — дополнительные параметры питания — настройка схемы электропитания — изменить дополнительные параметры питания — управление питанием процессора — минимальное состояние процессора

Для полного использования, должно стоять 100%.
Способ 3: посредством специального ПО
Если лазить по системным утилитам не хочется, то предусматривается возможность использовать дополнительное программное обеспечение. У этого способа есть одно весомое преимущество, которое заключается в том, что программа способна показать гораздо больше сведений, чем системные утилиты.
Что касается примеров подобных программных продуктов, то рекомендуется использоваться следующие варианты: AIDA 64, CPU-Z или Speccy. Абсолютно каждая доступная программа имеет упрощенный интерфейс и интуитивно понятную навигацию. Благодаря всему этому можно будет активно использовать доступные функции и полученные сведения из программ.

Окно работы
Определяем сколько ядер в процессоре посредством Windows
Далее, стоит рассмотреть способ, знакомый большинству продвинутых пользователей. Операционные системы, устанавливаемые на современные компьютеры, способны безошибочно определять всю информацию об элементах устройства, на котором работают. Для того чтобы при помощи Windows просмотреть информацию о числе ядер процессора и общих его характеристиках, необходимо:
- Через меню пуска открыть Панель управления.
- Открыть в ней Диспетчер устройств.
- Отыскать пункт «Процессоры», а затем нажать на стрелочку рядом с ним.
- Подсчитать список доступных системе процессоров. Полученное число – это и есть количество используемых ядер.
Справка! Современные материнские платы в некоторых случаях поддерживают установку нескольких процессоров, и в этом случае стоит уделить внимание описанию каждой модели в предоставленном списке
Физические ядра vs Потоки
Еще одним замечательным нововведением в Intel стало внедрение технологии Hyper-Threading, которая позволила одному физическому ядру CPU функционировать как два «логических» ядра или потока, как их еще называют. Вскоре AMD представила технологию многопоточности, которая работает аналогичным образом
Не вдаваясь в технические детали, давайте сразу перейдем к важному вопросу: логическое ядро так же хорошо, как и физическое? Ответ определенно да. Взгляните на бенчмарк ниже:

Из результатов теста видно, что производительность двухъядерного процессора с Hyper-Threading едва ли отстает от производительности четырехъядерного ядра. Гиперпотоковые двухъядерные процессоры 7-го поколения линейки i3 фактически работают чуть лучше, чем i5-процессор 6-го поколения с четырьмя физическими ядрами.
Последнее время гипертопочность в какой-то степени потеряла внимание, через то, что сейчас все игровые процессоры (включая i3 восьмого поколения) являются четырехъядерными. Но при выборе бюджетного процессора, на количество потоков стоит обратить внимание
Перед покупкой процессора внимательно изучите не только его характеристики, а и бенчмарки и тесты. Только они могут показать реальную производительность по сравнению с другими CPU.
Как узнать сколько ядер в процессоре
Основные сведение о компьютере
Перейдите в Свойства компьютера нажав сочетание клавиш Win+Pause&Break. В открывшемся окне напрямую не указывается количество ядер процессора. На примере установленного процессора можно узнать количество ядер непосредственно с его названия (Eight-Core Processor — восьмиядерный процессор). Бывает в названии процессора указывается количество ядер, как Х4 или Х6, в зависимости от модели процессора.
Перейдите в раздел Параметры > Система > О системе. В обновлённом интерфейсе указываются все характеристики компьютера, которые можно увидеть ранее. Непосредственно с названия устройства определяем сколько ядер в установленном в компьютере процессоре.
Приложение сведения о системе
В обновлённом поиске введите Сведения о системе и выберите Запуск от имени администратора. В главном окне открывшего приложения найдите элемент Процессор и посмотрите его значение.
На примере AMD FX(tm)-9370 Eight-Core Processor можно увидеть количество ядер: 4, логических процессоров: 8, хотя в названии процессора указывается значение: 8 физических ядер. Можно предположить, что такие значения указываются из-за своеобразной архитектуры процессора. Но как не странно при правильной оптимизации игровых проектов такой мощности более чем достаточно.
Классический диспетчер задач
Перейдите в диспетчер задач нажав сочетание клавиш Ctrl+Shift+Esc. Классический диспетчер задач в актуальной версии операционной системы можно открыть и другими способами. В открывшемся окне перейдите в закладку Производительность и посмотрите сколько Ядер и Логических процессоров доступно на установленном процессоре.
Стандартная командная строка
В поисковой строке наберите Командная строка, и выберите пункт Запуск от имени администратора. В открывшемся окне выполните команду: WMIC CPU Get DeviceID,NumberOfCores,NumberOfLogicalProcessors.
После выполнения команды пользователю будут выведены значения NumberOfCores — количество ядер и NumberOfLogicalProcessors — количество логических процессоров. Возможно, на только выпущенных процессорах некоторые данные будут неправильно отображаться, но после обновления системы всё встанет на свои места.
Диспетчер устройств в системе
Откройте диспетчер устройств выполнив команду devmgmt.msc в окне Win+R. Теперь перейдите в Процессоры, и посмотрите сколько отображается пунктов (потоков процессора).
В диспетчере устройств можно узнать количество потоков процессора, в случае линейки AMD FX(tm)-9370 количество ядер равно количеству потоков исходя из официальных характеристик устройства (не будем углубляться в подробности построения самого процессора). Здесь отображаются все другие подключённые устройства. Например, можно также узнать, какая видеокарта или процессор стоит на компьютере.
Средство конфигурации системы
О приложении конфигурации системы мы более подробно вспоминали в инструкции: Как зайти в MSConfig Windows 10. Не рекомендуется вносить изменения в конфигурацию системы без ознакомления с описанием каждого параметра.
Выполните команду msconfig в окне Win+R. Перейдите в раздел Загрузка > Дополнительные параметры и после активации пункта Число процессоров можно в ниже представленном списке посмотреть сколько ядер процессора доступно пользователю.
Не применяйте изменения после выбора любого значения, поскольку текущий пункт был создан для ограничения производительности. Вместе со средствами операционной системы можно использовать стороннее ПО. Его использовали для просмотра характеристик компьютера на Windows 10. К самым известным классическим программам относят: CPU-Z, AIDA64 и EVEREST Ultimate Edition.
А также непосредственно современный BIOS материнской платы позволяет ограничить производительность процессора, а значит и можно узнать сколько ядер в установленном процессоре. Для более надёжного и подробного ознакомления с характеристиками процессора рекомендуется посмотреть спецификации на сайте производителя.
Заключение
Существует много способов узнать сколько ядер в процессоре на Windows 10. Стоит различать значения физических ядер и логических потоков. Поскольку сейчас на рынке есть множество процессоров с разными соотношениями ядрам к потокам. Интерес пользователей сейчас притянут к процессорам с увеличенному количеству потоков в два раза.
Сколько ядер используется по умолчанию
Главное запомните! В многоядерном процессоре все ядра работают всегда и одновременно (прочитайте статью «Настройка максимальной производительности Windows 10 для ускорения работы компьютера »). В основном они функционируют на разной частоте (в зависимости от настроек BIOS или специальных утилит, которые поставляются вместе с материнскими платами).
Преимущества работы многоядерного ЦП можно представить следующим образом. Если человек наливает в ведро воду из одного крана, он сделает эту работу за один период времени. Если включить второй кран, наполнить ведро можно намного быстрее, но объем воды, который суммарно можно в него вместить, не увеличится.
При использовании двух кранов оптимизируется работа. То же происходит при использовании нескольких ядер в ЦП – он быстрее и продуктивнее обрабатывает данные, которые поступают для вычисления.
Важно! Процессор работает в многопоточном режиме только в случае, если программа, которую он выполняет, для этого оптимизирована. Если производитель софта не воплотил в нем поддержку многоядерных ЦП, будет задействовано только одно ядро
Как проверить параметры вашего процессора?
Технические параметры вашего ЦП, а также его модель и поколение можно проверить в специально разработанных программах, на официальных сайтах производителей или в Диспетчере устройств.
Читаем также: Что значит 32 разрядная система и процессор x64
Как проверить параметры процессора в диспетчере устройств?
Чтобы попасть в диспетчер устройств системы, проще всего найти его в «Пуске».
Итак, мы нажимаем «Пуск» и в строке поиска просто вводим «Диспетчер устройств».

Как только мы окажемся в диспетчере устройств, мы увидим весь список устройств, обнаруженных системой на компьютере.
Чтобы увидеть процессор, найдите вкладку «Процессоры» и разверните ее, щелкнув треугольник рядом с символическим изображением этого устройства.
В этом случае могут проявиться несколько одноименных элементов.

Это не несколько физических процессоров, как, конечно, можно сразу понять, а несколько (обычно два или четыре) ядер, расположенных в одном физическом блоке, который система просто называет процессорами.
Наиболее популярные способы определения многоядерности:
Для первого способа нужно: открыть меню Пуск и с правой стороны щёлкнуть правой кнопкой мышки на икону «Компьютер». Откроется вкладка, где вам нужно нажать на Свойства. Также значок Компьютер можно найти на панели рабочего стола. Далее откроется вкладка, где нужно открыть пункт «Диспетчер устройств». Чтобы узнать количество ядер, нужно открыть строку «Процессоры». После этого вы сможете точно определить, сколько ядер установлено в вашем процессоре. Но этот способ не будет подходить для процессоров такой фирмы, как Intel, которые отличаются своей необычной технологией Hyper-threading. Из-за этой технологии вы не сможете в точно определить количество, так как здесь они могут быть разделены на несколько потоков отделённых друг от друга, поэтому ядер может быть и 4, а то и все 8. В этом случае для диагностики процессора со встроенной технологией Hyper — threading следует обратиться к специальной утилите, которая поможет вам в этом.
Существуют специальные программы, которые можно совершенно бесплатно установить на компьютер. Программа CPU — Z выполнит автоматическое определение ядер в процессоре. Чтобы её установить, нужно скачать файл CPU — Z с официального сайта. Также здесь будет иметься версия, которую и вовсе не нужно устанавливать, она имеет название — no installation. Далее, производим распаковку программы и открываем её в виде файла. После открытия перед вами появится программное окно, в нижней части которого будет находиться строка Сores. Именно по ней вы и сможете посмотреть количество ядер на вашем ПК.
Для начала нужно запустить «Диспетчер задач». Для этого нужно щёлкнуть на панели рабочего стола правой кнопкой мыши и открыть соответствующую строку. В окне диспетчера ищем вкладку «Быстродействие» и кликаем по ней. Именно здесь в центральной загрузке и будет указан процесс работы ядер. Каждое окно с диаграммой и является ядром, и будет определять его работу и загрузку в виде графика.
В последнем случае можно обратиться к инструкциям и документам о компьютере, в которых будет полностью описана комплектация и детали техники. Найдя запись о процессоре, в зависимости от его марки, вы с лёгкостью сможете понять, многоядерный ли ваш компьютер
Если процессор от фирмы AMD, нужно заострить внимание на символе Х и стоящей около него цифру. Когда запись имеет вид Х2, то и ядер в процессоре 2
В фирмах Intel число ядер будет обозначаться словами.
Что такое ядра в компьютере?
По сути, ядро является самим процессором, и представляет собой часть компьютера, которая несёт ответственность за обработку информации. Также в процессоре имеет быть место нескольким одинаковым функциональным блоком, такой процессор и будет называться многоядерным.
Так требуется ли компьютеру многоядерность?
В настоящее время все процессоры уже адаптированы для выполнения простых задач таких как: просмотр интернета, проверка электронный почты и социальных сетей, работа в различных офисных программах. Для этого подойдёт и обычный процессор с небольшой мощностью. Для простой работы на компьютере двухъядерной системы будет достаточно, так как большое число ядер в этом случае не принесёт значительных результатов.
Если вам нравятся игры, то нужно обратить внимание на процессор Core i3 либо i5. Но и здесь в большинстве случаев производительность в играх зависит в большей степени от видеокарты
Чаще всего для игр будет достаточно всего 4 ядер, а то и вовсе 2.
Большая многоядерность требуется для выполнения по-настоящему серьёзной работы. Например, для переделки видео и инженерных разработок. Здесь в устройстве будут работать не только физические, но и виртуальные процессорные ядра. Чем больше потоков для обработки информации, тем лучше. Главная роль цены в этом случае играть не будет, так как для профессиональной работы требуется по-настоящему производительная техника.
Как узнать количество ядер в компьютере через «Диспетчер устройств»
Еще одна встроенная утилита от Microsoft, которая позволяет определить количество ядер в центральном процессоре компьютера – это «Диспетчер устройств». Чтобы запустить ее, нажмите правой кнопкой мыши на «Пуск» и выберите соответствующий пункт в выпадающем меню.
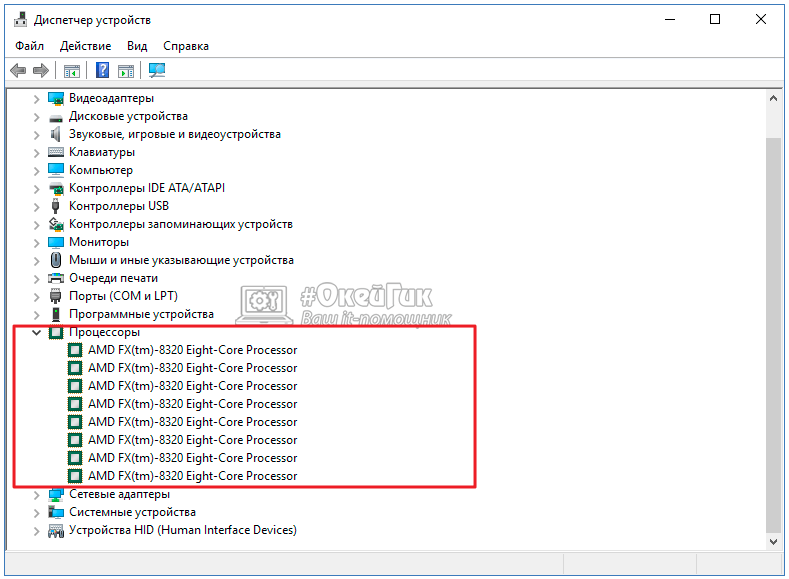
Когда откроется утилита, отыщите раздел «Процессоры» и раскройте его. Далее будет показана поточность центрального процессора
Здесь важно обратить внимание, что количество потоков не всегда совпадает с количеством ядер. Дело в том, что некоторые процессоры поддерживают технологию гиперпоточности, при которой одно ядро разделяется на два потока. То есть, если процессор имеет четыре ядра, в «Диспетчере задач» будет отображаться 8 потоков, что может ввести в заблуждение
Из-за этого данный метод не подходит для пользователей, которые плохо осведомлены в характеристиках процессора и не подразумевают, поддерживает ли он технологию гиперпоточности
То есть, если процессор имеет четыре ядра, в «Диспетчере задач» будет отображаться 8 потоков, что может ввести в заблуждение. Из-за этого данный метод не подходит для пользователей, которые плохо осведомлены в характеристиках процессора и не подразумевают, поддерживает ли он технологию гиперпоточности.
Сколько ядер в компьютере Speccy нам расскажет
Speccy – это довольно удобная программа. Я её уже разбирал в статье: — Программа Speccy. Но напомню. Данная программа показывает многочисленные данные про ваш компьютер, общая информация о ПК, жесткий диск, ОС, видеокарта и прочее. В том числе и процессор. Его мы и выберем.
Запускаем Speccy, выбираем процессор и видим в открывшемся окне многочисленную информацию.

Но нас интересует число ядер. Как видно из скриншота, в моём случае их два, в том числе отдельно показаны потоки, т.е. не запутаешься, в отличие от прошлого метода. В этом случае, если Speccy у вас установлена, ответ вы действительно узнаете за две секунды! Очень удобный софт. Рекомендую.
На что влияет количество ядер компьютера, ноутбука?
Многозадачность
Изображение 3. Многозадачность компьютера.
Как уже было сказано чуть выше, количество ядер центрального процессора влияет на его производительность. А именно – на многозадачность. Приведем простой пример:
- Представьте себя в роли стримера. Кроме того, что Вы должны будете играть в какую-либо компьютерную игру с максимальными графическими настройками, Вам также придется параллельно запускать программу, позволяющую записывать и транслировать Ваш игровой процесс через Интернет в режиме реального времени. К тому же, в процессе всего этого занятия Вам придется пользоваться браузером с двумя и более открытыми вкладками. Ведь в процессе игры Ваши зрители будут оставлять Вам комментарии, которые следует читать и давать на них ответы. В противном случае Вы потеряете свою аудиторию.
- Не каждый двухъядерный процессор способен обеспечить стабильную работу даже одной только игры. Что уж говорить обо всем выше перечисленном наборе? Чтобы с комфортом вести прямую трансляцию в режиме онлайн, Вам понадобится компьютер, как минимум, с четырехъядерным процессором, чтобы на одну программу приходилось по одному ядру.
Энергопотребление
Тот факт, что чем мощнее компьютер, тем больше он потребляет электроэнергии, не должен быть ни для кого секретом. Компьютеры с многоядерными процессорами потребляют на порядок больше электроэнергии и данная проблема является актуальной только в том случае, если Ваше устройство имеет слабый аккумулятор и не подключено к розетке.
Перегрев
Изображение 4. Влияние ядер процессора на перегрев компьютера.
- Еще один важный параметр, на который влияет количество ядер – температура процессора и других компонентов компьютера. Как выше уже было сказано, компьютеры с многоядерными процессорами потребляют большое количество энергии и, соответственно, выделяют больше тепла.
- Например, некоторые центральные процессоры с шестью и более ядрами от производителя AMD способны нагреваться до 40 – 45 градусов по Цельсию даже тогда, когда пользователь не выполняет на компьютере никаких действий. При максимальной нагрузке на ПК, его процессор может разогреться до 70 градусов и выше. При такой температуре может случиться перегрев и компьютер отключится. Хорошо, если вообще не сгорит.
Изображение 5. Измеряем температуру процессора и других комплектующих компьютера программой AIDA64.
Опираясь на все выше сказанное можно прийти к выводу, что при покупке компьютера с многоядерным процессором, крайней важно уделить особое внимание его системе охлаждения. Как правило, мощные ноутбуки оснащены достаточной системой охлаждения
Но, при необходимости можно приобрести специальную подставку, в которую встроено несколько кулеров для дополнительного отвода тепла от девайса и повышения его производительности.
Изображение 6. Дополнительное охлаждение для ноутбука в виде подставки с кулерами.
Со стационарными системными блоками дела обстоят проще. Во-первых, если Вы обнаружите, что Ваш компьютер чрезмерно греется, Вы можете заменить имеющийся у Вас кулер на более мощный или поставить дополнительный. Во-вторых, если и этого окажется мало, можно прибегнуть к старому дедовскому, но при этом эффективному, методу: снимите боковую крышку с системного блока, включите вентилятор и направьте поток воздуха на свое «железо». Отличное охлаждение Вам будет гарантировано. Единственный минус данного способа – шум.
Как узнать количество ядер процессора
Одноядерные процессоры, как редкое исключение, считаются оптимальным решением только при ограниченном энергопотреблении.
Когда встает вопрос об увеличении количества ядер, необходимо обусловить данную потребность.
- Для эффективной производительности игр. Хотя сейчас, благодаря появлению DirectX 11, перераспределению нагрузки между центральным процессором и видеокартой больше ценят улучшенное графическое решение.
- Расширенные возможности в профессиональной деятельности.
- При использовании приложений (производительность возрастает на треть с добавлением следующего ядра):
• кодирование видео;
• антивирусное программное обеспечение (существенно уменьшается время сканирования) и др.
Главное внимание в многоядерном компьютере уделяют настройкам, напрасно игнорируемым многими пользователями. Синхронность параметров ПО и компьютера обеспечит наилучший результат
Тысячи путей
Двигаясь от простого к сложному, можно самостоятельно оценить восемь приемлемых быстрых вариантов ответов на вопрос «Как узнать количество ядер процессора».
Способ 1. «Пуск» — «Все программы» — «Стандартные» — «Служебные» — «Сведения о системе».
Способ 2. «Пуск» — «Панель управления» — «Система и безопасность» — «Система» — «Диспетчер устройств». Или, нажав правой кнопкой по окошку «Компьютер», вызвать контекстное меню, выбрать вкладку «Свойства» и тот же «Диспетчер устройств». В нем нажать на маленький треугольник справа от слова «Процессоры» и оценить возможности компьютера.

Способ 3. Открыть «Диспетчер задач» при помощи Alt + Ctrl + Delete. Выбрать вкладку «Быстродействие». Количество окошек в «Хронологии загрузки ЦП» соответствует количеству ядер.

Способ 4. На сайте производителя. Во вкладке «Система» (см. выше) скопировать тип процессора, «забить» в поисковик.
Способ 5. По названию, если на руках имеются документы и отсутствует доступ к программам. Простому пользователю нет необходимости запоминать маркировки оборудования. Для покупки же стоит заранее изучить параметры материнской платы, комплект поставки, соответствие системы охлаждения.
• Celeron G440, G460 — 1 ядро;
• Celeron G530, G540 и Pentium — 2;
• iCore-3 — 2;
• iCore-5, iCore-7 — 4;
• iCore-7 Extreme 39x0X — 6;
• у AMD число указано в наименовании (х2, х4 и т. д.).
Способ 6. С помощью внешнего программного обеспечения. CPU-Z, Victoria, PC Wizard, Everest — полезные программки, загрузив которые тестируют оборудование, добавляют/удаляют функции.

Способ 7. Через BIOS.
Способ 8. С помощью поисковой строки. Можно также включать/отключать процессоры. Кнопка «Пуск» — в строку ввести символы msconfig — OK — «Загрузка» — «Дополнительные параметры». Выбрать расчетное число процессоров — OK. Перезагрузить систему.
Заключение
Исследования показывают, что средний потребитель использует всего 30% мощностей оборудования, которое имеется в его распоряжении — видеотехники, современных телевизоров, компьютеров, бытовой техники. Он осваивает до 10 простейших операций, над которыми не нужно задумываться. Отсутствие знаний ведет, в свою очередь, к зависимости от узких специалистов, предлагающих услуги, проверить уровень которых невозможно.
Самостоятельное изучение технических нюансов сэкономит средства, время и нервы.
Как узнать сколько ядер у процессора: CPU-Z
Самый проверенный способ — воспользоваться сторонним софтом, потому что узкоспециализированные программы предлагают пользователю, как правило, намного больший функционал, нежели встроенные средства в операционную систему. В природе существует множество утилит, которые считывают информацию о компьютере. Но, как показывает практика, самую достоверную информацию именно о процессоре показывает бесплатная утилита CPU-Z, которую можно скачать на официальном сайте.
После запуска вы увидите небольшое окно. Справа снизу находятся нужные нам данные. Cores — количество ядер. Threads — количество потоков. В этом же окне можно посмотреть напряжение процессора, его техпроцесс, объем кэша и другую полезную информацию. Утилита также показывает данные о материнской плате (что может быть полезно при обновлении БИОС), оперативной памяти (что пригодится при разгоне ОЗУ) и графическом адаптере. Поэтому это одна из тех программ виндовс, которая должна быть на компьютере у каждого пользователя.
С помощью Командной строки или PowerShell
Для открытия Командной строки используют Диспетчер задач, который вызывают одним из выше названных способов. Затем в меню левой клавишей мыши выбирают позицию «Командная строка (Администратор)» или «PowerShell» (Администратор)».

Чтобы посмотреть количество ядер, дожидаются, пока загрузится командная строка system32, и на клавиатуре набирают : WMIC (пробел) CPU(пробел) Get(пробел) DeviceID,NumberOfCores,NumberOfLogicalProcessors.


Это простые способы получения информации о ПК или ноутбуке, которые пригодятся рядовому пользователю и профессионалу.
Как посмотреть сколько ядер у процессора: диспетчер задач
Диспетчер задач предоставляет пользователю много полезной информации о компьютере, и в том числе может показать поверхностные данные об установленном процессоре. Для того, чтобы вызвать диспетчер задач, нажмите комбинацию клавиш Ctrl + Shift + ESC. после этого появится окно, в котором будут отображаться все запущенные процессы, которые потребляют ресурсы следующих компонентов ПК: процессор, оперативная память и жесткий диск. Кстати исходя из этой информации можно сделать вывод о том, насколько хорошо справляется с задачами ваш ЦПУ. Если вы столкнулись с высокой загрузкой процессора без видимой на то причины, то можете прочесть вот этот материал для того, чтобы устранить проблему.
Во второй вкладке «производительность» в нижней части окна вы увидите базовую информацию о процессоре, в том числе и количество ядер
Обратите внимание, что данные могут отображаться некорректно, если у вас установлена старая прошивка БИОС материнской платы, которая может быть плохо совместима с самыми свежими моделями ЦПУ. Мы часто сталкивались с подобной проблемой при работе с камнями Ryzen
Для того, чтобы получить достоверные данные необходимо обновить БИОС материнки до последней версии. Найти прошивку можно традиционно на официальном сайте разработчиков.
Как понять сколько ядер в процессоре: диспетчер устройств
На рабочем столе найдите ярлык «мой компьютер» и щелкните по нему правой кнопкой мыши. В появившемся меню выберите пункт «свойства». Если ярлыка на рабочем столе у вас нет, то можно просто открыть любую папку и с помощью панели быстрого доступа, которая располагается слева от файлов в папке, найдите ярлык «мой компьютер». Затем сделайте все тоже самое, как и описано выше.

В новом окне в левой части нужно выбрать соответствующий пункт под названием «диспетчер устройств». Если по каким-либо причинам у вас не получается попасть в диспетчер устройств, то вы можете вызвать его с помощью специальной команды. Для этого нажмите на клавиатуре комбинацию клавиш Win + R и в появившемся поле введите следующий текст: devmgmt.msc. После этого подтвердите операцию нажав «Enter». Точку в конце команды ставить не нужно, иначе выдаст ошибку.

После проделанных манипуляций вы увидите окно со всеми подключенными устройствами, которые удалось распознать операционной системе. Как нетрудно догадаться в графе «Процессоры» мы найдем искомую информацию. Необходимо посчитать количество пунктов в открывшейся графе. Вероятнее всего они и будут равняться числу ядер вашего процессора. Однако следует понимать, что диспетчер устройств считывает потоки процессора, а не его ядра. А количество ядер не всегда равняется количеству потоков. Поэтому если вы знаете, что ваш ЦПУ поддерживает функцию гиперпоточности (когда одно фактическое ядро делится на два виртуальных потока), то делите полученный результат на два. Так, например, Ryzen 5 2600 выдал нам 12 пунктов. Мы знаем, что данная модель поддерживает технологию SMT (от англ. simultaneous multithreading — аналог технологии Hyper-threading от Intel), а значит количество ядер равняется 6. Если вы не знаете о том, какой функционал у вашего ЦПУ, то лучше воспользоваться другим методом.
Как включить отключенные ядра процессора?
Довольно часто на новых ноутбуках и нетбуках изначально активированы не все ядра процессора. Делается это для экономии электроэнергии и предполагается, что по необходимости пользователь активирует их самостоятельно. Однако проблема заключается в том, что неопытные пользователи не имеют никакого понятия о том, что их компьютер работает не на «полную катушку» и не имеют представления, как активировать отключенные ядра. Делается это следующим образом:
Шаг 1.
- Раскройте меню «Пуск» и выберите в нем пункт «Выполнить».
- В раскрывшемся небольшом окошке впишите в текстовую строку команду «msconfig» и нажмите «Enter».
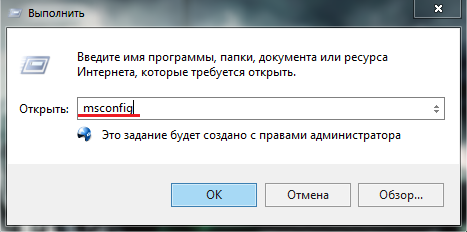
Изображение 11. Запуск настроек конфигурации системы.
Шаг 2.
В раскрывшемся окошке перейдите на вкладку «Загрузка» и на ней кликните по кнопке «Дополнительные параметры».
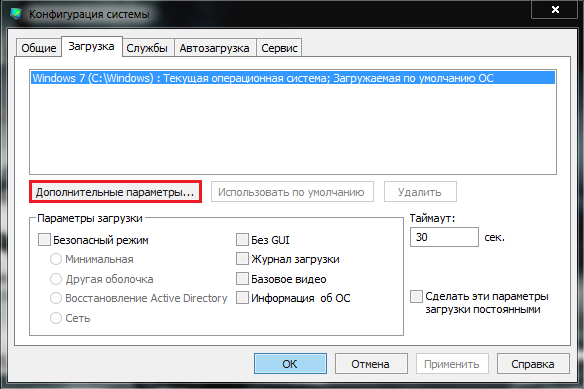
Изображение 12. Переход на вкладку для активации отключенных ядер.
Шаг 3.
- Откроется небольшое окно, где Вам потребуется отметить маркером строчку «Число процессоров» и в графе ниже выбрать максимально доступное число. В нашем примере это цифра 2, так как компьютер имеет двухъядерный процессор.
- Далее нажмите «ОК», потом кнопку «Применить» и снова «ОК».
- Закройте окно и перезагрузите компьютер. После перезагрузки Ваш компьютер будет работать со всеми активными ядрами и, вполне возможно, Вы сразу почувствуете улучшение его производительности.
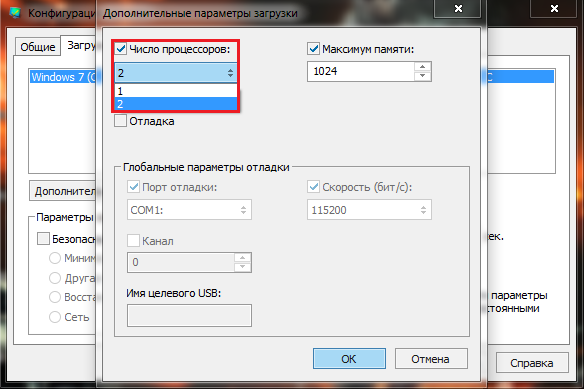
Изображение 13. Активация отключенных ядер и сохранение изменений.
Так сколько же ядер у процессора
Способ 1: спец. утилиты
Один из наиболее точных и достоверных способов узнать информацию о вашем процессоре (не разбирая компьютер) – это воспользоваться помощью спец. утилит: AIDA 64, CPU-Z, Speccy и пр. Отмечу, что если вы покупаете компьютер с рук (за ощутимую для себя сумму) – крайне рекомендую смотреть характеристики устройства как раз в подобных программах (свойства Windows можно относительно легко подделать/отредактировать) .
У меня на блоге, кстати, есть отдельная статья, посвященная подобным утилитам (см. ссылку ниже).
В помощь! Лучшие утилиты для определения характеристик компьютера – https://ocomp.info/harakteristiki-kompyutera.html
Например, мне импонирует программа CPU-Z (т.к. ее достаточно только запустить, даже устанавливать не нужно )
Обратите внимание на скриншот ниже: в главном окне CPU-Z сразу же можно узнать все основные характеристики процессора (Cores – это и есть ядра, за моим рабочим ноутбуком их 2)

Количество ядер (Cores) в утилите CPU-Z
Идентичную информацию можно узнать в еще одной достаточно удобной утилите – Speccy. В ней нужно открыть вкладку «CPU» (см. скриншот ниже).

Speccy — вкладка CPU (процессор)
Способ 2: с помощью msinfo32
В Windows можно узнать достаточно много сведений о компьютере и без посторонних утилит (однако, как уж говорил выше, они не всегда могут быть достоверными*) .
Чтобы открыть окно «Сведение о системе» : нажмите сочетание кнопок Win+R , введите команду msinfo32 и нажмите OK . Пример ниже.

msinfo32 — просмотр сведений о компьютере
Далее наведите курсор мышки на строку с моделью процессора и во всплывшей подсказке будет показано сколько ядер и логических процессоров (пример на скрине ниже).

msinfo32 — модель ЦП / Кликабельно
Способ 3: через свойства Windows и офиц. сайт производителя
- открываем панель управления Windows (как ее открыть) вкладку «Система и безопасность/Система» (см. скрин ниже). Можно воспользоваться «горячим» сочетанием Win+Pause.

Система и безопасность — система (смотрим свойства)
далее узнайте модель своего процессора (вплоть до буквы. В моем случае – это Intel Core i5-7200U). См. пример ниже.

Смотрим модель процессора
При помощи сторонних утилит
Программные продукты, предназначенные для контроля за аппаратной частью ПК, обладают большим спектром функций. Например, они отображают температуру ядер, загруженность оперативной памяти, подробные сведения о процессоре и материнской плате.
CPU-ZОсновные функции CPU-Z — это отображение сведений об кэше, процессоре, памяти и материнской плате вашего устройства. Установив ее, вы сможете:
- контролировать частоту ядер и памяти CPU;
- проверить, обновлены ли драйвера;
- увидеть скорость работы кулера и загрузки графического процессора в режиме реального времени;
- отслеживать изменения в напряжении ядра и температуре CPU;
- увидеть количество задействованных в работе каналов памяти.
Открываем программный продукт. Интересующие нас сведения отображаются во вкладке «CPU». В окне имеется отдельный пункт «Cores». Число возле него и будет означать количество ядер.

Core TempУтилита занимает минимум пространства на диске и отображает основные сведения о ядрах. Температура каждого из них отображается отдельно, что позволяет избежать перегрева. Сам интерфейс Core Temp примитивен, адаптирован для русскоязычных пользователей.
Чтобы посмотреть информацию о ядрах, используя Core Temp, перейдите в приложение. В открывшемся окошке будет отображаться требуемая информация.

Скачать ПО можно с официального сайта: https://www.alcpu.com/CoreTemp/
AIDA64При помощи AIDA64 можно отслеживать и контролировать температуру, загруженность ЦП и иные параметры. Программный продукт платный, пробного периода хватит для проверки сведений о системе.
Чтобы определить количество ядер на ноутбуке или ПК при помощи AIDA64:
- Запустите софт.
- Откройте вкладку «Системная плата».
- В нем найдите строку «Центральный процессор».
- Пролистайте страницу вниз. Количество ядер будет отображено в нижней части экрана.

Пользователь может самостоятельно выбрать подходящий ему вариант проверки. Мы рекомендуем установить одну из предложенных выше утилит с расширенным функционалом.
Сколько нужно ядер для обычного компьютера?
Большинство офисных программ, которые нужны обычному пользователю, работают в одноядерном режиме. Если запустить одну и ту же программу, которая не поддерживает несколько ядер, на одноядерном процессоре и четырехъядерном, прироста в скорости работы не будет. Лишь некоторые приложения “научились” разделять свою работу на два ядра. Потому для несложных, офисных задач вам вполне хватит двухъядерного процессора.
Существенный прирост производительности будет заметен тем, кто работает с “тяжелым” ПО для работы с видео и графикой, архивацией. Если вам часто приходится рендерить видео, работать в 3Ds-Max, Maya Autodesk, After Effects, рассматривайте четырехъядерные и шестиядерные процессоры. Эти приложения любят мощные системы и умеют эффективно работать с несколькими ядрами.


