Как узнать разрядность программы?
Содержание:
- Общие сведения
- Как узнать сколько бит 32 или 64 моя Windows, какую выбрать для установки [их различие] // разрядность Windows 7, 8, 10
- Что лучше 32 или 64-битная система?
- Как узнать разрядность Windows Vista/7/8/10?
- В чем отличия 32bit от 64bit-ой системы windows
- Определение разрядности Windows XP
- Почему это важно
- Как узнать разрядность windows (32 или 64 бита)?
- Все о разрядности операционной системы.
- Суть понятия
- Как узнать сколько бит 32 или 64
- Как узнать разрядность Windows XP?
Общие сведения
Узнать разрядность процессора может оказаться немного сложнее, чем ожидалось. Для этого вам понадобится либо умение работать с «Командной строкой», либо сторонний софт.
Одним из самых лёгких стандартных способов узнать разрядность процессора – это узнать какой разрядности сама ОС. Но тут есть определённый нюанс – это очень неточный способ. Например, у вас установлена 32-битная ОС, то это вовсе не значит, что ваш ЦП не поддерживает 64-битную архитектуру. А если на ПК стоит 64-битная ОС, то это значит, что ЦП имеет разрядность в 64 бита.
Чтобы узнать архитектуру системы, зайдите в её «Свойства». Для этого достаточно нажать правой кнопкой мыши по иконке «Мой компьютер» и выбрать в выпадающим меню «Свойства». Также можно нажать ПКМ по кнопке «Пуск» и в выпавшем меню выбрать «Система», результат будет аналогичным.
Способ 1: CPU-Z
CPU-Z – это программное решение, позволяющие узнать подробные характеристики процессора, видеокарты, ОЗУ компьютера. Чтобы увидеть архитектуру вашего ЦП, достаточно просто скачать и запустить нужный софт.
В главном окне, найдите строчку «Specifications». В самом конце будет указана разрядность. Она обозначается так – «x64» — это 64 битная архитектура, а «x86» (редко попадается «x32») – это 32 битная. Если же она там не указана, то смотрите строчку «Набор инструкций», пример показан на скриншоте.
Способ 2: AIDA64
AIDA64 – это многофункциональное ПО для мониторинга различных показателей компьютера, проведения специальных тестов. С её помощью вполне можно узнать любую интересующую характеристику. Стоит помнить – программа платная, но у неё есть демонстрационный период, которого будет вполне достаточно, чтобы узнать разрядность центрального процессора.
Инструкция по пользованию AIDA64 выглядит так:
- Перейдите в «Системную плату», при помощи специальной иконки в главном окне программы или левом меню.
Затем в раздел «ЦП», путь к нему практически полностью аналогичен с первым пунктом.
Теперь обратите внимание на строчку «Набор инструкций», первые цифры будут означать разрядность вашего процессора. Например, первые цифры «x86», соответственно, архитектура 32-битная. Однако, если вы увидите, например, такое значение «x86, x86-64», то обращайте внимание на последние цифры (в этом случае, разрядность получается 64-битная).
Способ 3: Командная строка
Этот метод немного сложнее и непривычнее для неопытных пользователей ПК, по сравнению с первыми двумя, но зато он не требует установки сторонних программ. Инструкция выглядит так:
- Для начала нужно открыть саму «Командную строку». Для этого можно воспользоваться комбинацией клавиш Win+R и ввести команду cmd, нажав после Enter.
В открывшейся консоли введите команду systeminfo и нажмите Enter.
Спустя пару секунд вы увидите определённую информацию. Ищите в строке «Процессор» цифры «32» или «64».
Самостоятельно узнать разрядность достаточно легко, но не стоит путать разрядность операционной системы и центрального процессора. Они зависят друг друга, но не всегда могут быть идентичными.
Установка Windows — пожалуй, один из первых показателей компетентности IT-специалиста для рядового пользователя ПК.
Если вы можете самостоятельно «переустановить винду», то в глазах юзеров ваш статус будет уже значительно выше, а называть вас будут не иначе, как «программист».Но на деле оказывается, что мало просто вставить установочный диск, запустить процесс инсталляции операционной системы и дождаться его окончания. Существует большое количество нюансов и тонкостей, знание которых помогает не только облегчить саму установку ОС, но и избежать возможных неудобств в дальнейшей работе с компьютером.
Как узнать сколько бит 32 или 64 моя Windows, какую выбрать для установки [их различие] // разрядность Windows 7, 8, 10
Подскажите, как можно узнать сколько бит 32 или 64 в моей версии Windows 7. Когда устанавливали мне ОС — сказали 64 бита, а сейчас не могу установить антивирус (скачал как раз 64 битную версию).
Пробовал посмотреть в свойствах компьютера, но там вообще нет данных: просто ZverDVD — Windows. Есть ли еще работающие способы?
Судя по всему у вас стоит какая-то сборка Windows от различных «умельцев» (вообще, я ярый противник всех этих сборок, всегда лучше работать с лицензией ). Подозреваю, что проблема с отображением свойств — это еще не самая большая, с которой вы можете столкнуться.
В этой статье приведу несколько способов, которые помогут определить разрядность вашей Windows (т.е. сколько бит 32 или 64).
Примечание: обычно 32 битные системы помечаются — как x86, а 64 битные системы — как x64.
Что лучше 32 или 64-битная система?
Обычных пользователей ноутбуков и компьютеров этот вопрос ставит в тупик. Пользователи привыкли иметь дело с более понятными вещами. Например, известно, что увеличение размера ОЗУ почти всегда положительно сказывается на скорости работы программ. А переход на SSD-дисковод в десятки раз способен ускорить процесс загрузки операционной системы на ноутбуке. Для обывателя результат перехода, например, на 64-битную систему неоднозначен. Однако это не значит, что такой переход бесполезен. Выбор правильной системы позволит улучшить производительность вашего компьютера
Именно поэтому важно определить что же лучше
Лучше та система, которая совпадает с возможностями вашего процессора. Главное и определяющее отличие 32-х от 64-битных систем — на ваш ноутбук можно установить больший объём памяти. Это автоматически открывает вам ещё один достаточно лёгкий путь к увеличению производительности лэптопа.
Как узнать разрядность Windows Vista/7/8/10?
У всех версий Windows от Vista до 10 можно выяснить битность в свойствах системы. Доступ к этим свойствам может слегка отличаться в разных системах, но в целом для этого достаточно нажать правой кнопкой мыши на значке Мой компьютер на рабочем столе и выбрать Свойства.
Покажу на примере Windows 10. Есть два варианта зайти в свойства системы. Первый — нажать правой кнопкой на значке Этот компьютер на рабочем столе (если этого значка там нет, то его можно вернуть обратно) и выбрать Свойства. Второй — нажать правой кнопкой мышки на кнопке Пуск в левом нижнем углу экрана и выбрать Система.

Есть еще один универсальный способ — с помощью комбинации горячих клавиш Win + Pause/Break. Это комбо сразу вызывает окно со свойствами системы в разных версиях Windows. И в разделе Система -> Тип системы вы можете узнать разрядность системы Windows.

В чем отличия 32bit от 64bit-ой системы windows
Как и процессоры, операционные системы windows да и не только, тоже делятся на 32bit и 64bit. При покупке диска с операционной системой, на упаковке это присутствует в обязательном порядке. Причем на компьютер, имеющий 32-битный процессор, можно установить только 32-битную систему windows, да и вообще любую 32-битную операционную систему соответственно. А на компьютер с 64-битным процессором можно установить как 32-разрядную систему, так и 64-разрядную. Ну и вообще любые 64-разрядные системы в принципе. Просто у многих стоит windows, поэтому я ею и оперирую в статье.
Только вот 32-битные системы скажем так «видят» только 4 гигабайта оперативной памяти, даже меньше – 3.5 гигабайт. 64-битные системы видят намного больше до 192 гигабайт. Все зависит от аппаратных возможностей самой windows. Если кто-то подумает, что это вообще такое? То можете не думать. Более простой вариант пойти и посмотреть минимальные системные требования от железа, которые требует дистрибутив системы.
Как вы поняли отличие 32-разрядной от 64-разрядной системы в том, что вторая обрабатывает больше ОЗУ. Визуального же отличия в официальных сборках вы не найдете.
Есть еще одно отличие, которое заключается в поддержке программ. Сейчас в интернете можно найти программы, которые написаны только для 64-битной системы. Так вот 64-битные программы не будут работать на 32-битных windows. А вот если система 64-разрядная, то на ней будут работать как 64, так и 32-битные программы. В 64-битной системе, есть подсистема, и при запуске 32-битных программ они запускаются в режиме эмуляции.
Вот к примеру программа adobe premiere. Предназначена для обработки видео, а для работы с видео, как мы знаем, необходимо больше оперативной памяти (ОЗУ). Поэтому программа выпущена только для 64-разрядных систем! Выпускать ее для 32-битных систем компании adobe смысла не имеет. Да, программа бы работала, но от нехватки оперативки во время непосредственной работы не по-детски тормозила бы. В общем, компания adobe сочла использование данной программы на 32-битных системах не рациональным. А теперь давайте перейдем к определению разрядности систем.
Определение разрядности Windows XP
На сегодняшний день десктопные Виндовс имеют два типа систем – 32 и 64-разрядные. Официально первые обозначаются как х86, а вторые как х64. Различия в них «на глаз» определить сложно, но они есть. Во-первых, на х86 невозможно воспользоваться оперативной памятью объемом больше 4 Гигабайт. Во-вторых, некоторые приложения предназначены только для х64 ОС и на 32-битных попросту не запустятся. Далее мы приведем несколько способов определения этого параметра.
Способ 1: Свойства системы
Добраться до данного раздела можно, кликнув правой кнопкой мыши по значку «Мой компьютер» и выбрав пункт, указанный на скриншоте.

В открывшемся окне нас интересует блок «Система» на вкладке «Общие». Явно указывается только разрядность x64. Если «винда» 32-разрядная, то этого параметра просто не будет.

Способ 2: Системные папки
Одной из особенностей 64 разрядных версий является наличие двух папок «Program Files» на системном диске. Одна из них имеет оригинальное название, а к имени второй дописано «(х86)».

Кроме того, в директории «Windows» в 64-битных ОС имеется подпапки, говорящие о разрядности.

Способ 3: Сведения о системе
Этот раздел содержит много информации о компьютере. Открыть его можно, зайдя в меню «Пуск» и нажав кнопку «Выполнить».

Нужная команда пишется так:

Искомые данные находятся в строках «Тип» и «Процессор». Для 32-разрядных систем здесь будет фигурировать «х86».

У 64-разрядных Windows указано «х64» и, в зависимости от процессора, код, в котором также будет число 64. В нашем случае это «EM64T».

Способ 4: «Командная строка»
Узнать разрядность можно и через «Командную строку» без использования графического интерфейса системы. Открывается она из меню «Выполнить» (см. выше) командой

Для того чтобы вывести в консоль нужные данные, пишем следующее (после ввода нажимаем ENTER):
32-разрядная система:

64-разрядная:

Способ 5: Сторонние программы
В природе существует множество представителей софта, способного собирать информацию о системе. Мы обратимся к AIDA64, как наиболее известному и удобному инструменту. Нужные нам данные находятся в разделе «Операционная система» в одноименной ветке. Строка называется «Тип ядра ОС». Здесь после словосочетания «Uniprocessor Free» и указана разрядность. У х86 это будет «32-bit».

У 64-разрядных, соответственно, «64-bit».

Заключение
Мы рассмотрели пять способов определения разрядности системы в Windows XP. В большинстве случаев это можно сделать стандартными средствами, но можно и обратиться к более удобным сторонним инструментам. Если нет возможности воспользоваться графическим интерфейсом, например, при удаленном управлении, поможет «Командная строка».
Опишите, что у вас не получилось.
Наши специалисты постараются ответить максимально быстро.
Почему это важно
Важно знать разницу, тогда вы можете быть уверены, что установили правильное программное обеспечение и драйверы устройств. Например, когда предоставляется выбор между загрузкой 32-битной или 64-битной версии, лучше всего подходит 64-битная программа
Тем не менее, он не будет работать вообще, если вы используете 32-разрядную версию Windows.
Одно из единственных реальных, заметных отличий для вас – конечного пользователя – состоит в том, что, возможно, после загрузки большой программы вы обнаружите, что потратили впустую это время, поскольку она не будет работать на вашем конкретном компьютере. Это верно, если вы скачали 64-битную программу, которую пытаетесь использовать в 32-битной ОС.
Однако некоторые 32-разрядные программы могут нормально работать в 64-разрядной системе. Другими словами, 32-битные программы совместимы с 64-битными операционными системами. Это правило, однако, не всегда верно, и это особенно справедливо для некоторых драйверов устройств, поскольку для аппаратных устройств требуется точная версия, чтобы они могли взаимодействовать с программным обеспечением.
Ещё один случай, когда вступают в игру 32-разрядные и 64-разрядные различия, – это устранение проблем с программным обеспечением или просмотр каталога установки программы.
Важно понимать, что 64-разрядные версии Windows используют две разные папки установки, поскольку они также содержат 32-разрядный каталог. Однако, 32-разрядная версия Windows имеет только одну папку установки. Чтобы сделать это несколько запутанным, папка Program Files 64-битной версии имеет то же название, что и папка Program Files в 32-битной версии Windows. Одним из примеров того, почему это так, является то, что 32-битная программа не пытается использовать 64-битную DLL, которая не будет работать. Вместо этого, когда 32-разрядная программа установлена в папке «32-разрядных программных файлов», а затем вы запускаете указанную программу, Windows знает, что ей нужно загрузить некоторые 32-разрядные файлы, а не те, которые используются для 64-разрядных программ
Одним из примеров того, почему это так, является то, что 32-битная программа не пытается использовать 64-битную DLL, которая не будет работать. Вместо этого, когда 32-разрядная программа установлена в папке «32-разрядных программных файлов», а затем вы запускаете указанную программу, Windows знает, что ей нужно загрузить некоторые 32-разрядные файлы, а не те, которые используются для 64-разрядных программ.
Если вы запутались, посмотрите здесь:
На 64-битной версии Windows есть две папки:
- 32-разрядное расположение: C:\Program Files (x86)\
- 64-разрядное расположение: C:\Program Files\
На 32-битной версии Windows есть одна папка:
32-разрядное расположение: C:\Program Files\
Помимо инструкций, которые требуют, чтобы вы знали разницу между 64-битным и 32-битным, важна ещё одна причина понимания этих терминов, если вы не уверены, стоит ли приобретать 64-битный компьютер и/или 64-битные программы.
Например, может быть, вы хотите, чтобы программа для редактирования видео имела доступ к большему объему оперативной памяти, чем та, которую она могла бы использовать в 32-разрядной системе. Или, если вы знаете, что на используемом вами оборудовании нет опции 64-разрядного драйвера, значит, вы не можете использовать его на 64-разрядном компьютере. То же самое верно для старых 16-битных приложений, которые могут не работать на 64-битном компьютере; Знание этого может помочь вам решить, стоит ли переходить на 64-разрядный компьютер или придерживаться 32-разрядного.
Как узнать разрядность windows (32 или 64 бита)?
Здравствуйте, уважаемые читатели! Сегодня я расскажу вам о том, как быстро выяснить разрядность вашей системы windows (32 или 64 бита). Зачем это может понадобится? Например, вам понадобилось скачать некую программу, но на сайте предлагаются две версии: для 32-битной windows и для 64-битной. И у вас возник закономерный вопрос: а какую версию мне нужно скачать? Ответ вы найдете в моей короткой заметке.
Давайте определимся с принятыми обозначениями разрядности (битности) системы. Для 32-разрядных систем вы можете встретить разные сокращения: x86, 32 бита, 32-битная, 32bit. Но основное название, чаще всего, это x86. Для 64-разрядных системы используется обозначение x64 (x64-bit, 64bit, 64 бита, 64-битная). А теперь перейдем к делу и выясним разрядность;)
Как узнать разрядность windows Vista/7/8/10?
У всех версий windows от Vista до 10 можно выяснить битность в свойствах системы. Доступ к этим свойствам может слегка отличаться в разных системах, но в целом для этого достаточно нажать правой кнопкой мыши на значке Мой компьютер на рабочем столе и выбрать Свойства.
Покажу на примере windows 10. Есть два варианта зайти в свойства системы. Первый — нажать правой кнопкой на значке Этот компьютер на рабочем столе (если этого значка там нет, то его можно вернуть обратно) и выбрать Свойства. Второй — нажать правой кнопкой мышки на кнопке Пуск в левом нижнем углу экрана и выбрать Система.

Есть еще один универсальный способ — с помощью комбинации горячих клавиш Win + Pause/Break. Это комбо сразу вызывает окно со свойствами системы в разных версиях windows. И в разделе Система -> Тип системы вы можете узнать разрядность системы windows.
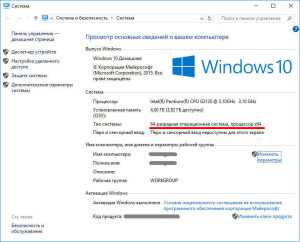
Как узнать разрядность windows XP?
Щелкаем правой кнопкой мыши на значке Мой компьютер и нажимаем Свойства.
В свойствах на вкладке Общие, в разделе Система мы видим надпись Microsoft windows XP Professional версия 2002 Service Pack 3. Это означает, что система 32-разрядная, так как для 64-битной версии XP разрядность указывается явным образом рядом с названием. Выглядит примерно так: 64-Bit Edition, x64 Edition. Если этой надписи нет — ваша версия XP 32-битная.
Также есть быстрый способ вызвать окошко со свойствами системы с помощью горячих клавиш Win + Pause/Break. Клавиша Win находится в нижнем левом (иногда и в правом тоже) ряду клавиатуры, на ней нарисован логотип windows.
Все о разрядности операционной системы.
Что такое вообще разрядность? В информатике разрядность — это количество битов, которые могут быть одновременно обработаны данным устройством (в нашем случае ОС). На сегодняшний день существуют только две разрядности операционной системы. Это 32-битная и 64-битная. Это значит, что ОС с разрядностью в 32 бит одновременно может обработать только 32 бита информации. И соответственно 64-битная система в два раза больше, т.е. 64 бита информации. Но это не единственное и не самое главное отличие между ОС разных разрядностей.
Отличия между x32 и x64 разрядными операционными системами
- Главное отличие 32-х битной системы от 64-х битной в том, что x32 разрядная система работает только с 3.5 Гб оперативной памяти. Даже если в системе установлено 8 Гб ОЗУ, в x32 максимально может быть задействовано только около 3,5 Гб памяти. 64-х битная система поддерживает до 128 гб оперативки.
- 64-битная система может работать с 64-х битными приложениями. С таким же успехом она запускает и работает и с 32-х битными приложениями.
- 32-битная система с приложениями x64 работать не может.
- 64-х разрядные системы имеют поддержку многоядерности и многопроцессорности
- 64-битные системы требуют установки специальных x64 драйверов к устройствам.
- процессор должен иметь поддержку 64-х разрядных систем.
Плюсы и минусы перехода на 64-х разрядную систему
Плюсов больше и они очень убедительные, в чем вы сейчас убедитесь, но есть варианты, при которых окажется выигрышным выбор x32 системы.
Плюсы
- Поддержка больших объемов оперативной памяти (самый жирный плюс)
- Запуск и работа как с 32-х битными приложениями так и с 64-х битными.
- Заметный прирост производительности в системах с многоядерными процессорами.
Минусы
- Возможны проблемы с поиском совместимых драйверов (в настоящее время данный риск уже практически сведен к нулю)
- Переход не оправдается, если в систему установлено 4 гб ОЗУ или меньше. Дело в том, что сама 64-х разрядная система и 64-х битные программы потребляют ОЗУ вразы больше чем 32-х разрядная. И высвободившиеся, казалось бы, 0.5 гб оперативной памяти уйдут на нее. Вот в такой ситуации лучше остаться на x32 системе.
Как узнать разрядность системы на ПК?
Способов узнать разрядность системы установленной на компьютер много. Для каждой ОС они естественно кардинально различаются. Мы с вами узнаем разрядность на операционных системах Windows, а также, в «качестве бонуса», на ОС Linux. Но для начала давайте разберемся с обозначениями разрядности системы, принятыми в it сфере.
Обозначения разрядности: x32, x64, x86.
Как вы наверное догадались из статьи 32-х разрядную ОС обозначают как x32, а 64-х разрядную ОС как x64. Но очень часто 32-х битную систему обозначают как x86. В интернете некоторые пользователи понимают под x32 и x86 одну и ту же систему. Это неправильно. x86 — это архитектура микропроцессора и аппаратная платформа. Она может быть применима как к 32-х битным, так и к 64-х битным программам.Дело в том, что в названии первых процессоров Intel в конце всегда приписывалось 86 (например I8086 или 80386 и т.д.) В дальнейшем, даже когда процессоры от Intel стали называться Pentium, платформу продолжали так обозначать. Оттуда данное неправильное обозначение и сохранилось до наших дней. Правильное обозначение для 32-х битных систем должно быть x86_32 и для 64-х битных соответственно x86_64 либо просто x32 и x64.
Узнаем разрядность системы на Windows.
На Windows всех версий разрядность можно узнать просто кликнув правой кнопкой мыши по ярлыку Мой Компьютер и выбрав из контекстного меню пункт «Свойства». Откроется окно системы.В данном окне в пункте «Тип системы» и будет указана разрядность вашей системы.На XP разрядность в данном пункте будет указана только если система 64-х битная.
Узнаем разрядность системы на Linux
В принципе пользователь linux должен по умолчанию знать такие мелочи. Но вдруг если он забыл напомню. Есть несколько способов узнать разрядность системы на linux. Мы с вами рассмотрим только один.Воспользуемся терминалом. Открыть его можно через панель перейдя в «Приложения->Стандартные->Терминал» либо сочетаниями клавиш Ctrl + Alt + T.В терминале набираем команду uname -m и жмем EnterОтобразится имя машины и разрядность системы.
Суть понятия
Что такое битность или разрядность ОС? Это важный показатель работы процессора, напрямую связанный с оперативной памятью. Потому, часто, этот показатель является решающим при выборе компьютера или процессора.
Разрядность – это число разрядов, которые одновременно могут обрабатываться и передаваться определенной системой. Соответственно, 32 или 64 разряда (более высокоразрядные ОС в настоящий момент не применяются рядовыми пользователями). При этом данное понятие применимо к различным шинам и системам в процессоре.
Обозначается этот показатель соответствующими символами. Это х32 и х64.
Некоторые пользователи, наверняка, видели у своих ПК нехарактерное обозначение битности х86. Это не означает, что ОС является суперпроизводительной и способна обрабатывать 86 битов одновременно. Это просто обозначение 32-разрядной версии, применяемое в некоторых современных вариантах.
При этом, прямой привязки к версии операционной системы у битности нет. Например, Windows 7 существует как в 32-х, так и в 64-хбитной версии. Тоже самое касается и Vista и других.
Чем выше битность, тем больший объем оперативной памяти может корректно использоваться.
Как узнать сколько бит 32 или 64
Разрядность операционной системы – исключительно важный параметр. От неё зависит не только производительность, но и совместимость приложений. Поэтому знать, какая у вас система – 32- или 64-битная Windows XP, 7, 8, 10 – часто бывает жизненно необходимо.
Сейчас трудно найти в продаже компьютер, не поддерживающий 64-битные системы. Современные чипсеты и процессоры поддерживают 64-битные вычисления. Даже в мобильной технике распространяются 64-битные процессоры, которые на сегодня выпускает Apple и Samsung.
Если под 64-битной версией ОС можно устанавливать 32-битные приложения, то наоборот, увы, не получится. С другой стороны, если вы установите 64-битную программу вместо 32-битной при возможности, вы серьёзно выиграете в производительности.
Есть ситуации, когда всё понятно с самого начала. Если вы приобрели свой компьютер менее 3 лет назад, то он наверняка 64-битный. То же самое, если в нём изначально установлено более 4 ГБ ОЗУ: 32-битные системы не могут использовать более 4 ГБ, а значит, в них нет смысла устанавливать больший объём.
При наличии интернета
- %adsense%Если ваш компьютер подключен к Интернету, вы можете зайти на страницу https://support2.microsoft.com/kb/827218. В процессе связи с сайтом сервер Microsoft автоматически определит разрядность вашей системы и покажет её на странице.
- На этой же странице вы найдёте инструкции, позволяющие вручную определить разрядность вашей системы. Впервые 64-битной версией обзавелась операционная система Windows XP, более ранние Windows в 64-битных вариантах не выпускались. Также на странице подробно написано, как узнать, сколько бит – 32 или 64 – в вашей версии Server 2003, Vista, Windows 7 или 8.
Без интернета
- Для всех версий Windows алгоритм, впрочем, одинаковый. Нужно открыть меню «Система» в Панели управления и посмотреть сведения о системе.
- В разделе сведений вы найдёте информацию и о разрядности фактически установленной системы, и о возможностях вашего процессора. Возможно, у вас установлена 32-битная система, хотя процессор способен работать и с 64-битной.
- Аналогичным образом вы можете узнать разрядность и для других версий Windows с помощью панели управления.
Для мобильных устройств такой выбор, понятно, неактуален. Там операционная система устанавливается сразу нужного типа.

Приложения для устройств на платформе Android, которое позволяет вам оставаться на связи со своими друзьями в самой посещаемой социальной сети России и СНГ. Приложение Вконтакте имеет тот же функц…


Как то раз обратился ко мне один знакомый предприниматель с просьбой ограничить нехорошее в интернете , ссылаясь на то что его коллеги уделяют много времени просмотру клубнички . Я сказал что поду…

От остальных бюджетных смартфонов Explay Sky Plus отличает разве что наличие аналогового ТВ приемника. Не так давно подобная функция присутствовала практически в каждом устройстве, если вы любител…

Прежде, чем двигаться дальше, нам необходимо ознакомиться с интегрированной системой разработки для микроконтроллеров PIC. IDE позволяет осуществлять разработку и написание программ как на языке …
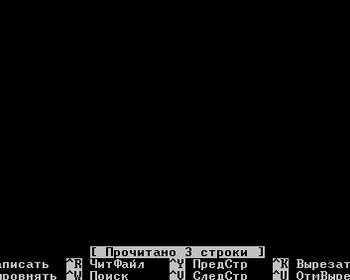
В прошлом посте мы с вами устанавливали и немножко настраивали squid. В этом посте мы рассмотрим, как разрешить работу с сайтами только в определенное время, с помощью прокси-сервера squid. Наприм…
Как узнать разрядность Windows XP?
Щелкаем правой кнопкой мыши на значке Мой компьютер и нажимаем Свойства.
В свойствах на вкладке Общие, в разделе Система мы видим надпись Microsoft Windows XP Professional версия 2002 Service Pack 3. Это означает, что система 32-разрядная, так как для 64-битной версии XP разрядность указывается явным образом рядом с названием. Выглядит примерно так: 64-Bit Edition, x64 Edition. Если этой надписи нет — ваша версия XP 32-битная.
Также есть быстрый способ вызвать окошко со свойствами системы с помощью горячих клавиш Win + Pause/Break. Клавиша Win находится в нижнем левом (иногда и в правом тоже) ряду клавиатуры, на ней нарисован логотип Windows.


