Восстановление случайно удаленной корзины в windows 10/8/7
Содержание:
- Инструкция
- Программы восстановления
- Восстановление файлов до и после очистки корзины
- Расположение файлов корзины
- С помощью локальной групповой политики
- Что делать, если корзина работает неправильно
- Способ второй: через настройку групповой политики
- Применение утилит
- Доступ к Корзине в меню Пуск в windows 7
- Что делать, если она пропала на Рабочем столе
- Способы восстановления значка Корзины
- Как настроить время хранения и размер файлов в корзине
- Восстановление ярлыка в Windows 8 / Windows 10
- Где находится «корзина» в windows 10
Инструкция
- Для возврата к предыдущему виду рабочего стола кликните кнопку «Пуск» и раскройте раздел «Панель управления». В перечне команд «Оформление и темы» нажмите на пункт «Экран», будет загружен дополнительный диалог «Свойства: Экран». Перейти в этот диалог можно другим методом: щелкните в свободном месте рабочего стола правой клавишей мышки и укажите функцию «Свойства».
- Если вам нужно восстановить обои рабочего стола, то откройте страницу «Рабочий стол» и найдите в разделе «Фоновый рисунок» прежнюю картинку. Если вы хотите использовать другую картинку, то нажмите команду «Обзор» и укажите нужное изображение на компьютере. Для сохранения настроек кликните «Применить» и закройте окно нажатием на кнопку ОК.
Выбор фонового рисунка на странице «Рабочий стол»
- На рабочем столе могут исчезнуть системные папки, например, «Мой компьютер» или «Мои документы». Для их восстановления откройте страницу настроек «Рабочий стол» и кликните «Настройка рабочего стола». Загрузится вспомогательное окно, откройте страницу «Общие» и отметьте нужные компоненты рабочего стола, сохраните установленные параметры.
- Для восстановления прежнего размера значков и других компонентов рабочего стола откройте страницу «Параметры». В разделе «Разрешение экрана» установите подходящие параметры экрана, кликните «применить» для сохранения настроек.
- В данном диалоге можно изменить цвет рабочих окон компьютера, а также размер шрифта в наименованиях папок. Для этого откройте страницу «Оформление» и изучите раскрывающиеся списки, расположенные на ней, также можно изменить с помощью данных списков оформление. Визуальные эффекты можно настроить после клика на команду «Эффекты». Изучите дополнительные настройки данного раздела, которые станут доступны после нажатия на опцию «Дополнительно». Для сохранения установок кликните «Применить».
- Иногда может пропасть панель задач, для ее возврата наведите курсор мышки в самый низ экрана и дождитесь ее появления. Щелкните по панели правой клавишей мышки и выберите «Свойства». Откройте страницу «Панель задач» и в разделе «Оформление панели задач» уберите отметку возле строки «Автоматически скрывать панель задач». Сохраните параметры щелчком по кнопке «Применить».
Программы восстановления
Часто бывают ситуации, что пользователь случайно удалил какие-то данные и очистил корзину. На первый взгляд, может показаться, что информация потеряна безвозвратно. Но существуют приложения, которые позволяют восстанавливать данные, стёртые даже оттуда, например, HandyRecovery, DataRecoveryWizard, Recuva.
Возможности приложения Handy Recovery:
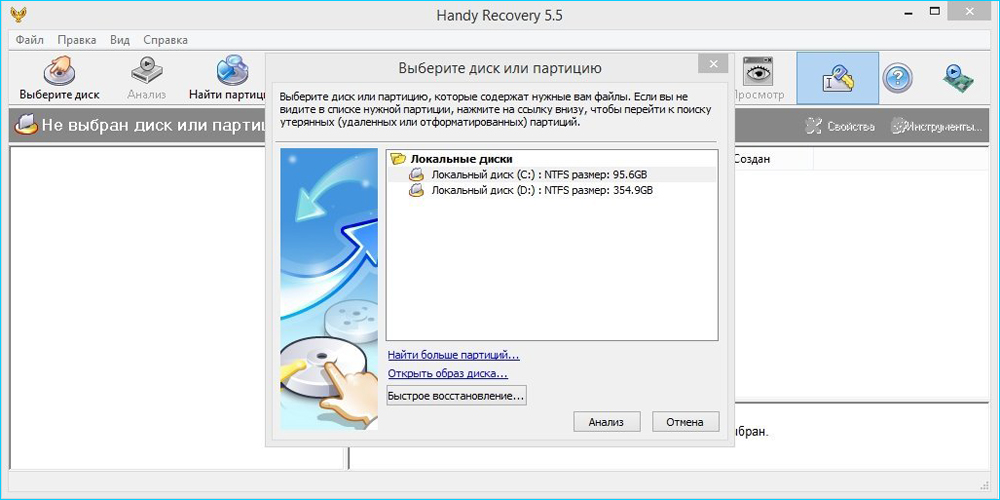
- Поддержка всех файловых систем.
- Поиск по типу файла.
- Создание образа дисков.
- Предпросмотр содержимого удалённых файлов.
- Восстановление из удалённых и отформатированных разделов.
- Восстановление файлов, даже тех, что были стёрты, минуя корзину, в том числе со съёмных носителей.
Программа платная, но предлагается 30-дневная пробная версия.
Data Recovery Wizard также является платной программой, способна восстановить данные:
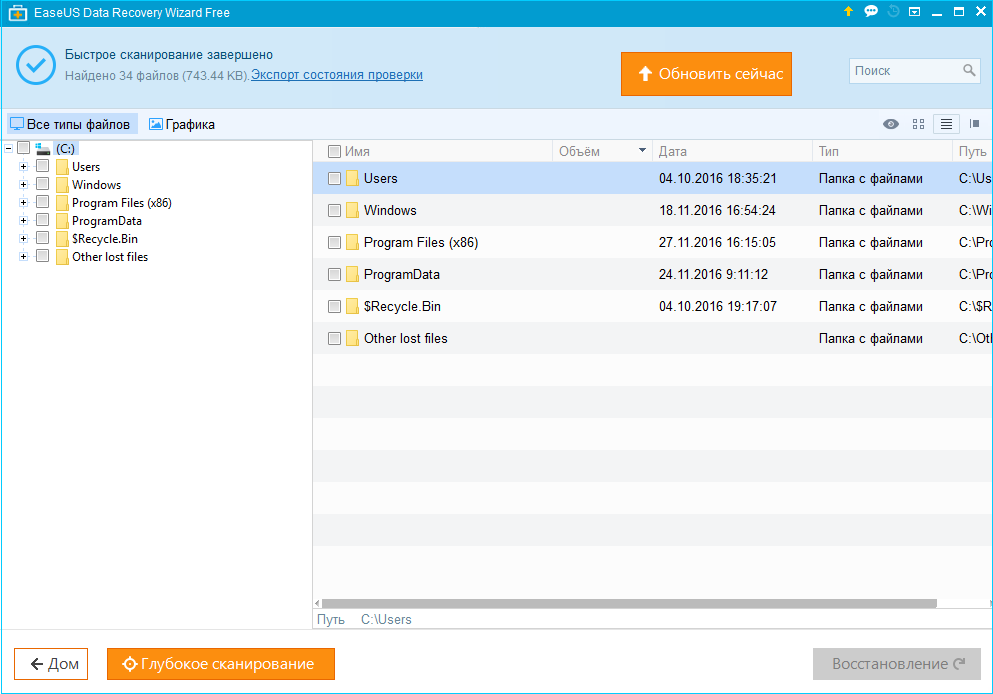
- после вирусной атаки;
- при повреждении диска или его части;
- при ошибках чтения с диска;
- после очистки и быстрого удаления, минуя корзину;
- если слетела операционная система;
- после форматирования диска.
Recuva — простая утилита, которая продаётся отдельно либо в составе пакета CCleaner Professional Plus. Программное обеспечение призвано усовершенствовать процесс упорядочивания файлов на компьютере: находить и удалять неиспользуемые файлы приложения, ошибки реестра, собирать данные о системе. Recuva— лишь часть пакета, которая позволяет восстановить очищенную корзину и другие данные, что пользователь по ошибке удалил.
Утилита очень проста в использовании:
- Установите и запустите программу.
- В открывшемся окне выберите тип файлов, которые вы хотите восстановить. Если не уверены, нажимайте All files (Все файлы).
- Программа спросит, не хотите ли вы прежде создать образ вашего диска. Чтобы не тратить лишнего времени, отметьте «No. Recover direct from my drive».
- Далее задайте, где программа должна искать:
- везде;
- на съёмном носителе;
- в Моих Документах;
- в корзине;
- в конкретном месте (нужно задать путь);
- на виртуальном диске;
- на CD или DVD.
Если вы хотите восстановить очищенную корзину, отметьте «In The Recycle Bin» (В корзине).
- Вам будет предложено отметить галочкой Deep Scan (Включить углубленный анализ), что означает более продвинутый поиск, но он может занять более часа. Поэтому сначала запустите сканирование, не отмечая этот пункт, а уж если ничего не найдёте, тогда уже включите заново с опцией Deep Scan (Включить углубленный анализ).
- Запустится процесс сканирования, в результате которого программа выдаст список найденных файлов.
- Нажмите кнопку справа вверху «Switch to advanced mode» (Включить расширенный режим). Теперь вы можете слева видеть список, а справа окно с тремя вкладками. Первая представляет собой превью файла, вторая подробную информацию о нём (размер, когда создан, изменён и т.д.), а на третьей ненужная обычному пользователю системная информация.
- Отметьте галочками те файлы, которые вы хотите восстановить, и нажмите Recover checked (Восстановить), далее выберите место для сохранения.
Вот такие полезные программы для работы с удалёнными данными существуют. Можно, конечно, пользоваться только корзиной, а можно, вообще, удалить её с рабочего стола и использовать продвинутые приложения.
Восстановление файлов до и после очистки корзины
Восстановить удаленные данные из корзины достаточно просто. Для этого нужно обладать минимальными навыками владения компьютером. Если же корзина уже была почищена, вернуть потерянные документы будет сложнее. Чтобы упростить себе задачу, многие используют специальные программы по восстановлению, однако можно справиться и без них.
До того как была проведена очистка
Папки, отправленные в корзину, хранятся там достаточно долгое время, поэтому потерянный документ нужно искать именно там. Если пользователь не почистил хранилище, вероятность найти потерю составляет почти 100%. Чтобы восстановить файл, необходимо:
- Открыть корзину с помощью двойного нажатия левой кнопкой мыши.
- Найти нужный документ и кликнуть на него.
- В верхней панели нажать кнопку «Восстановить выделенные объекты».
После этого потерянный файл вернется на прежнее место. Также можно воспользоваться другим способом: найденный в корзине документ зажать левой кнопкой мыши и перетянуть на рабочий стол.
В теневых копиях без программ
Многие пользователи, удаляя файлы, сразу же чистят корзину. После этого все документы исчезают из этой папки, однако они не пропадают бесследно. Дело в том, что Windows 7 создает резервные копии всех папок, в которых может храниться ваш документ. Чтобы восстановить файл, необходимо:
- Открыть проводник и найти папку, в которой ранее хранился документ.
- Кликнуть на нее правой кнопкой мыши и выбрать пункт “Свойства”.
- Переключиться на вкладку «Предыдущие версии».
- Среди множества теневых копий выбрать ближайшую по дате и поискать в ней потерю.
- Если файла там нет, перейти в более раннюю копию.
Данный метод будет работать только, если на компьютере не отключена «Защита системы». В противном случае придется использовать специальные утилиты.
С помощью Истории файлов
На самом деле История файлов – это то же самое, что и теневая копия. Просто разные специалисты называют эту функцию по-разному. Используется этот метод точно так же, как и предыдущий. Он помогает восстановить не только потерянные файлы, но и старые версии различных документов.
Особенности восстановления на андроиде
На андроид-устройствах программа Корзина по умолчанию отсутствует, поэтому восстановить файлы немного сложнее, чем на компьютере.
Также, чтобы избежать безвозвратной потери файлов в будущем, владельцы Андроид-устройств могут скачать приложение Dumpster. Оно исполняет роль привычной нам корзины и хранит все удаленные файлы в течение определенного времени.
Расположение файлов корзины
Если ярлык на рабочем столе отсутствует, можно посмотреть, какие файлы сейчас находятся в корзине, по пути размещения папки.
Так как папка относится к системным файлам, она скрыта по умолчанию. Для отображения скрытых файлов переходим в проводник, в верхней части выбираем вкладку «Вид» и далее щелкаем на «Параметры». В открывшемся окне вновь выбираем вкладку «Вид», пролистываем список разрешений до конца и выбираем пункт «Показывать скрытые файлы, папки, диски».
Если все манипуляции были выполнены правильно, то на основном рабочем жестком диске (на который установлена операционная система) отобразится папка Recycle.Bin, в которой хранятся все файлы, помещенные в корзину.
После завершения просмотра файлов желательно вновь отключить пункт отображения скрытых файлов, чтобы при использовании компьютера случайно не были удалены нужные системные данные.
С помощью локальной групповой политики
Этот метод несколько более сложен, а потому не так широко известен. Нужно учитывать, что он также имеет еще один недостаток – им нельзя воспользоваться при наличии редакции Home. Чтобы открыть редактор, требуется сделать следующее:
- Открыть окно «Выполнить». Для этого нужно применить сочетание Win R.
- В появившейся строке написать «gpedit.msc».
- Нажать «ОК».
В новом окне нужно найти пункт, отвечающий за удаление корзины. Находится он по следующему адресу:
По нему необходимо дважды нажать ЛКМ, чтобы открыть параметры. Слева в верхнем углу требуется выбрать «Не задано». После этого следует перезагрузить ПК, иначе значок не появится.
Вернуть иконку корзины проще всего с помощью первого способа. Однако иногда он не срабатывает. На этот случай перечислено еще два возможных выхода из сложившейся ситуации
Также важно помнить, что причиной пропажи иконки могут оказаться вирусы. Поэтому следует в обязательном порядке осуществить проверку хотя бы с помощью встроенного брандмауэра
Что делать, если корзина работает неправильно
Если корзина повреждена, файлы, которые в ней хранятся, не удаляются, необходимо пересоздать папку корзины, а также дефрагментировать диск.
Перезагрузка компьютера
Файлы могут не удаляться, если система ошибочно считает, что они ещё используются, несмотря на то, что помещены в корзину. Конечно, она ошибается. Чтобы ОС заново просмотрела зависимости и разрешила удаление файлов, перезагрузите компьютер.

Перезагрузите систему, чтобы она разрешила удалять файлы, находящиеся в корзине
Пересоздание папки
Чтобы пересоздать папку корзины, выполните следующее:
-
Запустите «Командную строку» с правами администратора.
-
Пропишите и выполните команду rd /s /q C:\$Recycle.bin. Готово, «Командную строку» можно закрывать.
Дефрагментация диска
Файлы записываются на диск в ячейки в порядке очереди. Если удалить файл, то освободятся ячейки, которые он занимал. В будущем на них запишутся другие файлы, но очередь собьётся. Со временем диск настолько фрагментируется, что обращение к памяти компьютера вызовет сбой. Чтобы его устранить, необходимо выполнить дефрагментирование, то есть восстановить порядок очереди:
-
Через системную поисковую строку отыщите вкладку «Дефрагментация и оптимизация ваших дисков».
-
В открывшемся окне выберите системный раздел и запустите процедуру оптимизации. Она пройдёт автоматически. После её окончания перезагрузите компьютер, проблема с корзиной должна быть исправлена.
Видео: как выполнить дефрагментацию диска в Windows 10
Корзина находится на системном диске, удалить её нельзя, но можно ограничить или перенести. Если её иконка пропала с рабочего стола, придётся вернуть её вручную. Чтобы починить корзину, перезагрузите систему, пересоздайте папку и дефрагментируйте диск.
Способ второй: через настройку групповой политики
Этот метод довольно сложен в исполнении, но работает во всех операционных системах без исключения.
- Войдите в нужный редактор, нажав Win R и выполнив команду .
- В появившемся редакторе перейдите в подпапку «Рабочий стол», которая расположена в папке «Административные шаблоны» в группе «Конфигурация пользователя».
- В правой части отыщите в списке «Удалить значок «Корзины»» и нажмите по нему два раза левой кнопкой мыши.
- В появившемся окне переставьте переключатель в положение «Отключено» и нажмите «Применить».
Это был второй метод, как восстановить очищенную «Корзину», но далеко не последний.
Применение утилит
Если человек не позаботился о создании резервной копии, и удалил важные файлы, он не сможет их восстановить встроенными средствами операционной системы Windows 10. Пользователю придется обратиться к стороннему ПО, которое нужно скачать с официального сайта разработчиков.
Программа является одновременно мощной и простой. Поэтому Recoverit by Wondershare можно считать отличным средством восстановления удаленных файлов.

Чтобы вернуть пропавшие данные, нужно:
- Скачать и установить программу.
- Открыть приложение.
- Указать раздел диска, где ранее хранились файлы.
- Нажать кнопку «Сканирование».
- Дождаться завершения процесса.
- Отметить файлы, которые требуется вернуть.
- Нажать кнопку «Восстановить».
Рекомендуется восстанавливать файлы на внешний носитель. В противном случае велик риск того, что информация не отобразится в полном объеме. После восстановления данные можно перекинуть обратно на ПК.

Puran Data Utilities
Еще одно хорошее приложение для возврата удаленной информации. Работает оно схожим с Recoverit by Wondershare образом. Правда, в Puran Data Utilities есть возможность регулировки скорости сканирования. От этого напрямую зависит вероятность полного восстановления данных.
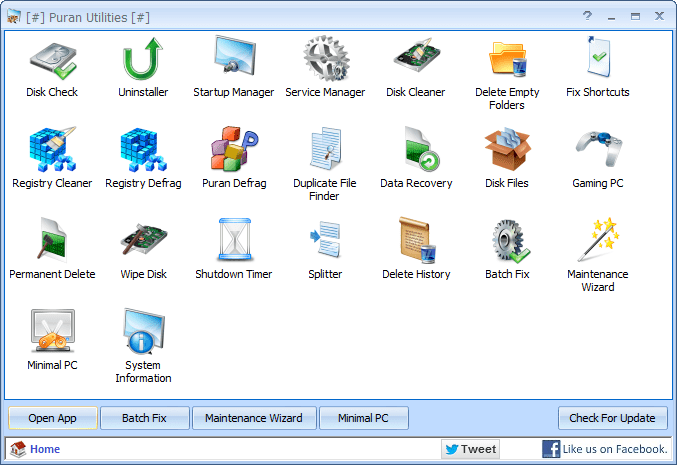
Disk Drill Basic
Программа работает как на компьютере, так и на смартфоне. Поэтому ее стоит взять на заметку и владельцам мобильных устройств. Отличительная особенность Disk Drill Basic заключается в том, что восстановление происходит только на съемный накопитель. Так что нужно заранее побеспокоиться о покупке внешнего жесткого диска.
Кроме того, стоит отметить англоязычный интерфейс. Несмотря на отсутствие русского языка, возврат утраченных файлов не вызовет затруднений. Достаточно нажать кнопку «Recover», после чего запускается автоматическое сканирование системы.

Undelete 360
Утилита, требующая особого внимания, поскольку является абсолютно бесплатной. Софт поможет восстановить файлы, как с компьютера, так и с флешки. Процесс выполняется по знакомому алгоритму:
- Откройте приложение.
- Выберите диск.
- Нажмите кнопку сканирования.
- Укажите нужные файлы.
- Кликните «Восстановить».
Еще одна важная фишка Undelete 360 – предварительный просмотр файлов. Она сильно упрощает процесс, поскольку пользователю не нужно вспоминать название удаленных фото, видео и музыкальных композиций. Владелец компьютера увидит эскиз, по которому можно сделать вывод относительно того, стоит ли возвращать тот или иной файл.
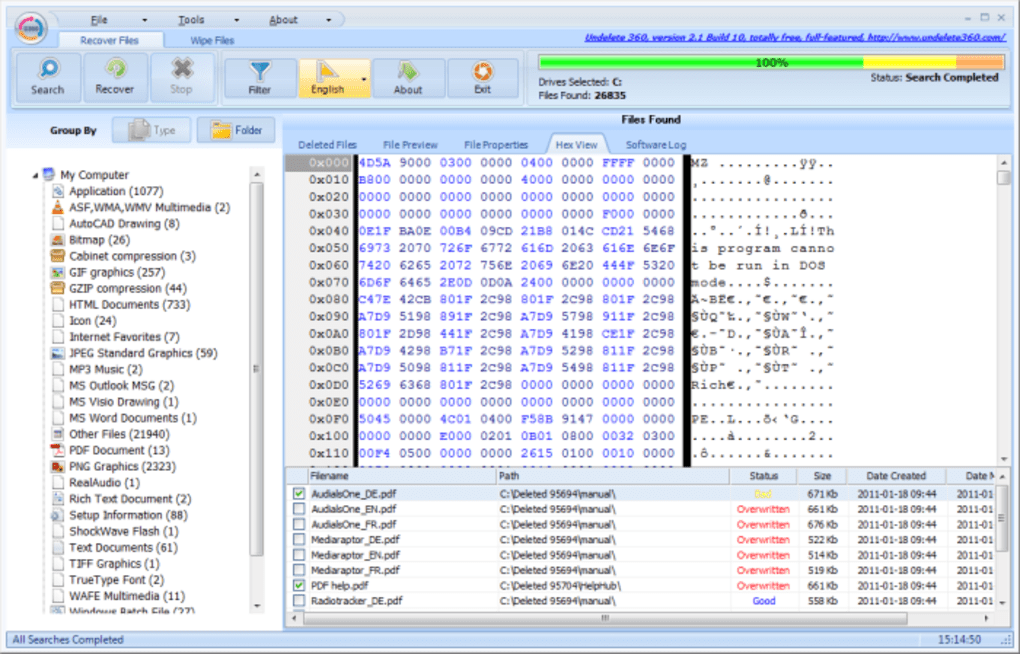
TestDisk
Очень популярная программа, с установкой которой могут возникнуть проблемы у новичка. Дело в том, что утилита не требует установки в привычном понимании этого слова. Пользователь скачивает архив с сайта разработчика, а затем распаковывает его в любую папку. Далее остается запустить exe-файл, сохраненный в каталоге распаковки.
На заметку. У некоторых людей не получается запустить TestDisk. Поэтому рекомендуется открывать утилиту с правами Администратора.
Приложение обладает более широким функционалом, чем его конкуренты. Ведь программа не только восстанавливает удаленные файлы, но и позволяет заранее создать резервную копию данных. Так TestDisk дополняет встроенные возможности Windows 10.
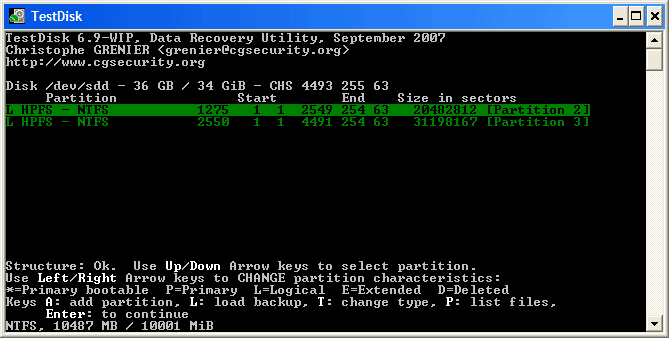
Recuva
Пожалуй, это самая известная и эффективная программа для восстановления информации. Recuva анализирует сразу все локальные диски. Причем операция выполняется в рамках одной проверки, а не нескольких, как в случае с другими подобными приложениями.
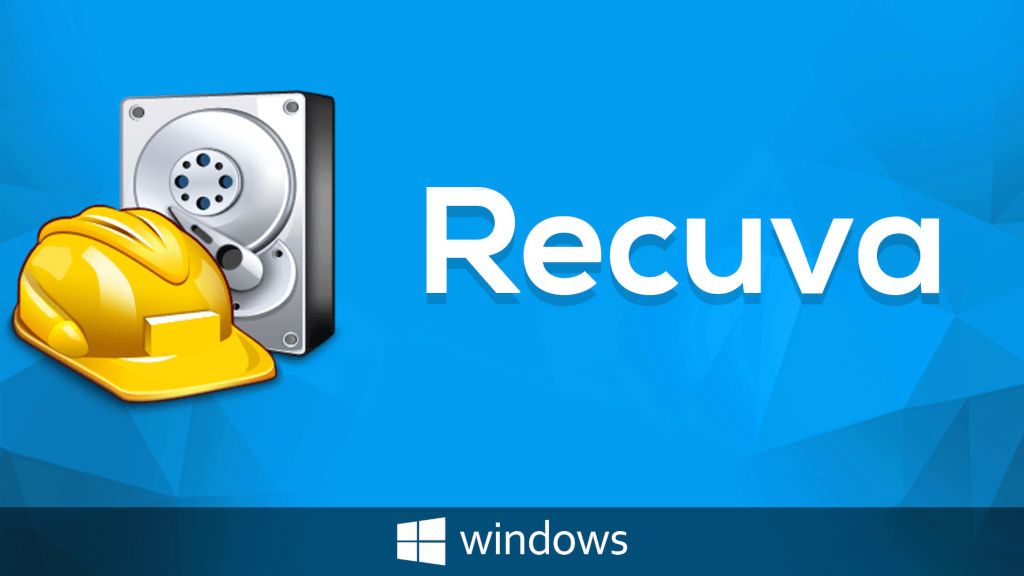
Взаимодействовать с Recuva нужно следующим образом:
- Скачайте программу на свой компьютер.
- Запустите приложение после установки.
- Нажмите кнопку «Анализ».
- Дождитесь окончания сканирования.
- Найдите в списке один или несколько файлов.
- Нажмите кнопку «Восстановить».
Полезной является фишка, позволяющая определить через приложение состояние исходного файла. Ведь порой фотографии и видеоролики возвращаются не в полном объеме. Зачастую снижаются качество и разрешение. А с помощью Recuva пользователь сразу же понимает, восстановит ли он файл в исходном виде.
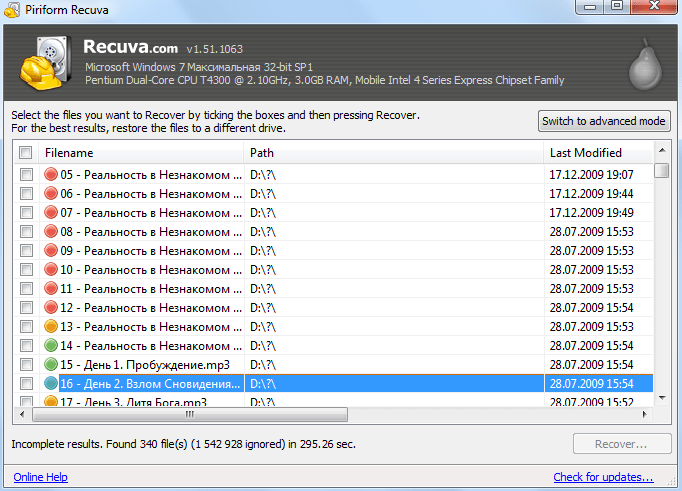
Если программа не поможет найти информацию после очистки корзины, рекомендуется выполнить глубокий анализ. Для этого нужно поставить отметку напротив одноименного пункта во вкладке настроек «Действия».
Доступ к Корзине в меню Пуск в windows 7
Корзина – вещь элементарная. Что-то удалили, затем спохватились, залезли в Корзину и выбрали, что восстановить. По умолчанию значок Корзины находится на рабочем столе. Однако, не всегда такое ее расположение можно считать удобным, приходится сворачивать все окна и т.д. Давайте настроим более удобный доступ к Корзине через меню Пуск.
Мы не в первый раз описываем хитрости, связанные с Корзиной. Ранее мы уже размещали корзину на панели задач windows 7, кто не читал, ознакомьтесь. А теперь засунем ее и в меню Пуск.
Сделать это не более сложно, чем обеспечить доступ к любой ссылке через меню Пуск. В windows у каждого пользователя в системе есть отдельная папка Главное меню, куда нам и требуется добавить нашу ссылку. И именно в эту папку можно добавлять другие ссылки, что вам требуются в меню Пуск.
Обращаем ваше внимание – в папке Default также присутствует такая папка, именуемая Start Menu, и предназначена она вообще для всех пользователей windows 7. Однако, описываемый метод сработает только для конкретного пользователя
Так что без самодеятельности пожалуйста
Первоначально, чтобы вы увидели папку AppData, не забудьте включить отображение скрытых папок. Для этого откройте Проводник, нажмите клавишу и выберите команду Сервис > Параметры папок. Затем перейдите на вкладку Вид, прокрутите список до конца и выберите переключатель Показывать скрытые файлы, папки и диски в группе Скрытые файлы и папки.
Окей, лезем в нашу папку. Открываем Проводник (Пуск > Компьютер) и переходим по следующему пути.
С:\Пользователи\имя_пользователя\AppData\Roaming\Microsoft\windows\Главное меню
Понятное дело, что в качестве “имя_пользователя” нужно выбрать папку с нужным именем.
Теперь щелкаем в открывшемся окне правой кнопкой мыши и выбираем команду Создать > Ярлык.
Откроется окно Создать ярлык, в котором нужно ввести следующее:
explorer.exe shell:RecycleBinFolder
Щелкните на кнопке Далее. В новом окне введите название этой ссылки. Можно назвать как угодно, хоть “Корзина”, хоть “Куча мусора”. Затем щелкните на кнопке Готово.
Изначально у нашей ссылки будет унылый значок, который присваивается каждому ярлыку. Давайте его изменим. Щелкните на созданном ярлыке правой кнопкой мыши и выберите команду Свойства.
Откроется окно Свойства с открытой вкладкой Ярлык. Щелкните на кнопке Сменить значок.
В окне Смена значка введите в поле Искать значки в следующем файле такое вот значение и щелкните на кнопке ОК:
%SystemRoot%\system32\imageres.dll
Откроется окно с кучей значков, где можно выбрать нужный значок. Щелкаем на кнопке Применить и возвращаемся в предыдущее окно. Теперь у ярлыка будет выбранный нами значок.
Точно таким же образом можно добавить и другие значки, для чего повторите описанные с самого начала действия, и вместо названия “Куча мусора” или что вы там выбрали укажите другое название.
Собственно говоря, вот мы все и сделали. Созданные нами значки окажутся в меню Пуск > Все программы.
Можно получить к ним доступ и другим образом. Достаточно ввести в меню поиска указанное нами название корзины и нажать или щелкнуть на отображаемом значке, после чего наша Корзина и откроется.
Как видите, прием достаточно простой и знакомый многим пользователям windows 7. Не сказать, что он супер-удобный или востребованный, однако, с его помощью мы лишний раз продемонстрировали некоторые возможности по настройке интерфейса windows 7.
windata.ru
Что делать, если она пропала на Рабочем столе
Вводить каждый раз запрос «C:\$RECYCLE.BIN», чтобы открыть «Корзину» – довольно утомительное занятие
Оно совершенно не решает проблему исчезновения важного элемента с главного экрана, заставляя пользователя всякий раз обращаться к не самому рациональному методу запуска директории. Поэтому рекомендуется изучить методы восстановления папки
Всего насчитывается три способа, каждый из которых отлично справляется с задачей по восстановлению пропавшего значка.
Через «Параметры»
Если вы заметили, что «Корзина» исчезла, то, возможно, элемент был принудительно отключен в настройках стола. Чтобы найти и заново установить папку на привычное место, понадобится сделать следующее:
Открыть «Параметры» комбинацией клавиш «Win» + «I» или войти через меню «Пуск».
Перейти в раздел «Персонализация», а затем – «Темы».
Щелкнуть по надписи «Параметры значков рабочего стола».
В открывшемся окне отметить галочкой «Корзину» и нажать кнопку «Применить».
После сохранения новых настроек элемент вернется на привычное место и всегда будет доступен через стартовый экран. Следовательно, пользователю не придется вводить запрос для поиска папки, а достаточно дважды кликнуть левой кнопкой мыши по соответствующей иконке, чтобы ознакомиться с ранее удаленными файлами.
Справка. В «Параметрах значков рабочего стола» вы можете изменить иконку для «Корзины». Однако значок, выбранный по умолчанию, является наиболее удобным и понятным.
Создать значок
Вернуть «Корзину» можно путем создания ярлыка на главном экране. Но сделать это стандартным методом не получится, поскольку в Проводнике интересующий нас элемент не отображается. Так что действовать приходится по другой инструкции:
- Щелкните правой кнопкой мыши по свободной области главного экрана.
- Нажмите «Создать», а затем – «Папка».
Как только на Рабочем столе появится новая папка, переименуйте элемент, назвав его «Корзина.{645FF040-5081-101B-9F08-00AA002F954E}».
Нажмите «Enter» для изменения настроек.
Если все сделано верно, то каталог сразу поменяет свой значок на логотип «Корзины» и получит соответствующее название. Таким образом, вам удастся вручную добавить папку на главный экран, но некоторым людям этого будет недостаточно.
Поскольку на системном столе среднестатистического пользователя располагается огромное количество каталогов и файлов, найти в их многообразии «Корзину» представляется очень сложным занятием. Поэтому элемент, где хранятся удаленные файлы, рекомендуется закрепить на Панели задач:
Создайте папку с именем «Корзина» так, как это было показано в рамках предыдущей инструкции.
- Щелкните ПКМ по нижней панели и снимите галочку с пункта «Закрепить панель задач».
- Еще раз кликните ПКМ, но на этот раз перейдите в раздел «Панели», а затем – «Создать панель инструментов».
В открывшемся окне найдите «Корзину» и нажмите кнопку «Выбор папки».
Теперь нужная вам директория будет отображаться в Панели задач вместе с другими значками. Так как по умолчанию логотип «Корзины» очень маленький, вы можете изменить его размер, нажав в настройках ПЗ «Вид», а затем – «Крупные значки».
Редактор локальной групповой политики
Заключительный метод, позволяющий восстановить папку с удаленными файлами, заключается в использовании Редактора групповой политики. Действовать нужно по следующему сценарию:
- Запустите окно «Выполнить» комбинацией клавиш «Win» + «R».
- Введите запрос «gpedit.msc».
В открывшемся Редакторе перейдите по пути «Конфигурация пользователя/Административные шаблоны/Рабочий стол».
В правой части интерфейса вы увидите список доступных действий, среди которых нужно выбрать «Удалить значок корзины с рабочего стола», дважды кликнув по нему ЛКМ.
В настройках действия установите значение «Не задано» и нажмите кнопку «Применить».
Как только изменения будут сохранены, интересующий нас элемент появится в компьютере прямо на главном экране. Иногда для вступления новых настроек в силу требуется перезагрузить компьютер. Сделайте это, если значок так и не появился.
Способы восстановления значка Корзины
Персонализация
Существует несколько методов восстановления иконки временного хранилища. Начнем с самого простого – проверки настроек персонализации. Выполнив в окошке Run команду Rundll32 shell32.dll,Control_RunDLL desk.cpl,,0, отметьте в появившемся диалоговом окне пункт «Корзина» и сохраните настройки.
Если опция уже отмечена, снимите птичку, примените настройки, затем установите ее вновь и еще раз сохраните настройки. Корзина должна вернуться на десктоп.
Перейти к параметрам значков рабочего стола также можно через Панель управления (пункт Персонализация – Изменение значков рабочего стола). Еще один способ попасть в раздел Персонализация – кликнуть правой кнопкой на рабочем столе и выбрать в контекстном меню нужный пункт.
Локальные политики
Вернуть Корзину на рабочий стол Windows 7/10 можно и иначе. Откройте оснастку управления локальными политиками командой gpedit.msc и перейдите по цепочке Конфигурация пользователя – Административные шаблоны – Рабочий стол. В списке справа отыщите параметр «Удалить значок Корзина…» и удостоверьтесь, что он имеет значение «Не задано» или «Отключено». В противном случае открываем настройки политики двойным кликом, устанавливаем радиокнопку в нужное положение, сохраняемся и перезаходим в учетную запись.
Системный реестр
Обычно этого бывает достаточно для восстановления Корзины, но если она не появилась, примените также твик RestoreBinClassic.reg. Он создает тот же параметр, но в соседнем подразделе ClassikStartmenu. В качестве дополнительной меры можно применить твик RestoreBinSpace.reg, создающий параметр со значением Recycle Bin во вложенном в NewStartPanel подразделе NameSpace. После перезагрузки или перезахода в учетную запись Корзина должна появиться в положенном месте.
Другие способы
Что еще предпринять, если вдруг исчезла Корзина с рабочего стола Windows 7/10? Испытайте такой трюк. Создайте на рабочем столе обыкновенную папку и дайте ей имя Корзина.{645FF040-5081-101B-9F08-00AA002F954E}. Как только вы нажмете Enter, директория тут же преобразуется в Корзину. И в свойствах она будет определяться как каталог на рабочем столе, но перемещенные в нее объекты станут попадать в ту самую папку $Recycle.bin.
А еще вы можете разместить Корзину в разделе «Этот компьютер», а затем закрепить ее на панели быстрого доступа. Для этого примените прилагаемый в архиве твик BinComputer.reg, зайдите в «Этот компьютер» и перетащите иконку Корзины на панель быстрого доступа.
Как настроить время хранения и размер файлов в корзине
По умолчанию размер корзины составляет 10% от размера свободного пространства на жестком диске. Если на ПК несколько жестких дисков, место для хранения удаленных файлов выделяется из всех. Пользователь может самостоятельно изменить размер корзины, а также переместить хранение основной папки с удаленными файлами с одного жесткого диска на другой.
Процесс изменения размера корзины предусматривает следующие манипуляции:
-
На рабочем столе находим ярлык корзины и щелкаем по нему правой кнопкой мыши для доступа к меню.
-
Выбираем пункт «Свойства».
-
В открывшемся окне выбираем жесткий диск, на котором будут храниться файлы;
-
Далее устанавливаем нужный размер корзины.
Сохраняем все произведенные изменения, нажав на кнопку «Применить». С помощью свойств корзины также можно включить функцию запроса подтверждения на удаление файлов, либо активировать функцию безвозвратного удаления файлов с компьютера без помещения их в корзину. Включать последнюю функцию нежелательно, часто возникают ситуации, когда нужные файлы удаляются случайно, восстановить их из корзины будет в разы проще, чем использовать специализированный софт (часто распространяется на платной основе).
Учитывайте, если свободное место в корзине меньше, чем размер удаляемого файла, данные будут удалены с компьютера безвозвратно без помещения на хранение в корзину.
В одном из ранних обновлений в операционную систему Windows 10 была добавлена функция, позволяющая активировать автоматическую очистку корзины от файлов, которые хранятся там определенное время. Для настройки времени для автоматического удаления файлов необходимо:
-
Перейти в параметры компьютера.
-
Выбрать пункт «Система».
-
В боковом меню выбрать раздел «Память».
-
Далее выбираем «Настроить контроль памяти».
В открывшемся меню можно выбрать время, через которое помещенные в корзину файлы будут удаляться с компьютера автоматически. Автоматическое удаление можно настроить и для папки «Загрузки».
Восстановление ярлыка в Windows 8 / Windows 10
Самый простой способ восстановления — через настройки персонализации рабочего стола. Процесс предусматривает следующие шаги:
- Щелкаем на пустом месте экрана правой кнопкой мыши, в открывшемся меню выбираем пункт «Персонализация».
- В открывшемся окне выбираем вкладку «Темы», далее щелкаем на пункт «Параметры значков рабочего стола».
- В открывшемся окне ставим галочку напротив пункта «Корзина» и щелкаем на кнопку «Применить».
После выполненных манипуляций значок корзины вновь появится на рабочем столе, вы сможете очистить хранилище либо восстановить нужные удаленные ранее файлы.
Где находится «корзина» в windows 10
Несмотря на то, что «Корзина» представляет собой папку, ее невозможно найти через Проводник, перемещаясь по каталогам. Даже при активации функции показа скрытых элементов увидеть искомую директорию не получится. Однако по умолчанию «Корзина» находится на Рабочем столе, и в условиях стабильной работы компьютера вы всегда увидите характерный значок на главном экране.
Но нередко случаются ситуации, когда элемент исчезает с рабочего пространства. Происходит это из-за воздействия вирусов и других факторов. Получить доступ к элементу через сочетание клавиш не получится, и единственным способом найти путь к нужной папке становится ввод запроса «C:$RECYCLE.BIN» в специальное окно Проводника:
- Введите команду «C:$RECYCLE.BIN» в строку, где указывается расположение различных директорий.
- Нажмите клавишу «Enter».
На заметку. Также осуществить запуск «Корзины» можно через окно «Выполнить», которое открывается комбинацией клавиш «Win» «R». В данном случае требуется ввести запрос «%SYSTEMDRIVE%$RECYCLE.BIN».
Выполнив указанные действия, вы окажетесь в искомой директории, где временно хранятся удаленные файлы. Пользователь может полностью очистить «Корзину» или восстановить информацию, предварительно выделив все данные.


