Как быстро и навсегда настроить яндекс на свой город: на компьютере и в телефоне
Содержание:
- Дополнительные настройки Яндекс браузера
- Как поменять город в Яндексе?
- Как отслеживать человека через приложения
- Как обновить сведения о местоположении, чтобы получать более точные результаты местного поиска
- Настройка для слежки
- Как отключить геолокацию для Яндекс Браузера
- Как изменить настройки геолокации на устройстве ребенка
- Как настроить текущий регион в поисковике Яндекс Браузера
- Как отключить в браузере запрос местоположения?
- Как изменить настройки геолокации (Android 9.0)
- Методы определения геопозиции
- Как настроить местоположение
- Настройки геолокации в Mozilla Firefox — Общие вопросы — Яндекс.Помощь
Дополнительные настройки Яндекс браузера
Нажимаем на кнопку «Показать дополнительные настройки» и переходим к другим расширенным настройкам.

В настройках личных данных уже стоят галочки по использованию различных веб-служб. Посмотрите эти настройки и, если вам они не нужны, то их можно отключить.

Настройки контекстного меню упрощают быстрые ответы Яндекса. Далее идут настройки шрифтов и языка. Если поставить все галочки на тех пунктах, где Яндекс будет предлагать перевод с иностранного языка, то это сильно поможет нам при посещении иностранных сайтов.

Важная настройка сохранения загружаемых файлов. По умолчанию все, что мы скачиваем из интернета, загружается на диск С: Я рекомендую создать отдельную папку для загрузок на диске D: Сначала создайте такую папку, а потом внесите изменения в настройки Яндекс браузера. Нажмите на кнопку «Изменить» и выберите новую папку для загрузок.

Следующие настройки «Энергосбережение» и «Система». Здесь можно оставить настройки по умолчанию. Посмотрите, установлена ли у вас галочка на автоматическом обновлении браузера.
На вкладке «Дополнения» мы можем настроить приложения браузера. Отключите те приложения, которые вам не нужны.

Внизу страницы с приложениями есть кнопка для просмотра каталога других приложений. Не всегда одни и те же приложения подходят для разных браузеров. Поэтому лучше выбирать те приложения, которые рекомендованы для конкретного браузера.
Нажмите на вкладку «Пароли». Здесь вы увидите список всех сайтов, к которым Яндекс сохранил ваши логины и пароли.

В настройках менеджера паролей мы можем зашифровать свои пароли. Для этого необходимо создать мастер-пароль. Для того, чтобы создать такой пароль, надо будет ввести свой пароль пользователя Windows. Смотрите сами создавать вам такой пароль или нет.

Как поменять город в Яндексе?
Чтобы изменить город на ПК — нужно перейти в самый низ страницы, и после номеров страниц с результатами поиска нажать на текущий выбранный город и установить нужный.
В мобильной версии выбор города также находится внизу страницы — под кнопкой «Показать еще».
1 2 · Хороший ответ
7 · Хороший ответ
Если у вас выбирается неверный город, то возможно вы запретили браузеру узнавать ваше местоположение. Стоит предоставить доступ к этой информации, если вы хотите чтоб ваш город определялся корректно.
3 · Хороший ответ
Вам стоит поменять город в вашем профиле Яндекс.Паспорт. После это сменится город в поисковой выдаче и на главной странице. Также вы можете дать доступ Яндексу на автоматическое определение местоположения.
Бесполезно менять, раз пять изменил. Чужой город возвращается. Выдаёт Москву и акцию придурков каких то.
Где находятся темы главной страницы Яндекса?
Заходим первым делом в свою почту на Яндексе, а потом на сам Яндекс, вводим следующий адрес: https://yandex.ru/themes , внизу выбираем тему и сохраняем настройки.
1 0 5 · Хороший ответ
Можно ли работать в Яндексе?(на дому)
На дому можно. В Яндексе тоже можно, но перспектива заработка, именно в Яндексе довольно сомнительна ввиду огромной конкуренции и желающих заработать. Можете найти массу хороших работ в других сервисах, благо этого добра сейчас в интернете преогромное количество. Они более специализированы для заработка в интернете. Яндекс же наоборот преследует немного иные цели. Если не знаете где искать работу в интернете не стесняйтесь спрашивать, помогу.
1 8 · Хороший ответ
Где находится раздел устройства в Яндекс.Браузере для Яндекс.Станции?
Здравствуйте, Стас! Чтобы зайти в раздел Устройства на компьютере, нужно перейти на страницу Quasar. По сравнению с мобильной версией, web-интерфейс обладает ограниченным функционалом.
4 6 · Хороший ответ
Как создать еще одну почту на своем домене яндекс?
Ответ от Яндекс: https://yandex.ru/support/pdd/domain/mail.html. Там есть строчечка » Чтобы создать новый ящик, перейдите на страницу Мои домены и . «. Это большая подсказка.
1 · Хороший ответ
Зачем нужен Яндекс, когда есть Google?
Яндекс — это российская альтернатива Google. Поэтому, если Google больше сосредоточен на глобальности, то Яндекс работает, по большей части, с Россией, делая удобства простым жителям страны. Такси, Транспорт — все такое.
Объективно говоря, я бы вопрос переиначил: «Зачем нужен Google, когда есть Яндекс?». Однако, тут уже дело вкуса: мне, например, больше нравится Google Translate, нежели переводчик Яндекса. То же самое с Google Drive против Яндекс.Диска. А вот касательно существования Яндекс.Документов по аналогии с Google я даже как-то и не знаю.
Вообще, вкусовщина эта берется у стандартного жителя России с того момента, когда он подключает интернет. В нулевых в нашей семье это было так: мы знали и о существовании Google, и о существовании Яндекса. Наш выбор как-то пал на Google, и кто его знает, почему мы это сделали. Далее это стало делом привычки, делом вкуса.
Исходя из этого, конечно, становится обидно, что такие хорошие сервисы, вроде Яндекс.Такси и Яндекс.Транспорта, буквально вынуждают тебя менять свои давно сложившиеся приоритеты: работать «на два фронта» как-то не особо удобно. Про объединение TheQuestion с Яндексом я вообще молчу. Однако, это вкусовщина. Объективно же говоря, Яндекс делает правильное дело, а то, что Google здесь фактически не чешется — это уже проблема Google.
Источник
Как отслеживать человека через приложения
Функция GPS может также быть полезна для отслеживания определенного человека. Это может использоваться в разных целях, например, когда человек не может самостоятельно отправить информацию о местонахождении.
Для того чтобы отследить человека, потребуется установить на мобильное устройство одно из приведенных ниже приложений.
GPS-трекер Family Locator
Благодаря этому приложению можно отслеживать местоположения человека, но только с его разрешения. Для использования программы потребуется включить GPS на телефоне, который будет отправлять все информацию. Помимо этого, программу также устанавливают на несколько телефонов, собирая «Круг».

В приложении имеются следующие опции:
- Отправление сигнала «SOS» одним нажатием;
- Определение местоположения;
- При отклонении от заданного маршрута будет приходить уведомление;
- По прибытию на необходимый пункт, приложение будет присылать уведомление.
Lost Android
Загрузить программу можно из официального магазина на телефоне совершенно бесплатно. С его помощью можно узнать локацию, в которой находится мобильное устройство. Для использования необходимо зарегистрироваться на сайте разработчика, после чего откроется доступ к личному кабинету. Однако, в программе отсутствует русский язык.
В приложении имеются следующие опции:
- Удаленная блокировка смартфона;
- Стирание всех файлов и данных с телефона;
- Уведомление о смене карты;
- Удаленное управление гаджетом.
Где мои дети
Инструмент отслеживает локацию, в которой находится ребенок в данный момент. Если на телефоне уровень заряда становится низким, то родителю придет об этом уведомление. Помимо этого, в программе имеются следующие функции:
- Можно удаленно прослушивать окружение ребенка;
- Установка доступной для перемещения зоны. Если ребенок ее покинет, то родителю также придет уведомление об этом;
- Маршрут, по которому ребенок передвигался крайние два дня, сохраняется.
Необходимо помнить, что все эти программы будут работать только при включенной функции GPS и если одна из сторон ее выключит, то следить не получится.
Как обновить сведения о местоположении, чтобы получать более точные результаты местного поиска
Если вы ищете что-то поблизости, но не получаете результаты местного поиска, попробуйте сделать следующее:
- Укажите текущее местоположение в тексте запроса, например .
- Убедитесь, что при поиске устройство отправляет геоданные в Google. Измените настройки геолокации на устройстве, следуя инструкциям ниже.
Чтобы получать более точные результаты поиска, войдите в аккаунт Google. Если вы часто ищете что-то через сервисы Google дома или на работе, укажите или обновите домашний или рабочий адрес – и результаты поиска станут более актуальными для этого местоположения.
Как управлять настройками геолокации на устройстве
Чтобы приложения и сайты получали данные о вашем местоположении, включите геолокацию на устройстве и разрешите этим приложениям и браузеру доступ. Вы можете в любое время запретить доступ конкретному приложению или сайту, в том числе google.com.
Примечание. Прежде чем настроить разрешения для приложения или браузера, включите геолокацию на устройстве. Подробнее о том, как настроить геолокацию на устройстве Android…
Как настроить доступ к данным о местоположении
Для сайтов (например, google.com)
Вы можете изменять настройки доступа к данным о местоположении как для отдельных сайтов, так и для браузера в целом.
Чтобы передавать данные о местоположении устройства конкретному сайту, разрешите браузеру и этому сайту доступ.
Как разрешить или запретить браузеру доступ к данным о местоположении
Чтобы изменить настройки геолокации для браузера, выполните следующие действия:
- Откройте приложение «Настройки» .
- Выберите Местоположение Разрешения для приложений.
- Коснитесь значка браузера, например Chrome.
- Выберите нужный вариант: Разрешить или Отклонить.
Примечание. Некоторые из действий, перечисленных в этой статье, можно выполнить только на устройствах с Android 10 и более поздних версий. Подробнее о том, как настроить геолокацию и разрешения для приложений в более ранних версиях Android…
Как разрешить или запретить сайту доступ к данным о местоположении
Если в браузере включена геолокация, вы можете настроить доступ к данным о местоположении для определенных сайтов (например, google.com). Для этого выполните следующие действия:
- Откройте сайт google.com в браузере на телефоне или планшете Android.
- Слева от адресной строки нажмите на значок замка Разрешения.
- Включите или отключите параметр Геоданные для сайта google.com.
Подробнее о том, как изменить разрешения для сайтов в Chrome…
Важно! Иногда у браузера уходит много времени на получение информации о местоположении устройства. Чтобы быстро показать результаты поиска, сайт google.com может использовать данные о местоположении, полученные во время последнего использования Google
Эти сведения хранятся в файлах cookie в течение шести часов. Подробнее об управлении файлами cookie…
Для приложений (например, Google)
Вы можете изменять настройки доступа к данным о местоположении для приложения (например, для Google или Google Карт).
- На устройстве Android откройте приложение «Настройки» .
- Выберите Местоположение Разрешения для приложений.
- Нажмите на нужное приложение, например Google или Google Карты .
- Выберите нужный вариант: Разрешить или Отклонить.
Примечание. Некоторые из действий, перечисленных в этой статье, можно выполнить только на устройствах с Android 10 и более поздних версий. Подробнее о том, как настроить геолокацию и разрешения для приложений в более ранних версиях Android…
Настройка для слежки
Использовать геолокацию можно не только для того, чтобы построить маршрут. Эта функция подходит, чтобы настроить слежку за необходимым человеком. Причин для использования довольно много, чаще всего это необходимо для родителей, которые хотят знать, где находится их ребенок.
Важно! Самым простым способом активации подобной функции является добавление пользователя в аккаунт Гугл при активации функции «Передача геоданных» (описано выше). В результате у всех пользователей будет доступ к необходимой информации
Кроме того, для слежки за человеком можно использовать разнообразные сторонние приложения, которые устанавливаются на устройство. Наиболее известные и популярные:
GPS-трекер Family Locator. Приложение позволяет отслеживать положение человека, но только с его разрешения
Важно, чтобы обязательно работал GPS-маячок, без него функционировать программа не будет. Скачать приложение можно совершенно бесплатно, требуется установить его на несколько мобильных устройств и получить разрешение от всех пользователей;
Lost Android
Загрузить программу можно из официального магазина приложений. При помощи геолокации можно всегда узнать, где находится устройство. Потребуется регистрация на сайте создателя, после чего будет предоставлен необходимый доступ. Единственный минус — программа не русифицирована, вся информация только на английском языке;
«Где мои дети». Отличное приложение для родителей, которое позволяет следить не только за расположением, но и состоянием телефона. Если батарея садится, то взрослому поступает информация об этом. Помимо слежки, есть возможность прослушки, установки мест перемещения, сохранения маршрутов. Включаться приложение будет самостоятельно.
Существуют и другие приложения, позволяющие проводить слежку за владельцем смартфона.
Как отключить геолокацию для Яндекс Браузера
В результате активации функции автоматического определения геопозиции веб-обозревателем в сети может постоянно всплывать персонализированная реклама. Например, если один раз оформить запрос «фитнес клуб», в поисковой системы начнут отображаться ближайшие тренажерные залы в городе.
Несмотря на то, что смартфон есть почти у каждого первого, кражи умных устройств все-таки происходит, а жертвы остаются не только без самого гаджета, но и без доступа к ценной личной информации. Как обезопасить себя — именно с технической точки зрения? Вот пять простых советов.
1. Сразу после покупки нужно активировать функцию удаленного доступа к смартфону на случай утери или кражи. В iOS-устройствах за нее отвечает системное приложение «Локатор», в операционной системе Android есть схожая функция под названием «Найти устройство». На Android-смартфонах также нужно включить геолокацию (или «местонахождение») — для более точного определения
Что это даст? Возможность отслеживать местонахождение мобильного гаджета и управлять им удаленно. Стоит не полениться, активировать эти функции и пройти все шаги по настройке.
2. Если произошла кража или утеря смартфона, нужно действовать как можно быстрее. Те, у кого пропал iPhone/iPad и при этом есть еще одно устройство Apple, необходимо открыть приложение «Локатор» и дождаться, пока «потеряшка» отобразится на карте. То же самое можно сделать на сайте icloud.com/find в браузере — нужно будет войти в Apple ID, указав свои логин и пароль (для той записи, которая используется на потерянном/украденном устройстве).
В случае с Android нужно в браузере на доступном устройстве открыть сайт myaccount.google.com, выбрать вкладку «Безопасность», раздел «Ваши устройства», пункт «Управление устройствами». Там будет видно, где и когда устройство использовалось в последний раз.
3. В зависимости от ситуации можно заблокировать устройство или стереть с него все данные.
Если вы не хотите полностью очищать устройство, то в iOS его можно «Отметить как пропавшее» — в том же приложении «Локатор», вкладка «Устройства». В этом случае девайс блокируется (включая платежи через Apple Pay), но информация не стирается, возможность отслеживать местоположение остается. На экран можно вывести сообщение с просьбой вернуть смартфон владельцу и номером телефона. После того как смартфон или планшет вернется к владельцу, его можно будет разблокировать и использовать дальше.
Однако может случиться так, что информацию нужно стереть полностью. Тогда в приложении «Локатор» нужно перейти во вкладку «Устройства», выбрать девайс и нажать «Стереть это устройство», после чего следовать инструкциям. Отследить местонахождение девайса после этого будет невозможно.
В Android доступны те же функции, что в iOS. На странице android.com/find можно выбрать, что сделать со смартфоном: заблокировать (добавив номер телефона и сообщение) или очистить его. То же самое можно сделать в приложении «Найти устройство» на другом смартфоне или планшете Android (возможно, сначала придется скачать его из Google Play).
4. Если отследить устройство не удается, и вы не уверены, была ли установлена блокировка (паролем, отпечатком пальца или Face ID), то, помимо стирания содержимого смартфона, нужно поменять пароли на сайтах, которые открывались на потерянном девайсе. В первую очередь это — социальные сети («ВКонтакте», Facebook, Twitter, Instagram), учетные записи Apple ID и Google, электронная почта (Gmail, «Яндекс.Почта», Mail.ru).
5. Регулярно делайте резервные копии устройств в облако. Туда загружаются и фотографии, и заметки, и тексты, и настройки, и список установленных приложений, и данные для входа в различные аккаунты. Вот инструкция для владельцев Android-устройств, вот — для обладателей девайсов под управлением iOS.
Как изменить настройки геолокации на устройстве ребенка
Важно! Чтобы родители могли видеть, где находится устройство Android ребенка, в приложении Family Link нужно включить оба упомянутых ниже параметра
Шаг 1. Включите параметр «Передача геоданных»
- Откройте приложение Family Link .
- Выберите профиль ребенка.
- Нажмите Настройки Местоположение.
- Включите параметр Передача геоданных.
- В разделе «Настройки геолокации» выберите устройство ребенка.
- Включите параметр Местоположение устройства.
- Выберите режим Высокая точность.
Примечание. Если вы настроили родительский контроль для существующего аккаунта Google ребенка, он может использовать функцию «Передача геоданных» в Google Картах.
Шаг 2. Включите параметр «Настройки местоположения»
- Откройте приложение Family Link .
- Выберите профиль ребенка.
- На карточке «Настройки» нажмите Управление Местоположение.
- На карточке с названием устройства нажмите Настройки Настройки местоположения.
- Включите параметр Местоположение устройства.
- Выберите режим Высокая точность.
Примечание. Если на устройстве ребенка включена геолокация, он сможет получать информацию с учетом своего местоположения, например находить рестораны поблизости и видеть более точные результаты местного поиска. Подробнее о том, как настроить геолокацию на устройстве…
Как настроить текущий регион в поисковике Яндекс Браузера
Если Яндекс неправильно определяет текущее местоположение, его можем вручную уточнить, для этого есть специальная страница. В поисковой системе Яндекс можем указать абсолютно любую геолокацию. Находясь в России есть возможность указать любое государство в Африке или на другом континенте. Данные никак не проверяются и какие-либо ограничения также отсутствуют.
Как настроить реальное местоположение в Яндексе:
- Идём на страницу « Местоположение ».
- Жмём на кнопку «Найти меня».
- Во всплывающем уведомлении кликаем на кнопку «Разрешить».
- Нажимаем на клавишу «Сохранить» после определения расположения.
Способ не всегда срабатывает, порой появляется ошибка «Не удалось определить местоположение». В таком случае поменять регион придётся вручную.
Как вручную сменить расположение в Яндексе:
Открываем ссылку на « Местоположение ». В графу «Город» вводим его название
Выбираем подходящий город из списка, обращая внимание на область и государство. Кликаем по кнопке «Сохранить».
Как отключить в браузере запрос местоположения?
Думаю, при переходе на какой-нибудь сайт вы не раз замечали, что слева вверху, возле адресной строки, появляется сообщение, которое запрашивает ваше местоположение (геолокацию). Помимо этого, вам могут предложить разрешить отправку уведомлений, включение веб-камеры, активацию кода JavaScript. Конечно, если доверие к сайту у вас хорошее, то вы можете разрешить эти функции.
При появлении таких сообщений на подозрительных сайтах, лучше вообще отключить эти подсказки.
Сейчас я покажу, как это сделать в некоторых браузерах, чтобы вы ненароком не нажали на кнопку «Разрешить».
Google Chrome
Эта функция доступна в параметрах конфиденциальности Chrome. Отправляемся в меню браузера и щелкаем на настройки. Спускаемся и нажимаем по ссылочке «Показать дополнительные настройки».
Рядом с пунктом «Личные данные» нажимаем кнопочку «Настройки контента».
Прокрутите до раздела «Местоположение» и выберите пункт «Запретить сайтам отслеживать мое местоположение».
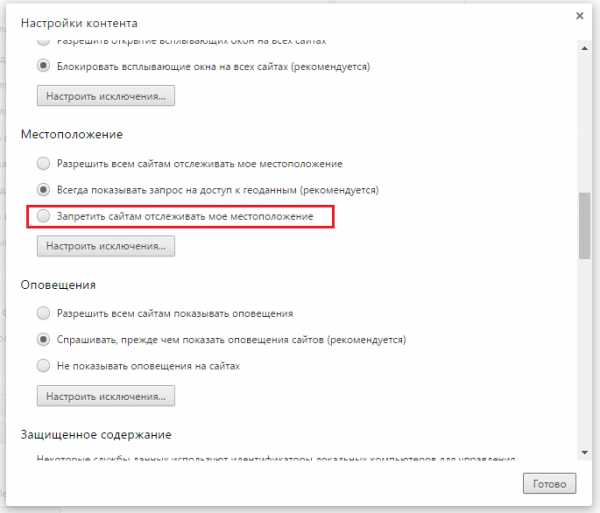
Помимо этого, вы можете запретить оповещения, доступ к микрофону и камере. Всё в этом же окне.
Это интересно: 9 Способов ускорить Google Chrome
Mozilla Firefox
Отрываем браузер и в адресной строке вводим следующую команду: about:config. Открываются скрытые возможности браузера, изменение которых нежелательно, но в данном случае ничего страшного не произойдёт. В открывшемся окне нажимаем кнопку «Я принимаю риск».
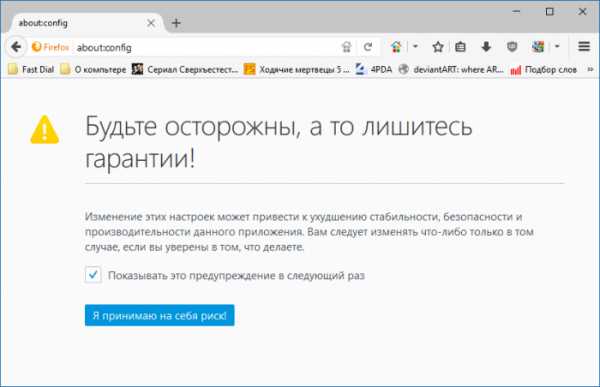
В поиске введите фразу geo.enabled. Появляется результат. Дважды щелкаем по нему, чтобы он изменился в положение «false». После этого перезагружаем браузер.
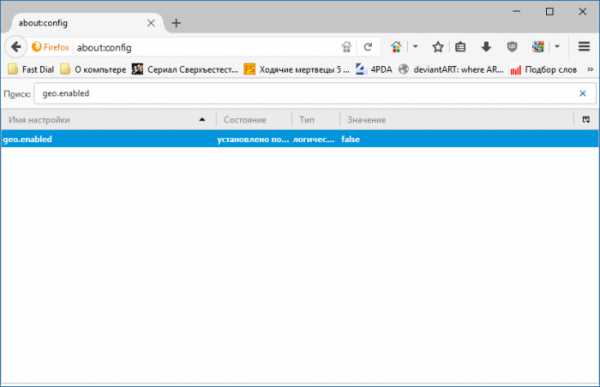
Microsoft Edge
В самом браузере настройки местоположения недоступны, но так как браузер связан с ОС, то вы можете всё настроить в Настройках операционной системы. Нажимаем клавиши Win+I. Переходим в раздел «Конфиденциальность». Слева выбираем вкладку «Местоположение». Отключаем для всех приложений.
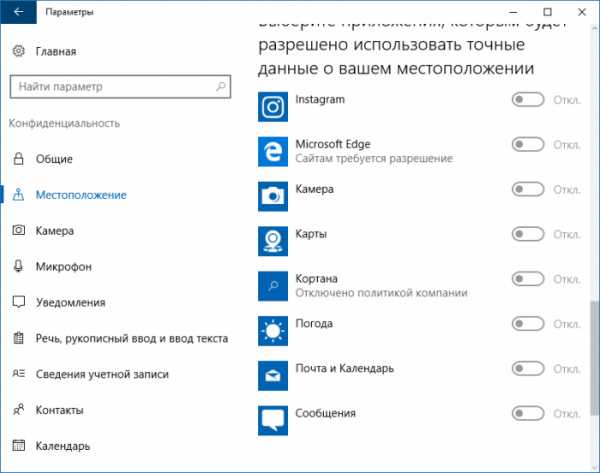
Это интересно: Как сбросить Microsoft Edge?
Internet Explorer
Зайдите в «Настройки» и в этой вкладке выберите пункт «Свойства браузера».
Открывается окошко, в котором переходим на вкладку «Конфиденциальность» и ставим галочку напротив пункт «Никогда не разрешать веб-сайтам запрашивать ваше местоположение».
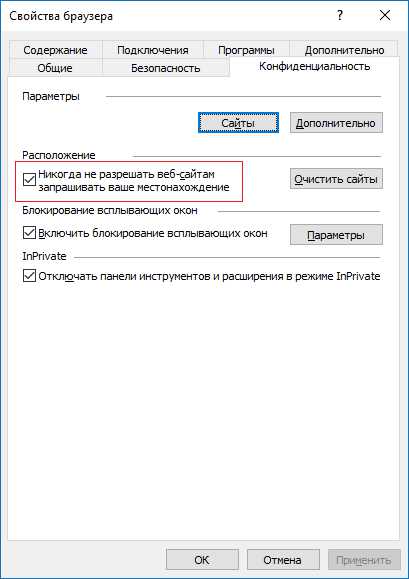
Это интересно: Internet Explorer для Windows 10 находим браузер в системе
Apple Safari
Переходим в Safari, а потом в «Настройки». Переходим в раздел «Приватность» (Privacy).
Чтобы местоположение на сайтах было отключено выбираем пункт «Запретить без запроса» (Deny without prompting).
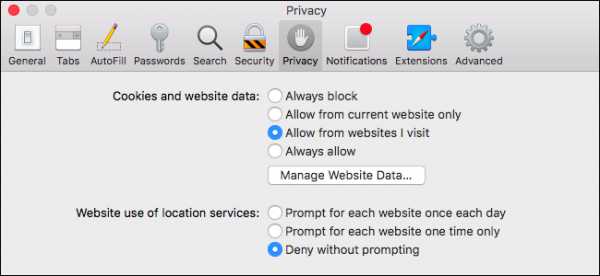
Вот и всё, что я хотел показать. Если вы хотите отключить какие-то другие функции, то самостоятельно покопайтесь в настройках браузера и всё найдете. Ничего сложно там нет.
Как изменить настройки геолокации (Android 9.0)
Чтобы изменить настройки определения местоположения:
- Откройте настройки устройства.
- Выберите Защита и местоположение Местоположение.
Затем выполните одно из следующих действий:
- Чтобы включить или выключить геолокацию, выберите Местоположение.
- Чтобы найти сети поблизости, нажмите Дополнительно Поиск, а затем включите или отключите параметры Поиск сетей Wi‑Fi и Поиск Bluetooth-устройств.
- Чтобы включить или выключить определение местоположения в экстренных ситуациях, выберите Дополнительно Определение местоположения в экстренных ситуациях, а затем включите или отключите эту функцию.
Выберите режим определения местоположения (Android 4.4–8.1)
В настройках доступно несколько режимов. Они отличаются точностью и скоростью определения местоположения, а также расходом заряда батареи.
- Откройте настройки телефона.
- Выберите Защита и местоположение Местоположение. Если пункта «Защита и местоположение» нет, выберите Местоположение.
- Нажмите Режим. Выберите один из вариантов:
- По всем источникам. Для определения местоположения устройства используются данные GPS, Wi-Fi, мобильных сетей и датчиков. При этом включается геолокация Google, которая повышает скорость и точность работы функции.
- По координатам сети. Местоположение определяется с помощью источников, которые экономно расходуют заряд батареи (таких как Wi-Fi и мобильные сети). При этом включается геолокация Google, которая повышает скорость и точность работы функции.
- По спутникам GPS. Для определения местоположения используются только спутники GPS (без геолокации Google), поэтому функция работает медленнее, чем в других режимах, а заряд батареи расходуется быстрее.
Настройте доступ к данным о местоположении (Android 4.1–4.3)
Чтобы выбрать, какие геоданные может использовать телефон, выполните следующие действия:
- Откройте приложение «Настройки».
- В разделе «Личные данные» выберите Мое местоположение.
- Включите или выключите параметр Доступ к моим геоданным в верхней части экрана.
-
Включив доступ к геоданным, установите один или оба параметра:
- По спутникам GPS. Местоположение определяется только по GPS-сигналу со спутников.
- По координатам сети. Местоположение определяется значительно быстрее благодаря геолокации Google. Функция будет работать, даже если вы не включили GPS.
-
Если вы отключите доступ
Телефон не сможет определять ваше точное местоположение и передавать приложениям данные о нем.
-
Включив доступ к геоданным, установите один или оба параметра:
Совет. Если планшетом пользуются несколько человек, каждый из них может выбрать свои настройки доступа к геоданным.
Методы определения геопозиции

Навигационная система GPS имеется практически в любом современном мобильном устройстве, за исключением разве что wintel-девайсов. Поэтому, если речь заходит об определении геопозиции в планшете или смартфоне, первым делом на ум приходит именно она. Но есть и альтернатива: аппарат способен отслеживать свое местоположение и без посредства ГЛОНАСС, GPS, Beidou и прочих Galileo. Для этого в настройках должно быть выбрано определение по координатам сети. В этом случае при необходимости установления геопозиции отправляются запросы через Wi-Fi, HSDPA, LTE или GSM сети, в зависимости от того, что поддерживается и включено на данном конкретном устройстве. Точность такого позиционирования существенно ниже, чем при использовании спутниковых систем навигации, но для большинства нужд ее вполне достаточно. Но никто не запрещает одновременное использование обоих методов.
Как настроить местоположение
Чтобы геолокация работала правильно, необходимо настроить местоположение. Тогда информация будет передаваться более точно. Перед тем как включить местоположение на андроид-устройстве, стоит изучить все возможности.
Настройка режима работы
Как скинуть геолокацию по WhatsApp с андроида
Чтобы отследить устройство, существует несколько режимов. При активации функции устройство предлагает выбрать один из трех вариантов:
- по всем источникам. Это наиболее подходящий вариант, раньше он назывался «Высокая точность». В данном случае положение устройства отслеживается максимально по всем возможным источникам;
- по координатам сети. Иногда данную функцию можно встретить под названием «Экономия заряда сети». Она использует только данные мобильного оператора либо беспроводных сетей. В этом случае GPS отключен, поэтому не потребляет энергию телефона. В результате устройство работает дольше;
- по спутникам GPS. В некоторых устройствах функция называется «По датчикам устройства». В подобном случае используются только данные с GPS, а информация от оператора мобильной связи и других не применяется.
Обратите внимание! Выбор режима зависит от предпочтений пользователя, однако стоит учитывать, что первый режим более информативный. Выбор режима зависит от желаний потребителя

Выбор режима зависит от желаний потребителя
Установка общих настроек
Если вернуться в настройки, то можно увидеть наличие еще двух стандартных функций — «История местоположения» и «Передача геоданных». Их также можно настроить.
В «Истории местоположений» можно включить запись маршрутов и прогулок, а также мест посещений. Все данные сохраняются в аакаунте Гугл. Просмотреть их можно, используя Google Карты. Для этого нужно зайти в раздел «Хронология».
Если необходимо, чтобы кто-то имел доступ к геолокации владельца мобильного устройства, то можно использовать функцию «Передача геоданных». В ней требуется добавить дополнительных пользователей. В результате им будет известна вся информация о передвижении и нахождении человека в реальном времени.
Обратите внимание! Отслеживать перемещение также можно при помощи Google Карты в разделе «Показывать где я»
Настройки геолокации в Mozilla Firefox — Общие вопросы — Яндекс.Помощь
Когда сайт запрашивает информацию о том, где вы находитесь, в верхней части страницы появляется предупреждение:
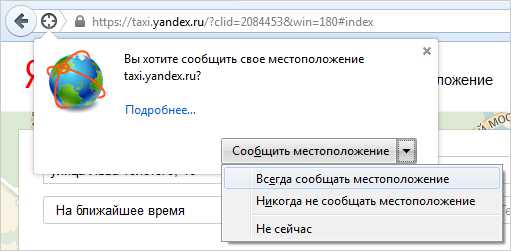
Определите параметры геолокации:
- Разрешить сайту отслеживать ваше местоположение — выберите пункт Всегда сообщать местоположение.
- Разрешить сайту отслеживать ваше местоположение до перезагрузки браузера — нажмите кнопку Сообщить местоположение.
- Запретить сайту отслеживать ваше местоположение до перезагрузки браузера — нажмите значок .
- Блокировать от сайта запросы на определение вашего местоположения — выберите пункт Никогда не сообщать местоположение.
- Отложить решение — выберите пункт Не сейчас.
Чтобы установить общие настройки геолокации для всех сайтов и программ:
- В адресной строке браузера введите команду about:config.
- В открывшемся окне нажмите кнопку Я обещаю, что буду осторожен!
- В строке Поиск введите geo.enabled.
- Чтобы включить определение местоположения для всех сайтов, правой кнопкой мыши выделите строки с состоянием установлено пользователем и выберите пункт Переключить.
Чтобы отключить определение местоположения для всех сайтов, правой кнопкой мыши выделите строки с состоянием по умолчанию и выберите пункт Переключить.
- Перейдите на сайт.
- Если меню браузера не отображается, нажмите клавишу Alt.
- Выберите пункт Инструменты → Информация о странице.
- На вкладке Разрешения выберите настройки параметра Знать ваше местоположение.


