Не работает gps на андроид
Содержание:
- Как включить геолокацию на телефоне андроид
- Настройка геолокации
- Не работает GPS на Андроид — что делать?
- Прокладка маршрута и другие базовые функции
- Как пользоваться Яндекс Картами для навигации на смартфоне
- От чего зависит качество сигнала, и почему он пропадает?
- Как включить геолокацию на андроиде
- Методы определения геопозиции
- Другие возможности навигации
- Play music while navigating
- Как пользоваться программой
- Методы включения служб навигации
- Когда настройка необходима: курьёз Mediatek
- Определение местоположения телефона через Гугл
Как включить геолокацию на телефоне андроид
Как поменять геолокацию на андроиде с помощью приложений
Перед тем как включить геолокацию на телефоне андроид, нужно найти данную функцию на смартфоне. Некоторые программы в автоматическом режиме предлагают ее настроить во время запуска. В таких случаях нужно просто нажать на кнопку «Разрешить», и функция подключится. Однако в некоторых случаях подключение геолокации проводят вручную. Сделать это можно следующим образом:
- Зайти в меню «Настройки».
- Перейти в пункт «Безопасность и местоположение».
- Открыть раздел «Местоположение».
- Далее потребуется перевести переключатель в положение «On», он подсветится, и будет видно, что он находится в рабочем состоянии.
Обратите внимание! На некоторых моделях телефонов можно не использовать настройки для подключения геолокации. Значок есть уже на быстрой панели настроек, поэтому его достаточно просто нажать, чтобы активировать
Картинка 2. Отслеживание проводится несколькими способами
Настройка геолокации
Чтобы устройство лучше определяло местоположение, можно разрешить ему сканировать сети Wi-Fi и устройства Bluetooth, расположенные поблизости. Для этого открываем раздел «Улучшение точности» и активируем доступные варианты.
В блоке «Недавние запросы местоположения» отображаются все приложения, которые в последнее время использовали геоданные. Чтобы посмотреть полный список, нажимаем «Все».
В любой момент можно запретить или разрешить какой-либо прикладной программе использовать геоданные.
- В настройках системы находим и открываем раздел «Приложения».
Ищем «Разрешение приложений», «Права» или похожее. В данном случае тапаем иконку в виде трех точек и из контекстного меню выбираем нужный пункт.
На следующем экране тапаем «Местоположение» и с помощью ползунков настраиваем разрешения.
Геолокация Google
Благодаря этой функции повышается точность определения местоположения за счет использования мобильной сети, сигнала Wi-Fi, GPS и датчиков устройства. Гугл собирает геоданные и анонимно использует их для улучшения работы связанных сервисов. Чтобы включить эту функцию, тапаем «Геолокация Google» и переводим ползунок вправо.
Если опция отключена, будет использоваться только датчик GPS, который является менее точным и самым медленным способом определения местоположения.
История местоположений
После включения этой функции будут сохраняться данные о всех местах, в которых вы бывали, даже если при этом не использовались сервисы Гугл. Причем храниться будет информация со всех устройств, привязанных к этому аккаунту. По умолчанию функция отключена, поэтому чтобы все работало, ее необходимо включить, а также выполнить вход в учетную запись и разрешить отправку геоданных. Для активации опции используем ползунок в разделе «История местоположений».
Посмотреть или удалить историю можно в специальном разделе приложения Google Maps.
-
Открываем раздел «Хронология», так как там будут храниться все данные. Для этого нажимаем «Управление историей» и выбираем приложение «Карты».
Здесь можно посмотреть информацию о всех посещенных местах, городах и странах.
Чтобы очистить историю, жмем иконку с тремя точками и выбираем «Настройки и конфиденциальность».
Прокручиваем экран до блока «Настройки местоположения» и, если нужно удалить всю историю, тапаем соответствующий пункт и подтверждаем действие.
Если нужно удалить только часть истории, выбираем пункт ниже, устанавливаем нужный период и тапаем «Продолжить».
Можно настроить автоматическое удаление истории. Для этого жмем соответствующий пункт и выбираем один из двух вариантов очистки – через 3 или 18 месяцев.
О других способах просмотра истории с помощью браузера и приложения «Гугл Карты» написано в отдельной статье.
Подробнее:
Отправка геоданных с помощью ELS
Функция предназначена для экстренных ситуаций, например, если вы заблудились. При наборе в службу спасения устройство автоматически, минуя сервисы Google, передаст местоположение спасательным службам. Чтобы включить функцию, тапаем «Определение местоположения с помощью ELS» и перемещаем ползунок вправо.
Передача местоположения другим пользователям
Функция «Показывать, где я» — это возможность показать выбранным людям, где вы были, где находитесь сейчас и как передвигались. Этим пользователям станут доступны ваше имя, фото и маршруты передвижения. Они будут получать сведения об устройстве (уровень заряда, статус GPS), а также видеть места, привязанные к аккаунту.
Воспользоваться опцией можно, даже если у пользователя нет аккаунта Google. В этом случае ему будет отправлена ссылка.
-
Открываем приложение Гугл Карты, тапаем по иконке аккаунта и жмем «Передача геоданных».
Нажимаем «Поделиться местоположением».
Чтобы назначить время, в течение которого пользователю будет доступно местоположение, открываем соответствующее меню и настраиваем период.
Выбираем контакты, которым будем передавать геоданные, и тапаем «Показывать».
Также можно отправить ссылку в сообщении с помощью любого мессенджера.
Теперь в разделе «Передача геоданных» внизу экрана будет прикреплена ссылка на геоданные. Жмем на эту область, если нужно скопировать ссылку или остановить передачу данных.
Доступ к ссылке также появится в меню функции «Показывать, где я».
Чтобы закрыть к ней доступ, тапаем крестик справа.
Для управления ссылкой жмем на нее, вносим изменения и тапаем «Сохранить».
Опишите, что у вас не получилось.
Наши специалисты постараются ответить максимально быстро.
Не работает GPS на Андроид — что делать?
Телефон – это уже давно не просто средство общения, а мини-компьютер, совмещающий в себе множество полезных инструментов. К примеру, мы можем переписываться с друзьями и коллегами в мессенджерах, смотреть фильмы, пользоваться финансовыми приложениями и навигацией. Но что делать, если не работает GPS на Андроид, а проложить маршрут до нужной точки или посмотреть координаты какого-то объекта просто необходимо? Решение есть – попытаться вручную устранить возникшую ошибку. Скорее всего, она связана с программной частью, поэтому придется всего лишь перезагрузить смартфон, выполнить калибровку или проверить разрешения.
Прокладка маршрута и другие базовые функции
Так как же пользоваться «Яндекс.Навигатором» на «Андроид»? Ниже приведены краткие инструкции по использованию функционала приложения-навигатора.
Чтобы начать работать с программой и сделать первоначальные настройки, необходимо выполнить следующее:
- Запустить навигационную программу.
- Подождать, пока модуль GPS закончит процедуру определения собственных координат.
- Коснуться нижней части дисплея смартфона.
- Появится строка меню. Для поиска нажать иконку с лупой.
- Задать параметры поиска, найти нужный адрес (или координаты).
- Нажать кнопку «Поехали» для начала движения по заданному маршруту. Чтобы изменить масштаб, достаточно коснуться наэкранных пиктограмм с плюсом или минусом.
- Цвет линии проложенного маршрута может меняться от зеленого до красного, в зависимости от интенсивности пробок по пути следования автомобиля.
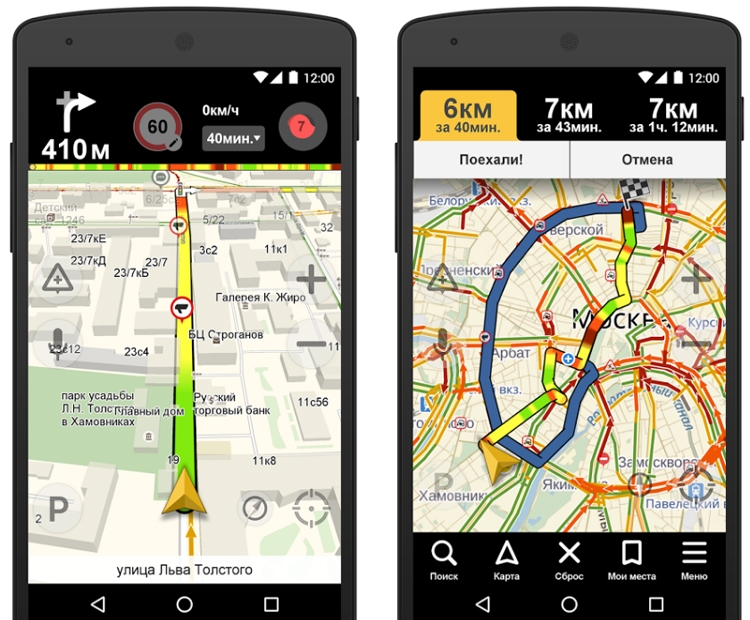
Также в настройках можно выбрать тип отображения карты. Существует три варианта:
- Схема. Отображаются карты, составленные специалистами по картографии. Есть подписи улиц и номера домов. Также помечены различные организации.
- Спутник. В этом случае фоном для карты служит спутниковая фотография местности. Иногда по фотографии проще сориентироваться в незнакомом населенном пункте.
- Народная. К этой категории относятся любительские карты, созданные пользователями сети Интернет. Их использование актуально при отсутствии официальных версий карт по нужному населенному пункту.
Другие настройки навигационного приложения:
- Выбор вида отображения интерфейса (дневной или ночной). Во втором случае экранные цвета инвертируются для лучшего восприятия информации в темноте.
- Выбор голосового сопровождения. Можно выбрать один из трех вариантов: без голоса, женский, мужской.
Как пользоваться Яндекс Картами для навигации на смартфоне
В отличие от предыдущего приложения, Яндекс Карты является абсолютно бесплатными. Для начала работы, необходимо просто запустить программу и дождаться, пока программа загрузит выбранный участок.
Яндекс Карты могут работать как в спутниковом режиме, так и в виде карты. Для оффлайн эксплуатации, можно скачать карту родного города. В отличие от многих других навигаторов, карты у данного приложения, абсолютно бесплатны.
В режиме спутниковых снимков, человек может перемещаться не только по дорогам, но и другой местности, например, полю, озеру или лесу.
С правой стороны, располагаются клавиши для масштабирования карты. Следует быть предельно внимательным, ведь одна и та же местность, но с другим масштабом, будет заново загружать локацию. Таким образом, память телефона довольно быстро заполнится.
Разумеется, лучше всего использовать телефон с постоянным подключением к интернету. При этом, созданный кэш, необходимо регулярно очищать.
Если человек желает использовать смартфон без доступа к интернету, кэш спутниковых снимков можно заранее прогрузить, при этом, устанавливая один и тот же масштаб.
Подводя итог, следует отметить, что при желании, Яндекс Карты можно заменить Google Картами, а Navitel, любой другой бесплатной альтернативой, например, 2Gis.
Таким образом, любой смартфон можно превратить в мощное навигационное устройство.
От чего зависит качество сигнала, и почему он пропадает?
Проблема с навигацией возможна по аппаратным или программным причинам.
Аппаратные:
- низкокачественный модуль (ставится в дешевые китайские смартфоны);
- слабый сигнал (бывает в лесу, малозаселенной местности);
- толстый металлический чехол (экранирует сигнал);
- при поездке в авто — атермальная пленка или стекло с подогревом (экранируют сигнал);
- заводской брак.

Программные:
- одновременный запуск нескольких приложений, использующих спутник;
- привязка к спутникам, вышедшим из зоны видимости;
- неправильная настройка;
- использование некачественной прошивки или ошибки при перепрошивке;
- включенное энергосбережение.

Как включить геолокацию на андроиде
Некоторые приложения и программы автоматически после установки предлагают включить систему определения координат, к примеру, фотографии, Инстаграм, Tinder, Карты. Необходимо просто нажать на «Разрешить» – и функция активируется. Если функцию нужно включать самостоятельно (вручную), то придерживайтесь следующей инструкции:
- Откройте меню «Настройки».
- Перейдите в пункт «Безопасность и местоположение».
- Откройте раздел «Местоположение».
- Переключатель переведите в положение On (просто свапните его вправо). Свитчер должен подсветиться, что указывает на активное состояние.
- На новых моделях телефонов существует быстрая панель настроек (как правило свапом верхней панели вниз).
- Найдите значок с подписью GPS и активируйте его.
Если вы владеете телефоном от Apple, то активировать геолокацию можно следующим образом:
- Перейдите в настройки телефона.
- Откройте раздел «Приватность» или «Конфиденциальность».
- Затем нажмите на пункт «Службы геолокации».
- Здесь нужно переключить в положение On свитчер напротив программ, которые поддерживают определение данных местоположения.
- При первом включении приложений, которые используют GPS, появится запрос на активацию геопозиционирования.

Режимы работы
Для отслеживания положения устройства в пространстве существует несколько источников информации. При активации функции вам предложат выбрать один из трех режимов:
- По всем источникам. Предпочтительный вариант, в ранних версиях операционной системы Андроид назывался «Высокая точность». Предлагает максимальную точность определения местоположения устройства, используется весь доступный инструментарий для геопозиционирования. Будут собранны данные от мобильного оператора, со спутников GPS, информация через каналы Bluetooth и Wi-Fi (если включены).
- По координатам сети. В ранних версиях Андроид назывался режим «Экономия заряда батареи». Эта функция задействовала для слежения только данный от сотового оператора или беспроводных сетей. Экономным режим называется, потому что GPS деактивирован и не потребляет заряд батареи. Это помогает пользователю продлить время автономной работы и сохранить заряд батареи.
- По спутникам GPS. В ранних версиях Андроид называется «По датчикам устройства». Для геолокации используются данные только от GPS-маячка. Информация от беспроводных сетей, мобильного оператора учитываться не будет.
История местоположений и передача геоданных
В разделе меню «История местоположений» можно активировать запись ваших маршрутов, мест посещения разных заведений и достопримечательностей. Хранятся данные на серверах Гугл, просмотреть их можно через аккаунт в этой системе на «Google Карты». Для этого понадобится открыть раздел под названием «Хронология». Перед этим необходимо выполнить хотя бы один раз вход со своего устройства в аккаунт Гугл.
Если вы хотите, чтобы ваши родственники или друзья имели доступ к вашему местоположению, необходимо в разделе «Передача геоданных» добавить пользователей. Им будет доступна информация о ваших передвижениях и фактическом нахождении в реальном времени. Доверенные пользователи смогут отслеживать перемещение тоже через «Google Карты» из раздела «Показывать, где я».
Методы определения геопозиции

Навигационная система GPS имеется практически в любом современном мобильном устройстве, за исключением разве что wintel-девайсов. Поэтому, если речь заходит об определении геопозиции в планшете или смартфоне, первым делом на ум приходит именно она. Но есть и альтернатива: аппарат способен отслеживать свое местоположение и без посредства ГЛОНАСС, GPS, Beidou и прочих Galileo. Для этого в настройках должно быть выбрано определение по координатам сети. В этом случае при необходимости установления геопозиции отправляются запросы через Wi-Fi, HSDPA, LTE или GSM сети, в зависимости от того, что поддерживается и включено на данном конкретном устройстве. Точность такого позиционирования существенно ниже, чем при использовании спутниковых систем навигации, но для большинства нужд ее вполне достаточно. Но никто не запрещает одновременное использование обоих методов.
Другие возможности навигации
You can play, pause, skip, and change music without minimizing Google Maps navigation.
- On your Android phone or tablet, open the Google Maps app .
- Нажмите с вашим значком профиля Настройки Настройки навигации Управление воспроизведением.
- Choose a media app Next Okay.
- Чтобы изменить настройки мультимедиа, нажмите с вашим значком профиля Настройки Настройки навигации Музыкальное приложение.
- Controls for the media player you’ve chosen will show at the bottom of the screen in Google Maps navigation.
Choose your default music service with Google Assistant
You can select your preferred music streaming service to be your default music source when you use Google Assistant while navigating.
- На телефоне или планшете Android скажите «Окей, Google, открой настройки Ассистента».
- Under «Popular settings,» tap Music.
- Choose a music service. For some services, you may be asked to sign in to your account.
Как сообщить о проблемах на дороге
Как сообщить о камерах фиксации скорости и авариях
Находясь в пути, вы можете делиться с другими пользователями информацией о маршруте, например отмечать:
- Пробка
- ДТП
- Передвижные радары
Примечание. Создавайте сообщения, только когда это безопасно.
Как добавить сообщение
- Откройте приложение «Google Карты» .
- Включите навигацию.
- Нажмите на значок сообщения выберите нужный вариант.
- Сообщение появится в том месте карты, где вы находились в момент его создания. Автор указан не будет.
Как посмотреть оповещения других пользователей
Оповещения, добавленные другими пользователями, появляются, когда вы приближаетесь к отмеченным в них местам. В зависимости от ваших настроек, также может прозвучать голосовое предупреждение.
Достигнув места, с которым связано оповещение, вы увидите вопрос «Это правильная подсказка?». Нажмите Да или Нет, чтобы указать, актуально ли ещё это сообщение.
Как посмотреть информацию об ограничении скорости
Примечание. Эта функция доступна лишь в некоторых регионах.
В некоторых странах и регионах во время навигации на экране появляется информация об ограничении скорости.
В зависимости от региона максимальная скорость может быть указана в белом прямоугольнике с черной рамкой или в белом круге с красной границей .
Показ информации об ограничении скорости можно отключить в настройках навигации:
- Откройте приложение «Google Карты» на устройстве Android.
- Нажмите с вашим значком профиля Настройки Настройки навигации.
- В разделе «На автомобиле» отключите параметр Ограничение скорости.
Важно! Информация об ограничении скорости, которая отображается в приложении, носит исключительно справочный характер. Во время движения обязательно следите за дорожными знаками
Как отключить голосовые подсказки во время звонков
В режиме навигации вы можете отвечать на телефонные звонки, но если вы при этом не отключите голосовые подсказки, то они все равно будут слышны.
- Откройте приложение «Google Карты» на устройстве Android.
- Нажмите с вашим значком профиля Настройки Настройки навигации.
- Включите или отключите подсказки во время звонков.
Как изменить голос для воспроизведения подсказок
Вы можете изменить голос, который используется в режиме навигации и в программах чтения с экрана.
- Откройте приложение «Настройки» на телефоне или планшете.
- Нажмите Язык и ввод.
- Выберите Синтез речи.
- Под заголовком «Синтезатор по умолчанию» выберите другой голос.
- Он будет использоваться в навигационных подсказках и установленных на телефоне приложениях.
Как выбрать другой язык
- Откройте приложение «Google Карты» на устройстве Android.
- Нажмите с вашим значком профиля Настройки Настройки навигации.
- В разделе «Звук и голос» нажмите Выбор голоса.
- Укажите нужный язык.
Как пользоваться программой
Пользоваться Яндекс навигатором в смартфоне легко, достаточно просто установить навигатор и потратить несколько минут, чтобы вникнуть в основные принципы приложения.
Как установить Яндекс.Навигатор
Для того чтобы устройство работало в полном объеме, необходим смартфон на базе iOS или Android. Скачать приложение можно в магазине с различными приложениями, введя в поисковое окно «Навигатор от Яндекса». Перед тем как установить Яндекс навигатор, необходимо согласиться со всеми требованиями, которые предлагает приложение.
Когда интернет на телефоне есть, все карты видны без проблем, по необходимости маршрут можно проложить при наличии интернета и сохранить в кэш.
Как настроить навигатор
Когда представление о том, как работает приложение, получено, можно приступить к ознакомлению с настройками и выставить их по своему усмотрению. Настроить можно автоматический переход карты в ночной режим, по желанию его можно отключить. Также в настройках есть возможность выбрать категории пользовательских точек, которые по желанию будут отображаться на экране.
Голосовые подсказки могут быть сказаны как мужским, так и женским голосом, данную функцию необходимо выбрать, опираясь на предпочтения. А если нет нужды в подсказках, то и совсем отключить. В настройках приложения есть отображение размера кэш-памяти, куда можно сохранить карты с проложенным маршрутом, если нет доступа к интернету.
Чтобы осуществить настройку, необходимо нажать на низ экрана, затем на кнопку «Меню». В меню есть несколько вариантов. «Вид карты» позволяет отображать карту в виде схемы, вещания со спутника и народной карты. В настройках при включении ночного режима происходит активация экономии энергии, которое подходит, если нужно пользоваться в темное время суток. Переключение в такой режим может происходить как вручную, так и автоматически, по желанию владельца. Помимо этих функций, есть еще несколько режимов:
- Режим 3Д позволяет видеть карту объемной.
- Автомасштаб меняет расположение карты по мере движения транспортного средства.
- Север всегда вверху позволяет зафиксировать положение карты по сторонам света.
Как проложить маршрут
Проложить маршрут в Яндекс навигаторе нетрудно. Для этого необходимо включить приложение и задать точку, в которую необходимо попасть. Как итог выдается два варианта маршрута, один самый быстрый, второй самый короткий. Более подробную информацию, например время в пути или расстояние, можно увидеть в дополнительных вкладках, которые располагаются вверху. На карте отчетливо выделены маршруты.
После того как путь будет выбран, карта не меняется, лишь показывает, какое расстояние осталось проехать. Если водитель отклонился от курса, это не отобразится на маршруте. Чтобы проложить новый маршрут, необходимо выйти из имеющегося и построить заново из текущего местоположения, которое определяется автоматически. Сохранить маршрут всегда можно на смартфон, если есть вероятность того, что не будет интернет-соединения. Существует возможность проложить направление при помощи голосовой команды. Главное – говорить четко и ясно.
Как пользоваться Яндекс.Навигатором без интернета
Такой вариант, как отсутствие интернет-соединения, всегда необходимо учитывать, перед тем как возникнет данная проблема. В таких случаях необходимо заранее задать маршрут и скачать карты в кэш.
Плюсы и минусы офлайн-режима
Плюс работы Яндекс навигатора на андроид и iOS в том, что при наличии у телефона приемника GPS можно выбрать нужную точку на карте, но для этого предварительно необходимо скачать карту местности или сохранить в кэш уже построенный заранее маршрут передвижения. Если карты имеются на телефоне, то работа программы будет такая же, как и при интернет-соединении. Плюсом является и то, что, если на телефоне включен мобильный интернет, то карты скачиваются быстро, но трафик при этом остается на месте.
Какие устройства подойдут
Инструкция приложения говорит о том, что для работы программы как в онлайн, так и в офлайн подойдет любой смартфон или планшет на базе Android или iOS. На такие устройства спокойно можно скачивать карты необходимых городов и пользоваться в любое время без ограничений.
Методы включения служб навигации
В Интернете нет единой инструкции по подключению GPS для всех типов смартфонов на «OS Android» , для каждой модели существует свой способ. Однако, общая инструкция, придерживаться которой можно, все-таки есть, и даже не одна, так как существует много способов, позволяющих быстро и без лишних хлопот подключать службы навигации в любое удобное для клиента время.
Существует два простых метода активизации GPS на смартфонах с «OS Android»:
- Использование панели быстрого доступа;
- Приложение «Настройки».
Оба этих способа являются, по сути, работой с системными утилитами и не требуют от пользователя смартфона серьезных знаний в области программирования или практических навыков работы со смартфоном вообще. Подключить GPS сможет и самый неопытный пользователь, впервые купивший смартфон.
Важное примечание: во время подключения службы маршрутизации нельзя отключать беспроводную сеть Wi-Fi. Во-первых, это сэкономит внутренний трафик Интернета на смартфоне, который напрямую зависит от выбранного тарифа
Во-вторых, это обеспечит более быстрое и качественное подключение службы геолокации к смартфону.
Также постоянное соединение с сетью Wi-Fi гарантирует своевременное обновление всех приложений, которые требуют постоянного усовершенствования.
Использование панели быстрого доступа
Самый простой способ настройки утилиты геолокационной службы в мобильном устройстве. Для этого необходимо воспользоваться сервисным центром настройки смартфона:
- Нужно открыть «Панель быстрого доступа». На любых смартфонах, работающих на OS Android, она открывается свайпом вниз по экрану;
- После этого следует перейти в «Центр Уведомлений», который автоматически откроется в выездном меню;
- Далее необходимо выбрать вкладку «Быстрые настройки». Значок этой вкладки часто изображается в виде белой шестеренки с небольшими квадратиками вокруг;
- После нажатия на значок должен открыться раздел «Настройки», в котором нужно выбрать вкладку «Местоположение». При выборе значок загорится ярким зеленым цветом.
Готово! Теперь все необходимые службы автоматически включатся на смартфоне и перейдут в активный режим работы, загружая материалы для обновлений и поддержания работоспособности приложений.
Примечание: в некоторых версиях «OS Android» значок «быстрые настройки» может выглядеть, как скрепка или булавка, а в старых версиях системы вместо значка есть надпись «GPS».
Использование приложения «Настройки»
Системная утилита «Настройки» содержит полноценную информацию о всех параметрах телефона. Также благодаря этому разделу можно без проблем настраивать любую функцию устройства. Снова вернуть систему навигации в рабочее состояние не составит труда, тем более, что ниже представлена подробная и четкая инструкция со скриншотами.
- В начале необходимо запустить меню приложений «OS Android» и выбрать приложение «Настройки». Оно имеет значок в виде серой шестеренки, на всех моделях смартфонов этот значок одинаковый, так как является системным.
- Далее нужно найти пункт «Местоположение», постепенно пролистывая ленту параметров вниз. Этот пункт можно найти в системном разделе «Персональные данные», чуть выше, чем раздел «Дата и время».
- Если по каким-то причинам, в смартфоне нет раздела «Местоположение», то необходимо проверить наличие раздела «Конфиденциальность и безопасность». В большинстве современных моделей смартфонов параметр сети GPS находится именно в этом разделе, так как относится к сфере личной для пользователя информации, которую необходимо защищать, разрешение на публикацию которой необходимо спрашивать.
- Теперь нужно найти в правом верхнем углу специальный ползунок серого цвета и передвинуть его так, чтобы он загорелся зеленым свечением. Это свечение является индикатором режима работы GPS сети, и зеленый свет показывает, что сеть работает, и с подключением все в порядке.
- Готово! Теперь для комфортной и безошибочной работы устройства нужно перезагрузить гаджет и выставить новые настройки даты и времени, если это будет необходимо.
Когда настройка необходима: курьёз Mediatek
Сегодня компания Mediatek (известная также как MTK) – один из лидеров в производстве мобильных процессоров. Даже такие гранды, как Sony, LG или HTC, сегодня создают смартфоны на процессорах MTK. Но было время, когда процессоры этой тайваньской компании использовались только в убогих клонах iPhone или двухсимочных «звонилках».
В 2012—2014 годах Mediatek выпускала вполне достойные чипсеты, однако в них постоянно наблюдалась проблема: неверная работа GPS. Спутники с такими устройствами ведут себя согласно цитате: «меня трудно найти, легко потерять…»
Всё дело было в настройках вспомогательного сервиса EPO. Этот сервис, разработанный Mediatek, помогает заранее рассчитывать орбиты навигационных спутников. Но вот беда: предустановленные по умолчанию в китайских телефонах данные EPO просчитаны для Азии и при использовании в Европе дают сбои!
Исправляется это в современных моделях легко. Напомним, все эти инструкции подходят только для смартфонов на процессорах MTK:
- Откройте меню настроек Android
- Зайдите в раздел «Время» и выставьте свой часовой пояс вручную. Это нужно для отказа от сетевого определения местоположения для времени.
- Зайдите в раздел «Моё местоположение», разрешите системе доступ к геоданным, поставьте галочки в пунктах «По спутникам GPS» и «По координатам сети».
- С помощью файлового менеджера зайдите в корневой каталог памяти и удалите файл GPS.log и другие файлы с сочетанием GPS в названии. Не факт, что они там есть.
- Скачайте и установите приложение MTK Engineering Mode Start, позволяющую войти в смартфона (https://play.google.com/store/apps/details?id=com.themonsterit.EngineerStarter&hl=ru).

- Выйдите на открытое место с хорошей видимостью. Вокруг не должно быть высотных зданий или других объектов, мешающих прямому обзору неба. На смартфоне должен быть включен Интернет.
- Запустите приложение, выберите пункт MTK Settings, в нём – вкладку Location, в ней — пункт EPO. Как вы уже догадались, мы обновляем данные EPO для СВОЕГО часового пояса и времени!
- Нажмите кнопку EPO (Download). Загрузка должна произойти за считанные секунды даже при слабом соединении.
- Вернитесь в раздел Location, выберите вкладку YGPS. Во вкладке Information последовательно нажмите кнопки Cold, Warm, Hot и Full. C их помощью обновляется информация о местоположении спутников на орбите, поэтому каждый раз придётся дожидаться загрузки данных. К счастью, это дело секунд.

- В той же вкладке нажмите кнопку AGPS Restart. Вспомогательный сервис AGPS теперь будет учитывать уже загруженные данные и точнее определять положение спутников.
- Перейдите в соседнюю вкладку NMEA LOG и нажмите кнопку Start. После этого перейдите во вкладку Satellites. Вы увидите, как система обнаруживает спутники. Этот процесс должен занять 15-20 минут, в его ходе значки спутников будут из красных становиться зелёными. Следите, чтобы дисплей в это время не отключался, а лучше отключите спящий режим вообще. Когда все (или большинство) спутники «позеленеют», вернитесь во вкладку NMEA Log и нажмите Stop.
- Перезагрузите смартфон.
Да, это далеко не самая простая процедура. В зависимости от версии процессора MTK (мы описали действия для платформы MT6592) процедура может несколько отличаться, но по сути остаётся той же. Но после этих действий GPS на смартфоне будет работать замечательно.
Хороший вопрос. Сегодня многих владельцев смартфонов на Android интересует этот вопрос. Когда-то когда я покупал себе первое устройство на Android-е, я тоже столкнулся с такой проблемой. Я водитель и первое что мне хотелось от смарта – это, конечно же навигация. Купил телефон, включил его и сразу начал искать спутники. И что вы думаете? Ждал минут тридцать, так и не дождался. У меня уже возникла мысль, что телефон бракованный, без GPS-модуля. На самом деле все просто, немножко поковырялся в настройках и вот что нашел:
первое что нужно сделать, это войти в настройки смартфона и отыскать там пункт «мое местоположение»;
потом активировать GPS-модуль и нажать пункт «по спутникам GPS”. Галки напротив пунктов «доступ к моим геоданным» и «по координатам сети» можно не ставить;

как только Вы вошли в настройки своего GPS, нужно поставить галку напротив «вспомогательные данные GPS EPO», потом нажать на пункт «параметры EPO»;

теперь ставим галочку напротив «автозагрузка». Если же у Вас есть доступ к сети интернет Вы можете сразу загрузить данные о положении спутников.

Вот и все, теперь, когда данные о местоположении спутников загружены, Ваш смартфон практически сразу будет находить их.
Определение местоположения телефона через Гугл
При наличии профиля на сервисе Google вы можете привязать устройство к нему. Поисковый гигант предлагает специальную функцию «Найти устройство», которая активируется при первом входе с мобильного в аккаунт. У вас будет возможность запустить громкий звуковой сигнал даже при выключенном звуке, заблокировать устройство или стереть с него полностью все данные. Один из разделов «Показать на карте» определяет местоположение мобильного, но только при условии, что:
- устройство включено, связано с данным аккаунтом Гугл;
- присутствует связь с интернетом;
- активирована функция геолокации;
- функция «Найти устройство» активирована.
Для просмотра местоположения устройства на Андроид внутри аккаунта от Гугл необходимо сделать следующее:
- Зайдите на страницу своего аккаунта.
- Вверху будет выбор устройств (если вы используете несколько), выберите нужное.
- Появится перечень действий: отправить звуковой сигнал, заблокировать, найти устройство.
- Если вышеописанные условия выполнены, то на карте появится точка, где находится мобильный.
- Если какие-то параметры отключены, то покажет последнее место, где был зафиксирован телефон.
Find My Android
Это программа геолокации для Андроид подходит для всех моделей на версии от 1.6. Необходимо скачать приложение и перекинуть на телефон через кабель. Далее распаковываете установочный файл, после инсталляции приложение работает в автономном режиме, никак не проявляет себя. Сторонние сервисы для хранения данных не используются, все данные отправляются на вашу почту от вашего имени.
Когда вы скачиваете, устанавливаете утилиты прослушки и слежения, вы автоматически подтверждаете, что программа не будет применяться неправомерно. Для использования программы необходимо выполнить дополнительные действия:
- Перед установкой в настройках устройства Андроид необходимо активировать пункт «Неизвестные источники», чтобы была возможность инсталлировать утилиту.
- С телефона, который необходимо отслеживать, перейдите на сайт и кликните на кнопку «Установить».
- Программа затребует право на доступ к интернету, отправку и чтение SMS. Подтвердите все эти допуски.
- Для получения данных о местоположении отправьте на мобильный SMS с командой =location=. Вам придет ответное SMS с координатами.
Google Maps
Еще одно приложение от Гугл, которая специализируется на геолокации. При помощи карт можно проложить оптимальный маршрут по всему миру. Полезная функция приложения «Показывать, где я» помогает отслеживать местонахождение пользователя. Приложение работает как на Андроид-устройствах, так и с iOS. Программа должна быть установлена на обоих телефонах (вашем и том, владельца которого вы хотите отследить). Вам необходимо выполнить следующие действия:
- На отслеживаемом устройстве активируйте функция «Показывать, где я» из аккаунта Гугл.
- Выберите период отслеживания, укажите свой номер телефона или электронную почту.
- Далее уже на своем мобильном перейдите в Гугл Карты, откройте раздел «Показывать, где я» и выберите отслеживаемый телефон из списка.


